Кратко описаниетази подготовка.
Кратко описание
Подробна помощ при монтажа Windows 10на нетбук, лаптоп или компютър за начинаещи. IN даденоСъщо така е документирано как можете да инсталирате текущия пакет за Windows.
Подготовка преди инсталиране на Windows 10
Вашият помощник ще има инсталацията за форматиране на дистрибуцията ° С:\. Приблизително kazhuchi, всички vmіst rasdіlu C: ще се видят. Следователно е необходимо да копирате важни документи и други файлове в друг дял (например D: \) или други файлове за съхранение.
Важно уважение:ако просто искате да опознаете възможностите на едно ново операционна система, след това не obov'yazykovo її слагайте харддисклаптоп, компютър или ще построя нещо друго. Можете да инсталирате Windows 10 на виртуална машина. Производителността е по-ниска, капацитетът е по-малък, но простото знание за по-голяма нужда. Можете, ако запишете, да го изключите или изведнъж да видите Windows 10 и да се върнете към основната операционна система.
Ако искате Win10 да се възползва от голям брой драйвери във вашия склад и можете да получите свои собствени драйвери в Интернет, препоръчвам ви да получите независимо драйвери за вашия лаптоп или компютър. Те могат да бъдат намерени на уебсайта на производителя на вашия лаптоп, майчинствовашия компютър и четец на видеокарти. Моля, имайте предвид, че драйверите са отговорни за поддръжката на операционната система с Win8, същата битова дълбочина, както решите да инсталирате.
За да инсталираме Windows 10 ни трябва:
1. Разпределение Microsoft Windows 10 на гледката .iso- изображение на DVD диск. Можете да избирате и да се възползвате от тях, като изпращате съобщения от страната на изпращането.
2. Полезност Windows 7 USB/DVD инструмент(zavantage) за запис на изображението на диск или флаш устройство или Руфъс(завантажност);
3. Празен DVD (DVD+-RW) диск или флаш устройство с капацитет от 4 GB или повече. Ако инсталирате системата от флаш устройство, първо копирайте цялата важна информация от нея на D:\ устройството или на друго място. Отдясно във факта, че процесът ще го форматира.
Уважение: в рамките на този материал ще бъде разгледан най-лесният начин за създаване на флаш устройство - за допълнителна помощна програма Windows 7 USB/DVD инструментна системен дисксъс структурата на MBR. Как да инсталирате системата на GPT дискове, Div.
Ние инсталираме и стартираме Windows 7 USB/DVD инструмент:
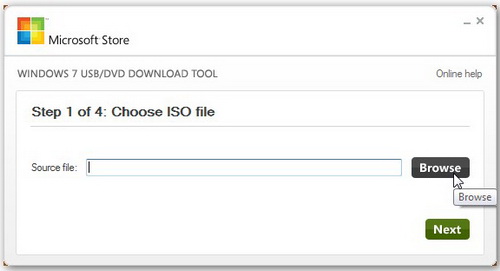
Щракнете върху бутона Прегледайте ta vkazuemo de raztashovaniya .iso-изображение s Windows 10:
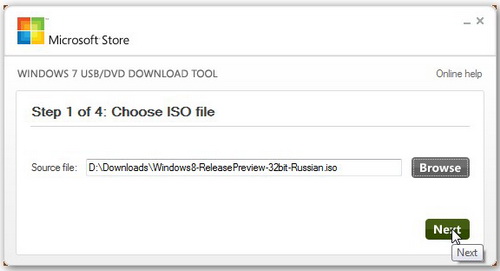
Натиск Следващияи преминаваме към предстоящата викна:
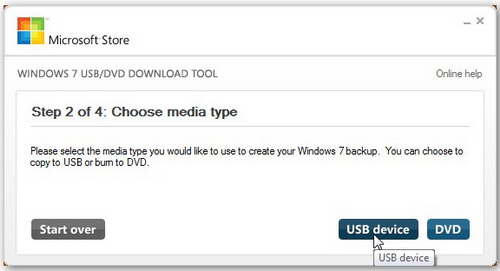
Сега трябва да посочите на какво трябва да напишете дистрибутивния комплект на Windows 10: на диск или на USB флаш устройство.
Подготовка на флаш устройство за инсталиране на Windows 10
Да речем, че инсталираме Windows 10 от флаш устройство. Щракнете върху бутона USB устройство. Виновно е да се каже нещо такова:
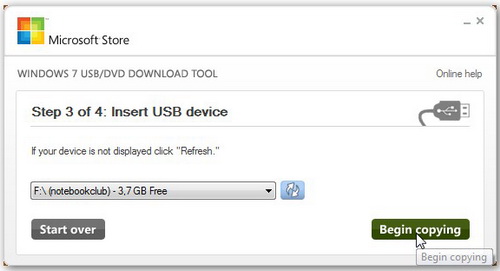
Изберете вашето флаш устройство и натиснете бутона Започнете да копирате. Ако има файлове на флаш устройството, то ще се покаже преди време. Там ще бъде посочено, че цялата информация на флаш устройството ще бъде изтрита. Продължаваме с подготовката на флаш устройството. Процесът на форматиране на флаш устройството е виновен и след това копиране на инсталационните файлове към него:
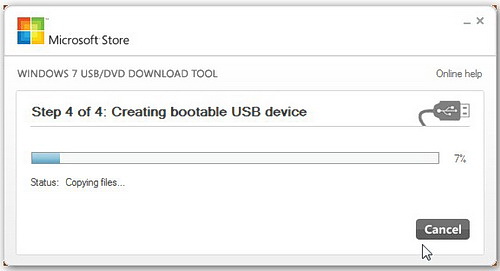
Когато процесът на измиване приключи:
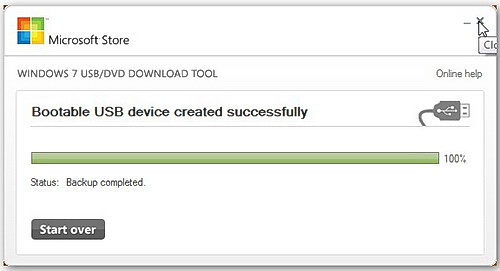
Ако не можете да създадете флаш устройство с инсталационни файлове на Windows 10, можете да го ускорите по други начини. Вонята е описана от помощника: . Процесът на подготовка на флаш устройство за инсталиране на Windows 7 и Windows 10 все още е същият.
Подготовка на DVD за инсталация на Windows 10
Ако искате да инсталирате Windows 10 от диск, тогава трябва да посочите DVDна етапа на избор на облекло:
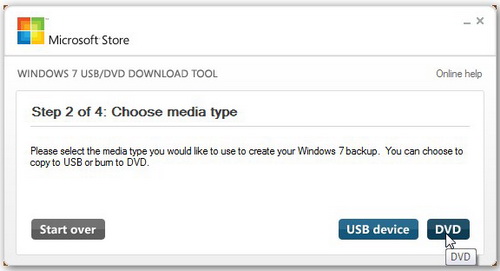
Dali varto изберете privіd и rozpochati запис. За Влизане в Windows 10 на диска можете също да спечелите помощни програми CDBurnerXP(завантаж) или NERO(завантажит). Как да го използвате е показано в помощта: Инсталиране на Windows 7.
кода нов дискили флаш устройство с операционна система е готово, можете да продължите към инсталирането на Windows 10. Създаването на флаш устройство с помощта на програмата Rufus се разглежда в друг материал. Раздел.
Инсталиране на Windows 10, инструкции в снимки.
Посочено в приложението на инсталацията изберете Windows® 10 Ent x86-x64 RU-en-de-uk, ale vіn малък комин в стандартната инсталация.
Ако все пак сте успели да запишете DVD или да създадете USB флаш устройство според инструкциите, поставени в предната статия, и сте успели да се възползвате от тях, тогава следващата стъпка няма да ви представи никаква сложност.
На първо място, ще ви дам право да изберете коя моя ще бъде в контакт със системата под часа на инсталиране през същата година. По-малко вероятно е да излезете на тихи избори, по начина на интегриране на допълнителни филми. Там има само един демо език, нека да преминем към следващата буря.
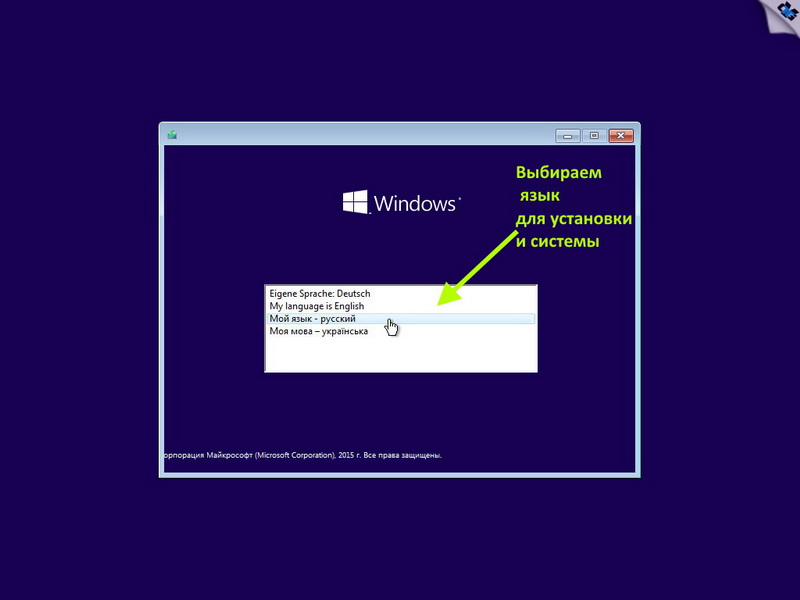
Избираме език, регионални параметри и клавиатура. Ако изборът има само един език, тогава препоръчвам всички ремъци за заключване, сякаш е много език, тогава избираме този, който е избран на предния прозорец.
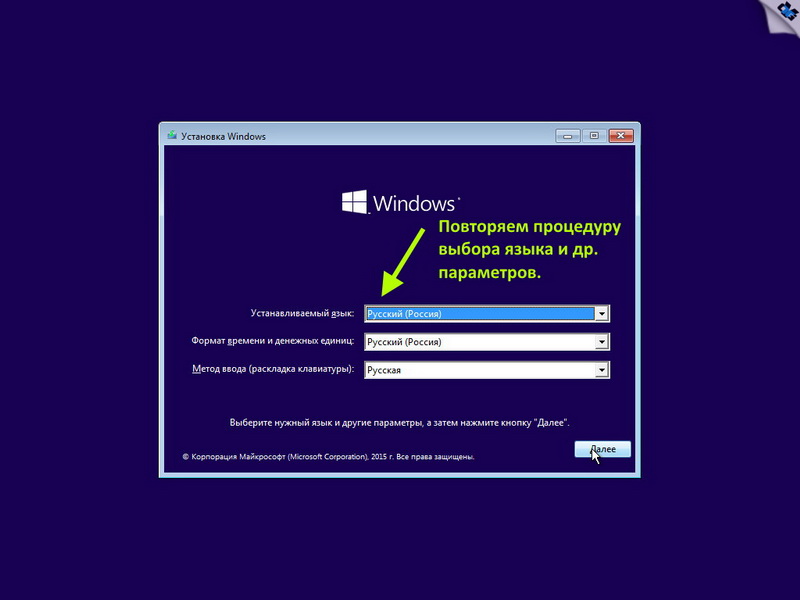
В предстоящото бъдеще е необходимо да изберете, за което се интересувате от вашето вълнуващо облекло, да инсталирате системата или да опитате да възстановите старата си, пошкоджена система. Viber е ваш. Дали ми, звичано, да разгледаме инсталацията.
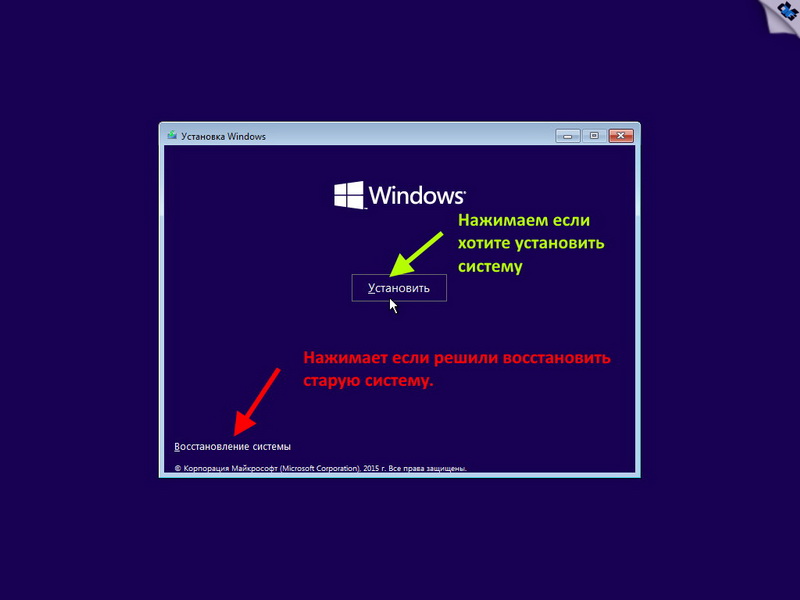
В предстоящото бъдеще ще трябва да изчакате, че Microsoft Corporation може да работи с вас със сигурност и на цената на нищо. Слагаме подпис и тръгваме.
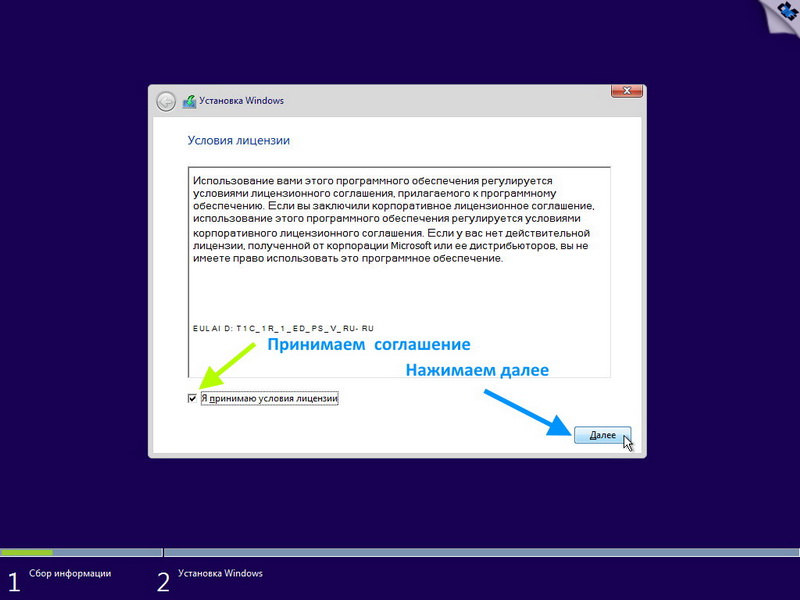
Дадохме Ви труда да поискате най-доброто решение.
Как да инсталирате системата, като използвате метода за актуализиране на старите спестявания, можете да я надстроите до "чиста".
Би било по-добре да изберете очевидния нова системаи не се напрягай в далечната инсталация за нова програма, драйвери и т.н. Ние го наричаме погрешно. Има дори малък списък с възможности за надграждане с богат интелект. Така че не се вълнувайте твърде много. По различен начин и с цената на най-умните, когато старата система се актуализира със запазващи параметри, има реална изгледа всички вируси, помилвания и иначе неразбираеми старата ви система да преминат към новата и цялата ви работа ще отиде в прах.
Все пак препоръчвам да инсталирате операционната система на "чиста". без запазване на файлове и коригиране на старата система. Точно такава инсталация ви гарантира срещу извиненията на старата система. В крайния край на разстоянието не можете да форматирате системен дялдиск, тогава файловете на старата система ще бъдат запазени от папката Windows.old. Винаги можете да ги получите навсякъде, сякаш сте забравили да ги запазите за резервен нос.
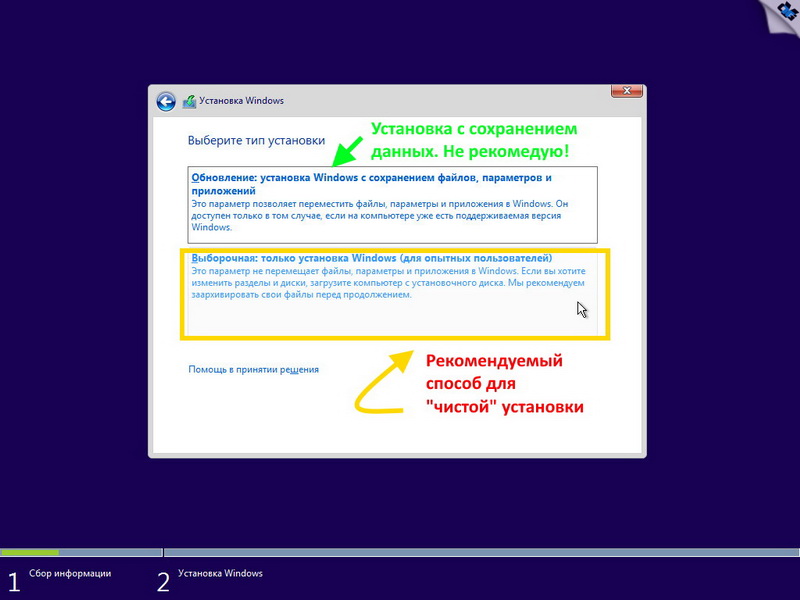
Смяната на идващия вятър може да бъде издухана от компютъра към компютъра. Показва се списък с тиха информация, където можете да инсталирате системата.
Zrozumіlo, на компютъра на кожата има разлика в броя твърди дисковена дисковете има редица rozdil. Какво точно има на вашия компютър, можете само да знаете.
Мога да ви дам повече от няколко дивни препоръки. Все едно имаш чист, неформатиран диск, създавай дялове, попълвай системния дял, не по-малко от 100 GB дисково пространство, за да не си счупиш главата, братко свободно място. Вместо да разделя диска на дяла, това е ефективно само ако самият диск може да бъде достатъчен страхотен роземир, над 250 GB или повече. Нещо по-малко тогава по-къс дискостави една. Ако нямате страхотен диск и можете да изглеждате подобно на снимката по-долу, тогава не е нужно да правите нищо. Виждаме диска и натиска в далечината. Самата система zrobit всичко сама, вижте дистрибуцията на услугата, форматирайте я и я въведете.
Въпреки че не успяхте да разделите диска на части, тогава нека да преминем към следващата снимка.
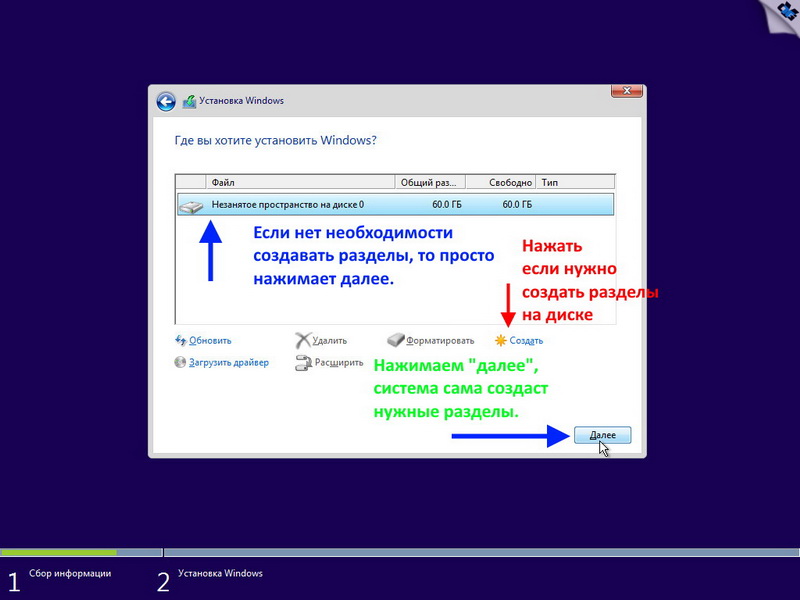
Счупихте диска. Натискайки "Създаване", че в бъдеще, изборът за разширяване на разпространението, събираме 100 000 MB - спрете. За да създадете 1 сплит и толкова далеч, виждайки разликата в броя на месеците. Не правете голям брой разпределения, не повече от 2-3 бр. Не е нужно да форматирате нищо, приемете, а не 1 разделяне! Виждаме 1 дивизия, която се отдалечава, системата вижда друго подразделение за всяка дивизия, самият формат.
Все едно имате диск с готови дялове, подобен на този на снимката по-долу. Структура на звуковия диск MBR 1 служебен системен дял с размер 100\350 MB, след това друг следващ системен дял. Разделих го, de bula инсталира операционната система, нека мина към други сплитове с парите на пользувача. Това е класическо оформление на рози. Разбрах, че кожен потребител може да подреди собствения си диск, както искате, но все пак препоръчвам да опитате класиката. Нашите идеи за такова оформление? Виждаме първото деление - то е форматирано, виждаме друго деление и то е форматирано. Други разделени за вашата почит не си струва. Сигурен съм, че не сте забравили да прехвърлите данните, от които се нуждаете, към несистемна дистрибуция или друг нос. Дали само виж онзи сплит, където имаш була стара система, на малката, другата и натиска е далече, и преминаваме към стъпващата малката.

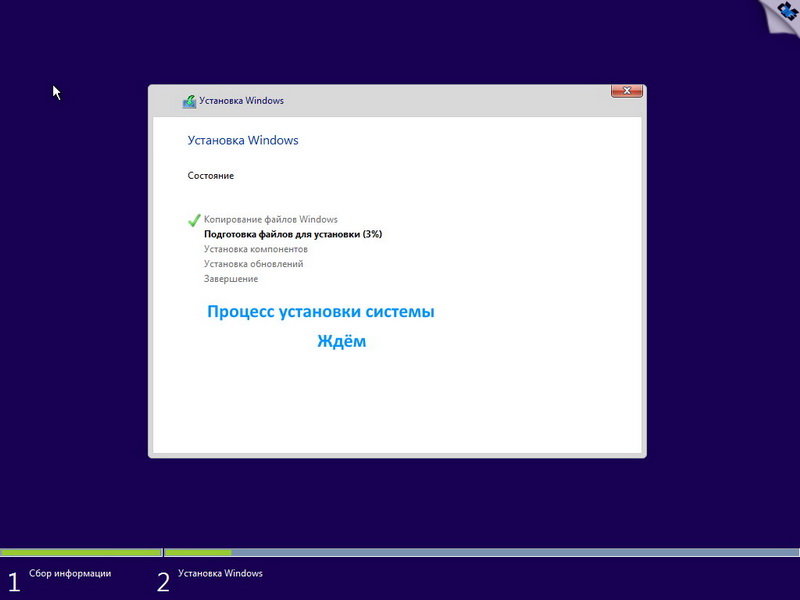
На vіkno zaproponuє zrobiti nalashtuvannya, scho suyuyutsya без посредническа инсталация на системата. Така че "Великият брат" в корпорацията Microsoft получи по-малко информация за вашия произход, raju изберете "Задаване на параметри", а не стандартни параметри. Който не се похвали от такава храна, ние само ще чакаме да не получите нищо. Също така е необходимо да кажете "Vykoristovuvaty стандартни параметри" и да преминете през снимките по-долу.
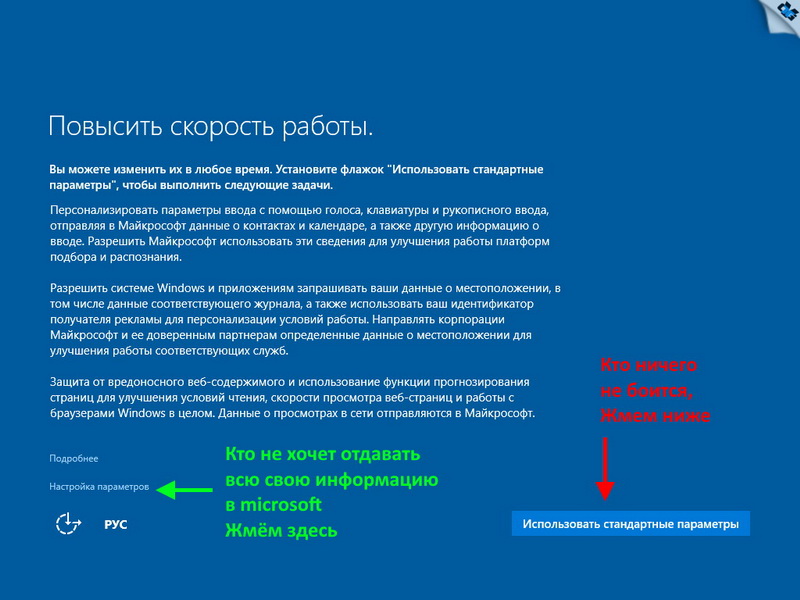
Който е променил параметрите, тогава снимките по-долу показват какво може да се изключи и спре.
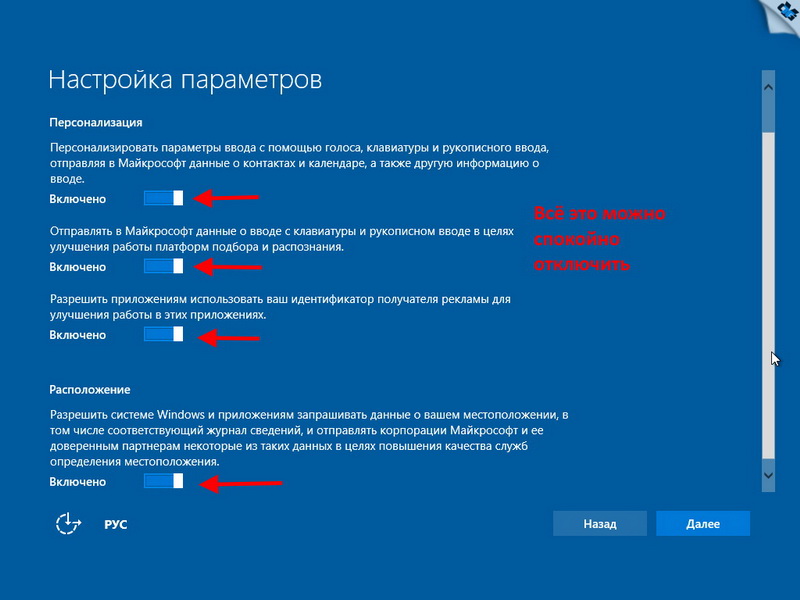
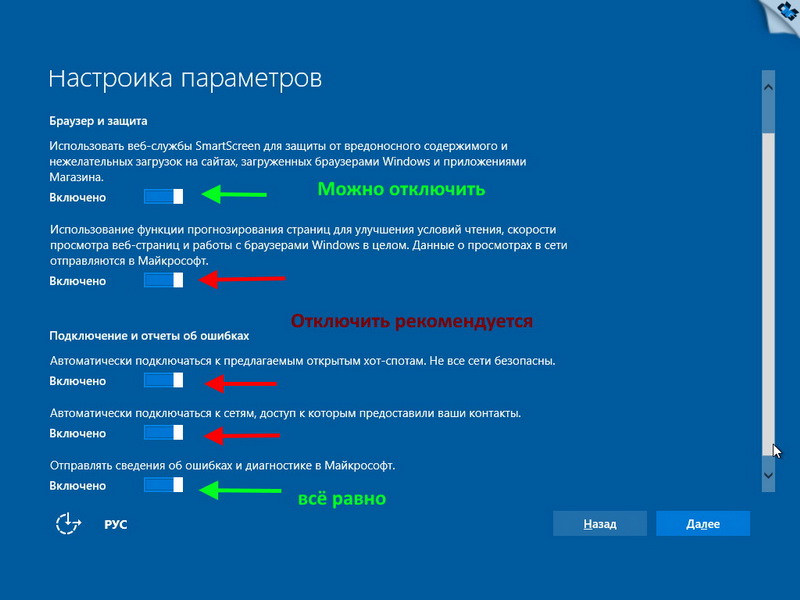
На този етап инсталаторът на системата вече е посочил, че може да се свърже с интернет.
Ако връзката с интернет е инсталирана, тогава ще бъдете помолени да стартирате a Запис на Microsoftили вижте с ясен наклонен запис. Це Робити не е обовъязково. За нуждите можете да работите по-късно. Можете просто да пропуснете създаването на oblіkovogo запис и да преминете към следващата стъпка.
Ако нямате активна връзка с интернет или ако не можете да създадете запис на кожата на Microsoft, ще бъдете подканени да създадете локален скин запис.
В прозореца въвеждаме вашето потребителско име. Препоръчвам ви да излезете със свой собствен вход на латиница. Така че и всеки випадок. Паролата се въвежда според изискванията. Работата не е obov'yazkovo и преминаваме към останалата част от етапа на инсталиране на операционната система на вашия компютър.
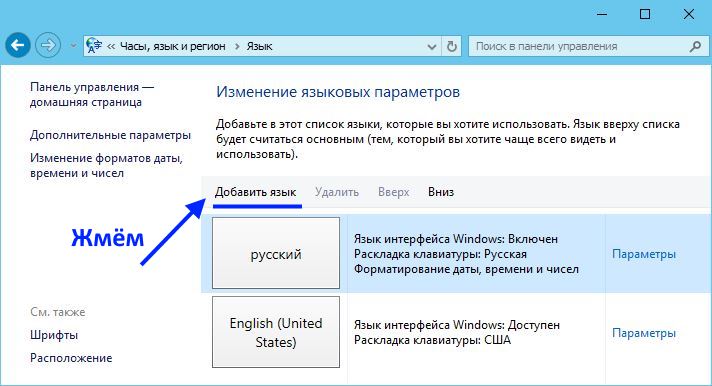
Vіknі wyde има дълъг списък с възможни mov. Избираме езика и избираме държавата на локализация. Тиснемо добавете.
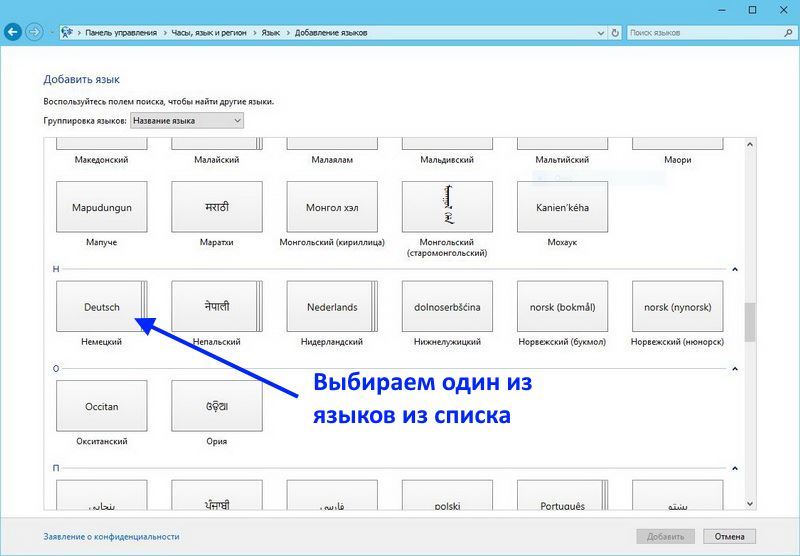
Във Vіknі Mova сега този език може да се появи, както сте добавили. Натискане на необходимия езикче robimo моят основен системен интерфейс. Можете също да местите езика нагоре или надолу за приоритет. Сега вече е шега Допълнителни параметритя я притиска.
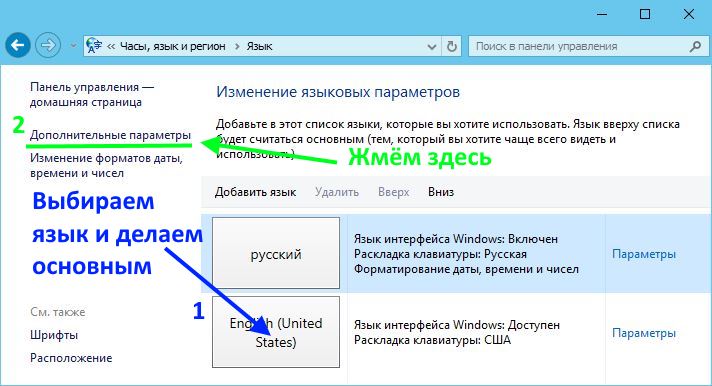
На vіknі, scho vіdkinetsya, можете да работите dodatkovі nalashtuvannya, ale smut, нека да отидем за помощта на Zastosuvati movnі параметри.
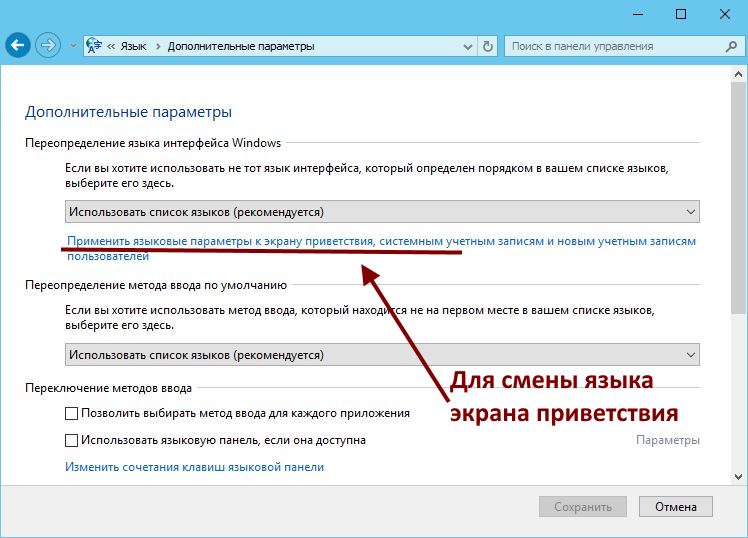
Тук можем да подобрим Format и Roztashuvannya и да ги поставим на място, докато не се преместите и roztashuvannya, както сте били поставени на предната сцена. В края натиснете Копиране на параметри.
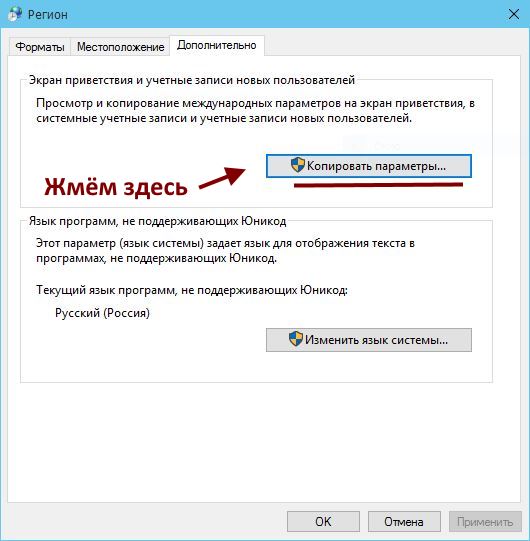
В клона на Current Koristuvach ще се покаже, че работите като моя. Ако не сте на власт, тогава трябва да се върнете назад, да промените параметрите си в предните прозорци, така че да не сте на власт и отново да дойдете преди следващия ден. Ако всички сте захранвани, поставете отметки в квадратчетата в екрана Вентилация... и Нови записи... и след като натиснете бутона OK, всичките ви параметри за стрийминг ще бъдат копирани на местоположението по подразбиране.
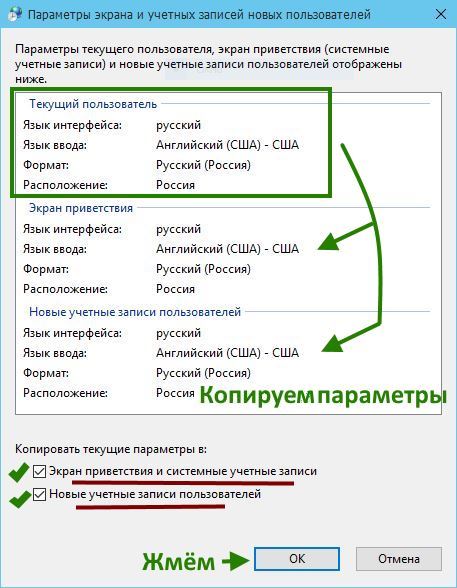
Mayte на uvazі, scho всички промени, pov'yazanі zі zmіnoy movi, регионални nalashtuvan и іn. дължат vykonuvatsya s obov'yazykovym perekantazhennyam компютър .
Инсталиран Windows 10- процес, нови нюанси, тъй като те могат да се изгубят в разговора.
Важно е да прочетете тези статии, за да ви помогнат да постигнете успешна инсталация на Windows 10.
Въведение: запознаване със системните съветници на Windows 10.
Windows 10 е неутрален спрямо характеристиките на компютъра и е добре да се използва със стари компоненти (изтегляне).
Минимумсистемна поддръжка за ОС:
- Процесор: честота 1 GHzаз повече;
- Работна памет: 1 GBза 32-битова версия, 2 GB- за 64-те години;
- Твърд диск или SSD: 20GB(само за нуждите на системата);
- Видеокарта: "DirectX 9" - сума, за допълнителен WDDM драйвер;
- Интернет достъп за активиране oblikovogo запис Microsoft.
Въпреки това, за пълна последователност, е необходимо да ремонтирате и програмирате поддръжка от страна на компонентите на вашия компютър, за да избегнете проблеми с неизправности в операционната система на робота. Varto означава веднъж: когато вашият компютър/лаптоп трябва да бъде надстроен до нов, или за да го заключите с работа Windows системи 8/8.1 - смело пропуснете идващия crock.
Програмна поддръжка за компютър с Windows 10 (сума от драйвери).
Без да навлизам твърде дълбоко в подробности, важно е: Microsoft официално потвърди, че Windows 10 може да се нарече така zvorotnu лудостот Windows 7/8/8.1.
Освен това компютърът, който работи добре на тези стари версии на операционната система, също е любезно поддържан от „първата десетка“.Нещо повече, „десетката“ автоматично инсталира необходимите драйвери, завантажиращи ги от сървърите на Microsoft веднага след инсталирането на Windows. ще го направя отново деактивирайтеПроблеми с драйверите на софтуерния език, моля, проверете сигурността на софтуера от официалния уебсайт на компилатора за обидни устройства:
- Мережна дъска(Ethernet адаптер);
- wifi модул(като труд).
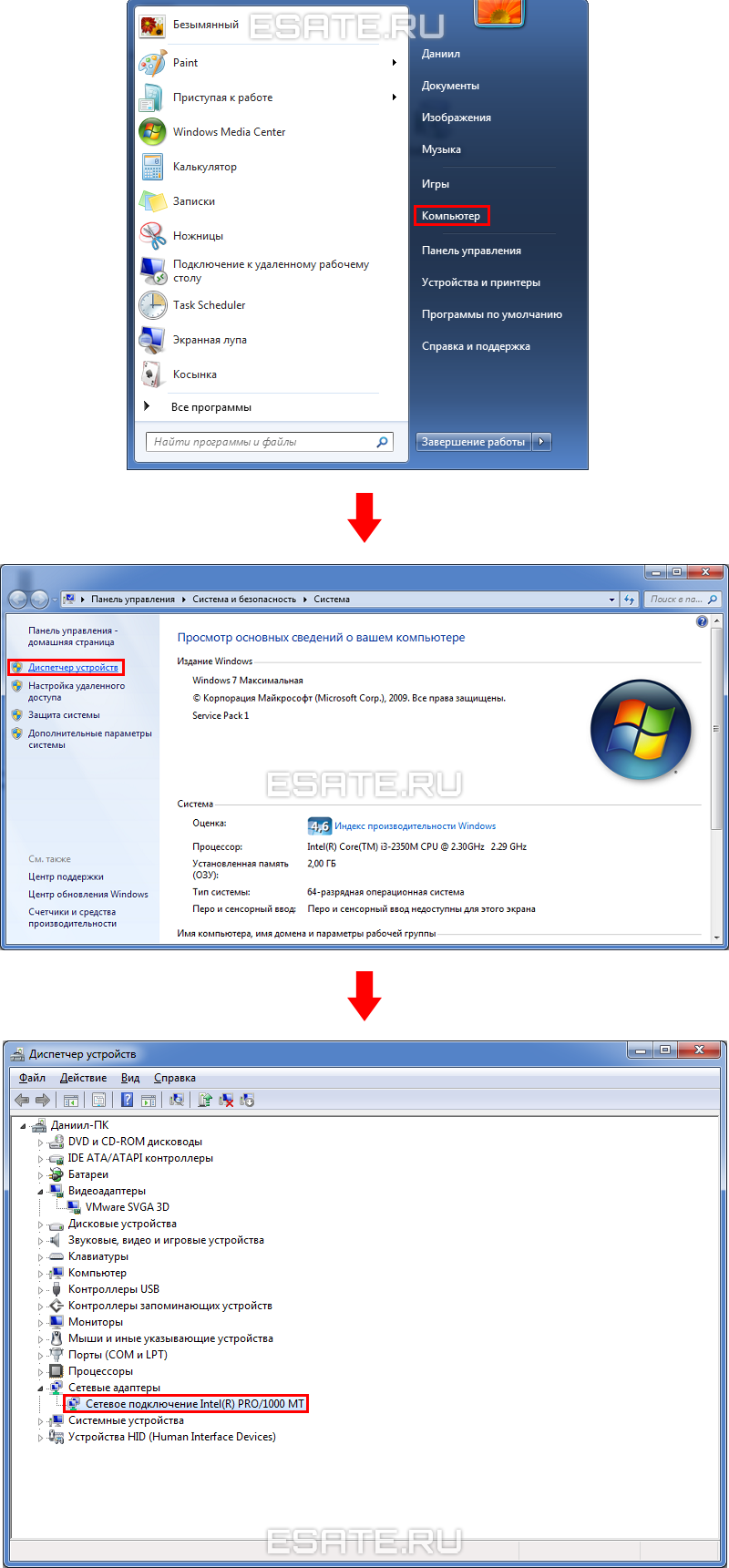 Фигура 1
Фигура 1
След като посочите името на прикачените файлове, чиито драйвери са необходими за работата на Интернет, вие носите отговорност за следното:
- Виконайте прокарайте заявкаум: " устройстводрайвер за Windows 10", де устройство- Модел на дантелената платка или Wi-Fi модул;
- Изберете съобщение за официален сайтприкачен файл, изтегляне необходимия файли запазете йога за добър спестовник.
Какво да изберете: надстройка или чиста инсталация на Windows 10.
Използвайте два вида инсталация на Windows 10:- Чисто инсталиран. Системата е инсталирана на чист твърд диск, което ви позволява да се справяте с вируси, грешки и извинения, както се появиха в по-старите версии на операционната система. Този метод се препоръчва, включително от специалисти на Microsoft;
- Надстройка от стара версия на Windows. Този метод не изтегля файлове и програми, които са на твърд диск.
Също така понякога обвинявате конфликтите на инсталатора на Windows 10 с вашите програми, което може да доведе до проблеми със стабилността на роботизирания компютър като цяло.
Запазване на важни файлове през часа на използване на чиста инсталация.
Zastosovuyuchi tsey начин, е необходимо да копирате всички файлове на koristuvach към okremiumиманярство, за яки няма дасе инсталира нова система.
Obov'azkovo прочете статията:
„Подготовка за инсталиране на Windows“, за да научите как да намерите и запишете всички специални файлове, да инсталирате програмата и необходимите системни драйвери.
В друг повод можете да прекарате някои от запомнящите се снимки на тези задължителни документи. Едва след създаването резервно копиевсички важни файлове, преминете към следващия раздел.
Ще бъде показано, че заснемането на необходимото изображение на Windows 10 е безплатно.
На чието разпространение беше дадена информация за тези:
- Как да изберем размера на операционната система, за да осигурим максимална производителност Роботизирани Windows 10 на вашия компютър;
- Версията на Yaku на новата ОС е най-добрият избор;
- Де и як безплатно изтегляне Windows изображение 10 (32 бита/64 бита);
- Как бързо да създадете zavantazhuvalnu флаш устройство с поръчка за изтегляне.
Изберете една версия на изображението: x32 (32 bit, или x86) или x64 (64 bit).
За да разпознаем, като версия на изображението, е необходимо да се възползваме, необходимо е да се съсредоточим върху нас obsyg оперативна памет (OZP),инсталиран на компютъра:
- Колко оперативна памет има на компютъра повече от 3 GB -трябва да изберете 64-битова (x64) версия на Windows 10;
- Какво е kіlkіst по-малко или повече 3 GB -Препоръчва се 32-битова (x32, няма x86) версия.
Ако е необходимо, можете да погледнете прозореца "Система".
Тук е посочена и версията на поточната операционна система.
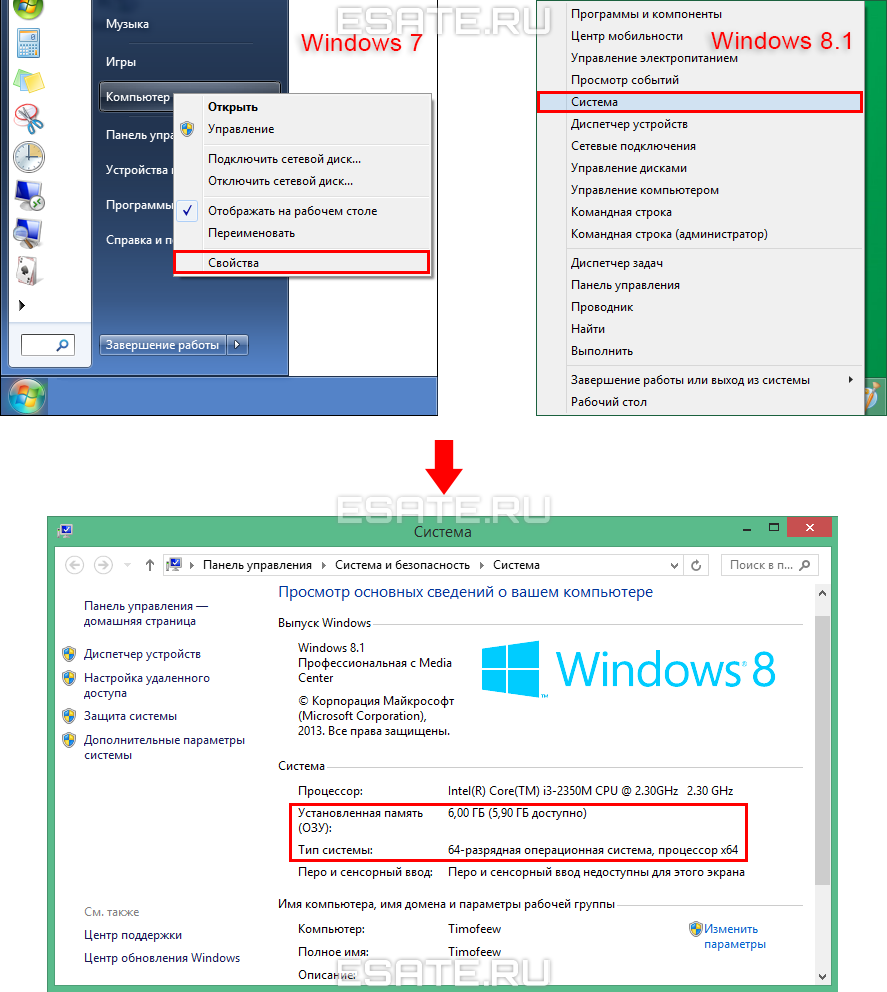 Малюнок 2. Познаване на оперативната памет.
Малюнок 2. Познаване на оперативната памет.
В Windows 8 / 8.1 менюто с този елемент се щраква за допълнително щракване десен бутонмишки в менюто "Старт". Сега varto изберете едно от изображенията на "изданието" на операционната система.
Нека да разгледаме различните издания на Windows 10 (Home, Pro, Enterprise).
Изборът на необходимата версия на Windows 10 е леко променен в съответствие с предишната ОС:
- Версия У дома(дом), на Windows 7, се превърна в добре балансирана опция за голям ползавач. Търговията на дребно с предстоящи вариации на ОС ще бъде неразбираема;
- разнообразие професионалист(професионален) pіdіyde за rozvinennyh rozrobnikіv dodatkіv, zavdyaki personalsti функции zahistu и криптиране на информация. Zagalom іdealna система за малък бизнес;
- Корпоративен Предприятие pidide за страхотни фирми и предприятия, с които работят важна информация. Тази версия на операционната система включва всички функции на "професионалната" Windows 10, както и редица инструменти, насочени към подобряване на сигурността ( Охрана на удостоверенията, Защита на устройствотои в.).
Наистина и допълнително - именувайте актуализация, като интеграция в това друго изображение. Най-голямата стабилна версия на Нарази(есен 2017) Актуализация на създателите". След като изберете най-подходящия вариант, преминете към изтегляне на оригиналното изображение на „десетките“.
Вземете официалната версия на Windows 10 от уебсайта на Microsoft и създайте флаш устройство за допълнителен безплатен софтуер.
Не печелете изборите, оплетени с торент тракери, за да изчезнат безличните хора проблеми и неприятности pіd час работа OS!
Възползвайте се от престоя оригиналенверсия на Windows 10 е възможна чрез помощната програма „Инструмент за създаване на медии“, разпространяван от Microsoft. Тази програма съдържа всичко, от което се нуждаем наведнъж, но за себе си:
- Заснемете чисто изображение на Windows 10, което включва всички останали актуализации;
- Създайте zavantazhuvalny акумулативенили ISO файл за запис на DVD;
- Надстройте операционната си система до Windows 10 проява на ключаактивиране на продукта (не се препоръчва);
В процеса на роботизиран софтуер той ще бъде заснет, препроверен и също така записан на изображение на флаш памет на избраната версия на ОС. Вземете уважение!Тази програма проверява видимостта на включено флаш устройство 8 и повече GB. Ако искате да запишете ISO файла на DVD диск, вижте инструкциите в статията: „Записване на изображение на DVD диск за инсталиране на Windows“.
Използване на програми за Windows 10.След vykonannya diy z thogo split, можете да продължите към главата - инсталирането на омагьосано изображение на Windows 10.
Вземете оригиналното изображение на Windows 10 от официалния уебсайт с помощта на Windows ISO Downloader.
Yakshto іz zavantazhennyami чрез " Инструмент за създаване на медииако имате някакви проблеми, тогава можете да се възползвате оригинално изображениезаконно по още един начин: за програми за помощ " Windows ISO Downloader».
Изтеглянето на файла с изображение на Windows ще бъде публикувано на официалния уебсайт на Microsoft.
Към статията е добавен файлът Windows ISO Downloader с версия 5.21 (от 20 септември 2017 г.) (текст с дясна ръка).
Как да изтеглите правилно изображението е представено в малката по-долу:
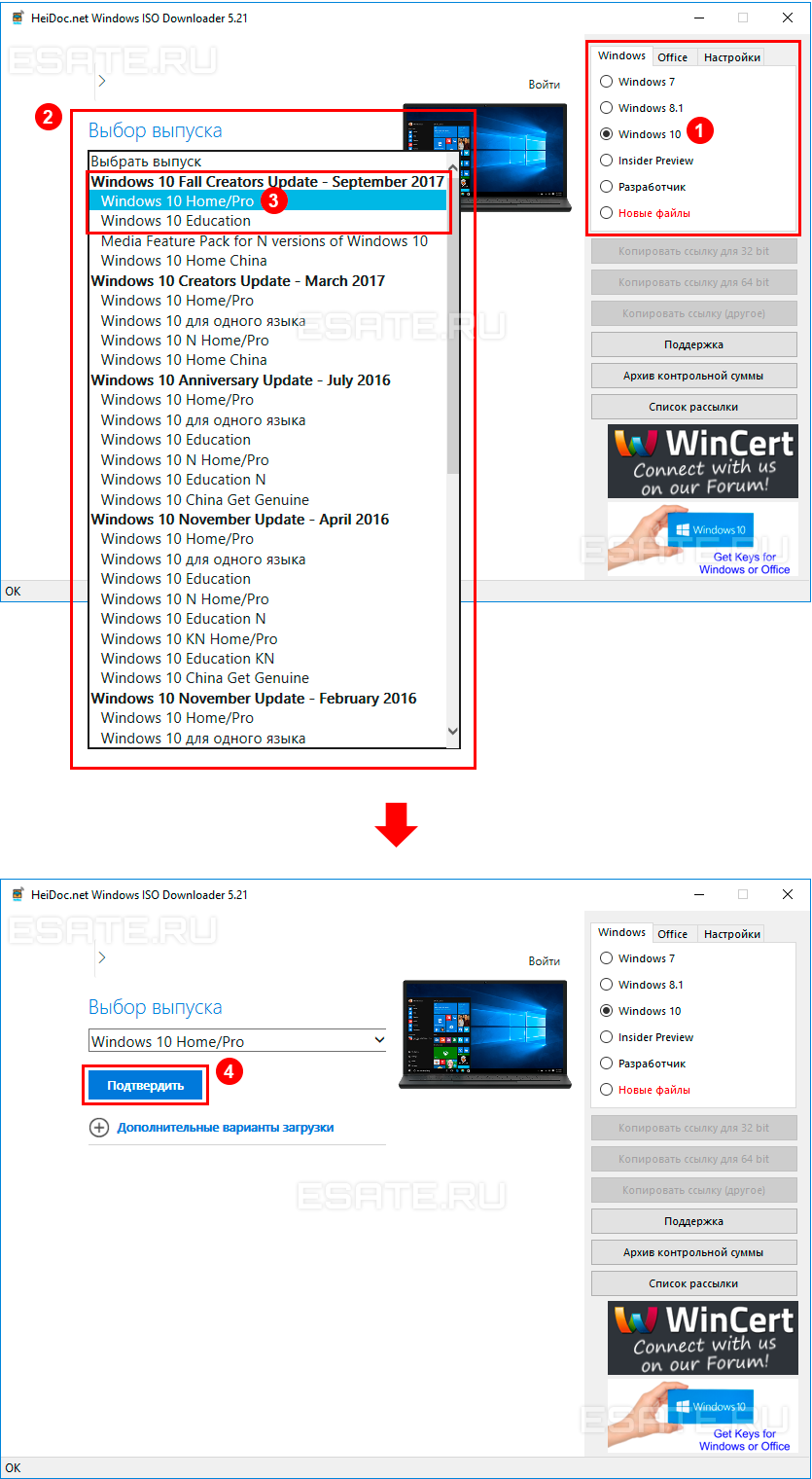 Избирам разделен Windows 10, по-късно ще трябва да редактирам изображението на Windows 10 (Home/Pro) останалата част от версията(Актуализация за създателите, септември 2017 г.) и бутона за потвърждение.
Избирам разделен Windows 10, по-късно ще трябва да редактирам изображението на Windows 10 (Home/Pro) останалата част от версията(Актуализация за създателите, септември 2017 г.) и бутона за потвърждение.
За да възстанови уважението, програмата само улавя изображението и го запазва в задачата на папството.
Запишете изображението на флаш устройство DVD дискможете да управлявате сами. Инструкциите за запис на изображение на Windows 7 са точно същите като за запис на изображение на Windows 10, следните статии ще ви помогнат:
Инсталиран Windows 10 на компютъра.
Кого разделиха в редЩе бъде описана стъпката на скин при инсталиране на ОС. Тъй като ви е било трудно да изпеете песента, обърнете се и разберете субтитрите от необходимите инструкции.
Задава приоритет на носенето на допълнителен BIOS.
Tsey krok є ostanny преди кочана на самата ОС. Така че вашият компютър да стане zavantazhuvatisz фиксирано износване (вълнуващи флашки), необходимо е:
- Включете или рестартирайте компютъра и веднага след като го включите, в първото изображение - логото на дънната платка - отидете на BIOS(или меню за настройка) за допълнителен един от клавишите: F1, F2, F12или Изтрий;
- Дали при вложителя Зареждане(под Главно или Разширено), навигирайте през менюто със стрелките на клавиатурата, познайте елемента « устройство за зарежданеприоритет";
- Сега подред 1-во устройство за зареждане"е необходимо да се избере следствен акумулатор, който може да се използва като Сменяемо устройство, USB: Flash0/3.0, USB твърд диски досега. Ако искате да запишете CD, изберете DVD устройство. Освен това в някои версии на BIOS приоритетът на поемане на системата се премества нагоре или надолу с клавишите F5і F6очевидно;
- Спрете да спестявате промени от вложителите изход, победна точка „Изход със запазване на промените“(или подобен). Често спестяванията са победоносни с помощта на натискане на клавишите "F10"тогава трябва да изберем "да"или "Y".
В противен случай прочетете тази статия: "Как да вляза в BIOS ...", де докладни описания на процеса на въвеждане и настройка на приоритета на устройствата различни версии BIOS според други доставчици.
Първият етап на монтаж. Лого на Windows 10 и изберете инсталация на филм.
Тук всичко е просто. По-добре е да изтеглите, докато инсталаторът се интересува → изберете mov → push "Дали"→ натиснете бутона "Инсталиран". Стартиране на процеса "Ухо на инсталацията", което е триватина от цаца от секунди.
Активиране на Windows (Zokrema без ключ), лицензионно споразумение.
На какъв етап трябва да изпратите лицензионен ключподобен на продукта. Ако ключът е наличен, изберете артикул „Нямам продуктов ключ“. При такова настроение продуктът може да се активира три пъти годишно.
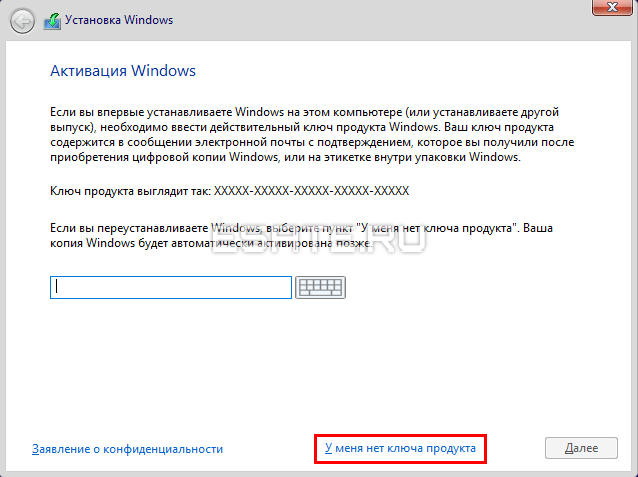 Фигура 3. Прозорец с продуктов ключ на Windows 10.
Фигура 3. Прозорец с продуктов ключ на Windows 10.
На следващия етап (както е необходимо) изберете необходимия капацитет на ОС и натиснете "Дали".
Сега прочетете информацията за лиценза на Microsoft, поставете отметка в квадратчето до „Приемам лицензионното споразумение“, натиснете отново "Дали".
Изберете типа инсталация: надстройка или чиста инсталация.
Някои надстройки могат да доведат до много проблеми на новата ОС, трябва да изберете елемента: „Вибиркова: само Инсталация на Windows» .Вземете уважение!Тази опция за инсталиране прехвърля форматиране ( външно пречистване) системен акумулатор. Така че променете решението си, че всички файлове се прехвърлят в архивното хранилище.
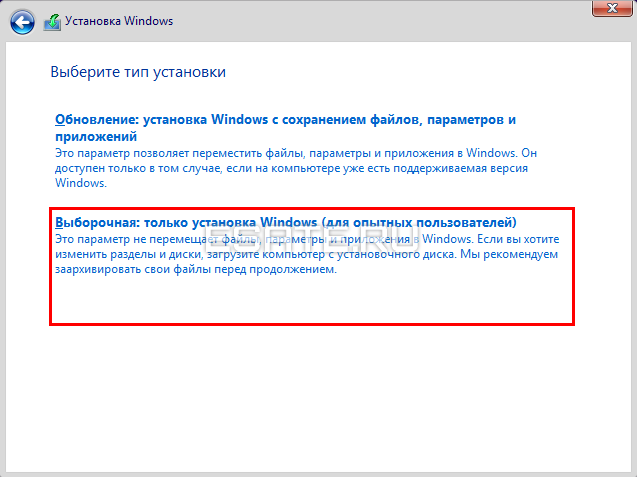 Фигура 4. Избираме инсталацията "вибрация".
Фигура 4. Избираме инсталацията "вибрация".Изберете акумулатора, на който ще бъде инсталирана Windows 10.
На кой етап е необходимо да изберете дял, на който ще бъде инсталирана ОС. В някои случаи може да има бути, зокрема, две и повече. Трябва да сте сигурни, че няма нищо по кожата важни файлове- потърсете смело бутона за помощ "Вулучити". Запомнете какво можете да консумирате:
- Vidiliti okremy се разпространяват само за специална информация за допълнителна точка "Създай", след като посочите на vіknі необходимия obsyag в мегабайти;
- Повече място за повече място за диск за помощ "Разшири".
Малката може да се спусне на място на инсталация на чист твърд диск в една дивизия.
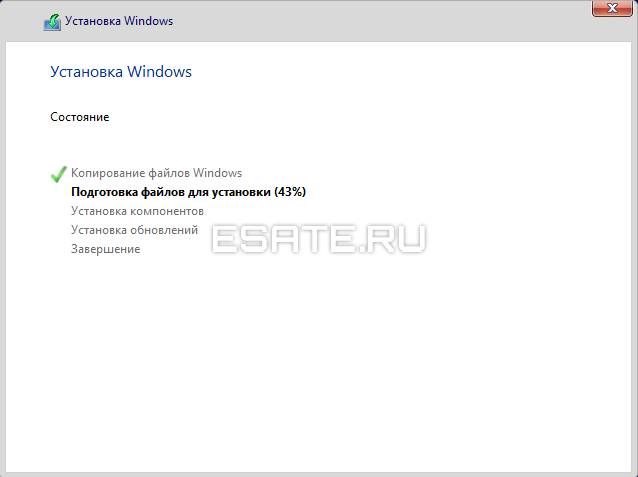 Малюнок 5. Ясно е, че процесът на работа с файлове е завършен.
Малюнок 5. Ясно е, че процесът на работа с файлове е завършен.
След натискане на бутона "Дали"системата автоматично ще създаде допълнителен системен дял с a kіlka стотици мегабайта.
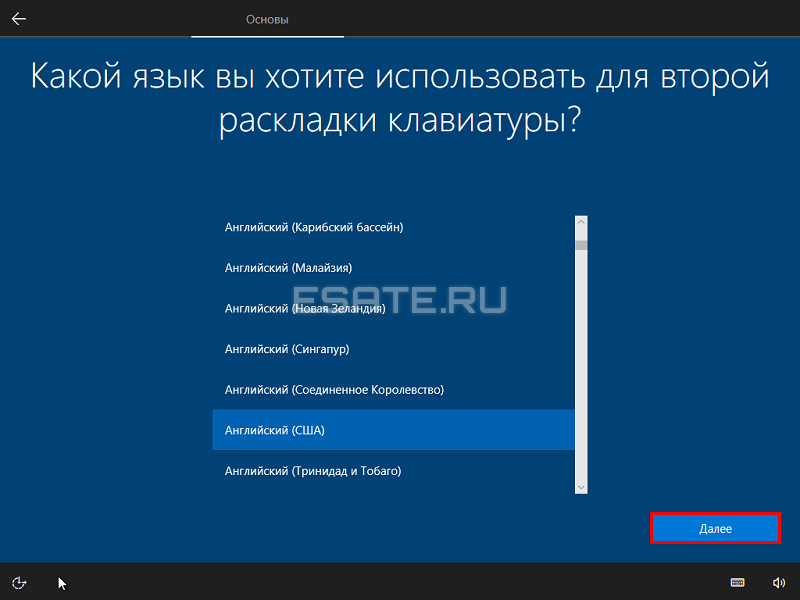 Фигура 6. Избор на допълнителна клавиатурна подредба.
Фигура 6. Избор на допълнителна клавиатурна подредба.
По време на инсталационния процес компютърът може да бъде нулиран веднъж, но това е нормално. Не са необходими добавки, инсталаторът ще направи копие и ще разопакова Windows файлове 10 самостоятелно.
Копирането на файл приключи. Област Nashtuvannya и розетки.
След процеса на разопаковане този файл се прехвърля в изображението Инсталатор на Windows 10, предлагащи региона:
- Необходимо е да знаете държавата на пребиваване, щракнете върху най-важната точка с левия бутон на мишката, щракнете "Така";
- Сега трябва да инсталирате основния mov за клавиатурата, натиснете отново "Така";
- На следващия етап задайте оформление на приятел (както е необходимо). Натиснете "Добавяне на оформление", изберете Ще ми трябва допълнителен език, след което ще натиснете " Добавяне на оформление".
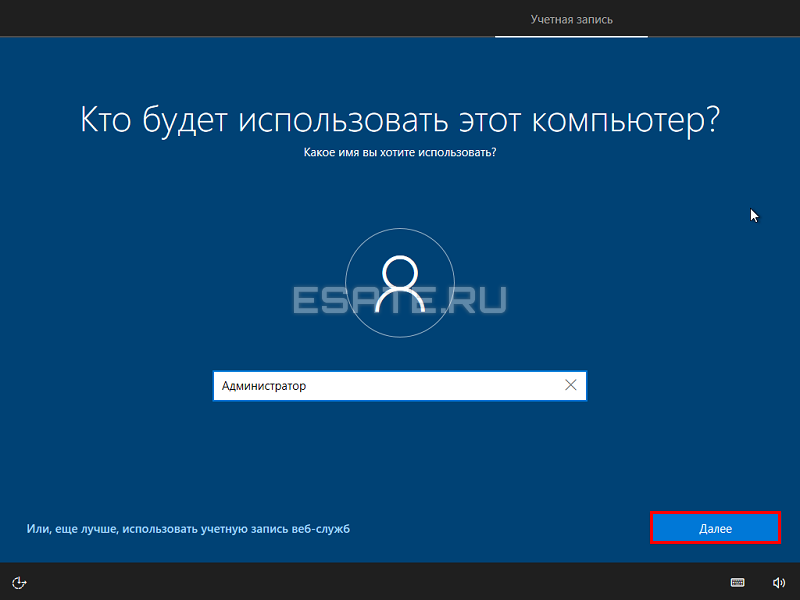 Фигура 7
Фигура 7
Проверете кредита и преминете към следващото подзаглавие на създаването на записа за експозиция на Microsoft.
Влизане в наблюдаемия запис на Microsoft или създаване на самостоятелен наблюдаем запис (избран).
На този етап ще трябва да въведете вашето потребителско име и парола в публичния запис на Microsoft:
- Препоръчва се за використ самостоятелен физически запис, като изберете изходната точка в долния ляв ъгъл. Тук, след като натиснете бутона, трябва да посочите паролата отново (паролата не може да бъде посочена).
- Освен това, ако е необходимо, можете да създадете нов наклонен запис само за няколко минути, като обърнете точката „Създаване на запис на лице“. Вземете подсказките за ОС и определено няма да имате проблеми;
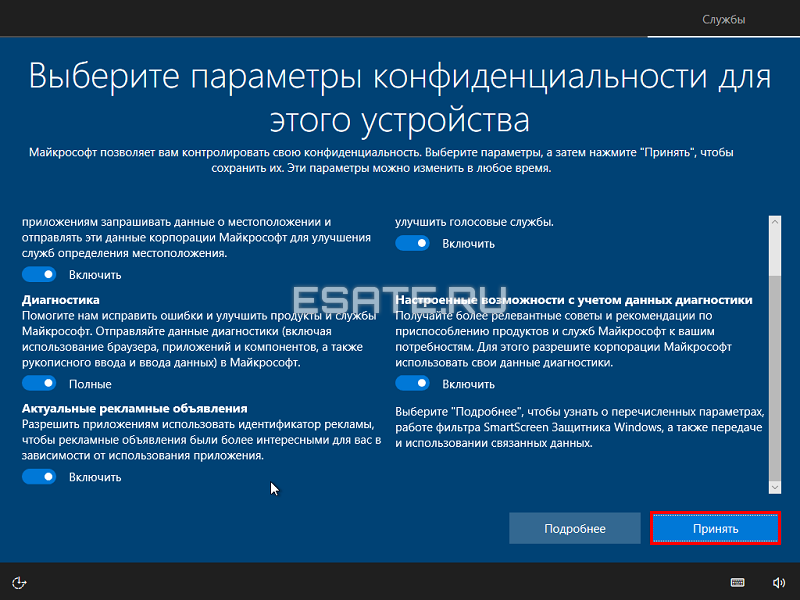 Фигура 8. Персонализирани настройки за поверителност и включително несъществени функции на ОС.
Фигура 8. Персонализирани настройки за поверителност и включително несъществени функции на ОС.След няколко секунди ще се появи прозорецът "Настройки за поверителност".
Финален етап. Изберете настройките за поверителност за вашия компютър.
Прочетете внимателно тази стъпка.
Тук трябва да включите някои функции, така че операционната система зад вашите действия да бъде скрита за един час работа на компютъра.
За кого, просто щракнете върху „повикването“ на параметъра, който искате да включите, с левия бутон на мишката.
 9. Всичко е готово! Можете да ускорите системата в пълен obsyazі.
9. Всичко е готово! Можете да ускорите системата в пълен obsyazі.
След натискане на политиката за поверителност „Приемам“.Те ще ви дадат необходимостта да покат chilka khvilin, докато инсталаторът на операционната система ще извърши необходимите корекции.
В един слаб час ще се появи основната работна стомана.
Витаемо! Инсталацията на Windows 10 завърши успешно.
Дадохме инструкции за решаване на някои по-широки проблеми, които са виновни за инсталирането на Windows 10. Ако компютърът ви не зареди флаш устройство или след инсталиране на ОС, ще сте наясно с предстоящото разделяне.
Разширете извиненията за часа на инсталиране на Windows 10.
На кого ще бъде описано решението на трите най-много частични проблеми, yakі може да viniknut pіd час vstanovlennya OS.
BIOS не стартира флаш устройство от Windows 10.
Преди кочана на такъв DIY, трябва да промените решението си, така че сте направили правилното нещо, за да спестите пари на Windows 10, а не просто да изхвърлите (копирали) файловете в носа си. Причини, чрез BIOS, не можете да получите флаш устройство, цаца:
- Най-големите разширения за нови компютри и лаптопи – zahist "Сигурно зареждане".Тази функция трябва да бъде деактивирана в BIOS.Най-вече компютърът познава USB флаш устройството и инсталира ОС по-често;
- Режим на подчертаване UEFI. Тази ситуация е виновна и за новата инсталация. За да инсталирате Windows 10 на кой BIOS, трябва да превключите UEFIна "наследство"при сътрудника сигурен;
- Zavantazhuvalny nakopichuvach е грешен или грешен. Прехвърлете флашката/CD на друг компютър;
Мигнете знака „_“ в горния ляв ъгъл на екрана.
Този проблем често се обвинява в по-старите компютри. Решението е още по-просто - трябва да настроите различно изображение на Windows 10 за инсталиране. В каква посока версия на Windows 10 за нормална инсталация може:
- Включете стандартния (не модифициран) инсталатор, като оригиналното изображение;
- Надстройте 32-битова или 64-битова версия на операционната система. Необходимо е за Стара версия BIOS успя да разпознае правилно флаш устройство и да разбере принципа на роботиката.
Процесът на инсталиране на Windows 10 протече правилно.
Това е проблемът със старите компютри.
За да може инсталирането на Windows 10 да е по-бързо, трябва да го изключите Дискета- дисково устройство (приставка за четене на флопи дискове) BIOSсъщото вино на вашия компютър. Кой има нужда от:
- Компютър Rezavantage. Отидете в BIOSза клавиша за помощ F1(F2, F12 или Изтриване), веднага щом някое изображение се появи на монитора;
- Стрелките отиват към раздела Стандартни CMOS функции(или подобен) да знаете смисъла Карам Аили "Флопи - 1,44";
- Виставете за кой ред стойности "нито един"→ спестете пари от вложителите изходза помощ „Изход със запазване на промените“.
Rozrobniki PZ да се опитат да опростят процеса на инсталиране на своите продукти, колкото е възможно повече. Tse позволяват robiti tsyu процедура navіt tim koristuvacham, yakі не mayut такъв новак. Головня благородство sevnu информацияи запасете се с голяма порция търпение.
Основни иновации
Кожа Нова версияОперационната система изпраща цял списък с иновации. Десетият брой се характеризира със следните иновации:
Вземете
Още през пролетта на 2014 г. стана налична предварителна версия на Technical Preview. Въпреки това се характеризира с достатъчен брой чанти и опрощения. С такъв ранг ще потвърдя статута на "черен".
Наскоро (в края на октомври 2015 г.) Insider Preview беше актуализиран. Той е коригиран за помилване (например поява на черен екран). Надяваме се на безплатна основа - на уебсайта на Microsoft Corporation е изпратен за изтегляне на този ключ.
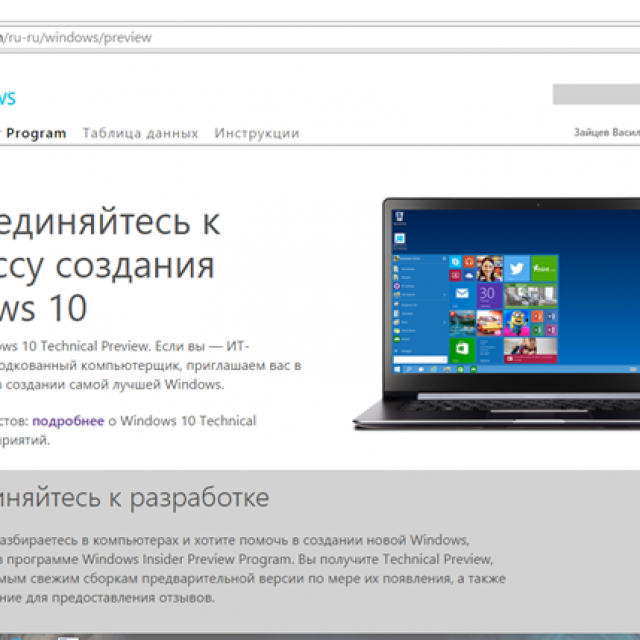
Освен това има уникална възможност - надграждане на OS 7 или 8 поколения до 10-то. Zdіysnyuєtsya дадена процедураабсолютно безплатно, гадно, както Windows е лицензиран.
Важно! Можете да актуализирате нелицензираната версия на SIM картата или по-високата, а в противен случай можете да се преструвате на пиратска топ десет. По-лесно е за тези "пираток" coristuvachas да получат пълна лицензирана версия, стига тя да се разширява на безплатна основа.
Жалко е, deyakі koristuvachі skarzhatsya, scho редовно zlіtaє активиране. Единственият начин да отстраните този проблем е да включите актуализацията.
Видео: Zavantage и инсталиране
Vimogi към системата
Не е изненадващо обаче, че Windows 10 на практика не е съвместим с компютри до 7 и 8 версии.
Vtіm, varto их описват:
- двуядрен процес тактова честота VID 1GHz;
- оперативна памет: не по-малко от 1 GB (32 бита) и 2 GB (64 бита);
- свободното място на твърдия диск е не по-малко от 16 GB (за стабилна работа може да се нуждаете от повече);
- видеокарта, която поддържа DirectX 9;
- за активиране ви е необходима интернет връзка.
Покажете уважение: ако се съмнявате в производителността на вашия компютър, тогава не се хвалете. Преди системата cob іnstalyatsії diagnostuє obladnannya, и сякаш не помогна, тя ще се появи под формата на предупреждение.
Подготовка преди монтажа
Можете да инсталирате ОС за допълнителен компактдиск или разширено флаш устройство. Първият начин, като правило, е най-добрият.
Създаване на диск с BurnAware Free
Ако искате да инсталирате от диск, трябва да го запишете в песен. Кой ще ни помогне с помощната програма BurnAware. 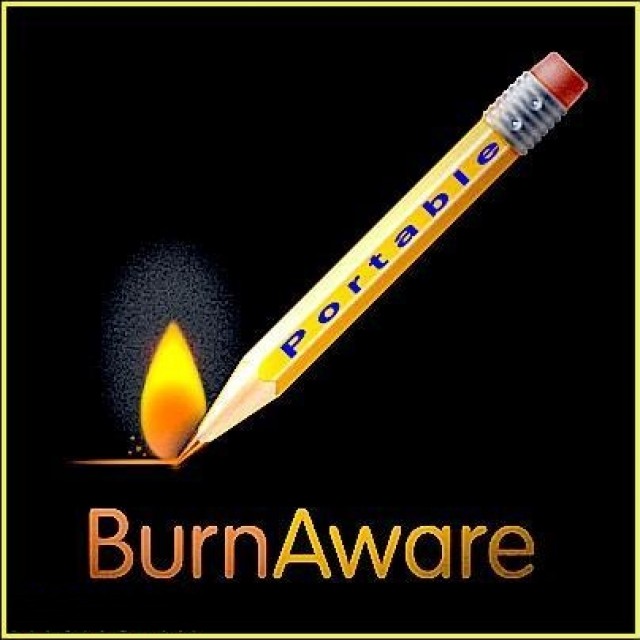
Процедурата се извършва в следния ред:
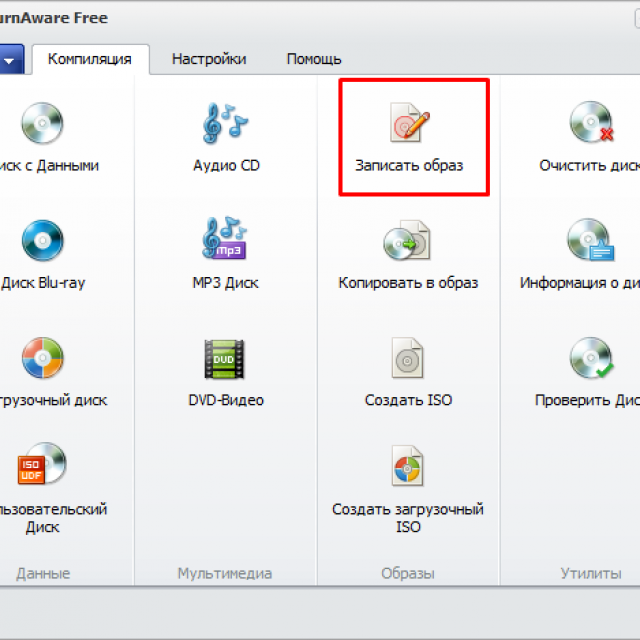
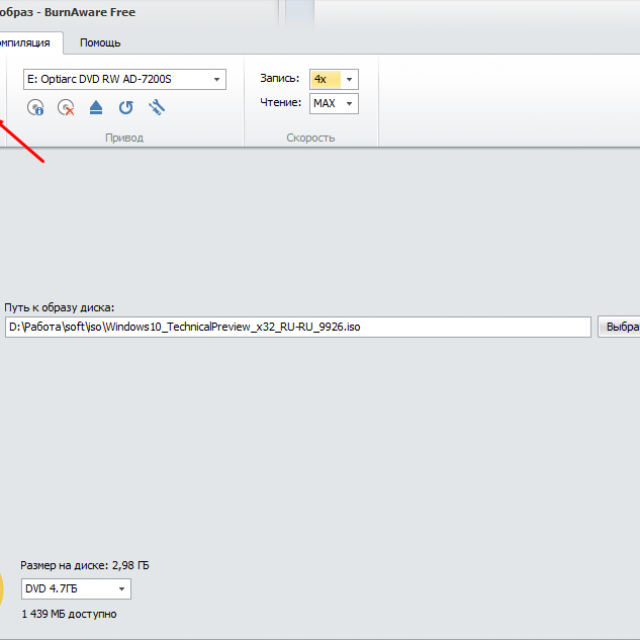
Извинението 0x80070570 е разширено, може да се winknuti, както и дискът е кодиран. За това няма нужда да печелите нов диск.
Можете да използвате други програми, например UltraISO или Nero. Prote BurnAware е почитан заради своята простота в същото време като „лекотата“. Nero е по-мощен за системата, преди това консумира много RAM.
Pokrokov инсталация на Windows 10
Ако искате да надстроите до Windows 10, инструкциите за инсталиране ще ви помогнат с това. Mayzhe всички процедури са автоматизирани. Този вид koristuvach изисква най-малко знания и умения.
Активиране на дисково устройство
За да започнете инсталацията, трябва да влезете малко в BIOS.
Необходимо е да се направи следното:
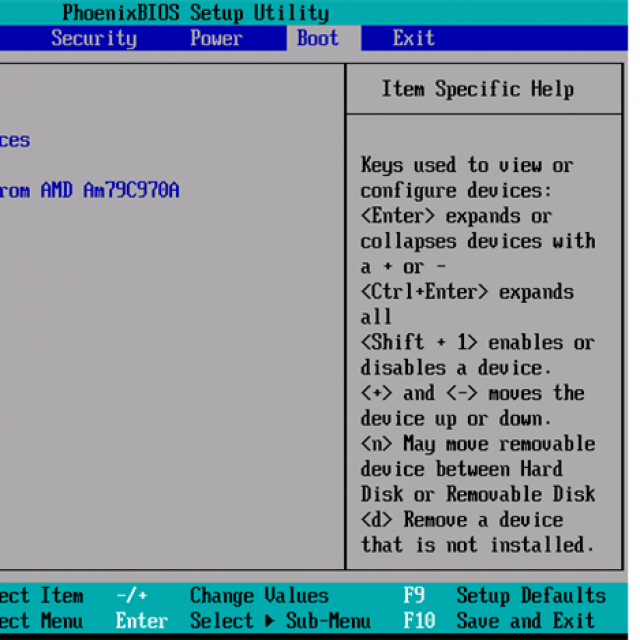
Самата инсталация
В някои случаи можете да спечелите помилване под номер 0x80070017.
Въпреки че сте убедени, че няма проблеми с диска, моля, обърнете внимание на следните аспекти:
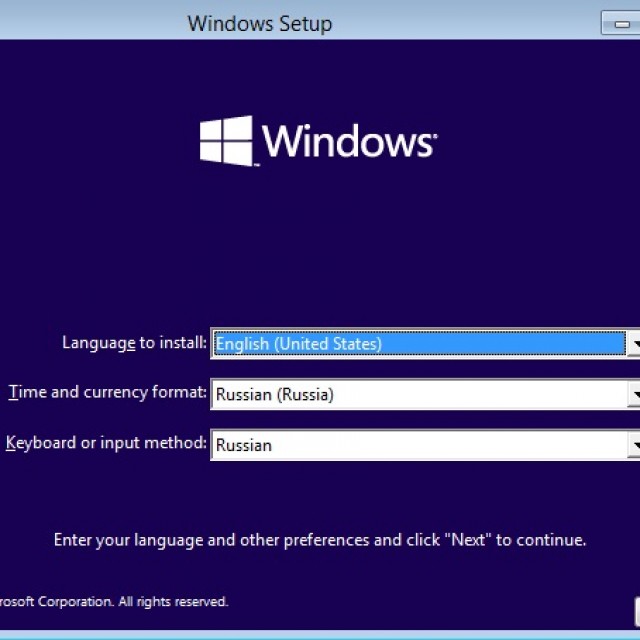
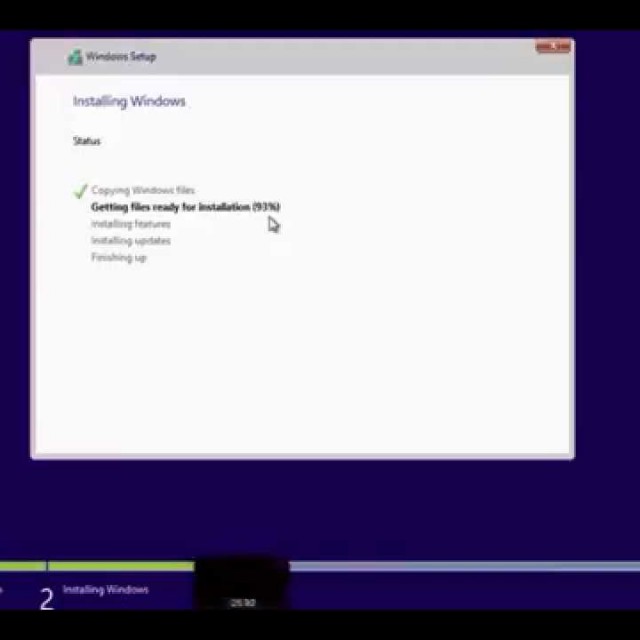
Снимка: началото на копирането на системни файлове
настройка на ОС
След като инсталацията приключи (в зависимост от производителността на компютъра), ще бъдете подканени да се свържете с наличните Wi-Fi. Интернет ще е необходим за активиране, така че свържете йога. Ако имате кабелен или 3G-интернет, активирането може да стане по-късно.
Покажи се vikno z nalashtuvannyami. Ще ви бъдат предоставени две опции: автоматична (Използвайте експресно) или ръчна (Персонализиране) настройка. Най-добре е да ускорите друг вариант, скалите на тези параметри са подходящи за по-големи скорости.
Ако искате да направите всичко „за себе си“, тогава можете да подобрите такива аспекти, като:
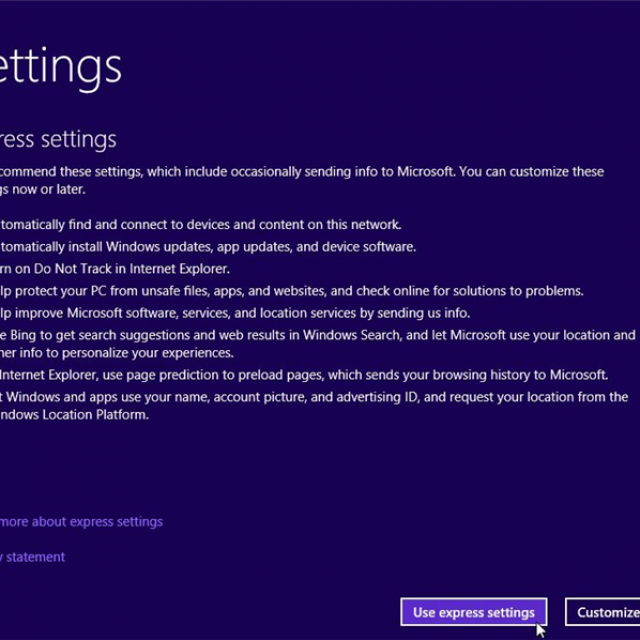
- уведомление/актуализация на vimknennya;
- їхня периодичност;
- позволено да преодолее повикванията.
След това ще се покажем в края, в който случай ще е необходимо да въведете данните от наклонения запис. Веднага след като имате ден, ще трябва да се регистрирате. За кого имате нужда от присъствие електронни екрании отиде в интернет.
Бъдещото бъдеще ще има настройки на OneDrive.След това натиска Next и след един ден ще имате работеща стомана пред вас. Ce означава, че инсталацията е завършена.
видео: Преглед на текущите нови функции
Инсталиране на драйвери
Например, ще трябва да инсталирате всички необходими драйвери. Ако имате валиден диск (можете да го видите, когато купувате компютър), просто го поставете и прочетете инструкциите.
Можеш да умреш за йога да присъстваш проблемидващи пътища:
- инсталиране на мениджър на драйвери. За йога роботите ви е необходима връзка с интернет;
- вземете пакет с драйвери;
- шукати ръчно към приставката за кожата. За когото бързо ще се идентифицираме с идентификационен номер (можете да го намерите при органите на приложението). Вмъкваме този тип букви и цифри в полето за търсене. Dali е известен с нашия вариант на системата.
Mayzhe всички драйвери, yakі sumіsnі z Windows 7 и 8 са подходящи за 10. Така че, ако имате воня, запишете ги на диск или USB флаш устройство, преди да инсталирате операционната система.
На кого всичко. Така или иначе процесът на инсталиране на нова операционна система не е толкова сгъваем. Имайте предвид, че дори „десетка“ не ви подхожда, може и да се обърнете към по-ранен Windows. За кого ще е необходимо да се вмъкне вълнуващ диск(над флаш устройство) и изберете елемента „актуализация“.
Операционни системи (ОС)

