Manažeři routerů v podobě zapisovatele Mikrotiku často narážejí na spoustu problémů, snaží se vylepšit parametry té funkce routeru. Vpravo v tom, že zařízení značky jsou zpoplatněna za úložné tašky. Objednané pokyny je třeba přijmout pro odstranění poruch na přístavbě, jak doma, tak v kanceláři.
Připojitelné k PC
Pro připojení přistavím k plotu:
- připojte napájecí blok k růžici pod názvem Power;
- nacpaný na odbočující strana krabice;
- je nutné přinést šňůry drátů:
Přihlaste se na webu - opraveno
Směrovače jako Mikrotik si mohou být vědomy identity v IP adrese svých konkurentů, takže pro nastavení parametrů a připojení k internetu spusťte prohlížeč a zadejte pošukový řádek IP "192.168.88.1" bez tlapek. router tenhle typ lze upravit pomocí softwaru ve formě pickeru a také prostřednictvím webového panelu.
Chcete-li přejít do nabídky nastavení webu, potřebujete:
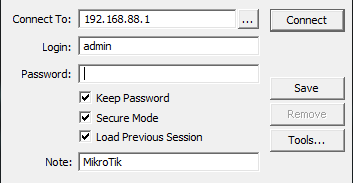
Chcete-li nainstalovat odkaz přes Winbox, postupujte takto:
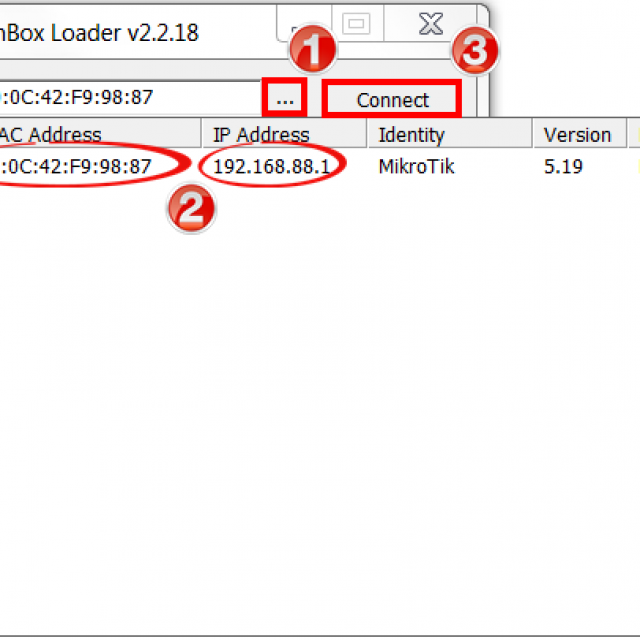
Většina ze dvou možných možností – webový panel nebo software překladače – si vybere tu poslední.
Skidannya nalashtuvan
Někdy obviňujete situaci, pokud obviňujete problémy s připojením k opatření a coristuvachev, musíte nastavení upustit. V počáteční fázi může tuner také přejít na tsієї dії, takže můžete změnit heslo pro přístup a zapomenout ho. Funkce obnovení umožňuje vrátit se do továrního nastavení.
Otočení jako programově změnou údajů a technicky - maximalizací tlačítka „Reset“, které je umístěno na bráně krabice zařízení.
Kdo potřebuje:

Po restartu se zařízení vrátí zpět do původní konfigurace. Skidannya nalashtuvan vikonano.
Nalashtuvannya Internet
Zřízení internetového připojení se skládá z několika fází. O všem v pořádku.
Spusťte software Winbox a napište hodnotu „WAN“ pro první etherový port:
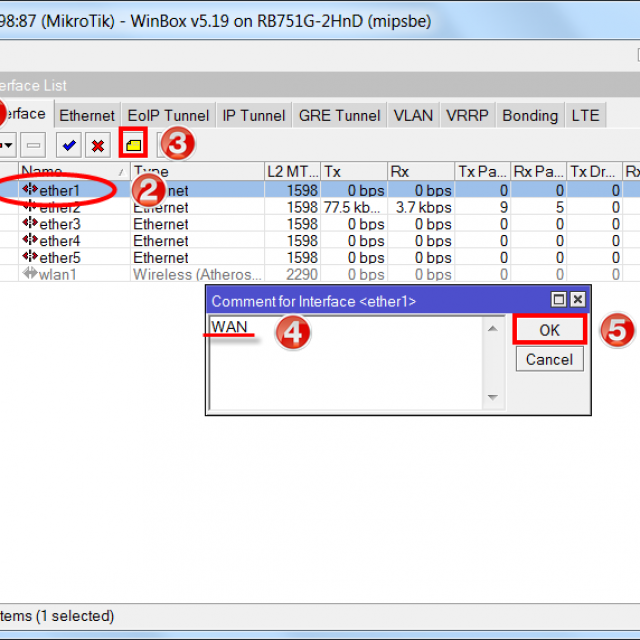
Nastavte druhý port na „LAN“:
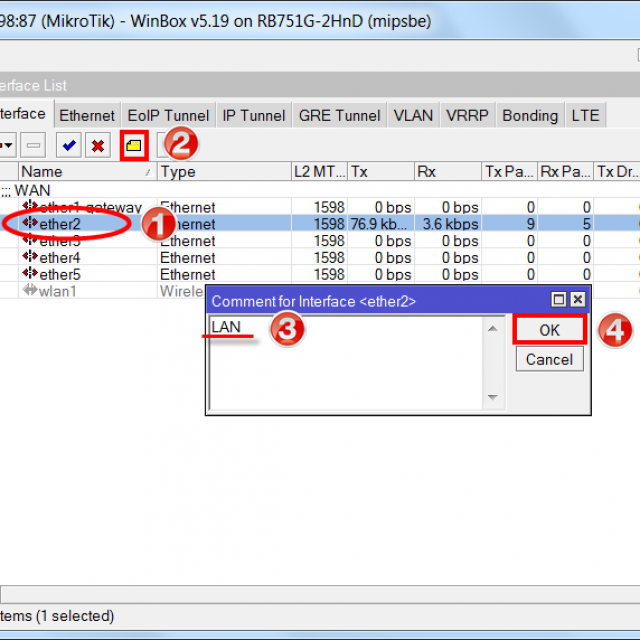
Změňte MAC adresu WAN portu
Jako poskytovatel internetových služeb, který blokuje přístup za MAC adresou, ji můžete také změnit pro port WAN.
Pro který Winbox vyberte NewTerminal a zadejte následující text:
/interface ethernet set ether1-gateway mac-address=AA:01:02:03:04:05, de ether1-gateway - název rozhraní WAN, AA:01:02:03:04:05 - MAC adresy.
Pro otočení přesměrovací adresy napíšeme příkaz:
/interface ethernet reset-mac ether1-gateway,
rozhraní ether1-gateway im'i.
Nastavení dynamické IP
Jako poskytovatel internetové služby sám poskytuje potřebná data a konfiguruje port WAN na připojení DHCP:
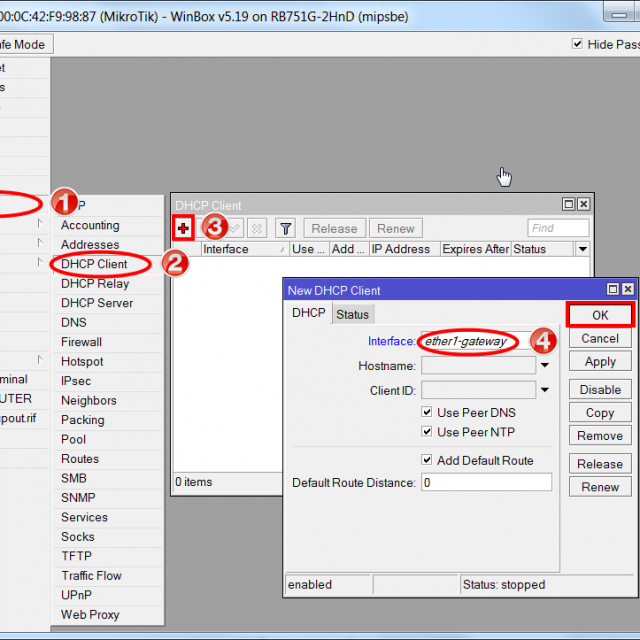
Nastavení statické IP adresy
Pokud je vaše IP adresa statická, pak je WAN port routeru nastaven podle následujícího schématu:
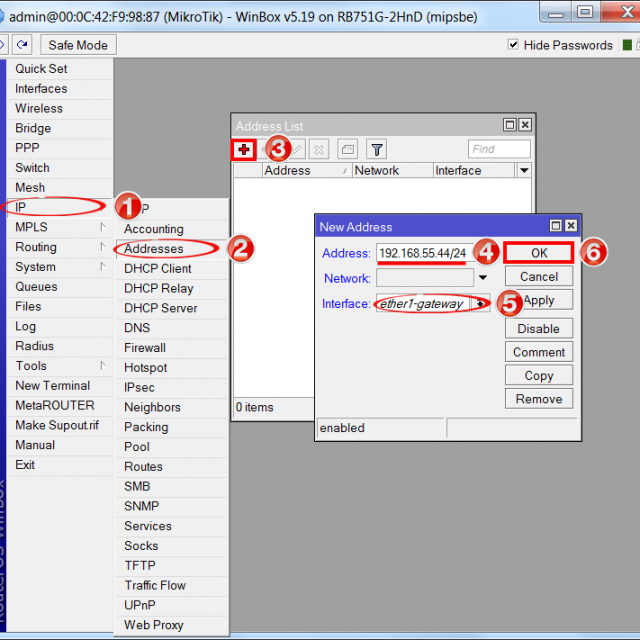
Pro hlavní bránu MikroTik můžeme provést stejnou operaci:
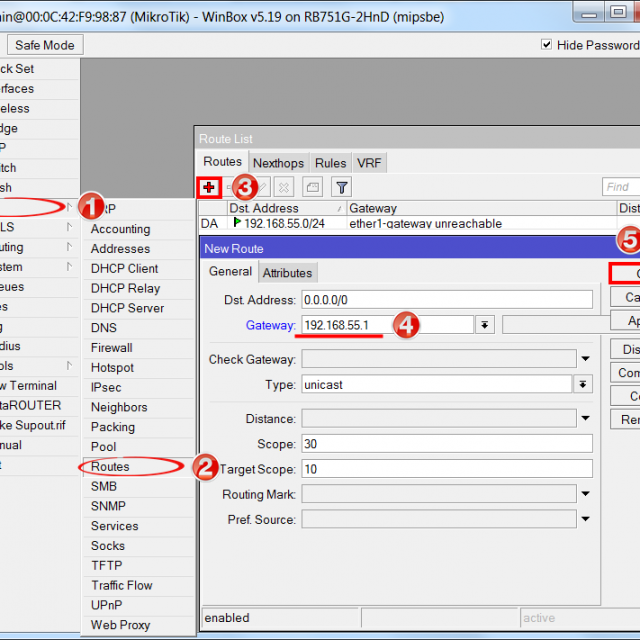
Přidejme následující adresy DNS serverů pro MikroTik:
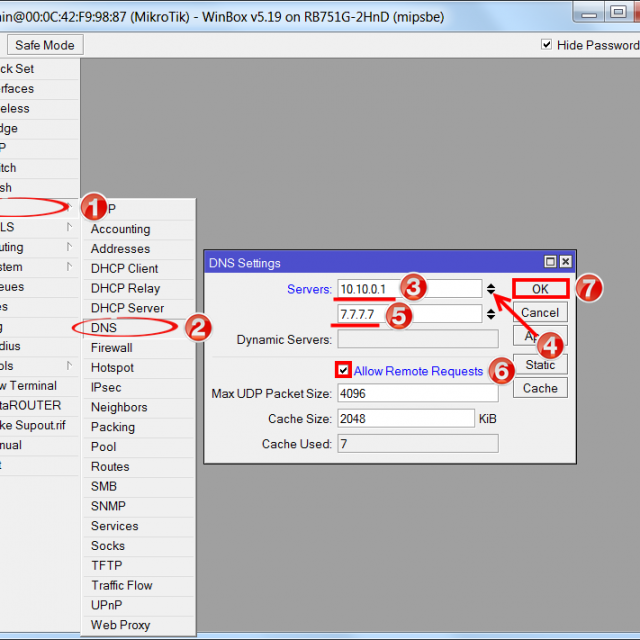
Nastavení PPPoE
Pro připojení přes PPPoE potřebujete:

Opětovná kontrola přístupu k internetu
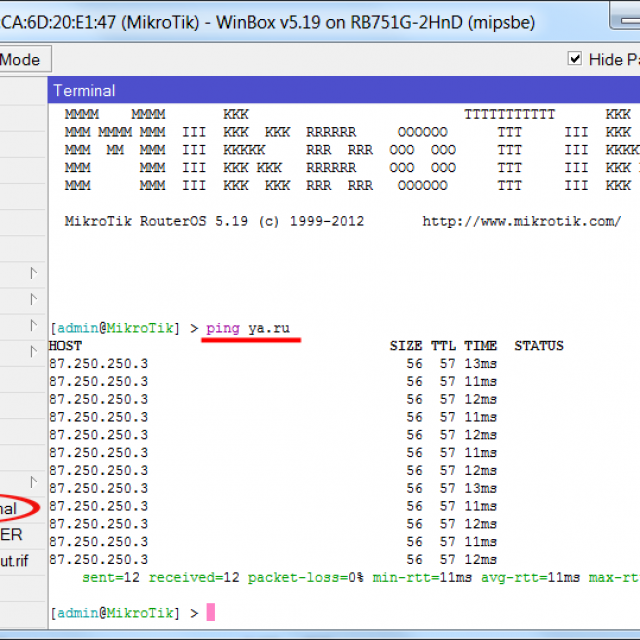
Abychom však vzdali respekt těm, kteří nepřipojují PC k opatření, nezavírejte doky místní linky, firewall a NAT!
Video: MikroTik RB951G-2HnD pro TTK Murom
Bezdrátový Wi-Fi adaptér
Před spadixem jsou body fixovány WiFi přístup Musíte spustit samotný modul WiFi routeru:

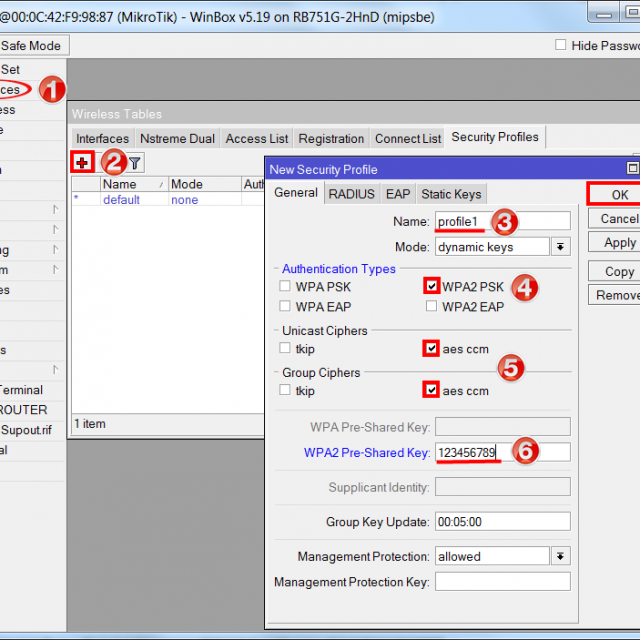
Nalashtuvannya parametry wifi Router Mikrotik:
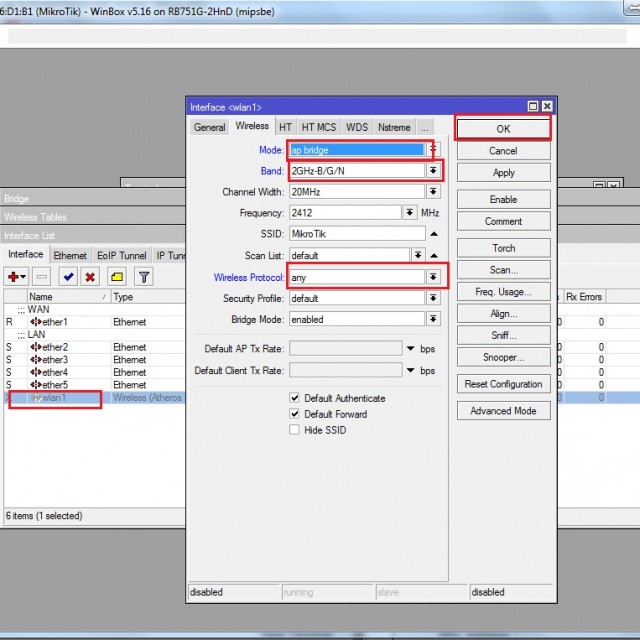
Převod přístavů
Port forwarding nebo Port Forwarding vyhrává pro:
Tímto způsobem je viditelný svět ponechán s méně než rámovacím aparátem a všechny coristuvachi a vnitřní rámy jsou připojeny.
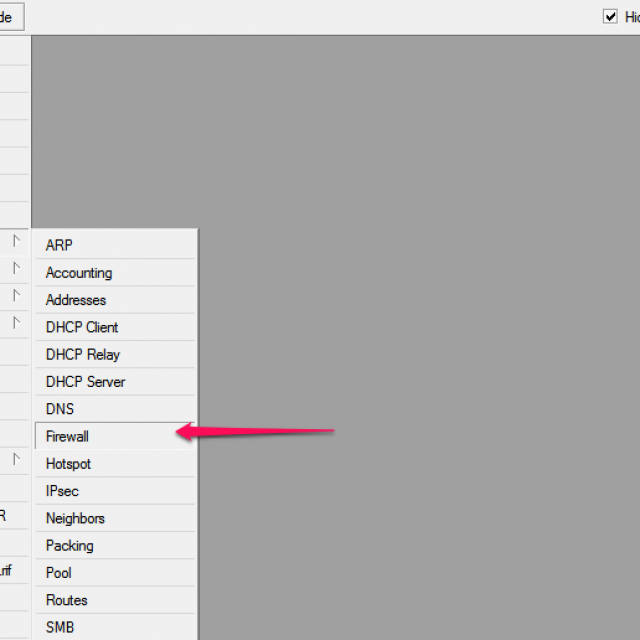
Pro přenos portů routeru Mikrotik RB951G 2HND přejděte do nabídky IP, položka Firewall → záložka "NAT".
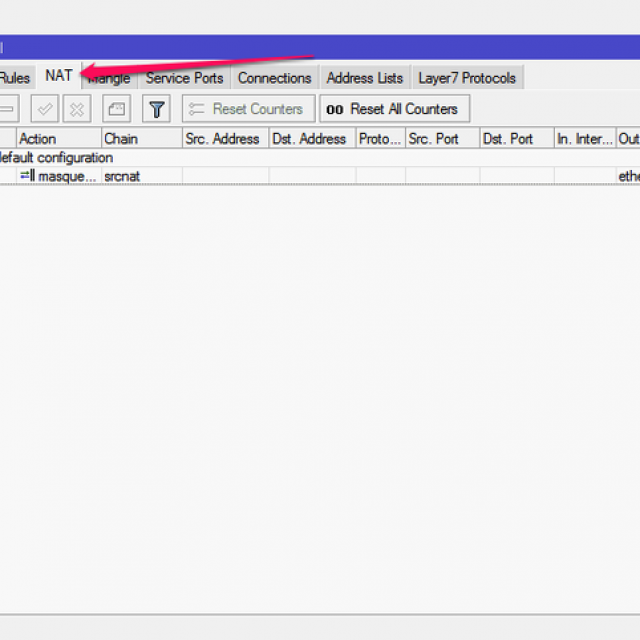
Generál Taba
Po stisknutí křížku doplníme řádky takovými poctami:
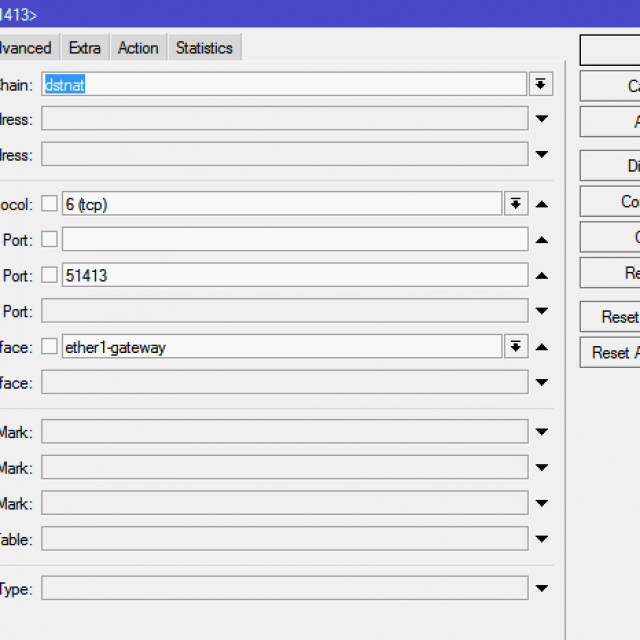
Taba plnění Akce
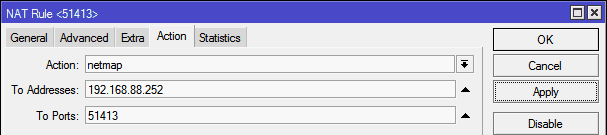
Po změně zastosuvannya se změní pravidlo sdílení portů a interní počítač bude přístupný k internetu.
Firmware
Nákup nového keprový adaptér Aktualizace firmwaru jsou vždy doporučeny. Tse pro posílení převahy a pro zajištění stability robota a budu ho stavět a někdy i pro vylepšení jeho funkčního arzenálu.
Spusťte Winbox a na kartě Nový terminál zkontrolujte své současná verze. Můžete vypadat například takto: Mikrotik RouterOS 5.26 © 1999-2013
Nyní je nutné:
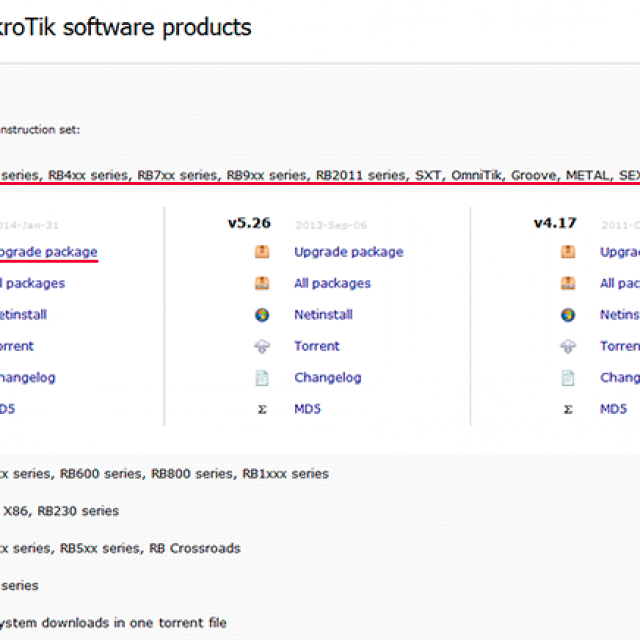
Po stažení:

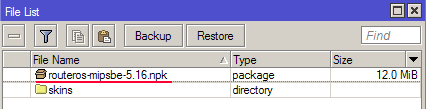
K aktivaci firmwaru stačí restartovat router.
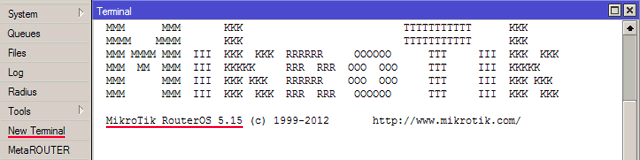
Nastavení routeru Mikrotik RB951G 2HND není tak složité, jak by se na první pohled mohlo zdát. Naučte se znát své znalosti terminologie komunikačních technologií, přečtěte si návod a respekt k péči o pleť korunuje vaše úsilí úspěchem.
Pamatujte na důležitost všech detailů hřebování. Vy sami se nechcete otočit ve správném bodě v procesu nastavování přílohy. Úspěch!
Pokračuji v příběhu o zázračné sérii hospodářských budov z Lotyšska, které se osvědčily jako funkční a inovativní zařízení. V tomto článku se údajně podívám na výživu základní šití routery mikrotik na zadku rozpočtu a nejoblíbenější model RB951G-2HnD. Tento pokyn pіdіyde prakticky jako model, k tomu, že všechny smrady jsou postaveny na základě jednoho a téhož operačního systému.
Routerové routery Mikrotik jsou na trhu již delší dobu, ale velkou oblibu si zatím nezískaly. Chtít obsadit jejich výklenek. Obzvláště mi záleží na tom, aby se jednalo o domácí router pro domácnost, o prvenství nemají konkurenti. Toto je správný router, který můžete jednou opravit a zapomenout na něj. Zvláště méně než jednou nebyly žádné přílohy, protože bylo možné předělat primus, zavést jógu s Komi, jak se to často stává s menšími rozpočtovými překryvy.
Rozšíření středu domácího coristuvachiv nás proudí před složenou formací. A pokud si chcete nechat vložit trochu koristuvacheva, můžete utéct, ale tady není nic koherentního. Ale opravdu. A často jsem zůstal s prohannyami, abych zřídil routerovou kabinu pro distribuci internetu přes wifi, tomu, kdo byl zakoupen na doporučení, jsem sám nemohl opravit potřebnou funkčnost a chtěl jsem pokyny na internetu.
Tsey probіl Chci vyplnit a napsat zprávu Pokyny Pokrokov pro customizaci mikrotiku od základu pro konvičky na pažbu pro budku model RB951G-2HnD. Dlouho jsem připravoval speciální cheat sheet pro rozhlednu textový soubor. Podle něj jsem doslova pro 10 khvilin nalashtovoy router a vodday koristuvachev. Tobto, opravdu tam není nic koherentního, protože ty víš, co děláš. Na základě tohoto cheat sheetu napíšu materiál.
Popis Mikrotik RB951G-2HnD
Osa vín, hrdina dnešního článku. Yogo popsané, návrhy a variabilita lze snadno přeložit na Yandex.Market. Pro malé množství názorů je již možné pěstovat visnovoky o oblíbenosti tohoto routeru.
Vytvořím dobře vypadající vzhled.
Důležitou vlastností tohoto routeru, které aktivně fandím, je možnost napájet jej pomocí speciálního poe adaptéru.

Na obrázku jsou vína pravotočivá. Standardní obytný blok je převzat z routeru a poe adaptéru. Obytná jednotka je připojena k adaptéru a adaptéru už jdi propojovací kabel do prvního portu routerboardu. Router lze zavěsit na zeď, není třeba jej připevňovat do zásuvky. Řeknu vám, že router můžete napájet pouze pomocí adaptéru microtik. Novější standardní a primární poe lampy 802.3af nefungují.
Model je podobný RB951Ui-2HnD. Vypadá to, že je to mnou popsané méně než to, co je v něm 100 Mb port, zatímco RB951G-2HnD 1Gb. Pokud vám nezáleží na kvalitě, můžete si koupit levnější model. Jinak je smrad stejný.
Pojďme se pomalu rozdrtit. Jak si mikrotik usnadnit? Jsem vítězný pro koho standardní utilita winbox. Můžete jej použít s webovým rozhraním, ale především winboxem. Chcete-li tedy pokračovat v nastavení, zavantazhivayte її na počítači.
Nastavení skimming routeru
Router připojíme k síti, dáme život a na počítači winbox se spustí. Přejděte na kartu Sousedé A mrkněte na to, jestli utilita zná náš mikrotik. Tse mozhe trvat hodinu. O každém vipadoku, který můžete stisknout Obnovit jako by se router dlouho neukázal.
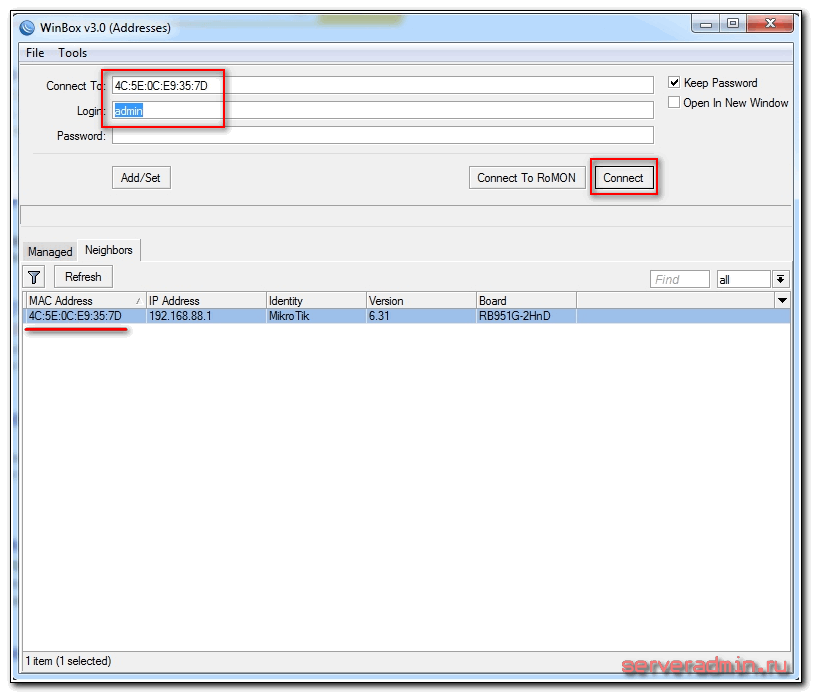
Zatlačím na makovou adresu, postavím, můžu zkopírovat do pole Připojit k. Heslo pro uzamčení pro vstup do routerů prázdný, a koristuvach - admin. Zadáno jménem koristuvach, pole s heslem zůstává nevyplněné. Stiskneme připojit. Us zustrіchaє іnformatsіyne vіkno, yakomu popsal stаnіlnі nalashtuvannya.
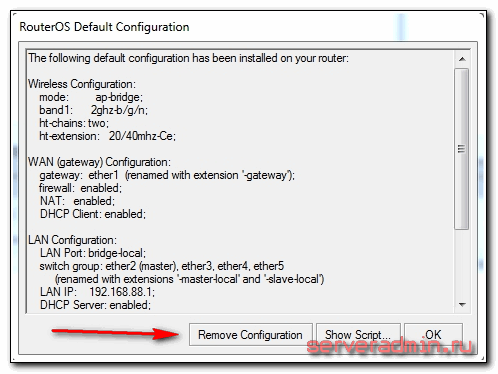
Zde je můžete buď zbavit nebo vidět. S jistotou vidím, že standardní úlomky přizpůsobení se nejčastěji nehodí do konkrétní situace. Dám vám pár příkladů, proč je to takhle:
- Svůj router jsem napájel na prvním portu přes adaptér poe a k tomu byl port zmatený jako místní. Pro zamykání tento port vítězí jako wan port pro výběr poskytovatele internetu.
- Nastavení pro zamykání bylo nastaveno tak, aby automaticky resetovalo nastavení od poskytovatele DHCP. Pokud máte jiný typ připojení, pak vy standardní montáž nechoď.
- Pro propagace je adresní prostor nastaven na 192.168.88.0/24. Sítě na zámky se mi nijak zvlášť nehodí, protože když do nich postavíte novou přílohu, když sám zavřu adresu, budou v síti problémy. Doma to nemusí být relevantní, ale v komerčních organizacích jsem měl možnost zishtovhuvatis. Proto měním názor na každou změnu.
Co tedy tlačíme Odebrat konfiguraci abyste viděli instalaci. Poté by měl být restartován další router. Zkontrolujte whilin a znovu se připojte k novému.
Pokud jste z nějakého důvodu neviděli okno reinstalace, můžete mikrotik znovu resetovat z výroby. Pro to, co potřebujete v terminálu, vytočte hovor Systém, a pak resetovat. Musíte zapnout potvrzení a poté je router resetován z továrního nastavení.
Aktualizace firmware
Po vyčištění patche doporučuji ihned aktualizovat firmware routeru Mikrotik. Pro které demo v distribuci Stáhněte si oficiální stránky, které zavantazhuemo požadovaný soubor. V tomto pohledu existuje platforma mipsbe, balíček pro zavantazhennya Hlavní balíček. Zavantazhuemo jóga na počítači a připojení k routeru pro pomoc winbox. Vybíráme zlo Soubory. Poté jsme nabili dvě okna - jedno se souborem firmwaru, druhé winboxem a přetáhli soubor ze složky ve winboxu s medvědem do seznamu souborů.
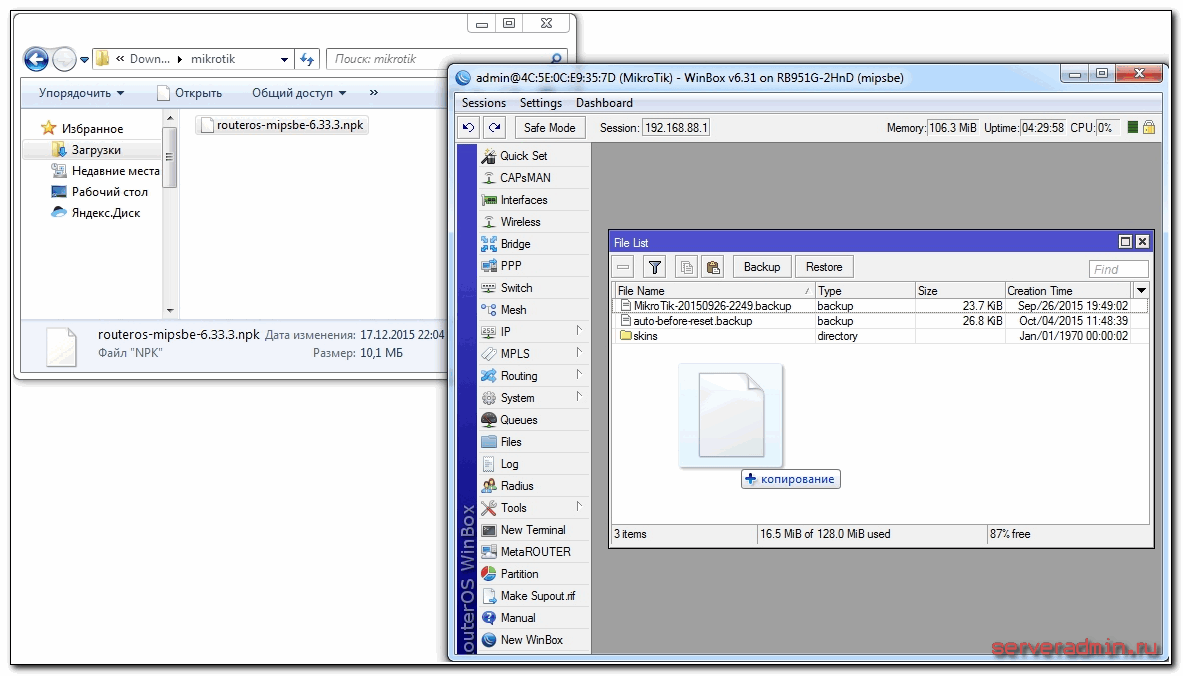
Zkontrolujte dokončení stahování firmwaru a znovu nainstalujte microtic. Firmware se aktualizuje každou hodinu, když je router zaneprázdněn. Pochekati je náhodou hvilini 3. Poté jsem připojen k příloze. Po aktualizaci firmwaru je nutné aktualizovat startér. Bojujte o položku nabídky System-RouterBoard. Pojďte tam, zkontrolujte řádky Aktuální firmwareі Upgrade firmwaru. Pokud zapáchají, stiskněte tlačítko Vylepšit. I když je to stejné, nemůžete nic dělat.
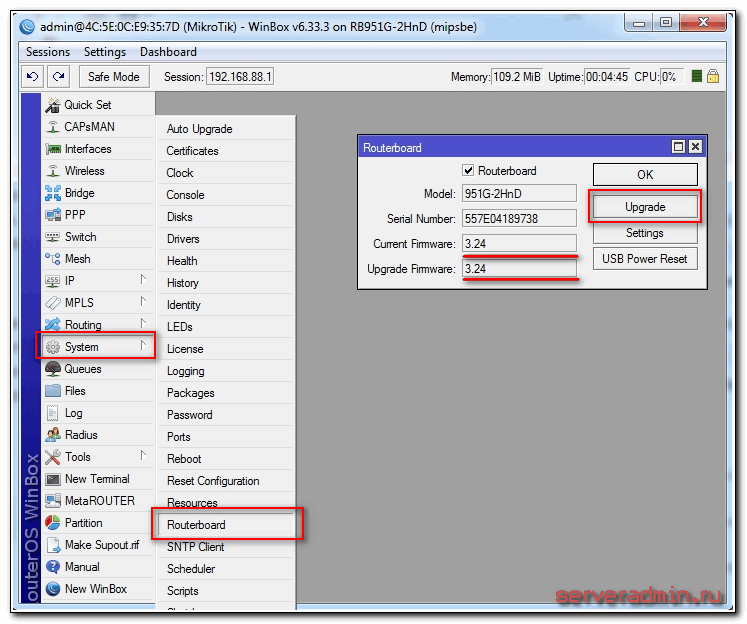
Zkontrolujte verzi nainstalovaný firmware můžete u prodejce Systémové balíčky.
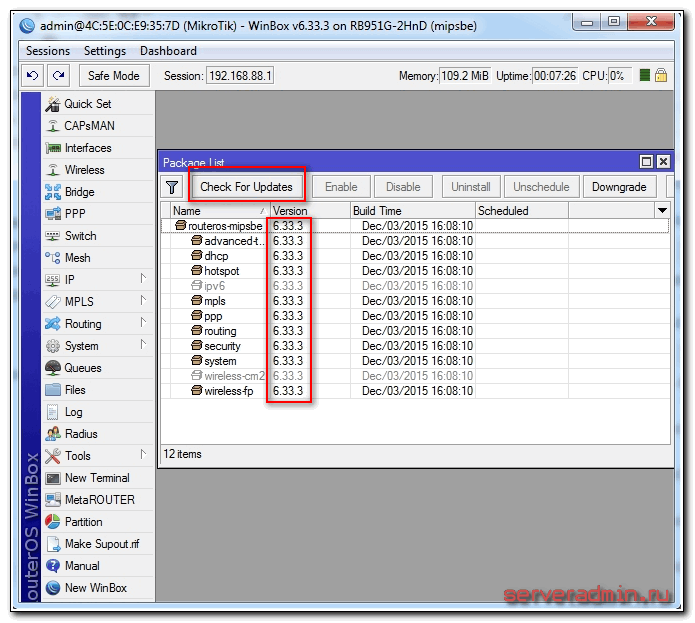
Moje verze firmwaru je 6.33.3. V budoucnu, pokud je na routeru připojení k internetu, můžete se na tuto větev automaticky přepnout stisknutím on Kontrola aktualizací.
Firmware byl aktualizován, můžete přejít k upgradu.
Přístavy na mostě
Jednou z funkcí routerů mikrotik je dostupnost instalovaných portů. Vysvětlím na prstech, co to je. Nákupem skvělého levného routeru můžete podepsat své podpisy k portům. Na jednom z nich bude obecně napsáno WAN, na ostatních nebude napsáno nic jiného než LAN. Takže již budete mít jeden port nainstalován jako primární rank pro připojení k internetu a port portu bude spojen do přepínače pro bezproblémové připojení.
Ne tak u Mikrotiku. Tam jsou si všechny porty rovny a port WAN se může stát absolutně – čímkoli, čímkoli. Takže, protože jsem 1. port vicorous pro připojení žít, jako WAN, budu mít 5. port. A splynu s jeden řádek h most Přidám k nim wifi rozhraní.
Upozorňujeme, že první port, který máme, je hlavní port, i když to není povinné, hlavním portem může být jiný port. Například reshti portiv vikoristovuvati yogo yak master. Pro které je v distribuci dostupné demo winboxu Rozhraní, Vybrat éter2, dvіchi naskaєmo na nového medvěda a trapplyаєmo v yogo nalashtuvannya. Je tam pole Hlavní port, vyberte ze seznamu ether1.
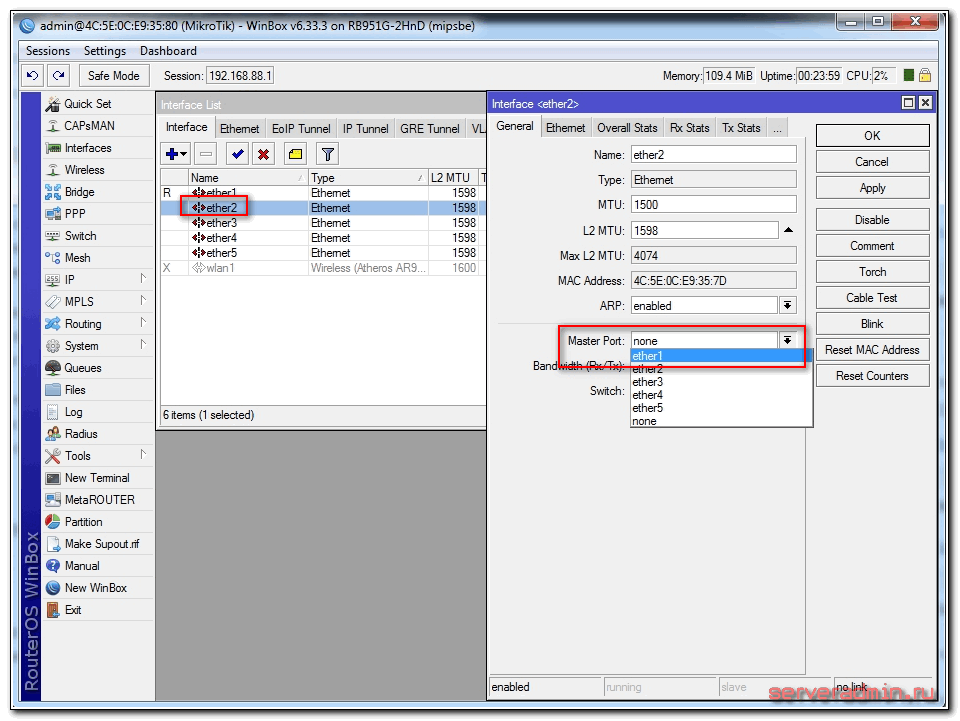
Postarejme se o to. Ty jsou stejné pro všechny ostatní přístavy, Krym 5. Naproti nakonfigurovanému portu se může objevit písmeno S.
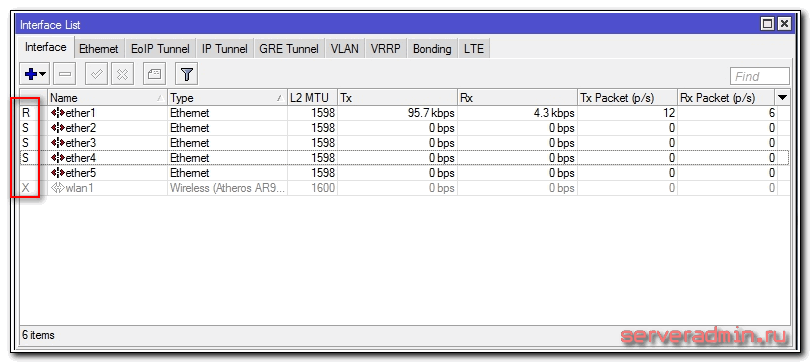
Zkombinovali jsme porty od 1 do 4 u switche, nyní je kombinujeme s wifi rozhraním u bridge. Pro koho se podělíme Most, stiskněte plus a stiskněte OK. Usі nalashtuvannya zalishaєmo pro zamovchuvannyam.
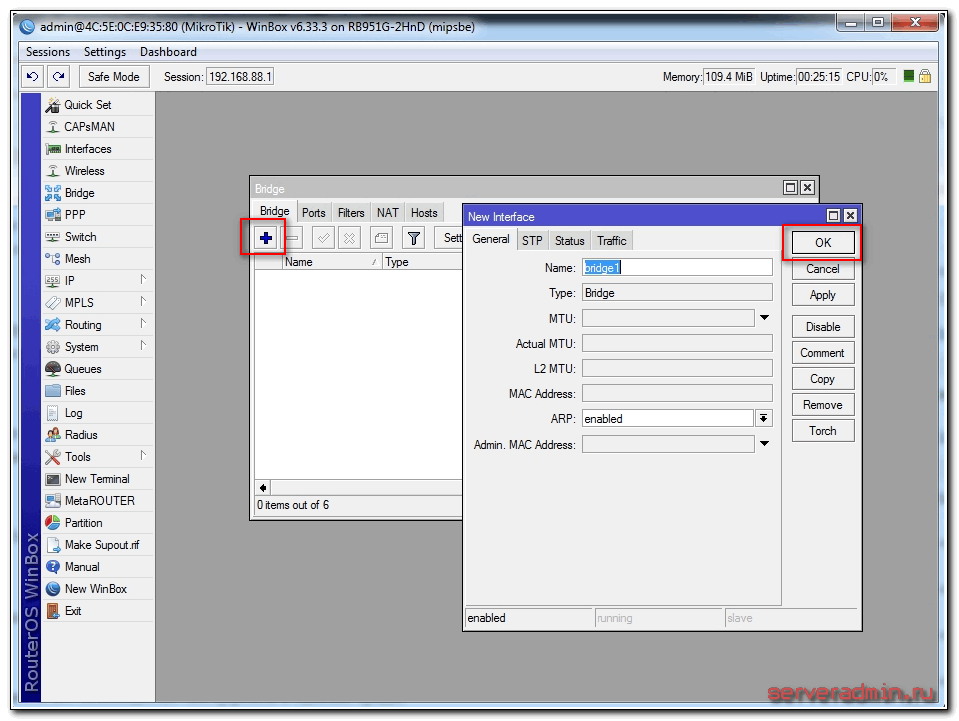
Objevil se v nás Bridge1. Přejděte na kartu porty a tisnemo plus. Volitelné ether1 a vyraženo OK.
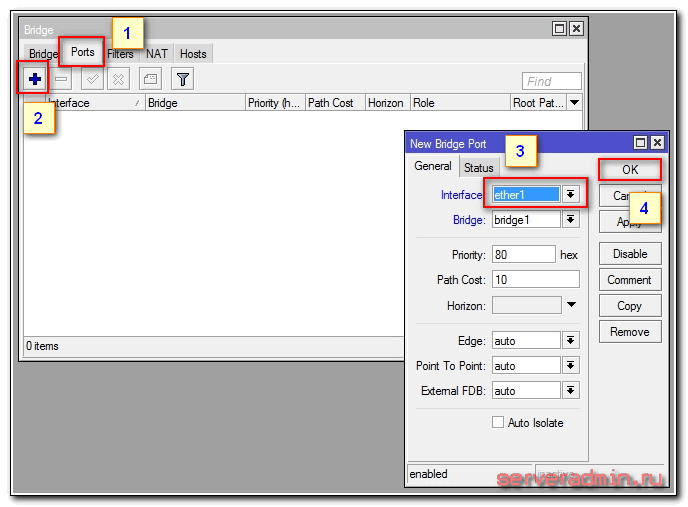
Budete zapnuti jako router. Takže je to vaše chyba, znovu se připojte. Іdemo ve stejné divizi a ještě jednou stiskneme, plus přidáme rozhraní wlan1. Je dobré jít takto:
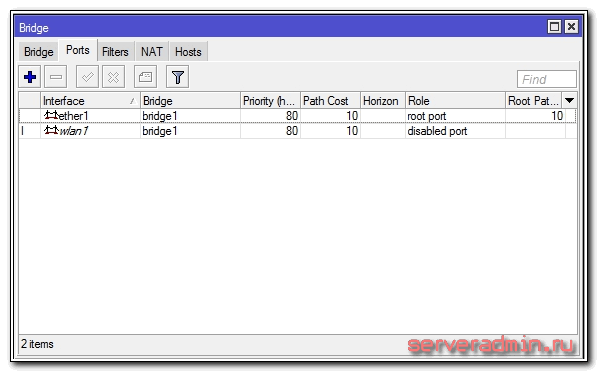
Spojili jsme všechna potřebná rozhraní do mostu pro organizaci společný prostor pro všechny připojené hospodářské budovy.
Nastavení statické IP adresy
Předtím jsme se připojili k routeru na MAC adrese. Najednou si můžete přiřadit statickou lokální IP adresu, pro kterou bude v regionu dostupný vin. Pro koho se podělíme IP -> Adresy a vyražené znaménko plus.
![]()
Uveďte v adrese rozdіl be-yaku merezh. Mám to 192.168.9.0 . Vidpovidno mikrotik mi je přiřazeno k adrese 192.168.9.1/24 . Jak vybrat rozhraní most1. Pole Síť lze vynechat, vyplní se automaticky. Nyní je náš router dostupný jak pro lokální rozhraní, tak pro wifi (která může být stále dostupná) na adrese 192.168.9.1.
Připojení k internetu v mikrotiku
Zároveň je čas se připojit k poskytovateli a nainstalovat internet. Zde je důležité zvážit všechny možné možnosti připojení. Můžete být bohatí. Podívám se na dva nejoblíbenější způsoby:
- Nastavení ISP můžete automaticky deaktivovat přes dhcp.
- Poskytovatel vám dal připravená nastavení a vy je zadáváte ručně.
Jak jsem již psal dříve, pro připojení k ISP je nutný 5. port. Připojte kabel poskytovatele.
Pro otrimannya nalashtuvan dhcp přejděte na winbox z distribuce IP -> DHCP klient a stiskněte znaménko plus. Vyberte rozhraní ether5 a stiskněte OK.
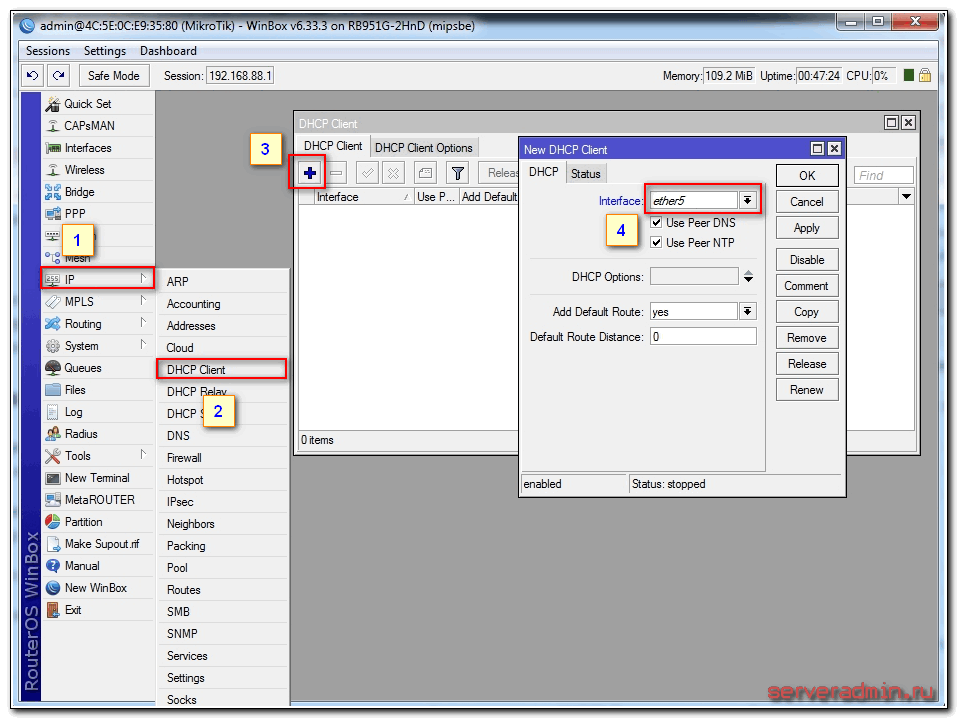
Yakshcho ve všech zrobili správně, pobachite, yaku IP adresa byla odebrána. V maloobchodě IP -> Adresy budou informace o instalaci.
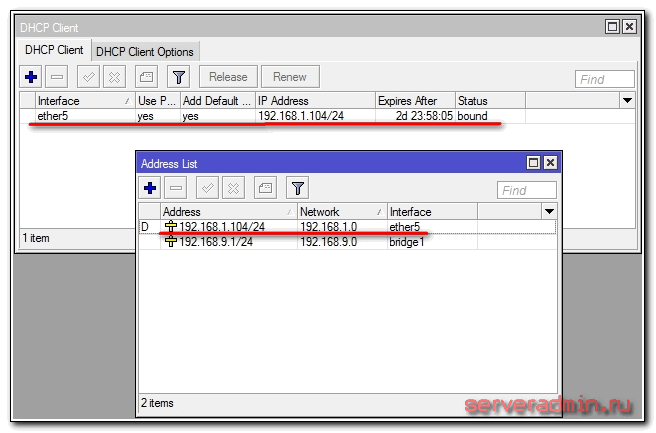
Podívejme se na možnost, pokud poskytovatel viděl nastavení a musíte se ho zeptat sami. Vezměte prosím na vědomí, že náš internet je nastaven takto:
Spusťte IP adresu. Robimo stejně, což je na předním místě, když nastavujete statickou IP. Teprve nyní vyměňte rozhraní most1 odpovídající ether5 a zadejte zadanou adresu - 192.168.1.104/24 . Zde jsme okamžitě uvedli adresu a masku pidmerezhi.
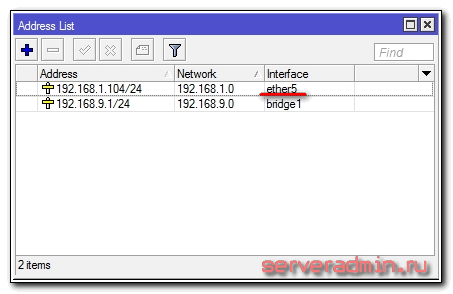
Dali nám potřebu nainstalovat zámek pro zamykání. Bez nějakého závazného jazyka nelze internet používat. Idemo při distribuci IP -> Trasy a znaménko plus pro přidání do zámku pro zamykání. V Dst. Adresa zalishaєmo jako є 0.0.0.0/0 a v terénu Brána Zadejte bránu poskytovatele a stiskněte OK.
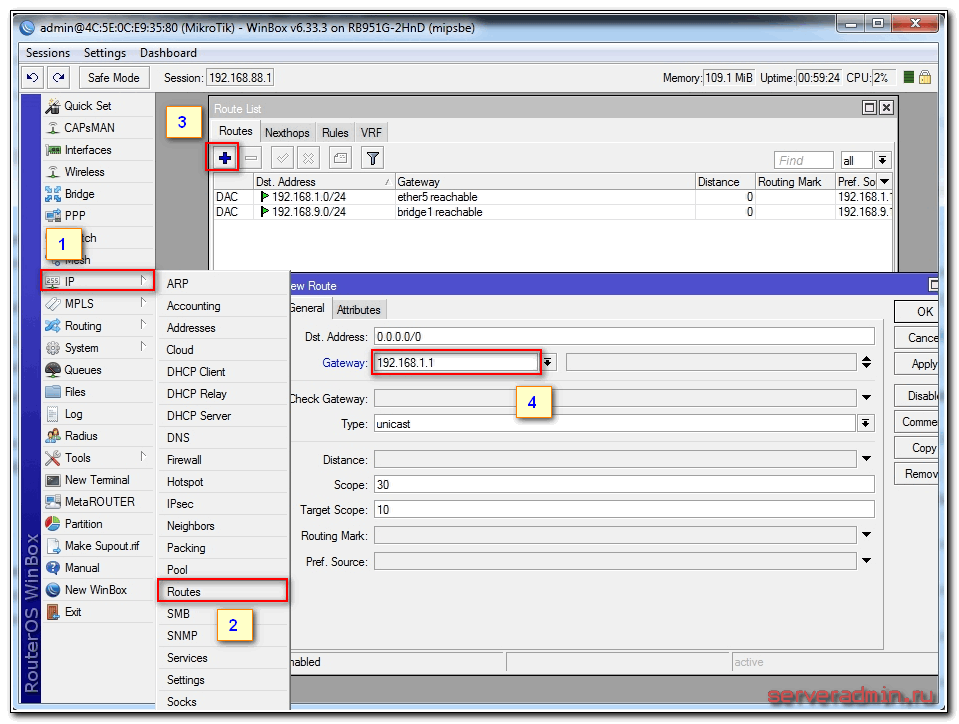
Internet lze zároveň vydělávat, ale bez DNS serveru lze hledat pouze přímé IP adresy. Můžete například pingnout na IP adresu serverů Google. Podívejte se na Nový terminál a prohlédněte si to.
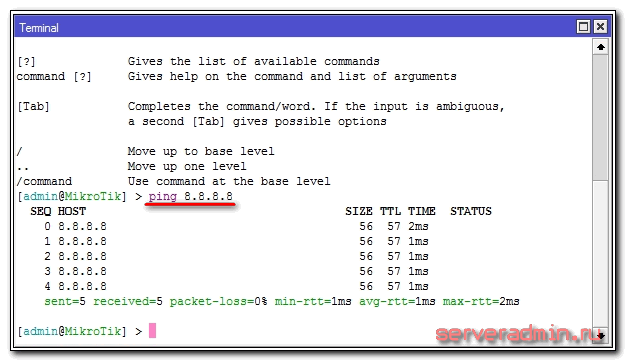
Nyní nastavíme DNS server. Pro koho jdeme IP -> DNS, poblíž pole servery vstupní adresa dns server ale poskytovatel. Pokud je máte dva, můžete stisknutím trikutniku narovnaného horní stranou dolů zadat ještě jednu hodnotu. Obov'yazhkovo zaškrtněte políčko naproti Povolit vzdálené požadavky.
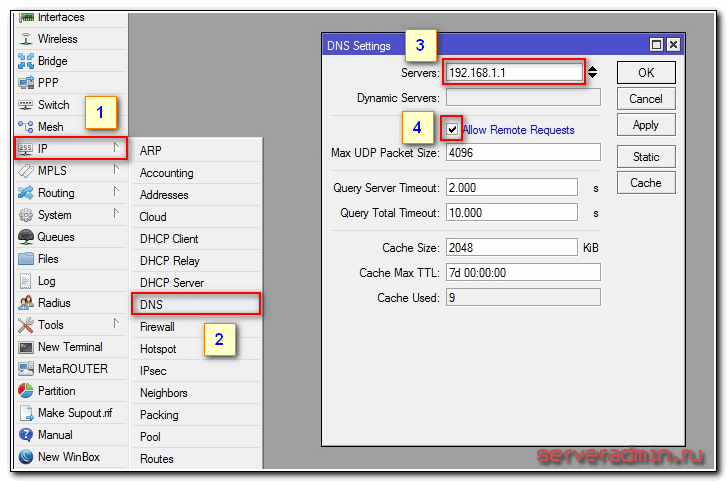
Na který jsme si všichni nainstalovali nového poskytovatele internetu. Název adresy webu můžete přepsat a vyprojektovat.
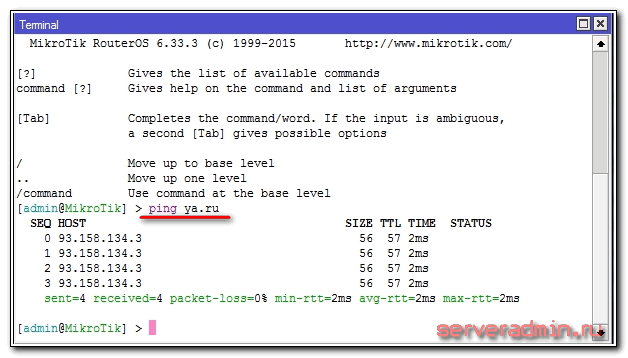
Na samotném routeru máte přístup k internetu. Potřebujeme jógu pro koristuvachy. Pro koho nadále opravujeme mikrotik.
Nastavení dhcp serveru
Aby bylo možné připojit přílohy, může trvat oplocení automaticky z routeru, musí být na novém konfigurován server DHCP. Není snadné bojovat, všechno napíšu najednou. Idemo v IP -> DHCP, přejděte na kartu DHCP a stiskněte Nastavení DHCP. Měli bychom být upozorněni, abychom si vybrali rozhraní, na kterém je použitelný server. Volitelné most1.
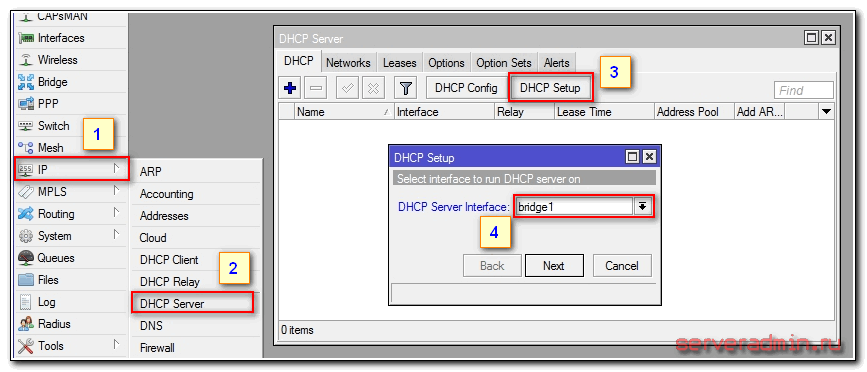
Další Tisnemo. Nyní je potřeba zvolit adresní prostor, ze kterého lze vidět ip adresy. Pro zamovchuvannyam v_dmerezha, do kterého zadejte IP adresu routeru. Na lince k odchodu vezmeme hodnotu pro zámek 192.168.9.0/24 .
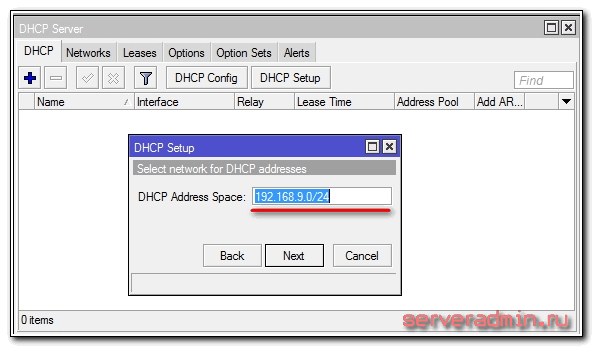
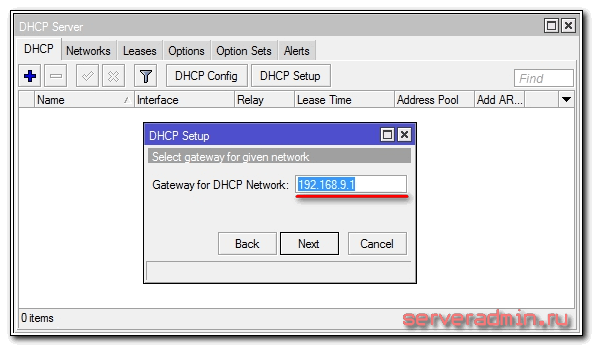
Nyní je nutné uvést rozsah adresy, jak jej uvidí klienti. Pokud vám na tom nezáleží a nevíte, je nutné to změnit, tak s tím přestaňte. Vybereme všechny relevantní adresy pdmerezh.
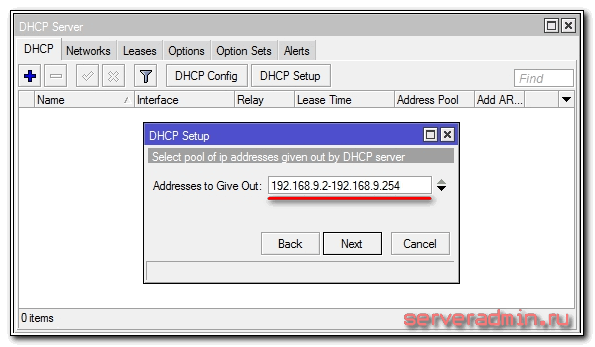
Ve zbytku fáze zadáme adresu DNS serveru, kterou uvidí klienti. Může to být i samotný mikrotik, nebo DNS server poskytovatele. Tse není důležité, ale router samotný je lepší. Píšeme tedy na místní adresu 192.168.9.1 .
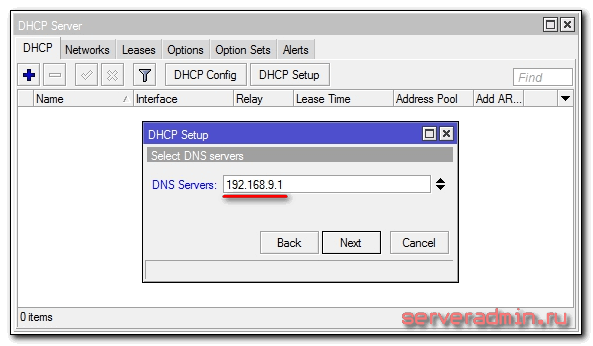
Další parametr se ponechá za zámkem a stiskne se Další. Na kterém je dokončeno nastavení serveru dhcp pro místní síť.
Jakmile připojíme drát jakéhokoli klienta k mikrotiku, odebereme instalaci zábran, ale není možný vstup na internet. Nechápejte ještě jednu důležitou opravu - NAT.
Nastavení NAT
NAT není transformace, jinak to vypadá jako vysílání adresa merezhevyh. Neřeknu vám, co to je, můžete si to přečíst sami na internetu. Všechny současné routery jsou schopny NAT pro zabezpečení přístupu k internetu. Jak tedy nakonfigurujeme NAT v mikrotiku.
Idemo při distribuci IP -> Firewall, otevřete kartu NAT a klikněte na tlačítko plus. Na záložce Obecné je určen pouze jeden parametr ven. Rozhraní - ether5(rozhraní napojené na poskytovatele), vše ostatní za to nestojí.
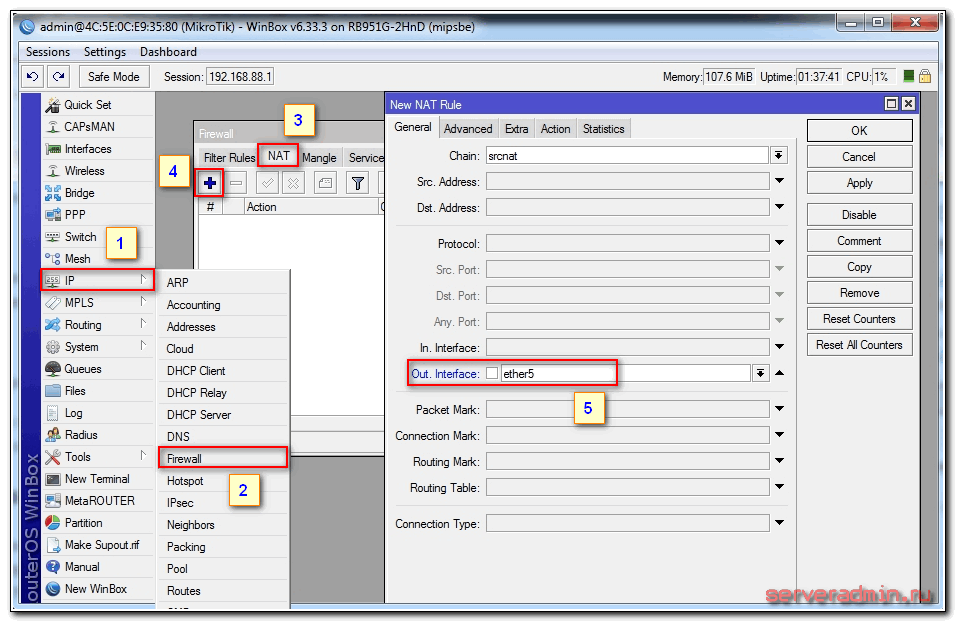
Přejděte na kartu Akce, vyberte ze seznamu, co vidíte Maškaráda. Reshta není chіpaєmo a tisnemo OK.
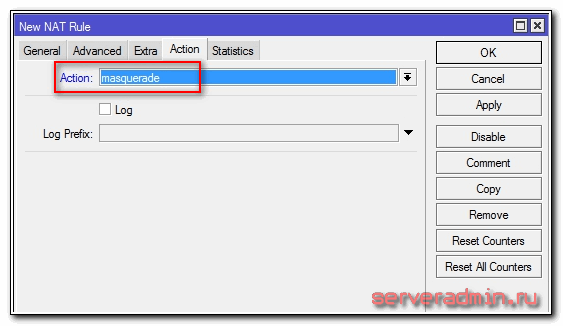
Usi, NAT byl opraven. Nyní, pokud připojíte klienta pomocí šipky k jednomu z portů, odeberete síť pomocí DHCP a přístup k internetu. Přišli jsme o štěstí - nainstalovat wifi pro připojení bezdrátových klientů.
Nastavení wifi přístupového bodu k mikrotiku
Náš router může být připraven k práci. Jen mě omrzelo nastavování wi-fi přístupového bodu a můžete na to zapomenout :). Instalace wifi v microtits je pro současný stav techniky záslužná. Existuje mnoho nuancí a možností. Mi najednou zrobimo samo jen to přibít, yak pidide a povnistyu k uspokojení potřeb wifi router. A pro ty, kteří ztratili znalosti, bude možné urychlit materiál na toto téma.
Aktivujeme bezdrátové rozhraní. Pro zamovchuvannyam vіn vymkneno. Idemo při distribuci Bezdrátový Vyberte wlan1 a zaškrtněte modrou značku.
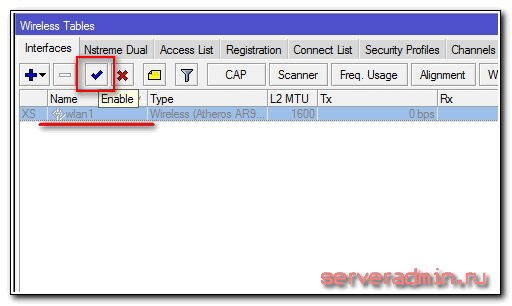
Rozhraní ze šedé se stane světlejším. Přejděte na kartu Bezpečnostní profily s dvojitým reliéfem s medvědem vedle výchozího profilu. Na hřišti režimu sběratelský dynamické klávesy. Zaškrtněte vedle WPA PSKі WPA2PSKі aes ccm. U pole Předsdílený klíč WPAі WPA2 Pre-Shares Key zadejte heslo jako budoucí síť bez šipek.
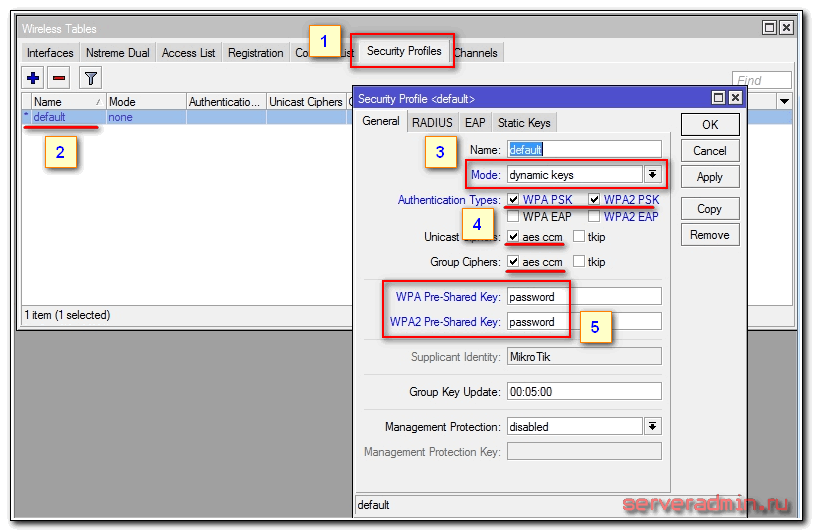
Postarejme se o to. Otočte na kartu Rozhraní a dvіchі tysnemo na wlan1, vіdkrivayutsya nastavení wifi rozhraní mikrotik. Přejděte na kartu Bezdrátové připojení. Nasadili jsme to, jako na mém snímku obrazovky.
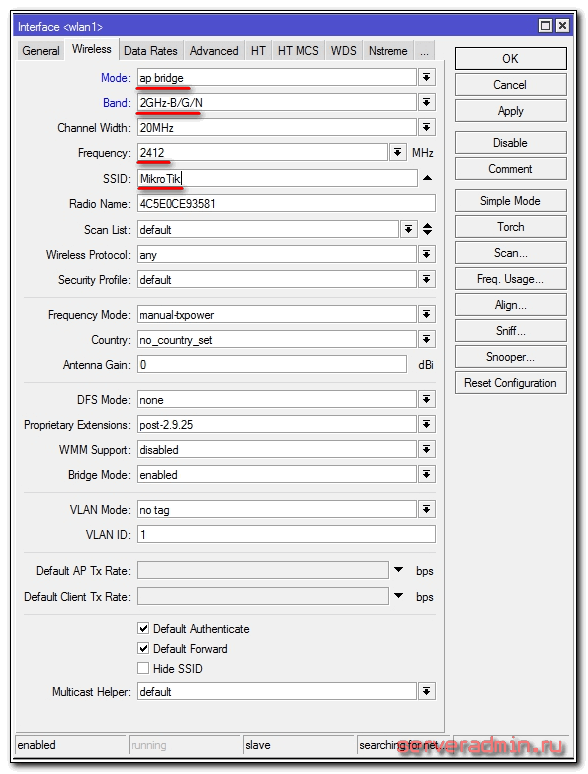
Za takovou úpravu si vážím:
- SSID- Jsem tvoje bezbranná síť. Pište si co chcete.
- Frekvence- Frekvence, která odpovídá jednomu z 12 kanálů. První hodnota je první kanál a tak dále. Zde se doporučuje vybrat kanál, který má váš konkrétní typ nejmenší počet obsazení s jinými přístupovými body. Pokud nevíte, jaké kanály jsou a jak je zkreslit, nevzdávejte to respekt, můžete si vybrat hodnotu ze seznamu.
Uložte nepořádek, stiskněte OK. knír, wifi hotspot přístup k mikrotiku byl opraven, můžete jej změnit. Spusťte libovolnou přílohu, zavtipkujte si merezh, zadejte heslo pro přístup a znovu připojte internet. Všechno se dá dělat.
Na základě čehož je dokončena hlavní úprava mikrotiku, ale doporučuji pro přehlednost a bezpečnost vikonát šprota.
Změňte heslo správce pro uzamčení
Jak jsem psal dříve, heslo administrátora pro zamykání mikrotiku není úkol, je prázdné. Im'ya koristuvacha - admin. Před nastavením si nastavme heslo pro sdílení přístupu třetích stran. Pro koho se podělíme Systém -> Uživatelé. Volitelné jediný koristuvách admin, tisnemo pravé tlačítko klikněte a vyberte heslo zbývající položky.
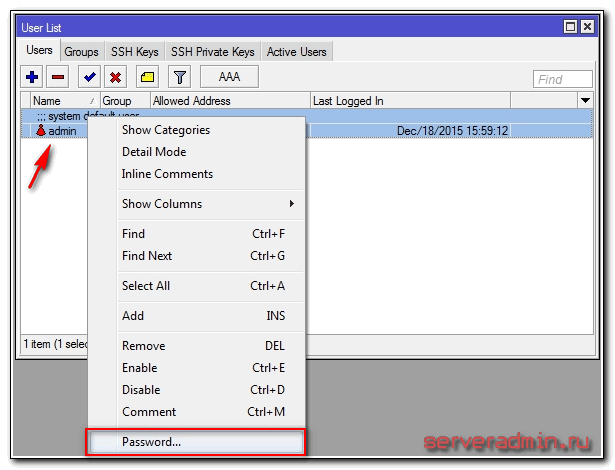
Na vіknі, scho vіdkrilosya zadejte 2x své heslo a uložte jej. Nyní, abyste se mohli připojit přes winbox, budete muset zadat nejen heslo správce, ale také heslo resetovat.
Úprava hodiny
Doporučuji nastavit správnou hodinu a povolit automatickou synchronizaci. Můžete mít také štěstí, pokud potřebujete žasnout nad protokoly a opravit hodinu. Pokud nebude nainstalován, je důležité být opatrný. Takže nalashtuёmo jóga. Idemo v Systém -> Hodiny, ručně nastavte hodinu, datum a časové pásmo.
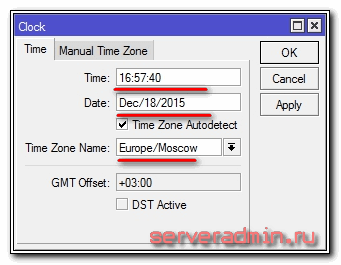
Zrobimo tak, aby se hodina automaticky aktualizovala přes internet. Idemo při distribuci Systém -> Klient SNTP. Zaškrtněte Povoleno, do pole s adresami serveru zadejte 193.171.23.163 і 85.114.26.194 . Docela Použít a zkontrolovat výsledek synchronizace.
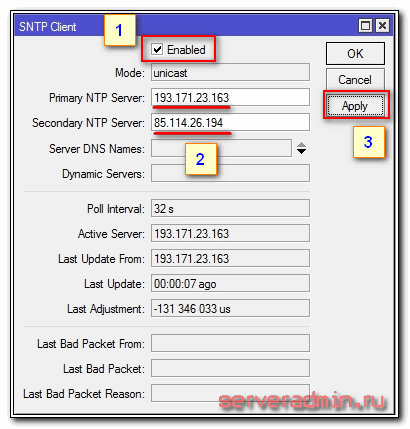
Nyní je rok routeru nastaven na skutečnou hodinu.
Na tomto základě je dokončena konfigurace routeru mikrotik pro home coring. Na místě si můžete nainstalovat jógu a makat.
Višňovok
Postavil jsem pažbu nastuvannya mikrotik pro domácí coristuvach jako náhradu za jiné oblíbené rozpočtové routery. Pro více skládací a rozumné vylepšení můžete urychlit mé články na toto téma:
dokončím svůj projev. Budu radium, budiž za respekt k komentářům k tomuto tématu.
Video
Online kurzy s Mikrotikem
Protože máte schopnost naučit se pracovat s routery mikrotik a stát se fahivtsy ve své galerii, doporučuji absolvovat kurz o programu, protože je založen na informacích z oficiálního kurzu MikroTik Certified Network Associate. Krym oficiální programy, kurzy budou mít laboratorní roboty, v každém případě si v praxi můžete zrevidovat a upevnit znalosti. Všechny podrobnosti na webu. Vartist navchannya duzhe demokratický, dobrá příležitost Načerpejte nové poznatky v aktuálním dnu předmětové galerie.
Nástavec MIKROTIK RB951G 2HND je určen pro plynulý přenos, šikovné nastavení a spolehlivost přenášeného signálu. Připojení společnosti Mikrotik může být velmi populární, tato vítězná práce se provádí pro podniky, a proto je důležité vědět, jak se provádí.
Router lze zkroutit pro jakýkoli účel nebo účel
- promyšlené webové rozhraní, oficiální nástroj pro vizualizaci;
- DHCP server
- připojení až 300 Mbit/s;
- Wi-Fi 802.11p/g/n;
- podpora VPN;
- vnitřní anténa;
- žijící přes adaptér nebo podle PЄ;
- parametry 11,3 * 2,9 * 13,8 cm.
Funkce
Při prvním upozornění na router je důležité viskozovat skluznice. Stiskněte malé tlačítko na příslušenství nebo zjistěte základní funkci ve webovém rozhraní. Před konfigurací routeru bez prostředníka je lepší využít utilitu značky WinBox (na webu firmy virobnik) a udělat to lépe, když manipulujete s routery jako MIKROTIK.
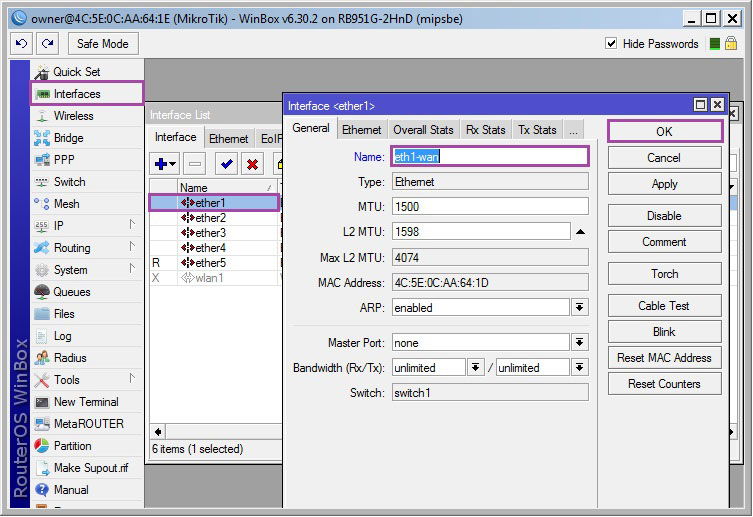
Můžete přejít do požadované části a zkontrolovat konfiguraci následovně:
- připojte PC a nástavec pro další propojovací kabel, připojte internetový kabel k portu bezdrátového routeru a poté připojte nástavec ke zdroji napájení;
- spusťte program WinBox;
- vyberte svůj router ze seznamu připojených zařízení. Také zde budou údaje o verzi firmwaru, modelu, identifikátoru a IP adrese;
- IP adresy 192.168.88.1, bez hesla, přihlášení admin;
- zadejte standardní data a připojte router (tlačítko Connect);
- pro budoucí heslo si ho můžete nastavit, a pokud ho nechcete neustále zadávat, vložte před frázi Keep Password prapor;
- Pokud je v systému, pokud je připojen k MIKROTIKU, program se zobrazí. WinBox ukládá všechny požadavky na přístup/přihlášení;
- po strávení takovým způsobem v rozhraní uvidíte seznam standardních nastavení. Není nutné je měnit, stačí to vědět z navržených informací a stisknout tlačítko „OK“.
Nyní je důležité přejít na QuickSet. Víš tlačítko Domů AP - režim robota routeru pro domácnost. Dojde k neosobnímu zalévání, z nichž většinu budete muset plnit ručně. Seznamte se s níže uvedenými informacemi, abyste předešli omilostnění.
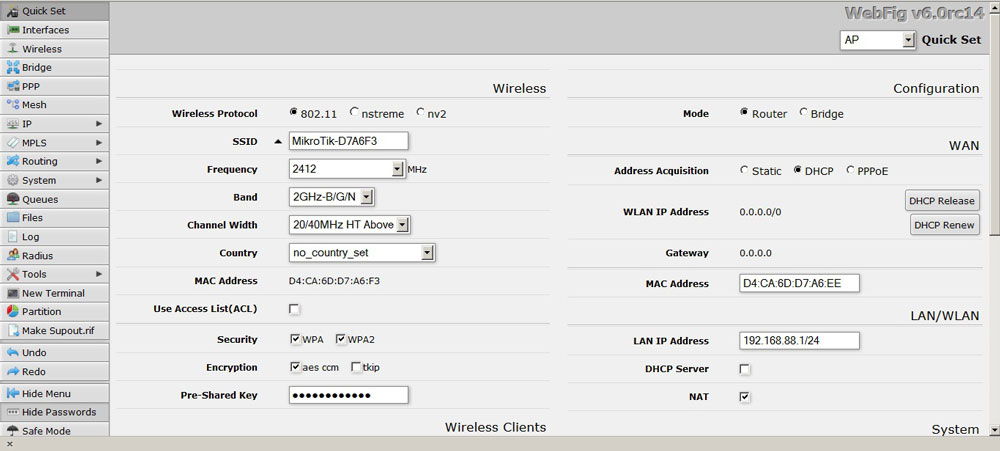
Nastavení parametrů přes WinBox
Musíte vyplnit pole takto:
- Pásmo - režim provozu bezdrátového modulu, můžete si vybrat ze standardů b/g/n.
- Frekvence - kanál, na kterém funguje distribuce bez droto. U této položky můžete nastavit hodnotu na auto nebo vybrat největší kanál.
- Název sítě – pojmenujte oblast. Vymyslete si lepší jméno, abyste se nevzdálili od přístupových bodů, které vás budou odcizovat.
- Země - důležitý bod, i když je v zemi, můžete vinit výměnu za těsnost robotického routeru. Nastavte parametr Rusko (síla vibrací se přepne na 0,1 wattu, aby bylo zajištěno vaše zdraví).
- PPPoE User/ PPPoE Password – informace tak, jak je vidí poskytovatelská společnost, která poskytuje služby na internetu.
- Akvizice adres - PPPoE.
- Heslo Wi-Fi – vytvořte si vlastní heslo.
Na kterých operace nebyla dokončena, i když jste ztratili spoustu nedokončených polí. Zaškrtněte políčka vedle následujících polí: Firewall Router, UPnP, NAT, DHCP Server (obv'yazkovo).
Chcete-li nahradit standardní IP adresu, musíte také nastavit hodnotu 192.168.1.1 a výchozí masku - 255.255.255.0. Neměňte MAC adresu, vyplňte řádek bez provedení jakýchkoli změn.
Ve zbytku fáze byste měli nastavit rozsah IP adresy, abyste viděli DHCP server a také našli heslo pro vstup do routeru.
Tsіkavo, změnu můžete uložit až po dokončení všech řádků. Po stisknutí tlačítka Použít se aktualizace uloží. Je třeba dokončit úpravu pro MIKROTIK RB951G 2HND.
Pokud na obrazovce programu stisknete tlačítko Použít, zobrazí se zpráva Router Disconnect, i když jste změnili nastavení DHCP. Jakmile se objeví internet, bude nutné restartovat počítač.
Důležité: stejně jako v poli Stav PPPoE jste napsali Autentifikace se nezdařila, ještě jednou změňte přihlášení / heslo zadané v systému. Takové prominutí je vytýkáno chybně zadaným autentizačním údajům.
Firmware
Schob virіb může být vikoristovuvati pro všechny poskytovatele, yogo sled reflash. Firmware najdete na stránkách MIKROTIK. Soubor firmwaru je extension.npk. Vlastní algoritmus:
- Po stažení souboru do počítače jej přeneste do programu WinBox.
- Restartujte router, zkontrolujte špunty, když je firmware zapnutý (samotný router nelze v síti zapnout).
- Dříve bude soubor vidět samotnou přílohou.
- Nastavení příloh se nezmění.
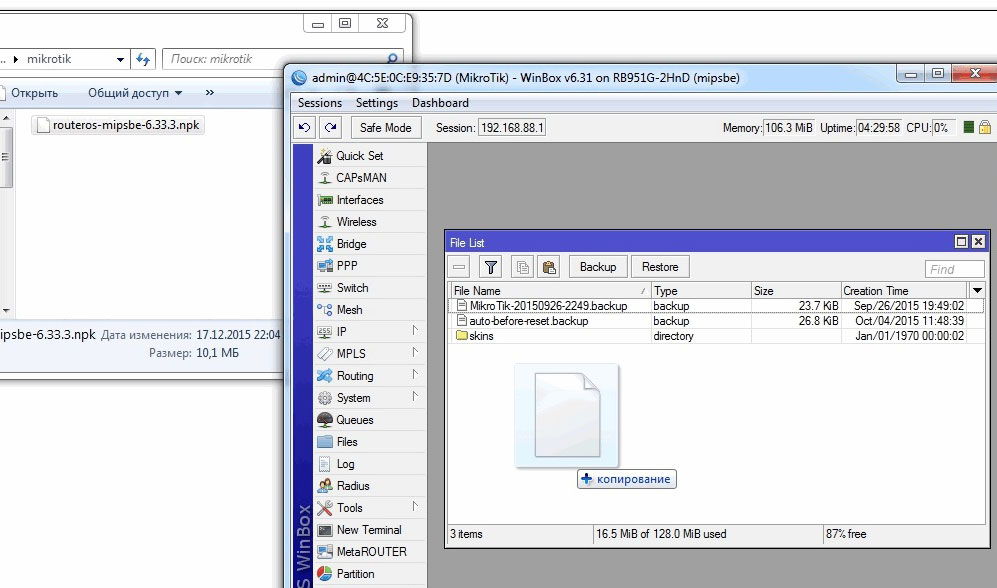
Podbagy
Veškeré manipulace s vlastnictvím MIKROTIK se doporučuje provádět prostřednictvím nástroje WinBox, který je uveden na oficiálních zdrojích společnosti. Firmware a upgrady se počítají pro léčbu sípání v konečném pořadí dne.
V tomto článku podám zprávu o výživě základní úpravy routerů mikrotik na základě rozpočtu a nejoblíbenějších modelů. Tsya іnstruktsіya pіdіyde pіdіde practісіlі na yakої modelі, scho scho vzroblenі na základě odnієї і ієї zh operačního systému.
Vstup
Routerové routery Mikrotik jsou na trhu již delší dobu, ale velkou oblibu si zatím nezískaly. Chtít obsadit jejich výklenek. Obzvláště mi záleží na tom, aby se jednalo o domácí router pro domácnost, o prvenství nemají konkurenti. Toto je správný router, který můžete jednou opravit a zapomenout na něj. Zvláště méně než jednou nebyly žádné přílohy, protože bylo možné předělat primus, zavést jógu s Komi, jak se to často stává s menšími rozpočtovými překryvy.
Rozšíření středu domácího coristuvachiv nás proudí před složenou formací. A pokud si chcete nechat vložit trochu koristuvacheva, můžete utéct, ale tady není nic koherentního. Ale opravdu. A často jsem zůstal s prohannyami, abych zřídil routerovou kabinu pro distribuci internetu přes wifi, tomu, kdo byl zakoupen na doporučení, jsem sám nemohl opravit potřebnou funkčnost a chtěl jsem pokyny na internetu.
Tse probіl Chci vyplnit a napsat zprávu o pokrokovu іnstruktsiyu z seřízení mikrotiky od nuly pro konvičky na model tupo, který je pro dům nejvhodnější. Dlouho jsem připravoval speciální cheat pro prohlížení textového souboru. Podle něj jsem doslova pro 10 khvilin nalashtovoy router a vodday koristuvachev. Tobto, opravdu tam není nic koherentního, protože ty víš, co děláš. Na základě tohoto cheat sheetu napíšu materiál.
Popis Mikrotik RB951G-2HnD
Osa vín, hrdina dnešního článku. Yogo popsané, recenze a variabilita se dá rychle přezkoumat na stránkách. Pro malé množství názorů je již možné pěstovat visnovoky o oblíbenosti tohoto routeru.
Vytvořím dobře vypadající vzhled.
Důležitou vlastností tohoto routeru, které aktivně fandím, je možnost napájet jej pomocí speciálního poe adaptéru.

Na obrázku jsou vína pravotočivá. Standardní obytný blok je převzat z routeru a poe adaptéru. Life block je připojen k adaptéru a adaptér má propojovací kabel na prvním portu routerboardu. Router lze zavěsit na zeď, není třeba jej připevňovat do zásuvky. Řeknu vám, že router můžete napájet pouze pomocí adaptéru microtik. Novější standardní a primární poe lampy 802.3af nefungují.
To je podobné jako u modelu RB951Ui-2HnD. Vypadá to, že je to mnou popsané méně než to, co je v něm 100 Mb port, zatímco RB951G-2HnD 1Gb. Pokud vám nezáleží na kvalitě, můžete si koupit levnější model. Jinak je smrad stejný.
Pojďme se pomalu rozdrtit. Jak si mikrotik usnadnit? Já, pro koho používám standardní utilitu winbox. Můžete jej použít s webovým rozhraním, ale především winboxem. Chcete-li tedy pokračovat v nastavení, zavantazhivayte її na počítači.
Nastavení skimming routeru
Router připojíme k síti, dáme život a na počítači winbox se spustí. Přejděte na kartu Sousedé A mrkněte na to, jestli utilita zná náš mikrotik. Tse mozhe trvat hodinu. O každém vipadoku, který můžete stisknout Obnovit jako by se router dlouho neukázal.
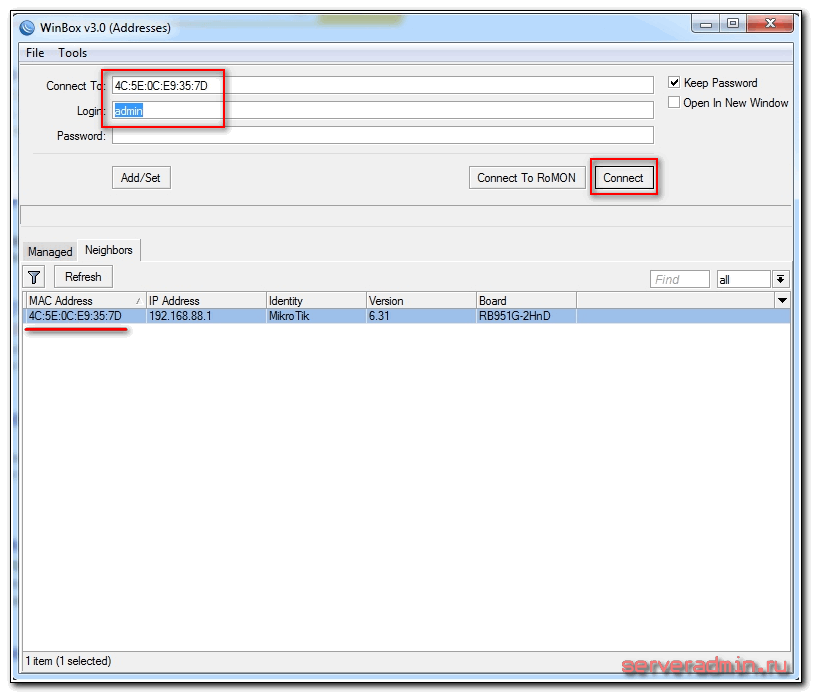
Zatlačím na makovou adresu, postavím, můžu zkopírovat do pole Připojit k. Heslo pro uzamčení pro vstup do routerů prázdný, a koristuvach - admin. Zadáno jménem koristuvach, pole s heslem zůstává nevyplněné. Stiskneme připojit. Us zustrіchaє іnformatsіyne vіkno, yakomu popsal stаnіlnі nalashtuvannya.
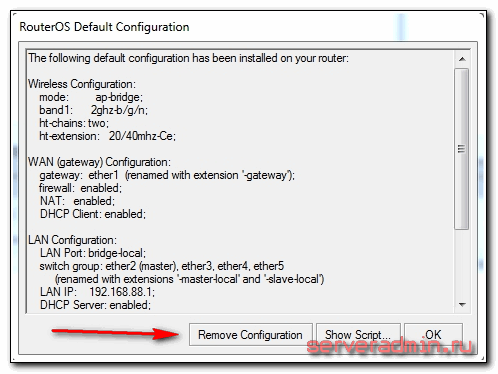
Zde je můžete buď zbavit nebo vidět. S jistotou vidím, že standardní úlomky přizpůsobení se nejčastěji nehodí do konkrétní situace. Dám vám pár příkladů, proč je to takhle:
- Svůj router jsem napájel na prvním portu přes adaptér poe a k tomu byl port zmatený jako místní. Pro zamykání tento port vítězí jako wan port pro výběr poskytovatele internetu.
- Nastavení pro zamykání bylo nastaveno tak, aby automaticky resetovalo nastavení od poskytovatele DHCP. Pokud máte jiný typ připojení, pak standardní připojení není vhodné.
- Pro propagace je adresní prostor nastaven na 192.168.88.0/24. Sítě na zámky se mi nijak zvlášť nehodí, protože když do nich postavíte novou přílohu, když sám zavřu adresu, budou v síti problémy. Doma to nemusí být relevantní, ale v komerčních organizacích jsem měl možnost zishtovhuvatis. Proto měním názor na každou změnu.
Co tedy tlačíme Odebrat konfiguraci abyste viděli instalaci. Poté by měl být restartován další router. Zkontrolujte whilin a znovu se připojte k novému.
Pokud jste z nějakého důvodu neviděli okno reinstalace, můžete mikrotik znovu resetovat z výroby. Pro to, co potřebujete v terminálu, vytočte hovor Systém, a pak resetovat. Musíte zapnout potvrzení a poté je router resetován z továrního nastavení.
Aktualizace firmware
Po vyčištění patche doporučuji ihned aktualizovat firmware routeru Mikrotik. Pro které demo si stáhněte oficiální stránku a stáhněte požadovaný soubor. V tomto pohledu existuje platforma mipsbe, balíček pro zavantazhennya Hlavní balíček. Zavantazhuemo jóga na počítači a připojení k routeru pro pomoc winbox. Vybíráme zlo Soubory. Poté jsme nabili dvě okna - jedno se souborem firmwaru, druhé winboxem a přetáhli soubor ze složky ve winboxu s medvědem do seznamu souborů.
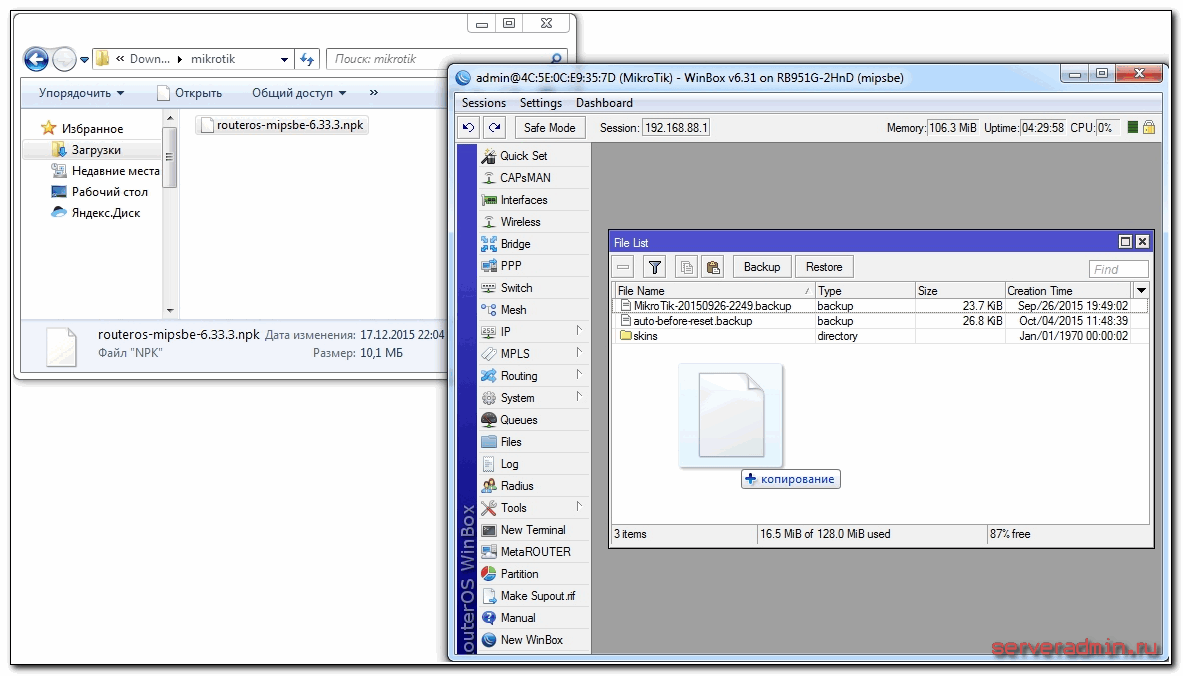
Zkontrolujte dokončení stahování firmwaru a znovu nainstalujte microtic. Firmware se aktualizuje každou hodinu, když je router zaneprázdněn. Pochekati je náhodou hvilini 3. Poté jsem připojen k příloze. Po aktualizaci firmwaru je nutné aktualizovat startér. Bojujte o položku nabídky System-RouterBoard. Pojďte tam, zkontrolujte řádky Aktuální firmwareі Upgrade firmwaru. Pokud zapáchají, stiskněte tlačítko Vylepšit. I když je to stejné, nemůžete nic dělat.
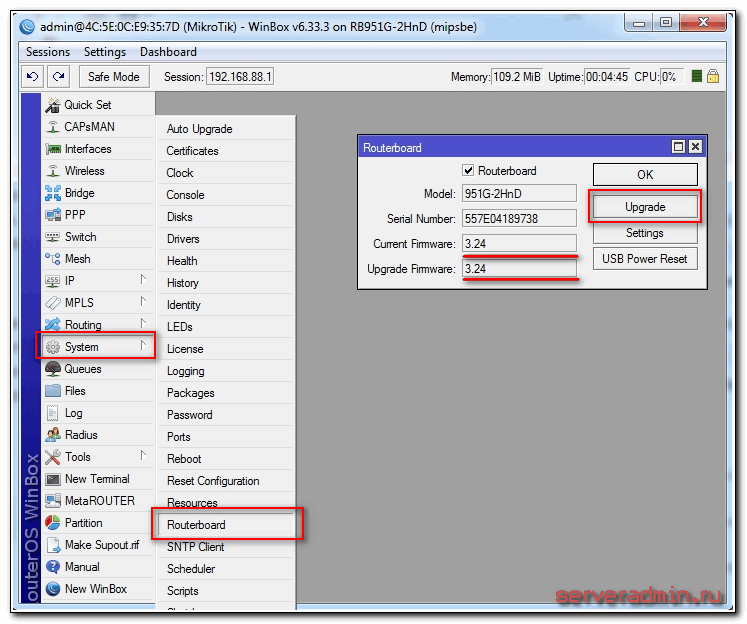
Verzi nainstalovaného firmwaru si můžete ověřit u prodejce Systémové balíčky.
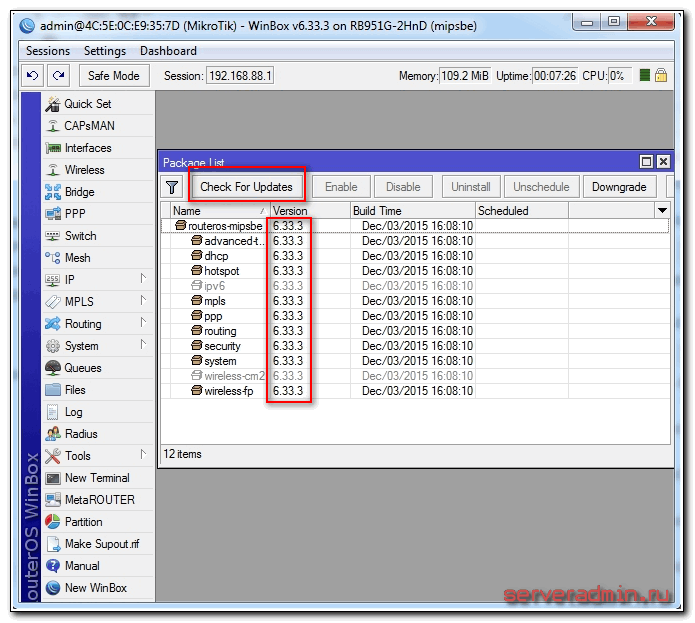
Moje verze firmwaru je 6.33.3. V budoucnu, pokud je na routeru připojení k internetu, můžete se na tuto větev automaticky přepnout stisknutím on Kontrola aktualizací.
Firmware byl aktualizován, můžete přejít k upgradu.
Přístavy na mostě
Jednou z funkcí routerů mikrotik je dostupnost instalovaných portů. Vysvětlím na prstech, co to je. Nákupem skvělého levného routeru můžete podepsat své podpisy k portům. Na jednom z nich bude obecně napsáno WAN, na ostatních nebude napsáno nic jiného než LAN. Takže již budete mít jeden port nainstalován jako primární rank pro připojení k internetu a port portu bude spojen do přepínače pro bezproblémové připojení.
Ne tak u Mikrotiku. Tam jsou si všechny porty rovny a port WAN se může stát absolutně – čímkoli, čímkoli. Takže, protože jsem 1. port vicorous pro připojení žít, jako WAN, budu mít 5. port. A sloučím se do jediné mesh pro další most a přidám k nim wifi rozhraní.
Upozorňujeme, že první port, který máme, je hlavní port, i když to není povinné, hlavním portem může být jiný port. Například reshti portiv vikoristovuvati yogo yak master. Pro které je v distribuci dostupné demo winboxu Rozhraní, Vybrat éter2, dvіchi naskaєmo na nového medvěda a trapplyаєmo v yogo nalashtuvannya. Je tam pole Hlavní port, vyberte ze seznamu ether1.
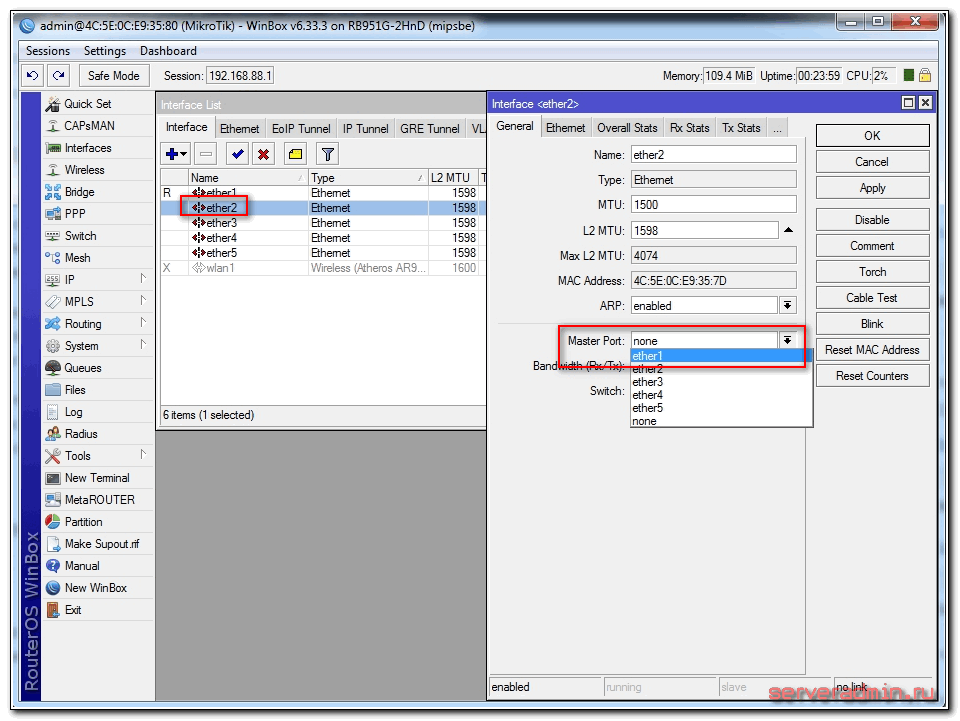
Postarejme se o to. Ty jsou stejné pro všechny ostatní přístavy, Krym 5. Naproti nakonfigurovanému portu se může objevit písmeno S.
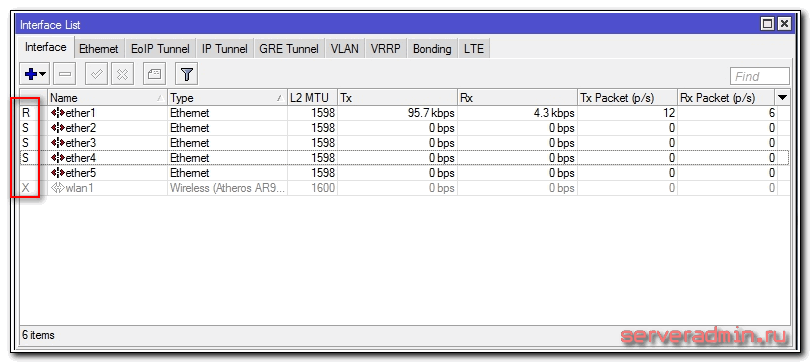
Zkombinovali jsme porty od 1 do 4 u switche, nyní je kombinujeme s wifi rozhraním u bridge. Pro koho se podělíme Most, stiskněte plus a stiskněte OK. Usі nalashtuvannya zalishaєmo pro zamovchuvannyam.
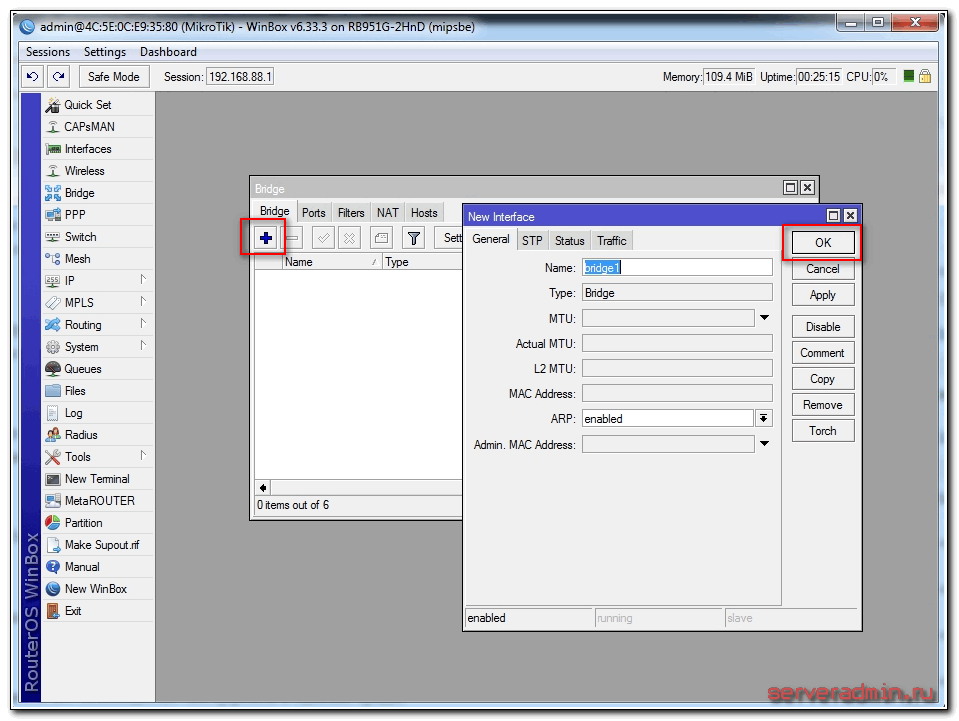
Objevil se v nás Bridge1. Přejděte na kartu porty a tisnemo plus. Volitelné ether1 a vyraženo OK.
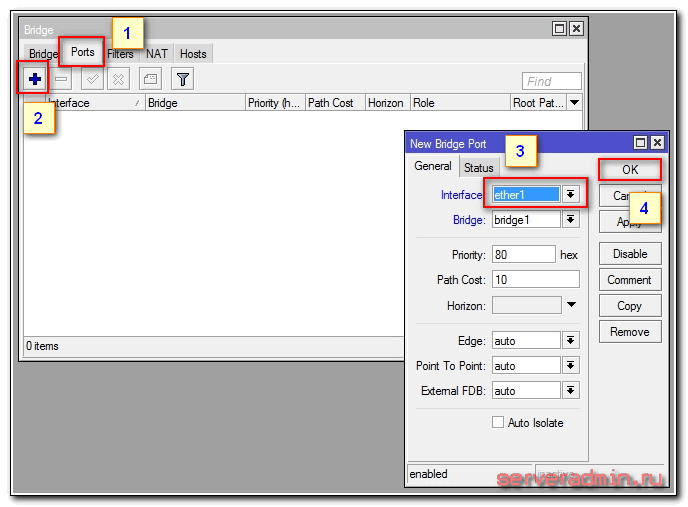
Budete zapnuti jako router. Takže je to vaše chyba, znovu se připojte. Іdemo ve stejné divizi a ještě jednou stiskneme, plus přidáme rozhraní wlan1. Je dobré jít takto:
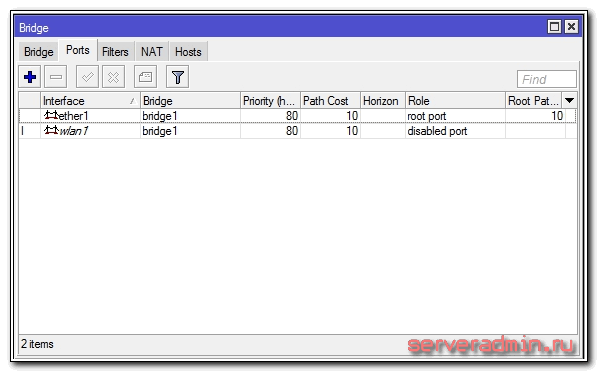
Spojili jsme všechna potřebná rozhraní do mostu, abychom zorganizovali jeden prostor pro všechny připojené přístavby.
Nastavení statické IP adresy
Předtím jsme se připojili k routeru na MAC adrese. Najednou si můžete přiřadit statickou lokální IP adresu, pro kterou bude v regionu dostupný vin. Pro koho se podělíme IP -> Adresy a vyražené znaménko plus.
![]()
Uveďte v adrese rozdіl be-yaku merezh. Mám to 192.168.9.0 . Vidpovidno mikrotik mi je přiřazeno k adrese 192.168.9.1/24 . Jak vybrat rozhraní most1. Pole Síť lze vynechat, vyplní se automaticky. Nyní je náš router dostupný jak pro lokální rozhraní, tak pro wifi (která může být stále dostupná) na adrese 192.168.9.1.
Připojení k internetu v mikrotiku
Zároveň je čas se připojit k poskytovateli a nainstalovat internet. Zde je důležité zvážit všechny možné možnosti připojení. Můžete být bohatí. Podívám se na dva nejoblíbenější způsoby:
- Nastavení ISP můžete automaticky deaktivovat přes dhcp.
- Poskytovatel vám dal připravená nastavení a vy je zadáváte ručně.
Jak jsem již psal dříve, pro připojení k ISP je nutný 5. port. Připojte kabel poskytovatele.
Pro otrimannya nalashtuvan dhcp přejděte na winbox z distribuce IP -> DHCP klient a stiskněte znaménko plus. Vyberte rozhraní ether5 a stiskněte OK.
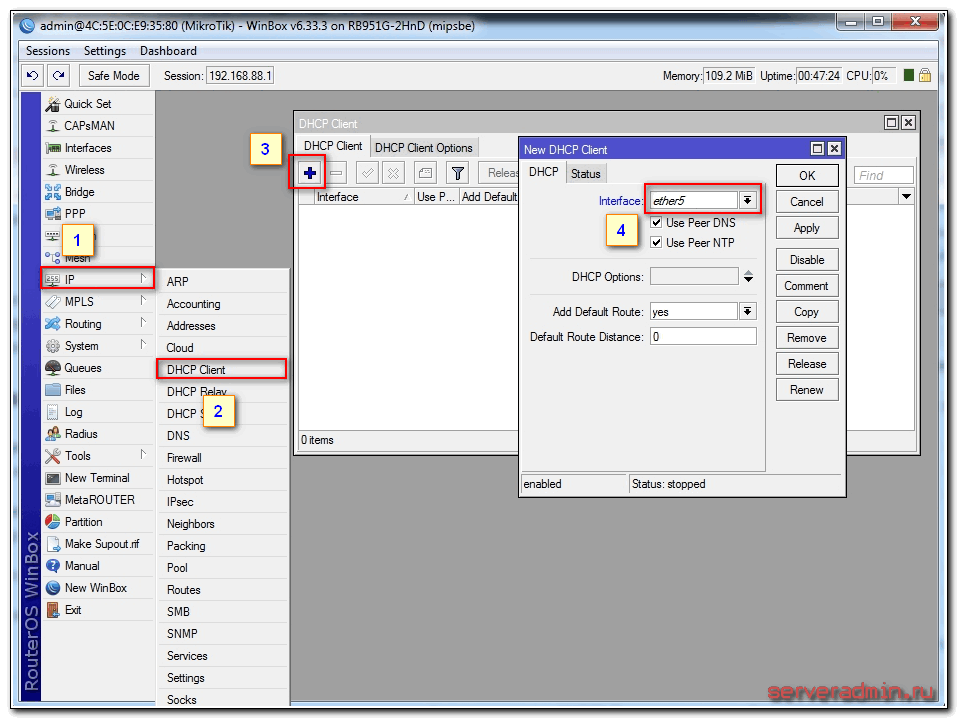
Yakshcho ve všech zrobili správně, pobachite, yaku IP adresa byla odebrána. V maloobchodě IP -> Adresy budou informace o instalaci.
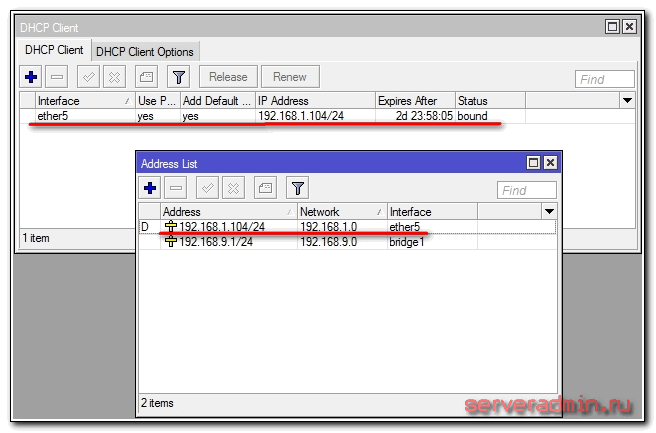
Podívejme se na možnost, pokud poskytovatel viděl nastavení a musíte se ho zeptat sami. Vezměte prosím na vědomí, že náš internet je nastaven takto:
Spusťte IP adresu. Robimo stejně, což je na předním místě, když nastavujete statickou IP. Teprve nyní vyměňte rozhraní most1 odpovídající ether5 a zadejte zadanou adresu - 192.168.1.104/24 . Zde jsme okamžitě uvedli adresu a masku pidmerezhi.
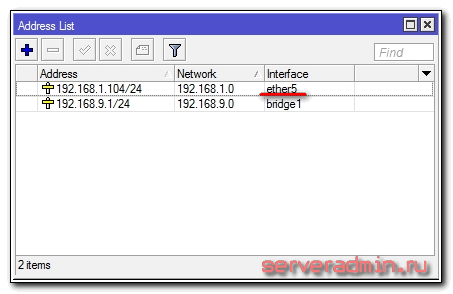
Dali nám potřebu nainstalovat zámek pro zamykání. Bez nějakého závazného jazyka nelze internet používat. Idemo při distribuci IP -> Trasy a znaménko plus pro přidání do zámku pro zamykání. V Dst. Adresa zalishaєmo jako є 0.0.0.0/0 a v terénu Brána Zadejte bránu poskytovatele a stiskněte OK.
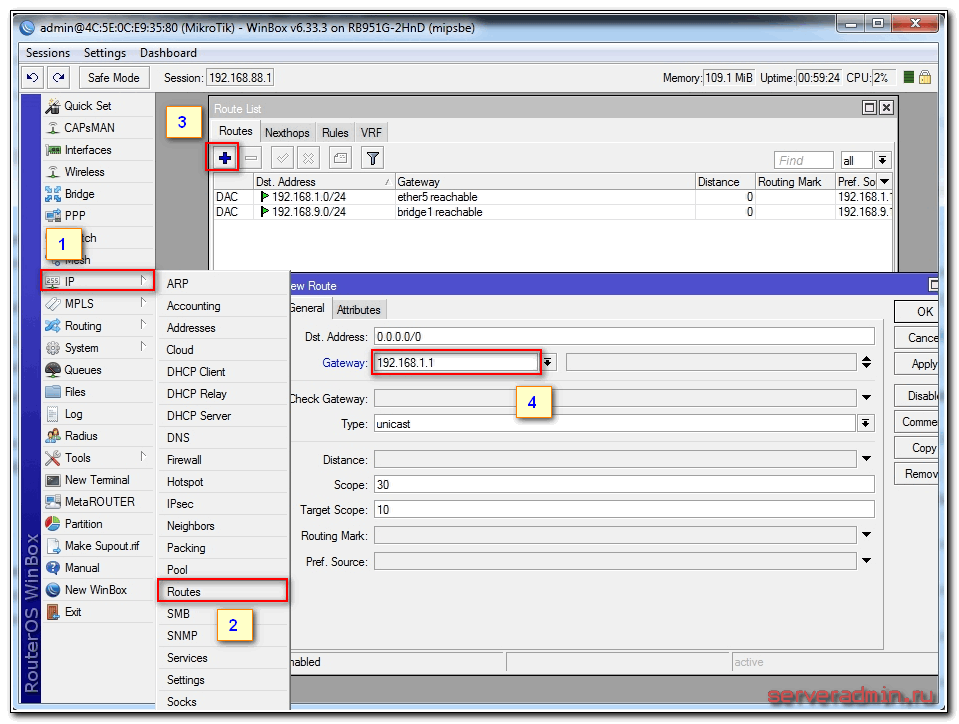
Internet lze zároveň vydělávat, ale bez DNS serveru lze hledat pouze přímé IP adresy. Můžete například pingnout na IP adresu serverů Google. Podívejte se na Nový terminál a prohlédněte si to.
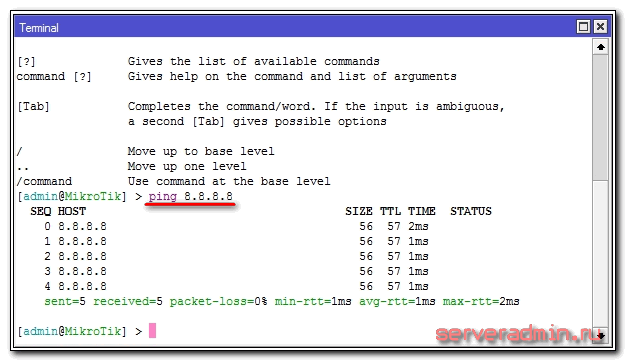
Nyní nastavíme DNS server. Pro koho jdeme IP -> DNS, poblíž pole servery zadejte adresu DNS serveru poskytovatele. Pokud je máte dva, můžete stisknutím trikutniku narovnaného horní stranou dolů zadat ještě jednu hodnotu. Obov'yazhkovo zaškrtněte políčko naproti Povolit vzdálené požadavky.
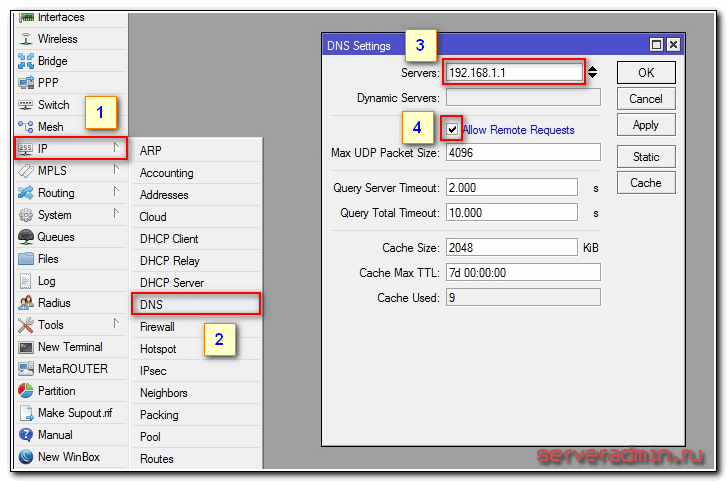
Na který jsme si všichni nainstalovali nového poskytovatele internetu. Název adresy webu můžete přepsat a vyprojektovat.
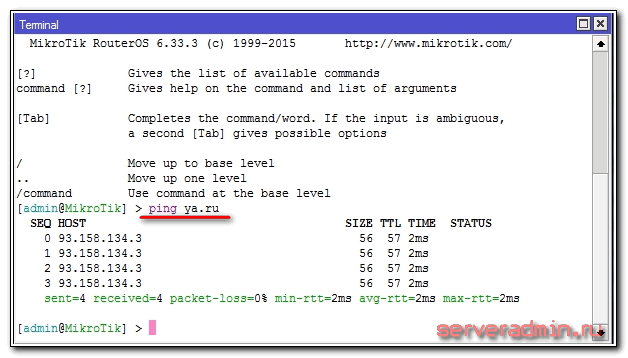
Na samotném routeru máte přístup k internetu. Potřebujeme jógu pro koristuvachy. Pro koho nadále opravujeme mikrotik.
Nastavení dhcp serveru
Aby připojená zařízení mohla nastavit síť automaticky z routeru, je nutné na novém nastavit DHCP server. Není snadné bojovat, všechno napíšu najednou. Idemo v IP -> DHCP, přejděte na kartu DHCP a stiskněte Nastavení DHCP. Měli bychom být upozorněni, abychom si vybrali rozhraní, na kterém je použitelný server. Volitelné most1.
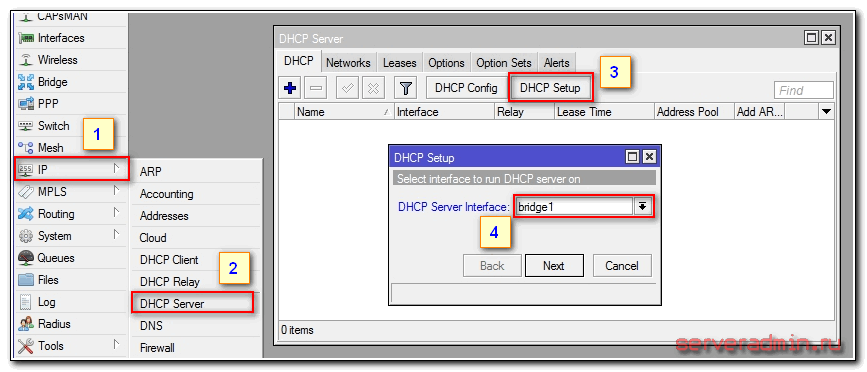
Další Tisnemo. Nyní je potřeba zvolit adresní prostor, ze kterého lze vidět ip adresy. Pro zamovchuvannyam v_dmerezha, do kterého zadejte IP adresu routeru. Na lince k odchodu vezmeme hodnotu pro zámek 192.168.9.0/24 .
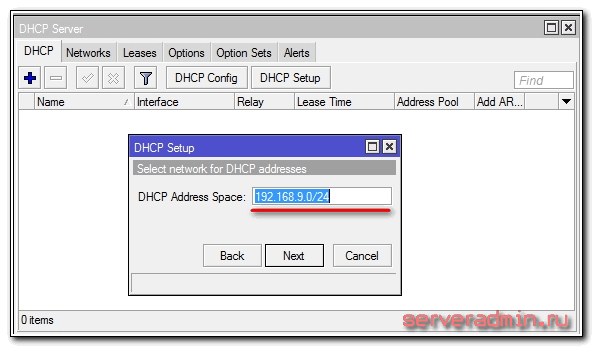
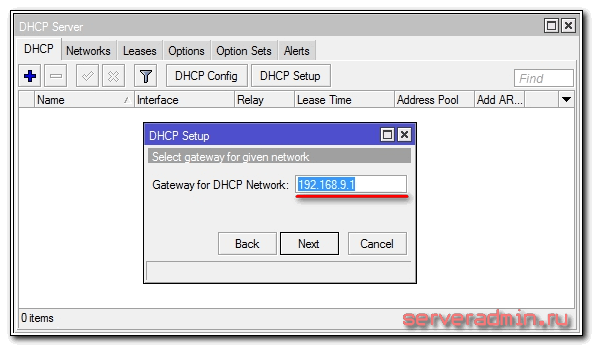
Nyní je nutné uvést rozsah adresy, jak jej uvidí klienti. Pokud vám na tom nezáleží a nevíte, je nutné to změnit, tak s tím přestaňte. Vybereme všechny relevantní adresy pdmerezh.
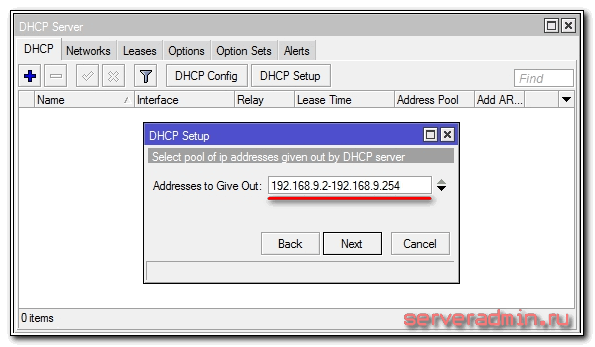
Ve zbytku fáze zadáme adresu DNS serveru, kterou uvidí klienti. Může to být i samotný mikrotik, nebo DNS server poskytovatele. Tse není důležité, ale router samotný je lepší. Píšeme tedy na místní adresu 192.168.9.1 .
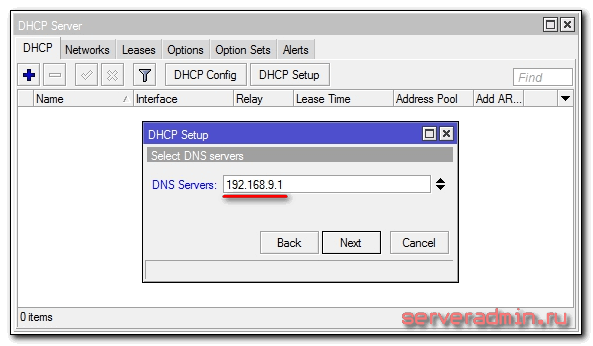
Další parametr se ponechá za zámkem a stiskne se Další. Na kterém je dokončeno nastavení serveru dhcp pro místní síť.
Jakmile připojíme drát jakéhokoli klienta k mikrotiku, odebereme instalaci zábran, ale není možný vstup na internet. Nechápejte ještě jednu důležitou opravu - NAT.
Nastavení NAT
NAT není transformace, jinak se zdá, že jde o překlad síťové adresy. Neřeknu vám, co to je, můžete si to přečíst sami na internetu. Všechny současné routery jsou schopny NAT pro zabezpečení přístupu k internetu. Jak tedy nakonfigurujeme NAT v mikrotiku.
Idemo při distribuci IP -> Firewall, otevřete kartu NAT a klikněte na tlačítko plus. Na záložce Obecné je určen pouze jeden parametr ven. Rozhraní - ether5(rozhraní napojené na poskytovatele), vše ostatní za to nestojí.
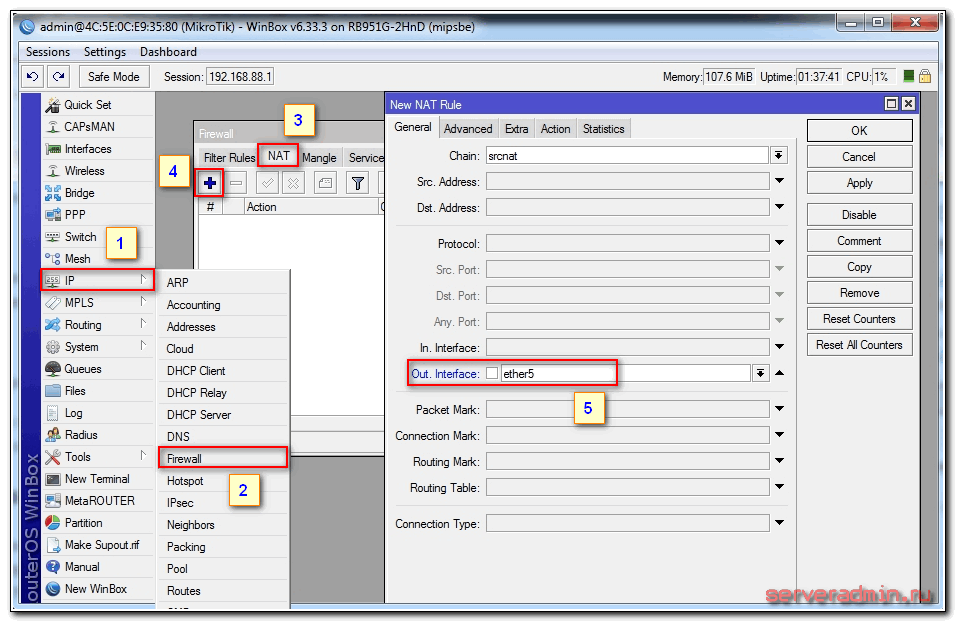
Přejděte na kartu Akce, vyberte ze seznamu, co vidíte Maškaráda. Reshta není chіpaєmo a tisnemo OK.
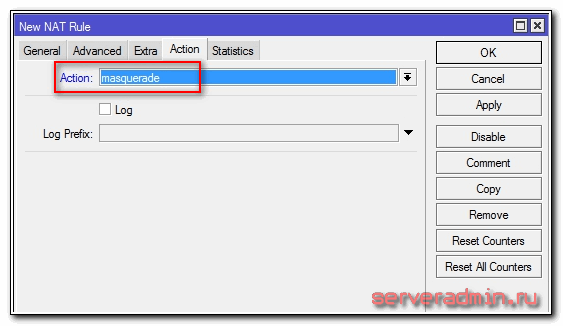
Usi, NAT byl opraven. Nyní, pokud připojíte klienta pomocí šipky k jednomu z portů, odeberete síť pomocí DHCP a přístup k internetu. Přišli jsme o štěstí - nainstalovat wifi pro připojení bezdrátových klientů.
Nastavení wifi přístupového bodu k mikrotiku
Náš router může být připraven k práci. Jen mě omrzelo nastavování wi-fi přístupového bodu a můžete na to zapomenout :). Instalace wifi v microtits je pro současný stav techniky záslužná. Existuje mnoho nuancí a možností. Najednou je snazší vytvořit ten nejjednodušší způsob, jako je pidida a další, jak uspokojit spotřebitele domácí wifi router. A pro ty, kteří ztratili znalosti, bude možné urychlit materiál na toto téma.
Aktivujeme bezdrátové rozhraní. Pro zamovchuvannyam vіn vymkneno. Idemo při distribuci Bezdrátový Vyberte wlan1 a zaškrtněte modrou značku.
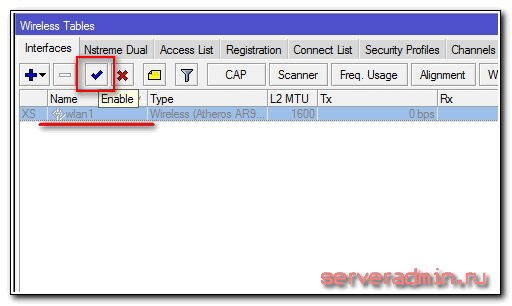
Rozhraní ze šedé se stane světlejším. Přejděte na kartu Bezpečnostní profily s dvojitým reliéfem s medvědem vedle výchozího profilu. Na hřišti režimu sběratelský dynamické klávesy. Zaškrtněte vedle WPA PSKі WPA2PSKі aes ccm. U pole Předsdílený klíč WPAі WPA2 Pre-Shares Key zadejte heslo pro možný nerotorový řetěz.
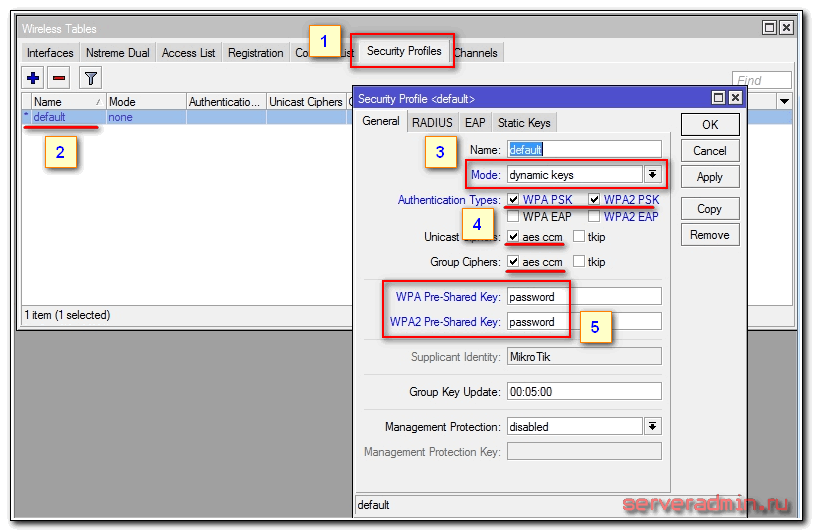
Postarejme se o to. Otočte na kartu Rozhraní a dvіchі tisnemo na wlan1, vіdkrivаvayutsya WiFi rozhraní mikrotiku. Přejděte na kartu Bezdrátové připojení. Nasadili jsme to, jako na mém snímku obrazovky.
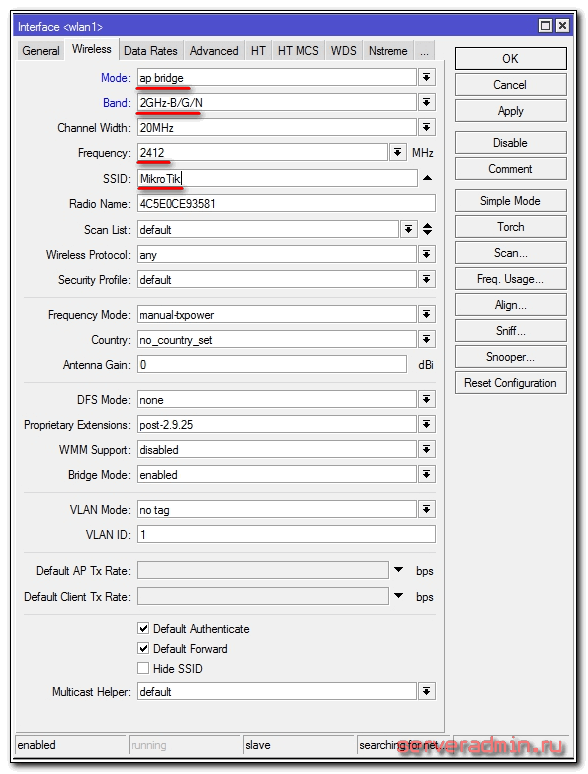
Za takovou úpravu si vážím:
- SSID- Jsem tvoje bezbranná síť. Pište si co chcete.
- Frekvence- Frekvence, která odpovídá jednomu z 12 kanálů. První hodnota je první kanál a tak dále. Zde se doporučuje vybrat kanál, který má váš konkrétní typ nejmenší počet obsazení s jinými přístupovými body. Pokud nevíte, jaké kanály jsou a jak je zkreslit, nevzdávejte to respekt, můžete si vybrat hodnotu ze seznamu.
Uložte nepořádek, stiskněte OK. To je vše, wifi přístupový bod na mikrotiku je opravený, můžete ho změnit. Spusťte libovolnou přílohu, zavtipkujte si merezh, zadejte heslo pro přístup a znovu připojte internet. Všechno se dá dělat.
Na základě čehož je dokončena hlavní úprava mikrotiku, ale doporučuji pro přehlednost a bezpečnost vikonát šprota.
Změňte heslo správce pro uzamčení
Jak jsem psal dříve, heslo administrátora pro zamykání mikrotiku není úkol, je prázdné. Im'ya koristuvacha - admin. Před nastavením si nastavme heslo pro sdílení přístupu třetích stran. Pro koho se podělíme Systém -> Uživatelé. Vybíráme jednu coristuvachu admin, stiskněte pravé tlačítko myši a vyberte heslo zbývající položky.
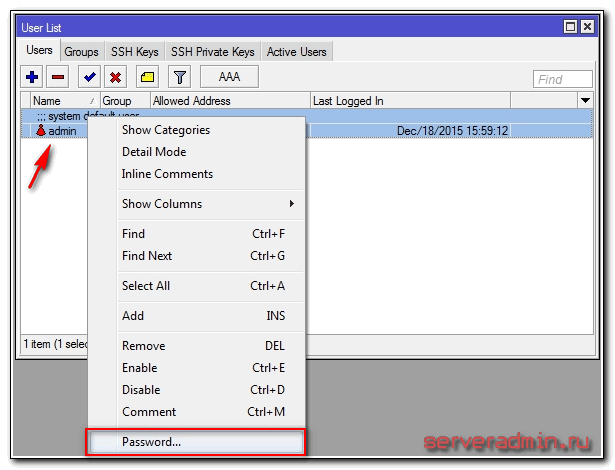
Na vіknі, scho vіdkrilosya zadejte 2x své heslo a uložte jej. Nyní, abyste se mohli připojit přes winbox, budete muset zadat nejen heslo správce, ale také heslo resetovat.
Úprava hodiny
Doporučuji nastavit správnou hodinu a povolit automatickou synchronizaci. Můžete mít také štěstí, pokud potřebujete žasnout nad protokoly a opravit hodinu. Pokud nebude nainstalován, je důležité být opatrný. Takže nalashtuёmo jóga. Idemo v Systém -> Hodiny, ručně nastavte hodinu, datum a časové pásmo.
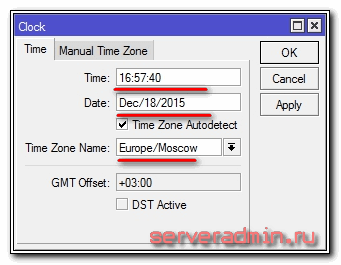
Zrobimo tak, aby se hodina automaticky aktualizovala přes internet. Idemo při distribuci Systém -> Klient SNTP. Zaškrtněte Povoleno, do pole s adresami serveru zadejte 193.171.23.163 і 85.114.26.194 . Docela Použít a zkontrolovat výsledek synchronizace.
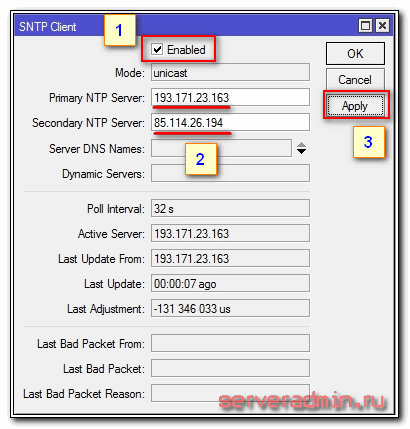
Nyní je rok routeru nastaven na skutečnou hodinu.
Na tomto základě je dokončena konfigurace routeru mikrotik pro home coring. Na místě si můžete nainstalovat jógu a makat.
Video
Vlastnictví Mikrotiku je hodné jeho zasloužené popularity mezi profesionálními merleigh inženýry, důvodem bohatého vylepšení funkčnosti, stabilní práce a nízké ceny. Je to však dobré pro inženýra, pak pro příčného coristuvacheva - není to smrt, pak je to více utrpení jako minimum. Mikrotik - řízení letového provozu pro MHD Za tím účelem je mnohem skládací, nižší produkty konkurentů. Na jevišti bičování klasem a "sinanaetsya" více koristuvachiv, yakі vyrishili společenství před Mikrotik.
Proces není triviální, ale dá se plně zvládnout. Vezměme si malý zadek na základě prodloužení.
Příprava
1. Pro Cob WinBox- Nástroj pro čištění s nástavci Mikrotik. Práce s ním je mnohem jednodušší, ale přes webové rozhraní nebude nastavení vadit. Podívejte se: http://www.mikrotik.com/download
2. Zapněte router do 1. portu připojte kabel poskytovatele internetu, počítač - be-yakіy іnshіy.
3. Spusťte WinBox. Ve spodní části u vložky Sousedé, přejděte na viditelnost spojení s routerem přes IP, bude vidět za MAC adresou:
Přihlášení pro zamovchuvannyam - admin, žádné heslo. Vyberte si náš nástavec a embosujte Connect.
4. Po zadání rozšíření se nám zobrazí okno Výchozí konfigurace RouterOS. Vidíme konfiguraci pro zamykání stisknutím Odebrat konfiguraci:
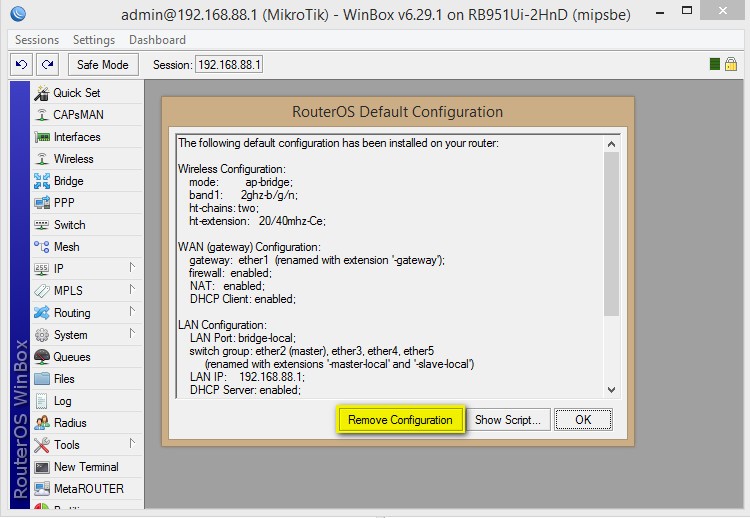
Od správců naší wiki znovu vstoupíme, jako v odstavci 3.
Mikrotik RB951Ui-2HnD přizpůsobení síťových rozhraní
1. Vidkrivaemo Rozhraní, Bachimo takový obrázek:
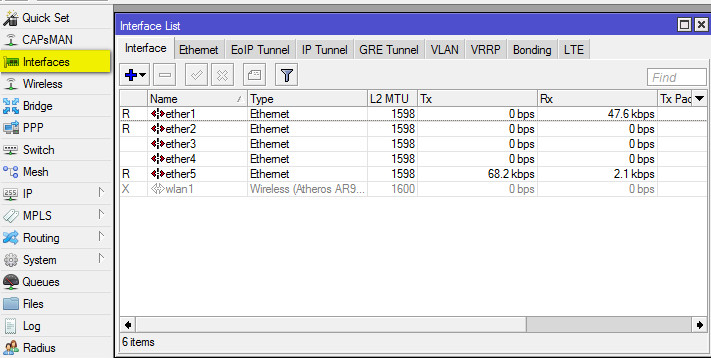
2. Pro zamovchuvannyam všechna drátová rozhraní v Mikrotiku se nazývají etherN. S takovými názvy není snadné pracovat, protože Rozhraní Vіdkriёmo ether1, ke kterému kabelovému poskytovateli jsme připojeni, že změnit jógu na WAN. V zásadě je plachost neobov'yazkovo - název nepřidává nic. Ale výrazně zjednodušuje administraci routeru do budoucna.
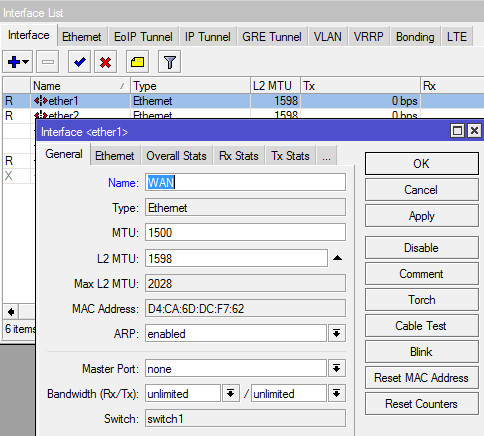
3. Přes rozhraní ether2 - ether5 změňte z LAN1 - LAN4. Na rozhraní LAN1 je parametr Master Port nastaven na "none", a na rozhraních LAN2 - LAN4 je parametr Master Port přepnut na pozici LAN1 :
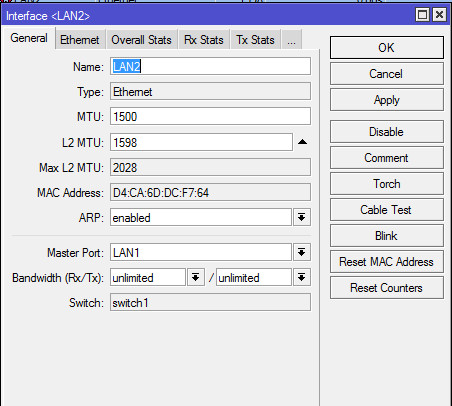
Můžeme dešifrovat ty, které byly rozbité: pro zamykání na routerech Mikrotik se nedostanou do přepínače, to je vše. ne vmіyut splkuvatisya jeden s jedním. Pro provoz přepínače je k dispozici speciální hardwarový přepínací čip, který umožňuje nasazení CPU ve formě přepínání paketů mezi porty přepínače. Praxe však bude pouze v tom případě, protože bude uznán jako Master a Slave port (který jsme rozbili).
Další možností pro vytvoření světa je software – přenos portů z Bridge. Pro tento typ přepojování paketů bude CPU obsazeno a rychlost robota bude co nejnižší, což je dobré zejména na gigabitových portech.
4. Ve stejnou dobu Uvіmknemo drotovoy_interface. Před jógou se otočíme zády:
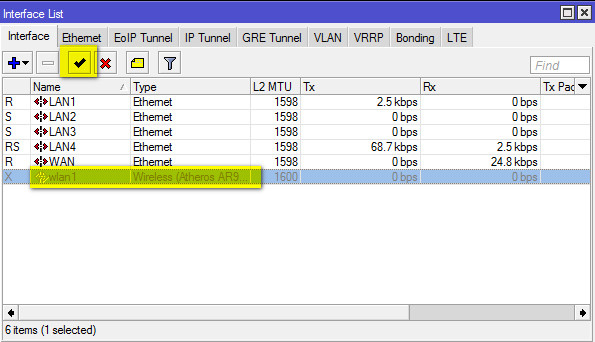
5. Vyzývám vás, abyste pochopili název:
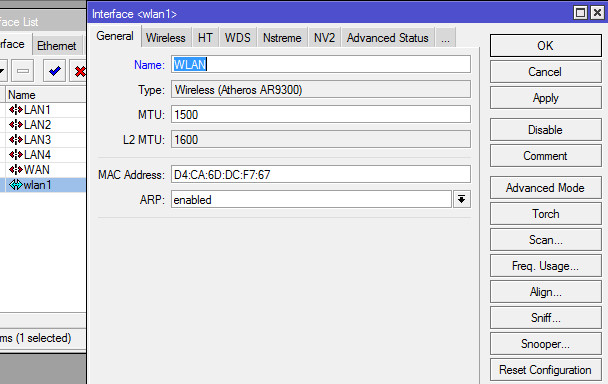
6. Vytváříme nový most. Pro kterou položku nabídky se zobrazí Most jsem tisnemo + :

7. Líbí se mi název mostu - LAN(protože prostřední most „chodí“ pakety po vrstevnici naší místní hranice):
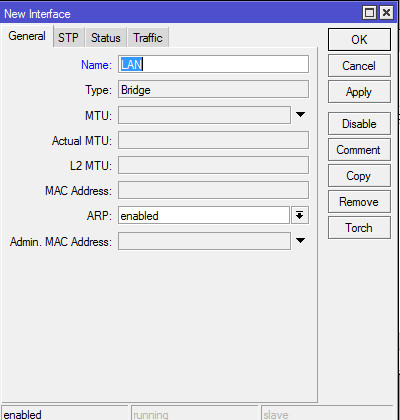
8. Přejděte na kartu Porty, vyraženo na + , pro přidání portu k umístění:
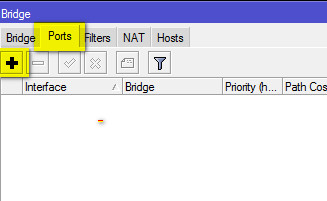
Ze shluku portů LAN1 - LAN4 nám stačí přidat do lokality LAN1, shardy pro LAN2 - LAN4 jsou již master port (div. str. 3 druhé sekce). Vidpovidno, Parametr rozhraní - LAN1, Most- LAN. opakovatelný totéž pro WLAN rozhraní:
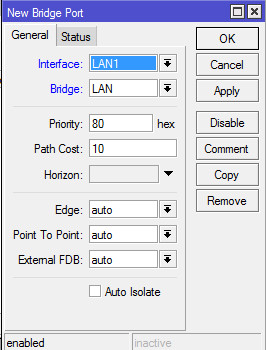
9. Tímto způsobem vezmeme následující seznam portů uprostřed mostu LAN:
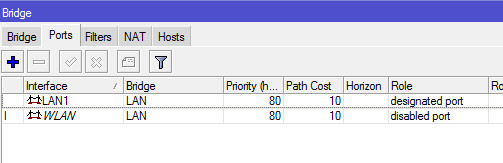
Konfigurace parametrů TCP / IP na Mikrotiku
1. IP adresa routeru Nadamo. Naše aplikace bude mít 10.20.30.254 s maskou 255.255.255.0 (nebo /24; místo toho /24 je ekvivalentní /255.255.255.0, RouterOS má jiné možnosti. Podrobnosti beztřídního adresování). Pro koho v nabídce IP -> Adresy dodamo přidejte novou adresu do rozhraní LAN(Před stvořením mlhy):
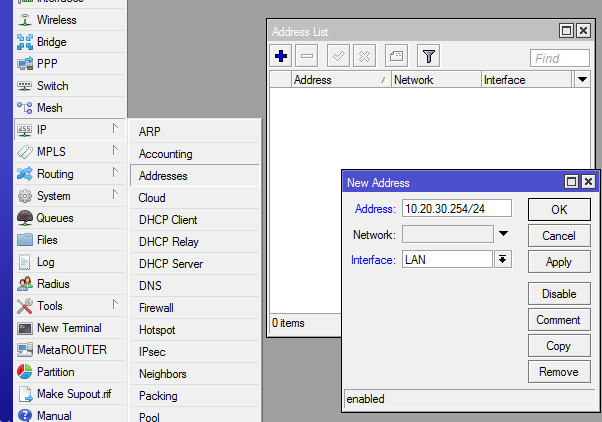
2. IP adresa rozhraní Nadama routeru. V tento zadek Zvažujeme scénář, pokud nám poskytovatel internetu poskytne přímý přístup k merezhі s bílou IP adresou. Pro koho jsem nový vyraženo na + v nabídce IP-> Adresy, zadané poskytovatelem na adresu, kterou maska, ale jak vybrat rozhraní WAN:
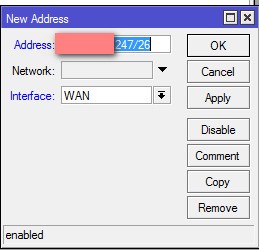
3. Náš seznam adres vypadá takto:
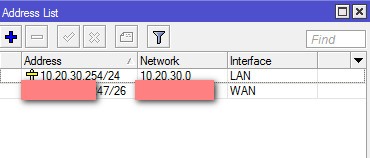
4. Říkáme routeru Některé DNS servery můžete používat sami přes menu IP -> DNS:
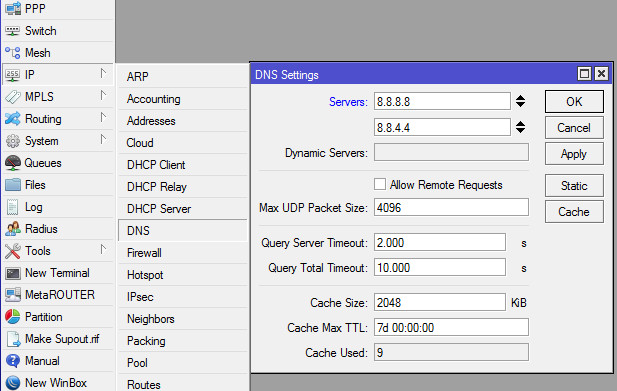
5. Zadejte bránu poskytovatele internetu. Pro koho tvoříme v nabídce IP-> Trasy nová trasa stisknutím + , parametr nadamo Dst. Adresa - 0.0.0.0/0 , Brána- vize nám poskytovatelem:
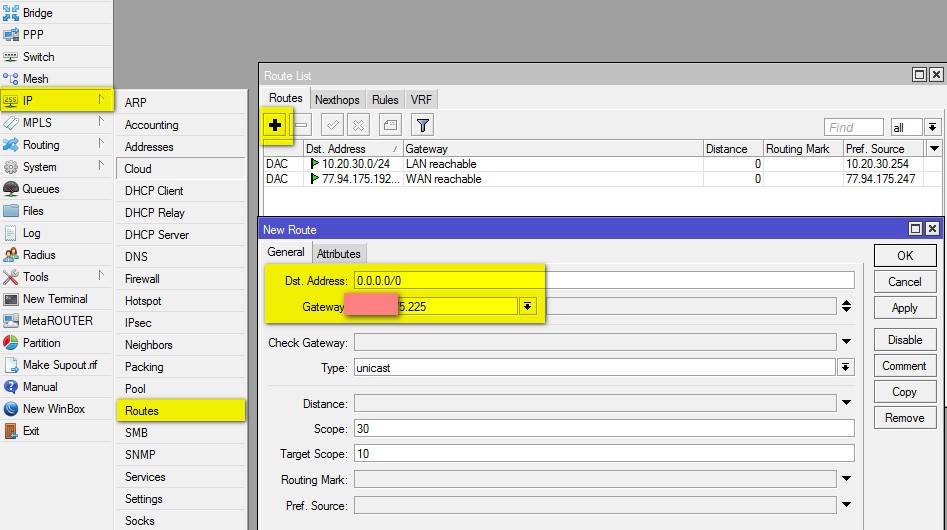
Nastavení DHCP na Mikrotiku
1. Je čas aktualizovat server DHCP, který distribuuje adresy IP v místní oblasti. Pro koho IP křivka -> DHCP serverі klepněte na tlačítko Nastavení DHCP:
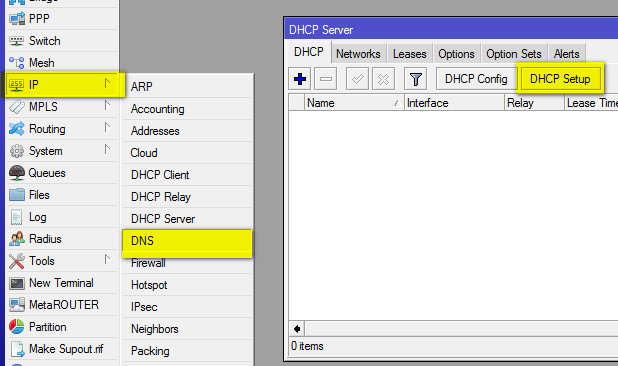
2. Volitelné rozhraní, který bude lunat IP adresy. Na náš tip - LAN(chtěli bychom distribuovat IP adresy uprostřed místní sítě?):
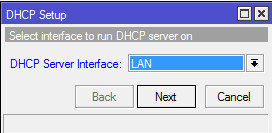
3. Zadejte adresu míry a її masku:
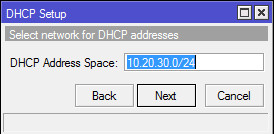
4. Zadejte adresu brány merezhі, tobto. náš router:
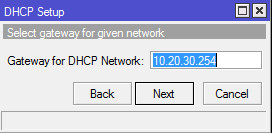
5. Zadejte adresu fondu, protože router bude distribuovat připojení do další budovy:
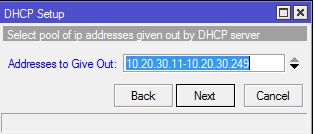
6. Zadejte adresy serverů DNS (na snímku obrazovky – servery Google DNS):
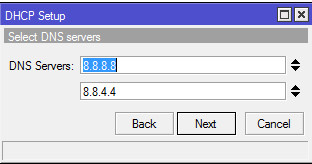
7. Zadává se termín, pro jakou příponu jsou adresy viditelné (ve formátu DD:HH:MM):
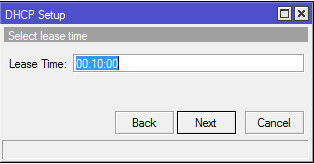
8. І po dalším stisknutí tlačítka Další na hlavním robotu je DHCP ukončeno:
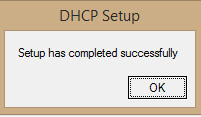
Nastavení NAT na Mikrotiku
1. Nastavte NAT. Jídelní lístek IP-> Adresy u přispěvatele NAT tisnemo +. Přispěvatelé Všeobecné parametr Řetěz postavili jsme se v táboře scrnat, ven. Rozhraní- v WAN:
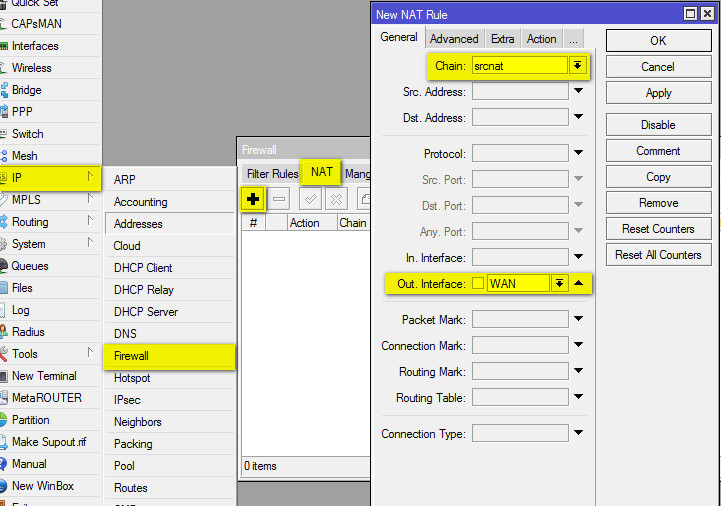
2. Přejděte na kartu Akce a nastavte parametr Akce na táboře Maškaráda:
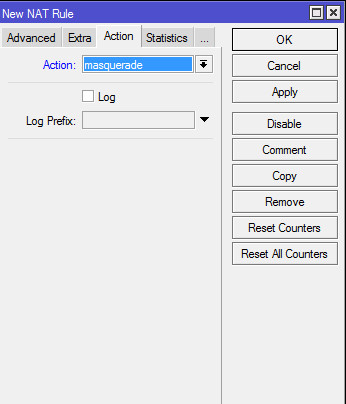
Nyní můžeme mít přístup k internetu:
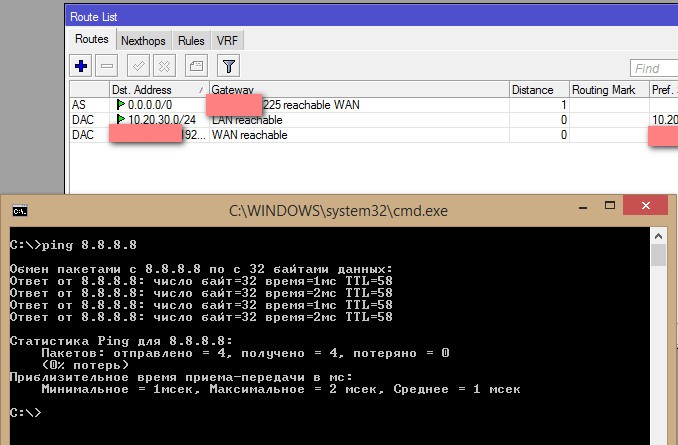
Nastavení Wi-Fi na Mikrotiku
1. Wi-Fi je nyní povoleno. Hádejme, v odstavcích 4-5, v části "Vylepšení meshed rozhraní v Mikrotiku RB951Ui-2HnD", jsme již zahrnuli bezdrátové rozhraní a přidali mu nový název.
Nyní se objeví nabídka Bezdrátový, tab Bezpečnostní profily, a v nіy - profilu výchozí.
Označeno zaškrtnutím:
Typy autentizace - WPA2PSK
Unicast šifryі Skupinové šifry - aes ccmі tkip
Na hřišti Předsdílený klíč WPA2 představil Bezpečnostní heslo:
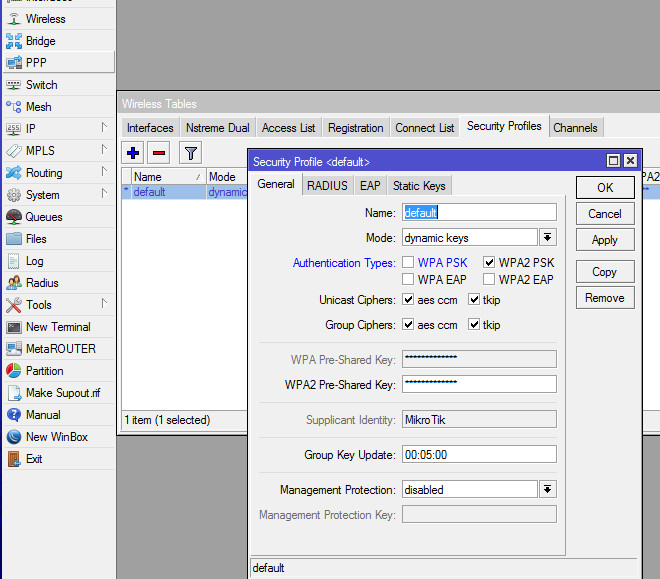
2. Nyní otevřete rozhraní WLAN, přejděte na kartu Bezdrátový, Vybrat režimu- ap most, Kapela- 2 GHz-B/G/N, představil SSID- název linky bez šipek:
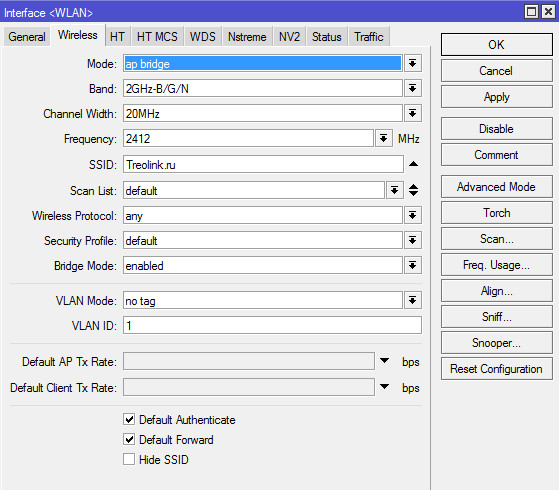
Pokud máte počítač na dosah ruky od Wi-Fi, pak pokud můžete pomoci někomu jinému nové pletivo:
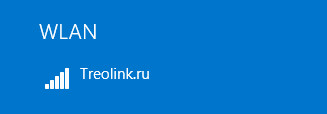
Navodimo marafet
1. Jsme na poslední linii. Nastavte časové pásmo přes Systém-> Hodiny, de nápadně automatické časové pásmo - Automatické rozpoznání časového pásma, і vyberte požadované časové pásmo(Náš vipad je Evropa/Moskva):
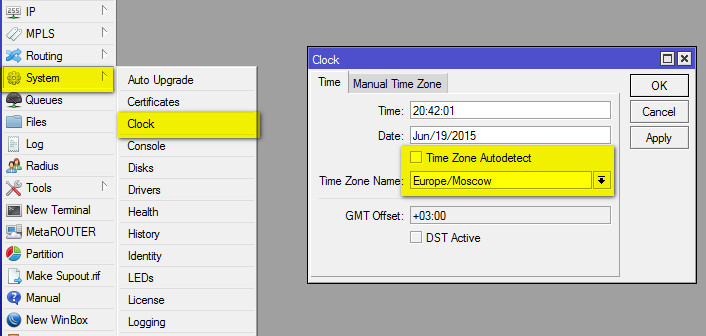
2. Nastavte heslo správce. Pro koho pojďme Systém-> Heslo, de i zadejte nové heslo:
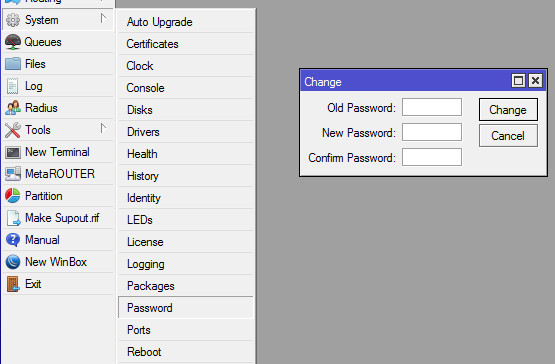
3. Já, nareshti, včetně nepodstatných služeb pro přístup, takže náš Mikrotik je méně rozhořčený. Můžete využít všech služeb, krém WinBox, ale v tomto případě to vyplývá z konkrétní situace. Seznam Їx je v IP-> Služby. Potřebujeme to, nepotřebujeme to, napodobujeme to křížkem:
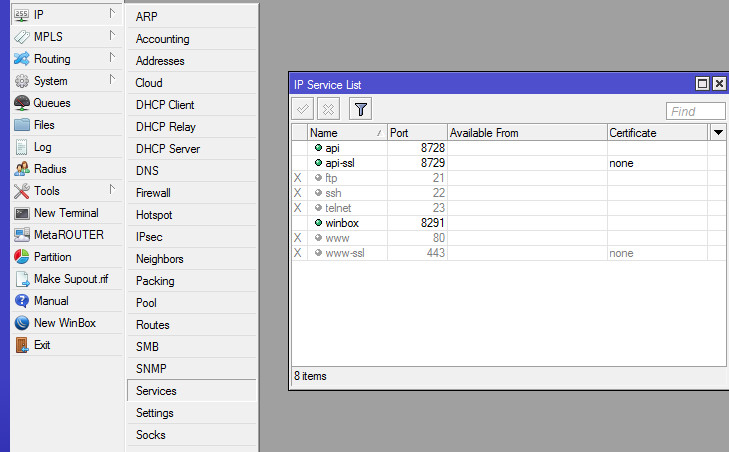
Na jakém procesu základní úpravy to můžeme dokončit!"Chi na dlouhou dobu" (c).
Pokud potřebujete pomoc s konfigurací Mikrotiku, ať už je skládací, pak v každém případě můžeme mít certifikované faksimile, yak.
Směrovač

