Microsoft Office FrontPage 2003 je jedinečný program, který vám umožní snadno vytvářet webové stránky. Přítomnost Dovіdki, neosobní jednoduché, dalo by se říci, standardních programů, být nepostradatelným pomocníkem pro začátečníky. Chcete-li se dozvědět více o možnostech aplikace Microsoft Office FrontPage, pojďme se podívat na možné příkazy.
Pro optimalizaci HTML textu v době zveřejnění strany je nutné web do budoucna vylepšit.
1. Klepněte na tlačítko Optimalizovat text HTML publikací na kartě Web.
2. Na záložce Optimalizace HTML zvolte možnost Pro hodinu publikace optimalizovat HTML kód, hledat urážlivé prvky.
3. Vyberte požadovaná nastavení.
Poznámky
· Microsoft FrontPage nezmrazí nastavení webových stránek, které byly dříve na webu publikovány. Chcete-li tyto parametry snížit, zveřejněte je na webu.
· Optimalizaci HTML-textu lze upravit na hodinu zveřejnění z místního webu na vnější straně, ale ne na druhé straně.
· Pokud je příznak nastaven na Použít HTML tagy nebo tagy v dynamických webových šablonách, FrontPage při optimalizaci HTML textu analyzuje veškerý kód dynamických webových šablon pro cílovou stránku. Proto všechny strany spojené s dynamickou webovou šablonou nejsou pro zavedení uzlu vhodné. Pomocí webových komponent v programu Microsoft FrontPage může webová stránka obsahovat širokou škálu funkcí, od počtu zobrazení, která registrují počet zobrazení na straně, až po kolekce fotografií, což jsou sady grafických obrázků. Existují dva typy webových komponent: komponenty a hodina vývoje a komponenty a hodina revize. Součástí otevírací doby jsou způsoby tvorby a otevírání webových stránek. Zápach je dostupný z programu FrontPage. Při přidávání komponenty na webovou stránku (například kolekce fotografií nebo panely) není nutné instalovat další bezpečnostní software nebo serverovou technologii na webový server, na kterém je web hostován. Komponenta je aktuálně dostupná na webech hostovaných na webových serverech, které používají rozšíření Microsoft FrontPage Server Extension, Microsoft SharePoint Team Services nebo Microsoft Windows SharePoint Services.
· Hyperpozitivní – propojení mezi webovými stránkami nebo soubory. Při náporu hypersíly ve směru uzlu se objekt zobrazí ve webovém prohlížeči, nebo se spustí ladem podle typu objektu. Například, když je hyperforce stisknuta na straně, strana se zobrazí ve webovém prohlížeči, a když je hyperforce stisknuta avi-file Tento soubor je zobrazen programem Windows. Způsoby uložení hyperposilanu:
Navigace k souboru nebo webové stránce v místní oblasti, v prostoru nebo na internetu
Přejděte na soubor nebo webovou stránku, která bude vytvořena v budoucnu
Výkonné upozornění elektronickou poštou
Zahájení přenosu do souboru, například zachycení souboru nebo vynucení souboru za protokolem FTP
Jít do záložky
Poté, co jste udělali hyperposil, projděte je k předmětu rozpoznání, přehodnoťte, abyste se dostali na požadovanou stranu, program, soubor, e-mailovou adresu. Když najedete myší na text nebo na ty malé, jako byste se chtěli pomstít za hypersílu, díváte se na své ruce zdviženým špičatým prstem, což znamená, že na tento prvek lze kliknout. V aplikaci Microsoft FrontPage se přechod pro hyperpozitiva a jejich vizualizace liší v závislosti na předmětu rozpoznávání. Když je vytvořen hyperpozitivní, rozpoznávání je zakódováno ve formátu URL (Uniform Resource Locator). Adresy URL určují protokol (například HTTP nebo FTP) a odstraňují název webový server nebo mezeru v taktu a také cestu k tomuto názvu souboru, jak je uvedeno v tabulce.
Hypersíla u těch nejmenších není vždy vidět. Abychom však přehodnotili, chi є malí jsou hyperpozitivní, stačí namířit myší na nový ukazatel. Při ukazování na hyperpozici vypadá indikátor myši, jako by byly ruce zvednuté ukazovaným prstem. Je možné vytvořit hyperposilanci při pohledu na text nebo maličkost. Textová hyperpozitiva se nazývají slovo nebo fráze, která je rozpoznána jako adresa URL uznání. Hyperpozitivum v look-a-baby se nazývá dítě, které je přiřazeno k URL rozpoznání. Adresy Tsya lze rozpoznat jako malé jedním ze dvou způsobů.
· Zatuchlý drobeček má přidělenou hyperschopnost, která vítězí u mysli. V tomto rozpoložení, když nápor části maličkého, se objeví objekt poznání. Například tlačítko je maličkost, která je rozpoznána jako hyperpower, která vyhrává pro zamykání.
· Miminka lze rozpoznat jako jeden nebo více hyperobjektů, takže můžete nastavit oblast pro miminko, které je hyperpozitivní. Malý, který mstí hyperobjekty, se nazývá hyperkarta. Například hyperkarta může mít malé karty, které představují různé distribuce webové stránky, jako je domovská stránka nebo stránka katalogu. Chcete-li zobrazit, zda je nebo není kliknuto na stranu uzlu v oblasti hypermapy.
Způsoby zobrazení hyperprostoru: ve webových prohlížečích znějí textové hyperprostory podtržené a zobrazené jinou barvou. Můžete si vybrat barvy, které se zobrazí ve webovém prohlížeči pro zobrazení hyperposilanu. Pokud zvolíte standardní HTML atributy, můžete si vybrat tři barvy, které odpovídají různým zemím s hyperposilanem. Hyper síla - hyper síla, která nevyhrála. Aktivní hyper-síla - zvolena současně hyper-síla. Podívejte se přes hyperposilannya - hyperposilannya, jako by přechod již byl proveden. Záložka se nazývá jedno místo nebo vybraný text na straně, který je identifikován jiným způsobem.
Záložky lze označit jako označení pro hyperposilan. Pokud je například nutné zobrazit uzel první části strany, přidejte hyperprostor, v takovém případě se nastaví záložka druhé části strany. S náporem této hypersíly se stáhne vnější část boku, nikoli spadix. Záložky lze také otočit a hledat skladby na straně. Můžete například přidat záložku pro záhlaví skinu na stranu. Při výměně stran kůže to snadno zjistíte změnou dvojité záložky.
Pokud je záložka vytvořena pro umístění a nikoli pro text, aplikace FrontPage ji zobrazí pomocí ikony. V opačném případě je text podtržen přerušovanou čarou. Když přejmenujete soubor na webu Microsoft FrontPage, zkontroluje se hyperposální hledání celého souboru. Jako taková je hypermožnost známá, smrad se automaticky aktualizuje do souboru. Když se soubor přesune na web (například do jiné složky nebo složky), aplikace Microsoft FrontPage automaticky aktualizuje vše odeslané do nového. Před zveřejněním webové stránky se doporučuje neustále kontrolovat práci hypertextilie. Jako by se web měl mstít za nevhodnou hyper-sílu (hyper-sílu s nesprávnou URL adresou), když se takové varování přitlačí na uzel ve webovém prohlížeči, jako by varoval před prominutím. Důvodem pro takové omilostnění může být omluva v URL adrese nebo mohou být URL adresy uvedeny na boční straně webu. Jako objekt rozpoznaný jako jiná stránka na Internetu mohl být přesunut nebo odstraněn.
Přehodnocené speciální schopnosti: Microsoft Office FrontPage 2003 pomstil novou sadu revalidace specializace na webových stránkách. Opětovné ověření speciálních schopností umožňuje odhalit nekonzistenci speciálních schopností s metodickými doporučeními pro speciální schopnosti pro web (Web Content Accessibility Guidelines, WCAG) WWW konsorcium (W3C) kromě podle § 508 amerického zákona o rehabilitaci. WCAG pokládá základy pro tvorbu webových stránek se speciálními schopnostmi pro lidi, kteří jsou poškozeni křehkostí, očima a ušima. Článek 508 stanoví americké standardy pro zvláštní schopnosti široké škály informačních technologií.
Další informace o funkcích opětovného ověření speciálních schopností aplikace FrontPage div. na webu Microsoft FrontPage dovіdtsі. S pomocí kláves můžete často vyhrát rytmus dne. Dostupnost klíčů v programu Microsoft FrontPage závisí na tom, zda je příkaz dostupný pro vybraný soubor. Úkoly, které jsou často tweetovány v aplikaci Microsoft FrontPage:
Správa toho robota pomocí webových stránek - F8
Spuštění kontroly dostupnosti - CTRL+N
Vytvořte novou webovou stránku - CTRL+O
Otevřít webovou stránku - CTRL+F4
Zavřít webové stránky - CTRL+S
Uložení webu - CTRL+P
Webový přítel - F5
aktualizace webových stránek; aktualizovat seznam složek - CTRL+TAB
Pohyb mezi kritickými webovými stránkami - CTRL+SHIFT+B
Zobrazení webové stránky ve webovém prohlížeči - ALT + F4
Dokončení aplikace Microsoft FrontPage - CTRL + SHIFT + 8
Zobrazit znaky, které nejsou psané rukou - CTRL+ /
Zobrazení HTML tagů v režimu návrhu - CTRL+F
Vyhledejte text nebo HTML kód na webu - CTRL+H
Změna textu nebo HTML kódu na webové straně - F7
Kontrola pravopisu na webové straně - SHIFT+F7
Hledání slova na konci dne - ESC
Skasuvannya dії - CTRL + Z nebo ALT + PROBIL
Přejeďte zbytek řádku - CTRL+Y nebo SHIFT+ALT+PROBIL
Otočte nebo opakujte dії - DEL
Zobrazení webové stránky nebo složky ze seznamu složek nebo libovolného dialogového okna - PROBIL
Přístup k této wikipedii - F12
Dopředný pohled na stranu streamování ve webovém prohlížeči CTRL+PAGE DOWN nebo CTRL+PAGE UP
Navigace mezi příkazy Code, Constructor, Underneath a Revisit - ALT+PAGE DOWN nebo ALT+PAGE UP
Přesun mezi regiony
Zobrazení a připojení k seznamu složek - Klávesa se šipkou nahoru
Překračování uzlů hyperposilanu u subjektu
Otevření uzlu toku a přechod doprava při podání
Robotické kódování
Švédský editor značek - CTRL+F2
Vložit záložku timcha - F2
Přichází záložka Timchas - SHIFT+F2
Předchozí záložka časování - CTRL+G
Přesunout na řádek - CTRL+L
Automatické doplňování - CTRL+ENTER
Vložit fragment kódu - CTRL+>
Vložte značku, která se zavírá - CTRL +<
Vložte značku, která ukazuje křivku - CTRL + /
Vložit HTML poznámky - CTRL+PROBIL
Formátování textu a odstavců - CTRL+SHIFT+F
Změna písma - CTRL+SHIFT+P
Změna velikosti písma - CTRL+B
Zastavit tučné formátování - CTRL+U
Zastosuvannya podkrelennya - CTRL + I
Zastosuvannya křehký formatuvannya - SHIFT + TAB
Vítězství pipety - CTRL + znaménko plus
Zastosuvannya nadpočetný formátování - CTRL + znaménko mínus
Zastosuvannya dodavatele formátování - CTRL + SHIFT + C
Kopírovat formátování - CTRL+SHIFT+V
Vložit formátování - CTRL+SHIFT+Z nebo CTRL+PROBIL
Ruční formátování - CTRL+E
Zarovnat odstavec na střed - CTRL+L
Zarovnání odstavce doleva - CTRL+R
Zarovnání odstavce od pravého okraje - CTRL+M
Nastavení levého vstupu pro odstavec - CTRL + SHIFT + M
Nastavení správného vstupu pro odstavec - CTRL + SHIFT + S
Zastosuvannya styl-CTRL+SHIFT+N
Styl Zastosuvannya "Zvichayny" - CTRL + ALT + 1
Přepněte styl "Nadpis 1" - CTRL+ALT+2
Přepněte styl "Nadpis 2" - CTRL+ALT+3
Přepněte styl "Nadpis 3" - CTRL+ALT+4
Přepněte styl "Nadpis 4" - CTRL+ALT+5
Přepněte styl "Nadpis 5" - CTRL+ALT+6
Přizpůsobte styl "Nadpis 6" - CTRL+ SHIFT+L
Editace a přesouvání textu a maličkostí - BACKSPACE
Vize jednoho zlého symbolu - DEL
Zobrazení jednoho znaku pravou rukou - CTRL+BACKSPACE
Vize jednoho slova livoruch - CTRL+DEL
Vize jednoho slova pravou rukou - CTRL + C nebo CTRL + INS
Kopírování textu nebo malých - CTRL+X nebo SHIFT+DEL
Změňte vybranou textovou schránku Microsoft Office - CTRL + V nebo SHIFT + INS
Vložit do schránky - SHIFT+INPUT
Vložit řádek řádku - CTRL+SHIFT+PROBIL
Vidět text a ty nejmenší - Shift + ŠIPKA VPRAVO
Zobrazení jednoho znaku pravou rukou - SHIFT + ŠIPKA VLEVO
Vidět jednu zlou postavu - CTRL+SHIFT+ŠIPKA VPRAVO
Vidět slovo až do konce - CTRL + SHIFT + ŠIPKA VLEVO
Zobrazení řádku až do konce - SHIFT+HOME
Pohled na řadu z klasu - SHIFT + ARROW UP
Vidět jeden řádek v horách - SHIFT + ARROW Down
Zobrazit jeden řádek zdola - CTRL + SHIFT + ŠIPKA dolů
Zobrazení odstavce do konce - CTRL + SHIFT + ŠIPKA NAHORU
Zobrazení jedné obrazovky zespodu - SHIFT+PAGE UP
Zobrazení jedné obrazovky na bestii - CTRL+A
Zobrazit všechny strany - ALT+INPUT
Vložit tabulky - TAB
Když je kurzor uprostřed, uvidíte všechny prostřední řádky.
Automatické skládání - skica viděné miminko - CTRL+K
Přístup k robotovi z oblasti úkolů Dokončit a dokončit - SHIFT+CTRL+ALT+T
Vložit tabulky - TAB
Viděno místo ofenzivního středu tabulky - SHIFT+TAB
Vidíte, když je kurzor nahoře nebo dole uprostřed - CTRL + T
Automatické skládání - skica viděné miminko - CTRL+K
Můžete nastavit datový typ a další parametry povolené pro textová pole a textové oblasti. Chcete-li například vybrat čísla účastníků nebo sériová čísla, můžete do textového pole zadat více než jen číslo a vybrat jakékoli další znaky. Můžete také uvést, že je potřeba několik znaků, abyste mohli vidět uzel pardon, aniž by chybělo číslo nebo písmeno. Můžete vimagati, takže skupina propojek má nainstalovaný jeden propojka.
Například, protože formulář má dva skoky: „So“ a „Ahoj“, a když uzel začne odesílat formulář, aniž by jeden z nich nastavil, zobrazí se. Můžete se rozhodnout vybrat uzel ze seznamu výběrem prvku ze seznamu, určit minimální a maximální počet povolených prvků a vybrat první prvek jako pokyn, například „Vyberte prvek“. Po zavedení pravidel pro zavádění těchto údajů by měla být změněna, v důsledku toho mohou být převedeny do podoby. Po opravě formuláře v pohledu na uzel je nutné vybrat zadaná data - výsledky formuláře, můžete si je prohlédnout, představit si pohled na uzel nebo pomocí pořadí písně.
Pokud vіdvіduvach vuzla přepíše formulář v prohlížeči, hodnoty všech polí її, uložení
jít do Sběratel formulářů (Sběratel formulářů. Program na serveru selže, když je formulář přemožen přesunutím uzlu. Formulář vzhledu aplikace Microsoft FrontPage je svázán s Sběratelem formulářů.). Je-li například pole formuláře textovým polem, pak se hodnoty jakoby odešlou do kolektoru formulářů, tj. text vstupů v poli. Microsoft FrontPage má řadu kolektorů formulářů, které přijímají výsledky formuláře a převádějí různé operace. Každou druhou hodinu síla formuláře na FrontPage shromažďuje informace z databáze. Například při použití různých formulářů pro sběr informací o kontaktech můžete výsledky formuláře uložit bez prostředníka do databáze zástupce. Výsledky můžete uložit do databáze nebo vytvořit novou pomocí programu FrontPage. Při překonání formuláře v pohledu na uzel FrontPage přidá výsledky do souboru, na který se můžete podívat při otevírání souboru. Můžete například vložit knihu návštěv a zobrazit webovou stránku a zvolit uložení výsledků souboru HTML a také vytvořit sílu na celý soubor, aby hostitelé viděli, co napsali ostatní. Pokud výsledky uložíte do souborů XML, můžete výsledky upravit ve FrontPage nebo je exportovat do programu, jako byste zpracovávali data ve formátu XML, například v aplikaci Office Excel 2003. scho se pomstít za výsledky formuláře.Můžete také vyladit skripty pro zpracování výsledků formuláře. Proces publikování webu je doprovázen kopiemi všech skladových dat ve vyšších souborech a složkách z externí distribuce na stejném místě. V aplikaci Microsoft FrontPage je publikování webu zaškrtnuto, aby bylo zpřístupněno divákům, zálohování webu a aktualizace publikací dřívějšího webu. Zavolejte vytváření souborů a složek na web na místním počítači. V případě vytvoření vinařského uzlu je zveřejněn na internetu nebo lokálním intramurálu, aby si diváci mohli prohlížet webovou stránku pomocí webového prohlížeče. Někdy obviňujte z potřeby vytvořit kopii webové stránky a uložit kopii ze stránky písně na pevný disk. Pro publikování aplikace Microsoft FrontPage existuje dobrý způsob, jak takovou kopii vytvořit. V rámci hodiny aktualizace souborů nebo složek webu používá program FrontPage speciální výrazy k rozlišení víkendu a konce dne. Místní web je aktuální web, který je akceptován programem FrontPage, a vzdálený web je finální web, na kterém je zveřejnění.
Odesláním webové stránky Prohlížení můžete vytvořit publikaci ve dvou směrech, takže můžete snadno přesouvat soubory mezi vzdálenými a místními distribucemi. Cena je nejlepší, když je aktualizována dříve než publikovaný uzel. Při sdílení webu se web na panelu „Místní web“ a „Web sdílí“ zobrazí jako ikony s popisem, který ukazuje stav publikace souboru. V pracovních prostředích může několik autorů aktualizovat místní i vzdálené webové stránky. Microsoft FrontPage znovu publikuje soubory na místním webu se soubory publikovanými na vzdáleném webu. Dále byl přidán popis typů, pokud může být nutné synchronizovat lokální a vzdálené verze souborů.
Pokud se na lokálním webu zobrazí nová verze souboru, provede se synchronizace za účelem aktualizace místního a vzdáleného webu (nezadávejte proto ručně další podrobnosti). Můžete také vybrat publikaci ze vzdáleného webu místní univerzity. Při synchronizaci souborů za pomoci zobrazení Zobrazení webové stránky s místní webovou stránkou mohou být převzaty soubory ze vzdálené webové stránky. Pokud jsou soubory na vzdáleném vuzolu odstraněny vetřelcem, pod hrozbou můžete mít místní vuzol. Před synchronizací soubory otočte, abyste souborům nemuseli důvěřovat, abyste získali přístup ke vzdálené webové stránce.
Microsoft Corporation, tvůrce těchto programů, potvrzuje svůj závazek k bezpečnostní politice posilování zabezpečení speciálních potřeb koristuvachů. Pro které existují různé různé technologie a postupy pro ochranu speciálních prohlášení v podobě neoprávněného přístupu, výběru a řeči. Společnost Microsoft může mít právo toto prohlášení o ochraně osobních údajů zkontrolovat. V případě obnovy pleti se změní datum aktualizace v horní části aplikace. Aktualizované prohlášení o zásadách ochrany osobních údajů bude součástí aktualizace Microsoft Office FrontPage 2003 Service Pack (SP). Microsoft Corporation s respektem přijímá jakékoli prohlášení o ochraně osobních údajů.
Microsoft FrontPage je program s editorem, který umožňuje rozvržení značek v pohyblivém HTML. PZ pratsyuє za zásadu "Co děláš, to vyhráváš." Technologie je obsažena v základu enginu utility, kterou vyhrává i prohlížeč IE. Rozrobnik znamená, že v době práce s pozorovateli, ve které uvíznou dviguni třetích stran, vypadají jinak.
Program se vytváří v automatickém režimu a je potřeba změnit změny, které zadávají prodejci reálné hodiny.
Editor se doporučuje vyhrát pro nováčky, kteří chtějí zvládnout základní operace tvorby webových stránek. S ohledem na skládací a složité analogy s velkým množstvím možností lze tento program nazvat triviálním. Základní funkce Prote vám umožní rychle se seznámit se základy webového trojského koně.
Stáhněte si zdarma novou ruskou verzi Microsoft FrontPage z oficiálních stránek bez registrace a SMS.
Systémová podpora
- Podporované OS: Windows 7, 10, 8, 8.1, Vista, XP
- Kapacita: 32 bit, 64 bit, x86
FrontPage je editor, který se používá pro vytváření stránek s hypertextovým kódem. Tento program zajišťuje tvorbu HTML - značek, seznamů, témat a vlastních stylů pro webové stránky.
FrontPage používá software staré generace a prakticky nevyhrává. Existuje i větší program pro tvorbu hypertextu – Adobe Dreamweaver.
Mnoho webových designérů také používá SharePoint Designer k nahrazení „staré“ FrontPage. S FrontPage můžete vytvářet webové stránky se zastaralými hypertextovými standardy. Program je vybaven "stromovou strukturou", která zobrazuje výzvy pro hodinu zadávání značek.
Funkční
Tento HTML editor potřebují weboví designéři, kteří právě začínají vytvářet webové stránky. Software má spoustu nástrojů, které umožňují vytvářet stránky s hypertextem. Pomocí FrontPage navrhnete svůj grafický design a vizuální značky pro web, jako byste určili náhradu.Výhodou tohoto editoru je kontrola pardonů, která umožňuje korigovat čas zadávání značek a příkazů. Program zná všechny tagy, pokud byly zadány špatně, a zobrazí možnosti pro opravu.
FrontPage obsahuje integrovanou sadu šablon. Nezáleží na tom, zda jste začátečník nebo profesionál, pospěšte si s šablonou a vytvořte strany, čímž ušetříte hodinu. Program funguje jako manažer a zajišťuje rychlé zveřejnění vytvořené stránky. Pokud musíte vinit skládací sílu robota se softwarem - podívejte se na to a přejděte na Google.
Robotické režimy
Editor hypertextu má provozní režimy, které jsou inspirovány možnostmi. Režim návrhu zobrazuje okno editoru a kód s dalšími možnostmi. Přepnutím do režimu „kódu“ méně pracujete s hypertextem.Podívejte se na „výsledky recenzí“ a podívejte se na připravovaný web. Vykoristovuyuchi "kombinovaný" režim, otevře se vám hlavní oblast pro vytvoření kódu a revizi "přípravy".
Pratsyyuchi u "konstruktéra", budete mít prominutí. V tomto režimu můžete pracovat s obrázky a přidávat je do různých měsíců. Můžete přidat vše potřebné, rámečky a další prvky. Režim kódu je vhodný pro revizi hypertextu, ale ne pro úpravy.
Klíčové vlastnosti
- zpracování a tvorba webových stránek se vzdáleným designem;
- znovu navštívit hotový hypertext za pomoci režimu konstruktoru;
- základna je vyrobena z přířezů, abych se mohl zeptat na práci projektu;
- manažer s ručním způsobem zveřejňování;
- program má hotovou kontrolu;
- vyhledávání dat a oprava milostí;
- Grafický design editoru je lokalizován do ruského jazyka.
Microsoft FrontPage 2003 obsahuje nástroje pro profesionální návrh, vývoj, práci s daty a publikacemi, které jsou nezbytné pro tvorbu dynamických webových stránek.
FrontPage umožňuje vyvíjet webové stránky v režimu vizuálního návrháře, bez úpravy HTML kódu, a umožnit přístup ke správnému kódu, což se dělá na hodinu práce.
Pro FrontPage existuje velké množství placených a bezplatných přídavných modulů (plug-inů), které rozšiřují jeho možnosti. Například optimalizátory grafiky Ulead SmartSaver a Ulead SmartSaver Pro najdeme nejen ve Photoshopu, ale také ve FrontPage.
Kromě toho existuje v oboru mnoho společností, které vyvíjejí a uvolňují motivy pro FrontPage. Temi-tse designový styl, vytáčení pozadí, navigační tlačítka atd., takže se můžete dostat na stranu webu, což výrazně urychlí proces vývoje.
FrontPage obsahuje šablony webů a boční šablony. Nástroj Site Master založený na vybrané krátké šabloně pro web tvoří sadu stran ze zpráv mezi nimi. Koristuvachevi zapovnit straně vytvořené šablony informací o webu. Šablona strany vám umožňuje vybrat z databázových šablon požadovaný typ strany a uložit vaše informace.
Hlavní funkce FrontPage jsou ty, že editor pracuje v režimu WYSIWYG (cokoli uděláte - můžete to ignorovat), což vám umožňuje vytvářet strany HTML ve vizuálním režimu. Pro vytvoření storinok koristuvach vykoristovuє tі sami priyomit, že nováček, scho th při práci v aplikaci Microsoft Word. Pokud ano, požadovaný kód v mov HTML se vygeneruje automaticky.
Web wuzol
Web vuzol - sbírka souvisejících online informačních zdrojů, které jsou uznávány pro kontrolu počítačová merezh za pomoci speciálních programů – webových prohlížečů. Webová stránka může také shromažďovat dokumenty v elektronické online službě.
Webový prohlížeč (prohlížeč, prohlížeč) je program určený k navigaci a prohlížení různých internetových zdrojů. Webový prohlížeč přečte dokument HTML a naformátuje jej tak, aby prezentoval obsah. Nejpoužívanějšími prohlížeči jsou Microsoft Internet Explorer, Netscape Navigator, Mozilla, Opera.
Webová stránka se skládá ze čtyř webových stránek. Struktura webové stránky skinu je určena interním HTML kódem. Koristuvach se může podívat na kód a pracovat na něm na panelu Kód nebo na panelu.V jiném režimu pohledu na strany se zbytek práce provádí na panelu Konstruktor. Pro pracovníka FrontPage není povinné vědět, jak je HTML kód vytvořen.
Web je nejprve vytvořen na místním počítači a poté zveřejněn na internetu. Koristuvach nemá přístup k bohatým funkcím, dokumenty vuzol nebudou zveřejněny na serveru, kde běží balíček FrontPage Server Extensions.
Tipi vuzlіv
Podívejme se na typy uzlů, které si můžete s pomocí FrontPage 2003 připravit.
Existují dva typy uzlů: diskové uzly a uzly serveru. Diskové uzly lze spustit na libovolném počítači nebo z diskety či CD. Diskové uzly poskytují více než základní funkce HTML. Mnoho webových komponent, které jsou vykreslovány programem FrontPage, není umístěno na diskovém uzlu.
Serverové univerzity jsou spouštěny na webovém serveru, tedy na počítači, který je speciálně konfigurován pro hostování (hostování) uzlů. V době malého rozsahu může být webovým serverem místní počítač nebo interní server. Ve větším měřítku by webové servery, které hostí podnikové internetové uzly, měly být zahrnuty před profesionální skupiny serverů, které jsou spravovány poskytovatelem internetových služeb (ISP) nebo webhostingovou společností.
Více uzlů zní jako diskové uzly. Tse znamená, že se v počítači šíří smrad. Poté jsou zveřejněny na webovém serveru, nebo uprostřed organizace, případně na externím hostingu.
Funkce webových komponent FrontPage jsou hotové prvky, jako jsou hyperprostorové panely a tabulky. Ten smrad je víc než dostačující na to, aby bylo dbáno na umístění na boku, jako součást uzlu, vytvořeného na základě FrontPage.
U některých komponent je nutné, aby se web i web nacházely na webovém serveru, na kterém běží balíček Microsoft SharePoint Services.
Zbytek webových komponent běží pouze na serverovém uzlu hostovaném na webovém serveru se sadou FrontPage Server Extensions.
Deyakі komponenty otrimuyut své vlastní místo bez prostředníka z іnshih uzlіv, їm іm іbnіbіzіya іnternet-z'ednannya.
Možnosti správy serveru jsou dostupné pouze pro serverové uzly hostované na webových serverech se službou Windows SharePoint Services nebo FrontPage Server Extensions.
Aby bylo možné zobrazit informace z databází, odpovídá za umístění univerzita
Do skladu Microsoft Office zadejte kopii programu, která vám umožňuje vytvářet, upravovat a publikovat na serveru webové strany. Jedním z nich je stejně jednoduchý program přední strana . S pomocí můžete vytvářet skládací strany, jako byste uspokojili požadavek profesionálního webového designéra.
Když je webová strana přeložena, existuje nepatrný rozdíl ve vzhledu známého, známého vzhledu, kterému je známá strana často vidět. Zároveň má strana dva superúčinné výkony - privablivist a minimální paměť. Mozhna obmezhenoyu kіlkіstyu maloєmnih zasobіv, napriklad kvіtami zamіst malyunkіv, stvoriti nebagatu, ALE Duzhe privablivu storіnku i, navpaki může osnastiti її bezlіchchyu malyunkіv, kolorіv, formatіv že іnshih elementіv rozmіtki, nabіr že rozmіschennya yakih dát storіnku, jaka Mauger rozglyadatisya yak zrazok bagatoї nesmaku. . Proces vytváření webu je kreativní, čemuž se říká web design. Zdá se, že někteří weboví tvůrci se na několik měsíců dívají na vytvoření nejobtížnější stránky, často se k ní obracejí při hledání nejrozmanitějšího způsobu її vіlennya, v tu hodinu, jako strana se stejným zmіst it lze vytvořit b . Stejně jako je důležité přešít oblek jednou, je důležité přešít několikrát, pak lze webovou stranu „přešít“ a zabarvit ve stylu, rozparky jsou potřeba tak akorát, dokud nezazpíváte, přešít své tělo a dovést ho na vrchol dokonalosti.
Vtіm, ne všechny dorimuyuyutsya takové myšlenky, přiměřeně poznamenat, že Web-side - tse іnformatsija pro expanzi, a pro tsogo zovsіm není obov'yazkovo přepracovat її na vitvir mystekstva, tim více, tse vimagaє bohaté hodiny.
Zní to jako praktické visnovo - přibude slogan, nadpis, reklamní strany a strany, které jsou považovány za širší "suché" informace, například texty objednávek, zahradnické návody, ať už jsou to plány nebo jiné, připomínají.
1. FP rozhraní
Program pro vytváření a úpravu webových stránek Front Page je známý otci kancelářské programy Microsoft Office.
Po spuštění FP se na obrazovce objeví okno, které vypadá jako na malém. 1. Pro koho budu žádat ve vіknі programu vіdcrito o úpravu této metodické nápovědy, psaní pro pomoc FP.
|
|
| Rýže. 1. Program Vіkno přední strana |
Program pro vyčištění menu a panelů nástrojů. Pokud se v tu hodinu mistrům FP nepodaří začít s webdesignem, zpravidla umí dobře pracovat s programem Word z rodiny Microsoft Office, takže rozhraní FP, skládací ve stylu Microsoft designu a již podobné do rozhraní programu Word, nevytváří robotům zvláštní potíže.
Rozhraní programu – nabídky, panely, tlačítka a další prvky – lze ve světě snáze vysvětlit pomocí těchto prvků v procesu vytváření nebo úprav webových stránek, jejichž příklady budou uvedeny ve vaší distribuci.
Při rozbalení stránky program automaticky vytvoří soubor layoutu, text takového FP se zapíše do mého HTML (hypertext layout layout). U tohoto souboru můžete provádět změny ručně (text programu lze navíc složit v obvyklém textovém editoru, psát nejjednodušším způsobem, například jako Poznámkový blok, ale příliš těsně). Chcete-li přejít do vestavěného textového editoru FP, musíte kliknout na zástupce ve spodní části okna Kód a poté proveďte změny v textovém editoru. Pokud prodejce není vinen vaší profesionalitou, je lepší jej nepřidávat do textu HTML, takže bude důležité opravit prominutí úprav. Chcete-li se otočit na stranu, klikněte na zástupce Konstruktér.
Chcete-li vidět, jak bude stránka vypadat v prohlížeči, klikněte na zástupce. pereglyad. Dalším krokem je označení, že v tomto režimu je správné, že se zobrazují pouze jednodušší strany. Na to je lepší podívat se například na stranu profesionálního prohlížeče Firefox. Za tímto účelem vyhledejte ve složce vedlejší soubor a otevřete jej v prohlížeči (hledejte webové stránky zobrazené v prohlížeči).
2. Vytvoření nové webové stránky
Chcete-li vytvořit novou webovou stránku, klikněte na tlačítko Vytvoření nové úžasné stránky, našité na panelu Standard. Na malém jsou zobrazena funkční tlačítka na panelu s jasnými komentáři. 2.
Jinak můžete vytvořit novou stranu. Jídelní lístek Soubor klikněte na řádek Vytvořit. Program vpravo je vidět ze šablon normostran. Z nového si můžete vybrat šablonu a zkroutit ji jako základ budoucí strany. Potřebujete čistou stránku, musíte kliknout na šablonu Prázdná strana.
S FP můžete také vytvářet rámce, které vám umožní vidět kopie webových stránek na obrazovce monitoru současně. Frames jsou bohaté webové stránky. Web-designer-pochatkіvtsyu vіd vykoristannya framіv další utrimatisya.
Nyní můžete uložit stranu. Pro kterou skladbu klikněte na tlačítko Uložit Uložme stranu jako soubor na disk vašeho počítače. Pokud uložíte stranu, je snazší vytvořit složku se stejným názvem, jakmile se rozhodnete dát soubor. Uložení zvuku webových stránek ze souborů z přípon .htm nebo .html(podle názvu HyperText Markup Language mov - hypertext markup mov). Například pokud můžete uložit soubor pod svým jménem o.htm, dále vytvořte složku s názvy o, v oblasti disku, kde budou umístěny vaše webové stránky. Před uložením první strany je lepší vytvořit takovou oblast poblíž složky, například složky s názvy Webové stránky Fedorova. Nyní musím vytvořit složku o, a v niy - uložit stranu o.htm.
3. Síla webové stránky
Dali je třeba pamatovat na důležité činy orgánů strany. Za tímto účelem klikněte pravým tlačítkem myši na stranu zóny a poté na kontextové menu - na řádek Silná strana. Vypadá jako dialogové okno pro představení pravomocí strany (obr. 3). Vіkno maє 5 záložek
Zagalni, formátování, Dodatkovo, jiný, Mova .Na Obr. 3 záložka aktivována
Zagalni. V řaděnázev je nutné zadat záhlaví stránky.Zde můžete připojit zvukový soubor k zóně
Fonovium zvuk. Zvuk je suprovodzhuvatime pereyazhenie tsієї storіnki na počítači, který її vіdkriv. Chápu, že pro poslech zvuku na pozadí počítače lze nainstalovat reproduktor. Přehrajte zvuk na pozadí při procházení zvukovým souborem s příponami .wav. Chcete-li soubor připojit, musíte stisknout tlačítko rozhlížet se a za pomoci dialogového okna takový soubor připojte. Pro původní stranu není nutné přikládat zvukový soubor.pro přeložení podšívky bočnice. Podšívka se nazývá hlavní tělo strany. pozadí může buti barva nebo maličcí. Pohled na elektrické okno na záložce Pozadí je na obr. 4.Jak vybrat pozadí podívejte se na barvu, pak musíte kliknout na tlačítko v seznamu Pozadí
a vyberte barvy ze standardní sady barev. V mlýně na klasy byla instalována barva pro propagaci. Zakroužkujte barvu pro akce - bílou barvu.Pokud se barvy šíří, nebudou vám vládnout, pak klikněte na barvy
Zvyk(Koristuvachsky). V dialogovém okně si můžete vybrat barvu, kterou chcete, z 16 "777" 216 barev. Pohled na volbu barvy pro koristuvach je na obr. Pět.Chcete-li vybrat barvu koristuvachu, vedle zadní strany vyberte základní barvu z hlavní palety, poté klikněte pravou rukou na čtverec palety na přibližnou barvu (tento bod je označen křížkem) a poté na nahoře, pravou rukou, vyberte barvu barev (v pořadí pomocí kurzoru myši). V poli "Barva/Výplň" můžete vizuálně vyhodnotit vibrace barvy. Vpravo nový pohled ukazuje spektrální charakteristiky vybrané barvy. Parametry můžete změnit ručně.
Pokud chcete vybrat barvy jako nestandardní (barvy) a je potřeba je v editační relaci několikrát přidat, můžete to dát do seznamu "Další barvy", barvení pod hlavní paletou. Pro koho je nutné před výběrem kliknout na barvu doplňku, vybrat barvy a kliknout na tlačítko "Přidat do číselníku". Chcete-li okno opustit, stiskněte tlačítko OK.
Jako pozadí strany je na vině buti malých;
. Bazhano, pokud je tento soubor ve vaší složce, uloží se vedlejší soubor. Na Obr. 6. výpovědi zadku do pozadí jako miminko, co je převzato ze spisu motýl.gif.Jak je vidět z Obr. 6, v pozadí je vícenásobná opakování miminek z obrázků vánice ( motýl).
Pro por_vnyannya na obr. 7 Okremo ukazuje malého samotného.
Zvláště významné je, že zaměřovací pažba je pažbou špinavé volby podšívky, k tomu obraz zakrývá pole strany a pohledů, čemuž se říká „vlnění v očích“. Výhoda jógy je menší v tom, že vám ukáže, jak ti nejmenší tvoří popel na boku.
Je nutné, aby pozadí bylo statické, aby se při rolování po dlouhé straně v prohlížeči pozadí stalo nerozbitným, je nutné nastavit volbu Podšívka Zrobiti.
V praxi si jako pozadí vybírejte slabě malá miminka, abyste vytvořili úžasné pozadí, ale nesoustředili se na nový respekt a dívali se přes bok. Vtim, vibir pozadí - vpravo dochucovadlo
Web návrhář.Ozvučte pozadí těch nejmenších, abyste vytvořili formát
bmp, gif, jpg , png.Následujte vzpomínku, děvčata – vyzvěte nejpamátnější prvek webové stránky. Proto trvá nejdéle tři hodiny, než se zachytí v prohlížeči ze serveru. I když je množství peněz malé a strana, která se zaplete, pomstí špunty velkých malých, pak lze zapletení strany oddálit. Ten, kdo se dívá přes takovou stranu, může být ve spěchu, aby viděl bod zájmu a řekl yogo. Proto pragnate co nejvíce, abyste minimalizovali obsyag malé děti a jejich počet na straně.
Je důležité, aby pozadí bylo přijatelné, protože objem malého nepřenáší 1-5 kilobajtů (K). Více brzy, i když víno je na kilobajt menší. Pro rovnováhu řekněme, že samotná webová stránka nebude zvonit 10-20 K. Pouze strany s velkým počtem textů mohou mít velké rozdíly. Důvodem je, že webová stránka je program (návod) o tom, jak a co umístit na obrazovku prohlížeče prohlížeče. Pokud je například na takové místo na obrazovce nutné umístit maličké o velikosti 150 K, pak na webové straně mohou pokyny z první jednotky zabrat celkem 50 bajtů, což je 3000krát méně než samotný malý, který je přenášen do počítače při pohledu přes web. Pokud je počet takových instrukcí malý, pak je stejně malá i velikost samotné strany.
Záložka
formátování můžete také vložit barvu do textu. Zde můžete také nastavit barvy textového hyperposilanu, které se zobrazují na straně prohlížeče, na kterou se díváte: barvu veškerého textu hyperposilanu, barvu hyperposilanu, na který je již koristuvach otočen, barvu hyperposila, myši kurzor je umístěn nad.Záložka Dodatkovo můžete vložit krok strany do levého horního rohu při prohlížení v prohlížeči. Za zámky je 8 pixelů.
Záložka
Movamůžete do textu vložit speciální kódování mov, abyste ušetřili tento nepořádek.4. Proutěný stůl
Tabulky jsou možná nejúčinnějším a nepostradatelným způsobem označování webových stránek. Zatímco bez pozadí se to obejde, bez stolu je prakticky nemožné pracovat.
Tabulka vzhledů je přeložena od středu a roztříděna do řad a řad. Okremі oseredki mozhna ob'єdnuvati, vstanovlyuvati vіdstupi vnutrіshnogo vmіstu od її mezi, zadavati vіdstan mіzh oseredkami, vstanovlyuvati PŘEDPISY elementіv scho rozmіschuyutsya vseredinі jim stvoryuvati okremі od іnshih oseredkіv pіdkladki, stvoryuvati kontury vstavlyati vseredine oseredkіv INSHI tablitsі i bagato іnshogo.
Vkládání tabulek
Chcete-li vložit tabulku na stranu, musíte zadat příkaz nabídky
Ttabulka/Vložit/Tabulka. Ve vikni je jak zobrazen na obr. 8, dále vložte počet řádkůže stovptsiv. Polohu stolů můžete vložit i na stranu. Pozici pro mysl zavolejte є livim. Je však nutné, aby okno prohlížeče při prohlížení tabulky bylo orientováno vždy vodorovně na střed, je nutné nastavit volbu zarovnání do středu.Možnost rozšířit hranice je uznána pro vedoucího kamarádství linií, které ohraničují stůl a komisaře. Jak vyhrál je nastaveno na nulu a zaškrtnuto Hořet mezi stoly, pak nebude kordon v prohlížeči viditelný. To umožňuje vytvořit neviditelnou tabulku pro označení strany.
Napájení
Pole střední přiřazení pro vkládání vstupů v pixelech do vnitřního prostoru pro všechny prostřední tabulky. Napájení Průměrný interval umožňuje nastavit počet pixelů mezi součtem sečtených středů tabulek. Nastavte šířku rozpoznán pro určení šířky tabulky v pixelech nebo v šířce tabulky podle šířky k šířce okna, nezávisle na šířce okna. Za zamovchuvannyam vyhrál vimknen. Tse znamená, že velikost tabulek je určena velikostí tabulky dohromady.Je také nutné nainstalovat styl a rozložení pozadí stolu, aby to bylo možné provést ve stejném století.
Po dokončení rozložení tabulek je nutné stisknout tlačítko OK.Označení středu tabulek
Operace na okremi seredkami chi všechny tabulky po distribuci s viděl seredkіv. Můžete vidět pomocí myši, klávesnice nebo dalších nástrojů
FP. Pro zobrazení myši je nutné umístit kurzor myši na malou místnost viděné oblasti, stisknout levou klávesu myši a při stisku klávesy ji plynule přejíždět po malých místnostech. Abyste viděli klávesnici, musíte nainstalovat kurzor klávesnice do místnosti, stisknout klávesu Shift a když stisknete klávesu, stisknutím kláves přesunete kurzor klávesnice (nahoru, dolů, levá ruka, pravá ruka) doti, doky zálivu, plocha místnosti nebude viditelná. Můžete vidět řádek sloupců nebo řádek a také celou tabulku.Pro sdružení při pohledu na střed je nutné posunout kurzor, ať už je to їх, stisknout tlačítko myši doprava. Pro kontextovou nabídku spojování klikněte v pořadí Sjednoťte komіrki. Stejně tak můžete vidět komisaře.
Co je nutné rozbiti jedna nebo dvě řady řad nebo řady řad, je nutné je vidět (když je jedna řada přerušená, není nutné vidět), vikonovat družstvo Rozbijte střed. Na vіknі razbivka je nutné uvést, jak robiti robit - na sloupcích nebo na řádcích. Dále uveďme počet stovptsiv nebo řádků. Obvod je zobrazen na malém. devět.
Zde můžete nastavit polohu vodorovně nebo svisle. Pro tento snímek zvolte vodorovnou polohu (uprostřed, vlevo, vpravo) popř vertikální poloze(V horách uprostřed, úplně dole, po ose). Na Obr. 10 vertikální poloha středu - bestie(při umístění vnitřních prvků budou přitlačeny k hornímu okraji skříně), vodorovně - ve středu(Budete uprostřed).
Šířku a výšku uprostřed můžete nastavit v pixelech nebo ve stovkách.V sekci pozadí můžete nastavit pozadí místnosti, aby se dívalo na barvu nebo na malého, stejně jako na programování pozadí strany.
U některých prostředních je potřeba rozpoznat stejné atributy, například pro ně založit stejné zázemí, to zvládnete na jeden zátah. Dále si takové středy prohlédněte a poté je seřaďte popsaným způsobem. Je potřeba rozpoznat určité atributy všech středů, spíše rozpoznat jejich vlastní tabulky. Pro koho je třeba kliknout na to, zda je to ten prostřední, vikonat ten samý tým.
5. Vložte a formátujte text
Pro vložení textu na stranu je potřeba kliknout myší, aby se kurzor klávesnice vložil do požadovaného prostoru a tam přidat text z klávesnice, nebo zkopírovat jiný dokument do schránky Windows. Tímto způsobem můžete zadávat text přímo na stranu nebo do tabulek.
Podle formátování je potřeba rozpoznat písmo, zónování, barevnost, tučné, kurzíva, podtržené, orientace textu vodorovně a další. Tyto operace jsou upraveny podle standardů přijatých editorem Word: musíte nejprve vidět textové pole a poté zastavit operaci formátování před ním.
Zobrazit v editoru Word Méně nadávám na to, že s náporem klíčů Vstupte (s metodou vložení nového odstavce) Mezi odstavci je nastaven příliš dlouhý interval. Jako obvykle by mezery mezi odstavci měly být stejné jako mezi řádky jednoho odstavce, poté stiskněte klávesu Posun i, nepovolující її, klíč Vstupte.
6. Vložte hyperposilan
HyperschopnostiŘíká se tomu, zda existuje prvek webové stránky, pro který je možné jej připojit na druhou webovou stranu, adresa elektronické pošty, malé děti a v budoucnu, zda je to soubor nebo záložka na stejnou stranu. Їhnya aktivіzatsija se provádí klepáním myši na zvonky a píšťalky. Můžete přiřadit hyperpozici na webové straně, když ji prohlížíte v prohlížeči, když se podíváte na kurzor myši: pokud je prvek hyperpozice, pak když najedete na nový kurzor, vytvoří ikonu.
Pro vytvoření hyperpozitivity na zadní straně byste měli vidět prvek strany, který se stane budoucí hyperpozitivitou. Pokud je text hyperpozitivní, pak jej chcete vidět, přejeďte hladce po nové myši levou stisknutou klávesou nebo pomocí kláves přesuňte kurzor na klávesnici stisknutou klávesou
posun. Pokud budou malí hyperpozitivní, tak kvůli vidění stačí stisknout nové., Při pohledu na některé údaje na Obr. 12.Pokud se hyperpossible nachází na druhé straně, jako je tomu na disku vašeho počítače, musíte kliknout na horní část obrázku. 12 klikněte na tlačítko z obrázků složky a vyberte webovou stranu na disku (vyberte soubor z přípon html nebo
htm ). Když má tsimu několik adres z'appear viditelné adresy soubor s webovou stranou. Nejlepší adresa strany, protože se nachází ve stejném papežském úřadu, ve kterém byla strana vytvořena, je jednoduše název souboru, například „photo2.htm“. Pokud odešlete zprávu do souboru za hranicemi složky, můžete hyper-poslat zobrazit řádek „../../HomePage.htm“, takže ji můžete odeslat na stranu HomePage.htm stejný počítač, ale v jiném papežství, jak víte, na dvou rovných nad aktuální složkou. Viditelné adresy jsou pohodlnější při sbalování skupin webových stránek, protože jsou umístěny na stejném serveru, ale v různých složkách a jsou spojeny s hyperlokacemi. Po přípravě stran na velkém počítači je můžete přidat na webový server, nebojte se, že by se spojení mezi stranami a hyperpower přerušilo, protože na serveru je struktura jejich umístění příliš velkáNa skládání absolutní
adresa dále zadejte stejnou adresu jako na straně stránky. Pokud je například nutné vytvořit zprávu na adrese webové stránky Moskevské státní univerzity, pak do řádku URL je nutné zadat text názvu domény http://www.msu.ru. Můžete zadat text například z přidělené IP adresy http://192.206.228.46.Chcete-li vytvořit takový hyperprostor, postupujte podle řádku adresy a zadejte text do formuláře mailto: adresy. Například, jak je nutné, po stisknutí hyperforce se poštovní klient spustí, aby vynutil list pro adresu Ó [e-mail chráněný].ru, pak do řádku pro zadání adresy je nutné zadat text mailto:Ó [e-mail chráněný].ru . Můžete také kliknout na tlačítko z obrázku obálky a v okně, které se objevilo, zadejte adresu bez zadávání předčíslí mailto:.
Někdy je potřeba vytvořit zprávu na straně, jak už víte v prohlížeči. Například je třeba rychle odbočit k klasu vedle, k tomu, zda je tam paragraf a podobně. Adresy takového hyperprostoru se nazývají záložka do knihy.
Před vytvořením hyperrady na záložce je nutné zanechat tvorbu. Pro koho je potřeba vidět budoucí záložku (útržek textu, maličkosti atd.) a příkaz Vložit/Záložka. Ve vikni je typ indikací na Obr. 13, vedle vstupního řádku vytvořte záložku a klikněte na tlačítko OK. U špičatého zadku, Obr. Strana 13 si již může přidat jednu dříve Záložka 1 a text Záložka 2 další záložky. Dále se přesunete z okna záložky, viz okno skládací strany prvku hypertextového odkazu na záložce, tlačítkem Záložka do knihy(Obr. 12) Vyberte požadovanou záložku ze seznamu. Text bude umístěn do řádku adresy. Například když je vybrána záložka Záložka 2, pak hyperpozice v řadě adres v budoucnu se podívám na řádek #Záložka 2. Po stisknutí tlačítka OK se vytvoří hyperforce na záložce.
Programování okna displeje
Po kliknutí na hyperprostor na Webová stranaїї zavantazhennya do prohlížeče. Zavolejte, abyste byli zavantazhuetsya ve stejném okně, ve kterém je známá strana, která volá. Jak je nutné, pokud byla u nového okna využita strana, další u okna je malá. 12 klikněte na pravé tlačítko pro zápis vstupu Vyberte rám. Na vіknі další vyberte řádek Nové Vikno. Nyní, po kliknutí na takovou hyper-výkon v prohlížeči, bude jeden den spuštěn a v dalším se objeví na místě, které je zavantazhuєtsya.
Krémem recenzovaného je kopie dalších možností prezentace stránky, která se volá v prohlížeči. Zápach stoupá do skládacích stran rámu, což znamená více možností pro web-design. Vlastnosti designu stran personálu budou přezkoumány níže.
7. Vkládání netextových prvků
Chcete-li vložit netextové prvky na stranu, vyberte pozici nabídky Vložit. Tato operace části prvků může být duplikována z FP panelů.
Seznam nabídek je znázorněn na obr. 14. Řádky k pomstě podmenu jsou označeny pravotočivým ukazatelem na vyhlídce tricutnika. Operace, které lze duplikovat pomocí „horkých“ kláves, jsou označeny názvem kombinace kláves.
 |
Rýže. 14. Základní |
Pojďme provést některé z nejběžnějších úprav netextových prvků nabídky Vložit:
- Rozriv . Skok na nový odstavec bez speciálních mezer (ty se Shift + Enter);
Pojďme se podívat na konkrétní vlastnosti vkládání těchto prvků.
vodorovná čára
Pro vložení klikněte na požadované místo na straně, vyberte řádek z nabídky Vložit/Horizontální čára a kliknutím na něj vložíte prvek. Dále je nutné změnit atributy čáry, najet na ni kurzor myši, kliknout pravým tlačítkem, vybrat kontextové menu a kliknout v pořadí Wnapájecí vodorovné čáry . Ukažte se právě pod tímto názvem, ve kterém můžete změnit atributy čáry: šířku, výšku, barvu a další atributy.
Často obviňována z potřeby vložit řádek s rozpoznanými atributy na různá místa na straně. Pro koho musíte kliknout na řádek, pak na tlačítko
kopírování na panelu Standard pro zkopírování řádku do vyrovnávací paměti výměny. Nyní musíte stisknout boční stranu stránky a poté tlačítko vložit pro vložení do vyrovnávací paměti ve vybraném prostoru. Tímto způsobem je možné vložit šňůru bagatatora na různá místa na boku.N e n e. Popisy metody lze použít ke zkopírování jakýchkoli prvků webové strany.
Malý je nejdůležitější prvek webu. Málokdy se pozná strana, kdyby to nebylo pro malého. Krіm hlavní role - nést obrázky, málo zástupce pro stylizaci písemností, vytváření různých linek, rámů, obrázků grafiky, takže jej můžete použít, de je třeba poskytnout informace, aby vypadaly jako grafický obrázek.
Chcete-li vložit, musíte kliknout do prostoru na straně, obviňovat buti rastashovaniya maličké, příkaz vikonati Vložit
/Malyunok/3 soubor nebo stiskněte tlačítko Vložte dítě ze souboru na panelu Standard(Obrázek 5.2). V dalším okně vyberte soubor s malým souborem na disku a stiskněte tlačítko OK.Po vložení můžete rozetu vyměnit nebo ji vyjmout bez výměny. Chcete-li to označit, musíte kliknout pravým tlačítkem myši na malého a poté na kontextové menu v pořadí
Panovačný maličký. U dialogu vіknі, jehož pohled je znázorněn na obr. 15 můžete vykonat rozmіtka miminka.Záložka Zagalni je naznačeno souboru, který představuje ty nejmenší. Malé můžete změnit výběrem jiného souboru.
V řadě Text můžete zadat text, který může být reprezentován výzvou ke sloučení. Pokud najedete kurzorem na ty nejmenší v prohlížeči, na krátkou hodinu se pod kurzorem objeví šplouchnutí.
Jako by se malí provinili tím, že hrají roli hypersíly, na stejné záložce si můžete vybrat adresu hypersíly.
Je nutné vytvořit malý krok v součtu prvků na straně, můžete získat sílu intervalech pro vodorovné vstupy levotočivé i pravotočivé a pro svislé vstupy nahoru a dolů. Sekce Rozmír můžete změnit velikost dítěte, proporce jógy. Ty nejmenší lze natáhnout, zmáčknout na pravou ruku, zástupná síla šířky a výšky. Rosmіry lze nastavit v absolutních jednotkách - pixelech, nebo pro vizuální - vіdsotkakh podle vіdnosnі až dіysnyh razmіrіv malyunka. Je také nutné, aby byly při deformaci zachovány proporce malého, dále nastavte volbu Dodržujte proporce.
Formát miminek
Razrіznyayut maličké, vikonnі ve formátu rastrová grafika stejný formát vektorová grafika.
Soubor rastrové grafiky obsahuje informace o všech pixelech malého dítěte a pixel kůže je reprezentován sekvencí bitev, která má vlastnosti pixelu - barvu, jas, kontrast, souřadnice a další vlastnosti. Rastrové formáty lze nazvat přirozenými, takže informace o miminkách se berou tak, jak se zobrazují na obrazovce monitoru, takže zobrazení operace trvá minimálně hodinu. Rastrové drobečky však vyznívají jako bohatá vzpomínka na jejich úspory, a proto se umisťují jen malé drobečky na stranu. Chcete-li změnit soubor rastrových malých souborů, použijte metodu embosování. Ve dvojici s originálem stylu těch nejmenších to zabere desítkykrát méně paměti. Rastrové stehy těch nejmenších jsou zavantazhuyutsya shvidshe, ale vybalení malého trvá dlouho.
Vektorová grafika je důležitější pro zobrazování geometrických obrazců pomocí matematických vzorců. Tento způsob prezentace mrňouska je efektivnější, protože to neznamená brát data o pixelu kůže, ale vzhled maličkého je redukován na matematické výpočty a návody na vytvoření grafického objektu. Zvuk tak málo vikoristovuyutsya v programech designu, například
CAD.Použijte také formát metasouboru, můžete vidět grafiku. Butt - soubory z přípon .wmf. Takové soubory jsou vybírány například pro prezentaci nejmenších do oblíbeného editoru Word, pokud se za účelem dodání potřebného vzhledu textovým dokumentům často mění malé.
V současné době mezi prodejci webových stránek vítězí dva široce oblíbené rastrové formáty - gif(Graphics Interchange Format - formát pro výměnu grafiky), rozdělení v roce 1987. že v plném rozsahu v roce 1989 p. od CompuServe, že JPEG, která odstranila zkrácený název skupiny maloobchodníků v Joint Picture Experts Group
Formát GIF (soubory s příponami
.gif) obrázek je zakódován blokovou metodou. Po zadání na počítači bude dekódován a zobrazí se na obrazovce monitoru. Formát GIF poskytuje nejmenší paměť souborů pro nejmenší, což lze použít ke změně počtu barev.Zastavení formátu GIF umožňuje vytvářet různé efekty, včetně průhlednost
(Průhlednost). Tento efekt je široce opodstatněný, pokud je třeba maličké zdanit pohledem, přímým pohledem na přímočarý. V těchto pohledech je část přímočarého obrazu vyplněna speciální barvou průhlednosti a v ostatních případech - skvělými barvami. Po umístění na bok těch nejmenších v tichých pixelech, jakoby vycpaných barvou průhlednosti, jsou nahrazeny pixely s barvou podšívky a další pixely jsou vytvořeny skvělým způsobem, vytvářející efekt průhlednosti v takových způsob. Nyní může být totéž maličké navlečeno na podšívku různých barev, aniž by se museli bát, že když se barvy budou lišit, vytvoří se přímo střižené kontury maličkého. Pro tvorbu vizionářských GIFů můžete využít anonymní grafické editory, například Photo Shop.Druhým efektem je vytvoření okouzlujícího GIFu v prohlížeči. I ty nejmenší jsou uloženy ve formátu prokládané(který je nakreslený), pak při přenosu do prohlížeče jsou vína zachycena z různých částí obrázku. Při nízké rychlosti výroby se vytváří efekt postupného vývoje miminka v podobě ouška zawantage až do jasného následného dokončení. Výhody těch nejmenších s formátem, které se kreslí, jsou zřejmé, těm, kteří často couvají na konec strany s nesnesitelným chlapečkem, to koristuvách dokáže vypíchnout, ušetřil si hodinu, jak pokud jste měli možnost se ukázat, zkontrolujte neznámý přenos zvuku, maličká. Program FP vám umožňuje vytvořit efekt kreslení pro jakýkoli malý GIF.
GIF-babies mohou být uváděny pro vytváření primitivní animace, stejně jako být uváděny na webových stránkách pro animaci ("zhavlennya") v každém případě. Animační efekty bezesporu zdobí boky, často slouží jako prostředek k získání respektu k několika fragmentům. Na druhou stranu je to propagace souborů, které se animaci malého mstí. Pro tvorbu animovaných GIF-miminek můžete použít různé programy - od jednoduchých až po velmi skládací, které vám umožní vytvořit sérii animovaných filmů v jednom souboru. Pažbou jednoduchého animačního programu je MP Gif Animator (autor V. Fam). Vyčerpávající animační program je Ulead GIF Animator Lite (produkt společnosti Ulead Systems).
Pro formát JPEG (soubory s příponami) .jpg, jako .jpe nebo jpeg) o bohatě vypadající miminka je důležité pečovat potutelně, např. fotografiemi přírody, kvalitními snímky bohaté palety barev. Při ukládání obrázků v grafických editorech (například Photo Shop) můžete uložit soubor ve stejné kvalitě obrázku, jak je známo z dvorku jedna ku jedné. Aby se omezila minimalizace souborů drobnostmi, často spotřebovaly jejich kvalitu. Docela často se takové obrázky prakticky neprohlížejí vizuálně, ale lze je zobrazit 1,5-3krát pro celkový počet vizuálních souborů.
Soubory s malým formátem BMP nelze bez respektu odstranit (soubory s příponami .bmp). Tsey je jedním z prvních grafických formátů. Miminka v tomto formátu zabírají hodně paměti, vyhrávají prote vína nebo jen pro prezentaci i malých obrázků.
Nedávno byl speciálně pro web vyvinut nový formát PNG pro nejmenší, který může nahradit formát GIF.
Vážným prostředkem pro změnu rozvržení grafických souborů je speciální zpracování obrázků v grafických editorech. Ještě častěji je praktické vyměnit pilník na šprotu jednou, aniž by se snížila kvalita malého. Na Obr. 5.16 indikace úprav obrázků za pomoci grafického editoru Photo Shopu.
Když byla fotografie převedena pomocí skeneru, soubor měl na tak malé vzdálenosti obrázku nový obrázek, jako bílá košile, zmizely pixely bez tváře s různými barevnými charakteristikami. Zachování těchto vlastností při mačkání obrázku při zachování „individuálního“ přístupu ke kůži, to je tedy nereálně velká povinnost k souboru.
Livoruch na Obr. 16 ukazuje panel nástrojů grafického editoru, uprostřed dole - fotografie, nahoře - zvětšený fragment fotografie (pravá část komisaře), pravák - zvětšený pohled na retušovaný fragment. Retuše měla způsobit, že košile budou vypadat monotónně. Bylo jasné, že pokud použijete jednobarevné pixely, pokud zvolíte názvy fragmentů, tak se kvalita fotografie nesníží, při uložení cesty budou informace o všech jednobarevných pixelech jednorázově opraveny, poté se soubor zmenší. Podobná operace byla zastavena pro různé fragmenty na fotografii, což umožnilo změnit velikost souboru 2,5krát. Retuš vikonanu za pomoci různých nástrojů v panelu
Nástroj Tužka (olivety), která je na panelu vidět jako aktivní barva.Chcete-li minimalizovat expanzi malých souborů, můžete také zkroutit speciální programy, abyste z nich odstranili negrafické informace, které budou umístěny grafickými editory při rozbalení tohoto malého souboru. Například autor těchto řádků vychází z programu Advanced GIF Optimizer od Gold Software. Wikoristanny optimizatorіv mi často dovoluje změnit velikost souboru GIF o 10-60%.
Pro urychlení postupu lze malé yogo naříznout na okraj části a poté umístit část q po stranách různých středů stolu. Při prohlížení v prohlížeči ty malé, které jsou složené na části, vypadají, jako by ty malé nedrolily. Výhodou fragmentace je, že ty malé, stejně jako ty ostatní prvky strany, zabírá prohlížeč paralelně, což urychlí zájem strany. Navíc se v prohlížeči objeví větší část zapleteného fragmentu, což umožňuje vytvořit iluzi malého zapletení. Spolu s možností přenosu GIF- a JPEG-maličkostí a prostředky pro úpravy je možné dosáhnout výrazného zvýšení zapojení malých po stranách.
8. Boční lišty se střelami
Qi storіnki vpershe vykoristani pro prohlížeč Netscape Navigator. Jedna taková strana je v prohlížeči zastoupena sadou nezávislých oken-rámů, což umožňuje rozšířit možnost hodinového zobrazení čtyř stran nebo jiných částí strany, ale také je nezávisle otáčet. Snímek vzhledu je reprezentován jako jeden soubor a k popisu způsobu zobrazení rámců v prohlížeči použijte jiný soubor, kterým je soubor rámce. Kožený rám є Web- jedna strana toho її se dá prohlédnout, jako bych chtěl vidět stranu v jednom okně.
Na Obr. 17 ukazuje webovou stránku, k jejíž pomoci je využívána navigace po stranách, která odráží elektronické metodické materiály katedry.

|
| Rýže. 17. Příklad webového rámce |
Stránka je organizována ve formě menu a je složena ze tří rámců
: jeden hnijící v horní části, dva další pod ním - levák a pravák. Horní rámeček představuje záhlaví stránky. Spodní rámy jsou složeny tak, aby bylo možné vytvářet a kroutit kurtové menu. První řádek nabídky organizace v levém rámu. Na nových koristuvách si můžete vybrat svou specializaci, disciplínu nebo přejít z horní strany na hlavní stranu oddělení kliknutím na jeden z hyperposilanů. Na Obr. 17 u levého rámečku bylo klapání přerušeno pro hyperpushování s psaním Informatika, o tom, co lze soudit podle tečkovaného rámečku, který je obklopen hyperposilou Další řinčení u pravého rámu je zachyceno a je vytvořena strana, aby se pomstily nadpisy zjevných metodických materiálů z disciplíny. V pravém rámu je kurzor myši umístěn na řádku Vidkriti v jednom z nadpisů. Tímto způsobem získává pravý rám roli kontejneru podnabídky, tedy aktivní nabídky jiné úrovně.Popisy způsobu organizace umožňují ve formě vhodné pro koristuvach vytvořit dlouhý seznam oborů a specialit v levém rámu a dlouhý seznam materiálů pro kožní speciality nebo obory pro zobrazení v pravém rámu. Pokud máte seznam pravého rámu, můžete vždy bachit místo vybrané pozice ze seznamu levého rámu.
Při rozšíření personální stránky vznikly na zadní straně tyto bočnice:
- header.htm – stránka, jak znázornit záhlaví stránky rámce;
- menu.htm – postranní panel pro zobrazení menu v levém rámu;
- informatique.htm - stránka pro zobrazení seznamu metodických materiálů z oboru Informatika;
- certifikát.htm - stránka pro zobrazení seznamu metodických materiálů k fach Osvědčení;
- tms_metod.htm - dobrá personální stránka.
Pro zbytek stránky byl uspořádán nový soubor pro doplňkovou nabídku Soubor /
Vytvořita vybrat tým jiný šablony strany… ven z galerie složit.V dialogu vіknі, scho vіdkrylosŠablony strany, vyberte kartu Storinka rámec , která zobrazuje šablony webových stránek s rámovou strukturou, které vstupují do skladu FP (obr. 18).
V okně nového webu budou rámy (obr. 19) rozděleny na části podobným způsobem jako u správné struktury.
Kliknutím pravého tlačítka myši klikneme do kontextového menu, v okně síly strany a zadáme text do titulního řádku
Metodické materiály katedry, jak zní v horní části prohlížeče, přebírá stranu tms_metod.htm.Dali postupně klikněte na tlačítko Nastavte stranu klasu v levém horním rámu nainstalujeme spoj do dvojitého rámu s vlastní stranou za standardní hyper-pevnostní okno, jak je znázorněno na obr. 12. Po kliknutí na tlačítko v horním rámu je adresa header.htm, vlevo - menu.htm, vpravo - prázdná strana (tlačítko Vytvořte stranu na Obr. 19).
Aby se soubory informatique.htm a certificate.htm za komentářem zobrazily jako hyperprostory v pravém rámu, v souborech menu.htm byla hyperprostorům na webové straně přiřazena hodnota pro titulky - head.
9. Zadek vývoje webové stránky
Na Obr. 20 předloženo
Webová historie.htm , která odráží krátkou historii katedry TMS KDTU
Rýže. 20. Pohled na webovou stránku v prohlížeči
Při pohledu na označenou stranu svědectví redaktora FP na obr. 21. Na zadní straně byla vytvořena nová strana. Klikněte na pravé klávesy myši a klikněte na kontextové menu, ve kterém jsou kliknutí rozdělena v pořadí Silná strana. V okně orgánů strany byl zaveden nadpis її (malé 3) Historie katedry TMS. Záložka jiný u volby vzhledu je zaškrtnuta položka mezi stranami, protože hodnota je nastavena na nulu. Tse znamená, že při čtení do prohlížeče se další stránka mezi časy kontroly zobrazí bez otvorů nahoře a vlevo. Klikněte na tlačítko Uložit strana uložená na disku pod history.htm.
Vzhledem k příkazu vložit tabulku byla na stranu umístěna tabulka s několika sloupci a dvěma řádky. U skříně horní řady byly vpravo umístěny tři maličké h1.gif, h2.gif, h3.gif (malé byly rozšířeny před grafický editor Photo Shopu). První miminko (KDTU) má velikost 4 K, druhé (TMS) - 3,6 K, zbytek - 1,4 K. Všechna miminka jsou s nápisem, napsáno na bordó pozadí. Zbytek těch nejmenších (vin s nápisem HISTORIE KATEDRA TECHNOLOGIE STROJNÍ STAVBY) metodou krátkodobé paměti zvonkohry s menší šířkou.
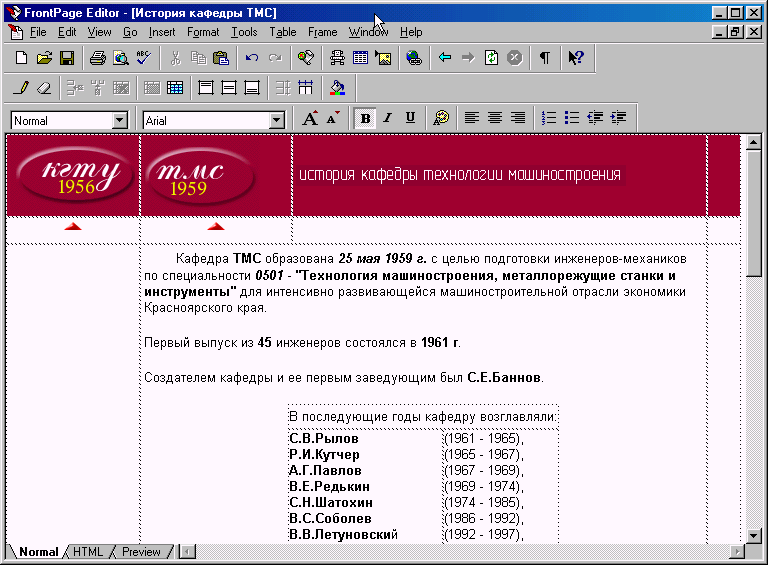
Rýže. 21. Pohled na označenou webovou stranu v editoru FP
Ten příkaz dali tlesknutím uprostřed první řady Tabulka/Zobrazit řádek byla vidět první řada uprostřed. Najeďte na něj kurzorem a klikněte pravým tlačítkem myši. Příkaz se vybírá v kontextové nabídce Síla uprostřed A ve finále (obr. 10) byla všechna pozorování uprostřed rozpoznána jako obložení malého miminka bg.gif (také přípravy v editoru Photo Shopu). Tito prckové jsou na jednobarevných obrázcích o velikosti 8x8 pixelů se stejnými vlastnostmi. Rozbalte soubor podsouboru na méně než 46 bajtů. Podšívka je nutná, aby celá první řada stolů byla vyplněna stejnou barvou (malé jsou vyšívány na černou barvu).
Aby měla větší úzké miminko Vertikální stojan přiřazená hodnota Na střed. Vodorovná poloha je ponechána za zámkem, který lze přimáčknout k levému okraji skříně. Pro zbytek uprostřed první řady tabulek (prázdná) síla Šířka je přiřazena hodnota 600. Je nutné zajistit, aby celý první řádek tabulky byl zaručeně umístěn na celou šířku okna (a navigovat bez zanechání okraje), aby při pohledu na stranu, vytvořit efekt jednobarevného barevného záhlaví (banneru) v prohlížeči (malých 20).
Byly uděleny dvě hyperposeze - k webu KDTU a webu katedry TMS. Ten smrad je nutný k tomu, aby ten, kdo se dívá přes stranu okamžiku, přešel k recenzi těchto stran. První dítě (h1.gif) bylo rozpoznáno jako hyperschopnost http://www.kgtu.runnet.ru na webové stránky KDTU (obr. 5.12). Na jiný (h2.gif) - hypertextový odkaz na stránky katedry TMS http://tms.kgtu.runnet.ru. V řadě Textové síly nejmenších je text rozpoznán jako první Na webové stránky KDTU, další - Na stránky katedry TMS. Počet řad je nutný k tomu, abyste se podívali přes stranu, když najedete kurzorem na ty nejmenší a čtete na spojovacích vodítkách rozpoznání hyperposilanu. Aby prohlížeč neviděl obrysy malého-hyperposilanu, byla jejich síle kordonového kamarádství přiřazena hodnota nula a hranice byla spálena (obr. 15). Na této značce je první řádek tabulky dokončen.
V dalším řádku tabulky, v prvních dvou řádcích, je umístěna jedna a ta samá maličkost ze souboru arrow.gif. Malý představuje přímou šipku do kopce. Rozbalení souboru ukládá celkem 324 bajtů. Ti nejmenší jsou rozpoznáni, aby stranám ukázali, že jsou přemoženi hypersílou, nad kterými víny můžete vyhrát. Aby byly šípy roztashovani přesně podle pіdpіdnimi maličkých, úřady horizontální stojan přidělená střední hodnota ve středu.
Text strany přehybů ve třetím řádku tabulky. Před vložením textu byly spojeny další a třetí středy této řady. Před spojením uprostřed byl vidět příkaz nabídky, poté byl příkaz nabídky označen Stolní/kombinovaná centra. Dalі kurzor buv vloží komіrku a stiskne klávesu kіlka razіv Enter pro vložení prázdných odstavců.
V prvním odstavci uprostřed se píše horní část textu z klávesnice (je před seznamem spivrobitnikov, jelikož v jinou hodinu chytli stanoviště vedoucích oddělení TMS).
Níže je vložena tabulka v jednom řádku a dvou sloupcích. U leviových stovetů byl nařízen titul spivrobitnikiv, vpravo - osud jejich vedoucího oddělení. Uprostřed tabulek je formátován tak, že moc vertikální předpisy maximální hodnota v horách, Napájení více vodorovně tábor – na levé straně. Tato organizace vám umožňuje umístit název prohlížeče a období do dvou sousedních sloupců přesně jeden pod jeden.
Pod tabulkou je napsaný text, který doplňuje popis historie.
Veškerá sazba textu Arial deakі yogo fragmenty vikonanі napіvzhnim křtů. Před nimi leží data, přezdívky, šifry specialit a další prvky;
Možnost přidat název odbornosti jednoho z fragmentů v textu nebyla využita: jako první písmena názvu odbornosti, podle pokynů na oddělení TMS, složit zkratku, pak není nutné pro zopakování zkratky, přeloženo z prvních písmen názvu katedry, tak obnovím "TMS" Tato část textu není vidět, protože první písmena v názvu odborností byla vidět tučným písmem a červenou barvou barva.
Nareshti, všechny středy spodní řady velké tabulky asociací a uprostřed, scho wiyshov, jiným písmem, zadal údaje oddělení - adresy, telefonní čísla, e-mailové adresy.



