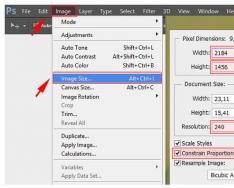S uvedením XP má Windows 7 novou funkci, takže instalace dvou operačních systémů s různými funkcemi na jeden počítač je pro začátečníka často obtížný úkol. Je dobré, že vám Microsoft umožňuje uložit starou zálohu z XP, místo toho nainstalovat novou „SIM“ a přidat položku do nabídky zálohování pro stažení starého OS.
Dnes se podíváme na obrázek, zda potřebujete nainstalovat Windows XP bez již nainstalovaného softwaru. Toto je současná situace: pokud nainstalujete Windows XP po Windows 7, již nebudete moci šifrovat své karty, a abyste se z toho dostali, budete muset své SIM karty ručně znovu povolit.
Instalace XP po Windows 7
Chcete-li nainstalovat XP do počítače se systémem Windows 7, doporučujeme vybrat různé oddíly, pevné disky nebo nainstalovat paměťovou kartu na SSD a XP na magnetický disk, pokud máte SSD. Vždy se vyhněte instalaci dvou systémů na jeden svazek – může to skončit špatně.
Podívejme se na klasickou situaci, pokud se instalace provádí na různé svazky jednoho pevného disku nebo různé HDD při aktivním oddílu s nainstalovaným Windows 7 (bez fyzického zapnutí nebo v BIOSu jiného pevného disku).
Část připravená pro instalaci XP
Spustíme počítač pod Windows 7 a připravíme oddíl pro instalaci XP. Vždy nepoužívejte program obsažený v instalačním programu XP (můžete pomocí něj pouze naformátovat oddíl).
Pokud potřebujete vytvořit disk pro instalaci starého operačního systému, použijte funkci Windows nazvanou „Správa disků“ nebo jeden z nejpopulárnějších bezplatných programů pro správu diskových oddílů. To vám pomůže snadno oddělit stávající oddíl s vašimi osobními údaji, „obnovit“ novou část volného místa a vytvořit nový systémový disk v nepřidělené oblasti.
Po vytvoření nové sekce nezapomeňte nastavit její ikonu, abyste se nemuseli starat o výběr umístění instalace pro Windows XP.
Instalace systému Windows XP
Dostupné z CD nebo USB flash disku, upgradované na spouštěcí nabídku systému BIOS. Po instalaci vyberete možnost instalace pro XP a přejdete do další fáze, kdy se zkopírují soubory aktuálního OS. Nyní můžeme předem naznačit přípravy nebo tvorbu předem sekcí se zaměřením na velikost a písmo ikony.

Po stisku „Enter“ zahájíme instalaci nebo v případě potřeby naformátujeme oddíl pomocí souborového systému NTFS.

Po dokončení instalace dokončete instalaci aplikačního softwaru, ovladačů zařízení a konfiguraci systému a začněte aktualizovat SIM kartu.
Resuscitace vozidla Windows 7
Požadujeme dva konzolové nástroje „bootsect“ a „bcdedit“ z jakéhokoli důvěryhodného zařízení. Stažené archivy a archivy rozbalíme na systémovou jednotku (C:). Výsledkem může být adresář C:\FixBoot, protože to nebylo provedeno, přesuneme soubory do nového umístění.
![]()
K aktualizaci záložního záznamu MBR a záložního záznamu, který byl nahrazen během instalace XP, jsou vyžadovány programy. Nyní oživíme nový nákup, který se vyvíjí v „Semtsa“, a poté přidáme nový záznam o XP, abychom otevřeli okno s možností výběru operačního systému, který bude zakoupen.
Interpret příkazů spustíme přes nabídku Start.

Zadejte příkaz „c:\FixBoot\bootsect.exe /NT60 all“, který uzamkne hlavní zálohu na všech oddílech označených jako záloha (včetně disků s nainstalovanými Windows 7 a XP). Vyraženo "Enter".

Po dokončení postupu se do seznamu obnovy přidá nová položka, která umožňuje zobrazit nabídku pro výběr operačního systému včetně Windows 7 a XP. Zadejte níže uvedený kód a stiskněte „Enter“:
Příkaz k vytvoření nové položky v konfiguraci zálohovacího zařízení, podobně jako u starého záložního zapisovače ntldr, který je konfigurován v XP. Text na tlapkách může být buti be-yakim - tse je název položky v nabídce pro výběr zavantazhuvacha.

Zavantazhuvach XP (ntldr) je umístěn na jednotce "C:". Řekneme vám, abyste přešli na další místo pro další příkazy:

Nastavte jméno prodejce:

Restartujte notebook nebo počítač a přejděte do nabídky výběru OS.

Pokud XP pravidelně nepoužíváte, nastavte položku 5 na zbytek seznamu:

To je vše. Znovu ochráníme notebook a přejdeme do stejné nabídky s výběrem operačního systému, který chcete obnovit.

Reanimace správce pomocí dodatečného grafického rozhraní
Použití příkazové konzoly a neznámých příkazů může být pro většinu uživatelů obtížné. Pro zjednodušení a vizualizaci vašich akcí je k dispozici základní grafický shell s rozšířenou funkčností.
První etapa - obnova vyhlídky
- Spusťte prosím instalační soubor EasyBCD a počkejte na dokončení instalace programu. Aby nástroj fungoval, je nutné nainstalovat platformu .NET Framework 2.0 od společnosti Microsoft.
- Spustíme program a přejdeme do sekce „Instalace BCD“.
- Vybíráme ty, které byly nainstalovány před instalací XP (tedy první oddíl o objemu ~100 MB).
- Vyberte typ vanatoru.
- Klikněte na „Přepsat MBR“.

- Restartujte počítač.
Musíte spustit Windows 7 až XP.
Druhou fází je přidání nové verze XP do aktualizací Windows 7.
- Stiskneme „Přidat záznam“.
- Uveďte typ kupujícího a zadejte jeho jméno, jak je uvedeno v nákupní nabídce počítače.
- Určeno praporčíkem „Automaticky protřepat disk referenčním operačním systémem“.
- Vyraženo pomocí tlačítka „Přidat“.

- Přejdeme na „Aktuální úpravy“ a překonfigurujeme tak, aby program mohl přidat nový zajímavý záznam.

V případě potřeby přejděte na „Upravit instalační nabídku“ a upravte pořadí, ve kterém je OS zobrazen v seznamu, a čas instalace před instalací operačního systému pro instalaci. Vyraženo "Uložit".

(Navštíveno 7 808 krát, z toho 1 návštěv dnes)
Instalace Windows XP je snadná! Tento článek obsahuje podrobné pokyny k instalaci operačního systému pro začátečníky.
Ilustrace ke vzhledu vám pomůže lépe porozumět procesu instalace operačního systému Windows XP z disku.
Co je Windows XP?
Windows XP- Toto je operační systém (OS) vyvinutý společností Microsoft, který byl uveden na trh kolem roku 2001. Windows XP lze nazvat zředěnou verzí Windows 2000 Professional. Po XP se objevil OS Vista (v roce 2007) a Windows 7 (například v roce 2009).
Až do začátku roku 2011 byl Windows XP v Rusku nejpopulárnějším operačním systémem na světě.
Windows XP přichází se 3 oficiálními aktualizacemi, tzv. SP (Service Pack) 1,2,3,4. Byly přidány vůně a vymalována základní verze programu.
S operačním systémem XP existuje široká škála programů a utilit.
Je čas nainstalovat Windows XP?
Stále potřebujete nainstalovat Windows? Jaké typy záchvatů vyžadují práci?
Nainstalujte systém Windows XP ze dvou důvodů:
1. Zakoupili jste počítač bez předinstalovaného operačního systému.
Na takovém počítači nebudete moci pracovat, protože prostě nenajdete nejdůležitější složky, obrázky a soubory, dokonce ani blikající kurzor nebo BIOS.
2. Nejste řízeni aktuálním operačním systémem.
- Chcete nainstalovat čistý systém, abyste se zbavili systémových chyb, nejrůznějších harampádí, virů, chyb, které vypadají, jako by existovaly přebytečné programy, které nebyly až do konce odstraněny.
- Dáváte přednost systému Windows XP před tímto operačním systémem kvůli jeho jedinečným funkcím.
Jak nainstalovat Windows XP?
Windows XP lze nainstalovat mnoha způsoby: z diskety, z disku CD/DVD nebo z jednotky flash. Pojďme se podívat na klasickou instalaci operačního systému z disku.
Instalace Windows XP je snadná! Náš návod vám pomůže.
1. Příprava.
Připravte si: multidisk s Windows XP, sadu ovladačů pro vaše zařízení.
2. Proces instalace probíhá v několika fázích:
První fáze: BIOS
Bios je základní softwarový program, který spouští základní funkce počítače.
Jak vstoupit do BIOSu: Když je počítač zapnutý, stiskněte tlačítko DEL (použijte klávesy F2, F10 nebo F12, hlavně na přenosných počítačích)
Nastavení systému BIOS: Je nutné nainstalovat stahování z CD-ROM. Jazyk BIOSu je v angličtině.
Sekci Advanced Setup známe, pak ji nainstalujeme První spouštěcí zařízení z CD-ROM(pravou rukou se zobrazí výzvy, jakými tlačítky lze změnit polohu zařízení)

Uložení změn BIOSu: Stiskněte tlačítko F10 a vyberte Y (Ano). Budete muset restartovat počítač a poté změnit nastavení.

Stisknutím klávesy F8 počkejte a pokračujte v instalaci licencovaného systému Windows XP
Vyberte oddíl, na který chcete nainstalovat systém Windows.

Chcete-li vytvořit nový oddíl, stiskněte klávesu C a nastavte požadovanou velikost (pro XP není optimální velikost menší než 15 GB.)
Chcete-li zobrazit řezy, stiskněte klávesu D.

Zjistěte, jak naformátovat oddíl, potvrzením svého rozhodnutí stisknutím klávesy F. Formátování v systému souborů NTFS vám umožní uložit všechny záznamy na oddíl zvoleného pevného disku.
Dávej si pozor! Při formátování se všechna data z vašeho disku smažou.
Buďte ohleduplní a dokumenty, které potřebujete, si předem uschovejte.


Po naformátování pevného disku a zkopírování souborů, systémové součásti budou rozbaleny a nainstalovány. Během instalace bude počítač několikrát resetován.
Na 33 hvilinі set Jazykové a regionální normy, uveďte název a název organizace (ať už) 
zadávané z nálepek bez úpravy registru

Třetí fáze: Kompletní instalace Windows XP.
Nastavení nyní pracovní skupina a doména. 
Úprava systému Windows XP


Podrobný popis instalace Windows XP do počítače nebo notebooku
Možná jste vtipkovali:
Jak nainstalovat/přeinstalovat Windows Xp bez disku (z flash disku)
Croc č. 1. Vypalování disku
Máte-li disk s Windows XP, můžete tuto část bezpečně přeskočit a přejít na [Croque č. 2], protože existuje disk s Windows XP a nemáte klíč (například jste si koupili notebook, na kterém byl OS na zadní straně, nebo na jeho straně je na ose nalepený papír, na kterém je klíč, který potřebujeme, jinak může být situace jiná a v důsledku toho budete na chyba klíče k Windows). Číslo klíče zkopírujeme na malý papír, aby bylo po ruce, a můžeme vyrazit. Vyberte jednu verzi systému Windows XP. Obě verze byly v průběhu času přezkoumány
nebo jinak 
A teď žertujte na internetu Licenční disk Windows XP Sp2 Professional. Prodloužení je nezákonné a nemáme právo jej vymáhat Okna. Pokud vám dám zprávu pro ORIGINÁLNÍ VERZI Windows xp sp3 proffessional - Než promluvím, pokud chcete pirátskou verzi, dám vám zprávu, ale znovu vám řeknu, že nemám právo umístit soubory na můj zdroj, dám vám zprávu pro . Windows XP sp3 Simplix Edition
Původní verze systému Windows XP Sp3
Užijte si Windows Xp Simplix Edition
Po stažení obrazu Windows Xp stáhneme program pro vypálení našeho obrazu na disk
Pro koho potřebujeme program na vypálení našeho obrazu na disk
Zavantazhiti Portable ImgBurn
Poté, jako obrázek Windows, náš program ImgBurn zaujal:

Krok č. 2. Disk je připraven. Instalovatelné v systému BIOS CD-ROM prvního spouštěcího zařízení
Po Kroku č. 1 tedy dostáváme disk s Windows XP. V jaké fázi je naše
Ztraťte paměť v BIOSu a nainstalujte ji, abyste mohli hned nainstalovat disk
Pojďme nainstalovat Windows XP. Pro koho: Znovu vinobraní nebo znehybnění
počítači a stiskněte klávesu delete (existují další možnosti, např
F1, F2, F8, Ins. 
Na přední obrazovce můžete vidět samotné tlačítko pro vstup do systému BIOS 
V důsledku toho můžeme za modrou obrazovku BIOSu, v našem případě to vypadá takto 
Nainstalujeme první disk, pro který přejdeme (šipkou vpravo) na Advanced Bios Features -> First Boot Device, vybereme CD-Rom, stiskneme enter, pak esc, přejdeme na save&exit setup, stiskneme enter, pak Y a znovu enter. 




Poznámka: pokud máte jiný Bios, podstata se nemění. Golovne zná First Boot Device a vybere CD-Rom Po kroku 2 se počítač sám restartuje a pokud jste vše dokončili správně, tak po restartu se na černé stránce Boot from Cd/Dvd objeví hláška: 
І přibližně za hodinu Stisknutím libovolné klávesy spustíte systém z CD. 
(stiskněte libovolnou klávesu na klávesnici pro přístup k disku), stiskněte klávesu. Pokud se po instalaci systému Windows zobrazí modrá obrazovka, pak jste v této fázi dokončili vše správně. Pokud klávesnice nestiskne, musíte přejít do systému BIOS a vybrat možnost PODPORA USB: ANO 
Croc č. 3 Naformátujte sekci. Instalace XP nebo napájecího zdroje: " Jak nainstalovat Windows XP pro čajovou konvici«
Nyní zkontrolujte (zaškrtněte 2-5), dokud se neobjeví modré okno se zprávou „Spouštíte instalační program“ 
Stiskneme Enter, pak čteme prosím, načež stiskneme klávesu F8
A) Pokud již máte oddíl, kam nainstalujeme Windows Xp, je naformátován a vytvořen (pokud nečtete bod b) -> vyberte oddíl 


Pokud se zobrazí zpráva „Instalační program kopíruje soubory“, vše je provedeno správně! Pojďme k bodu 
B) Disk není naformátovaný 
Vybereme a stiskneme D
Upozornění: zde smažeme všechna data, která jsou na disku C:
Útok L
Dále se stiskne „Nedefinovaná oblast“. Z pro vytvoření nové sekce 
Zadejte velikost našeho oddílu v megabajtech 
Vyberte něco ze seznamu 
Formátování pomocí systému NTFS (švédština) 

Pokud se zobrazí zpráva „Instalační program kopíruje soubory“, je vše správně dokončeno a nyní můžete pokračovat od kroku 
C) Pokud je nastavení nastaveno na 100 %, počítač se sám znovu nastaví. (Když jdete znovu okouzleni, NIC NENÍ TLAKOVÁNO, stačí zkontrolovat) 
Ve 33. století musíte uložit parametry filmu 
Zadejte název a organizaci 
Produktový klíč 
Poté, co zadáte klíč, bude instalace pokračovat minimálně 10-15 týdnů a Windows se nainstalují a my se na tom nebudeme podílet. Po instalaci systému Windows se počítač znovu aktivuje a vy si již nebudete muset pamatovat název cloudového účtu, který používáte na internetu atd. 

Vidím, že Windows XP byl úspěšně nainstalován!
Budete také potřebovat ovladače pro zařízení nainstalovaná v počítači (čipová sada, zvuková karta, grafická karta, webová kamera atd.)
Vypalování instalačního disku Windows XP
K vypálení instalačního disku Windows potřebujeme obraz disku, program pro vypalování disků z obrazu, CD mechaniku, to, co zapisujeme, a samotné CD.
Obraz disku Windows XP SP3 Professional ke stažení
Použijte prosím program pro vypalování disků, který podporuje nahrávání z obrazu ISO, například Nero nebo DeepBurner, které lze bez problémů použít.
Zachytili jsme tedy obraz disku a nainstalovali program DeepBurner. Nyní se podívejme na proces nahrávání disku.
Vložte prázdné CD-R do jednotky a spusťte DeepBurner. Po spuštění DeepBurner budete vyzváni k výběru typu projektu, který chcete vytvořit.
Vybrat Napařování ISO obrazu a orazítkoval Dalího.
Nevím jak vy, ale pro mě byl projekt jasně viditelný v ponurém vzhledu. Medvěda je proto potřeba natáhnout za pravý dolní roh nebo ho otočit na celou obrazovku, abyste viděli na maličkého dole.

V okně projektu stiskněte tlačítko se třemi tečkami (Look) a vyberte soubor staženého ISO obrazu instalačního disku Windows XP. Naše video má soubor ZverCDlego_9.2.3.iso.
Nyní musíte vybrat rychlost nahrávání a stisknout tlačítko Požární ISO. Aby bylo zajištěno rychlejší vypalování disku, měla by být rychlost nastavena na zlomek nižší, než je maximum. Nyní již nebudete muset kontrolovat, zda je disk zapsán. Po dokončení vypalování instalačního disku Windows XP SP3 se přihrádka jednotky sama vysune. Disk je připraven!
Windows XP(Interní verze - Windows NT 5.1) - operační systém (OS) rodiny Windows NT společnosti Microsoft Corporation. Byl vydán 25. června 2001 jako vývoj Windows 2000 Professional. Název XP je podobný angličtině. Zkušenosti(dosvid).
Kromě předchozího systému Windows 2000, který byl dodáván v serverové i klientské verzi, obsahoval Windows XP klientský systém.
Podle údajů webové analýzy od jara 2003 do konce roku 2011 byl Windows XP nejoblíbenějším operačním systémem pro přístup k internetu na světě. Od července 2013 byl Windows XP na jiném místě po Windows 7 s podílem 19,1 %. Maximální hodnoty, dosahující 76,1 %, bylo dosaženo v roce 2007.
Jak nainstalovat Windows XP z disku přes BIOS
Nyní nastal čas podívat se na samotný proces Instalace systému Windows XP do počítače z disku.
Nejprve musíme upravit nastavení disku v systému BIOS. K tomu musíte přejít do nabídky BIOS. Jak se to dá určit podle modelu základní desky? Většina možností v této nabídce je přístupná stisknutím tlačítka Del(u některých modelů základních desek musíte stisknout klávesu F2) po vypnutí počítače (v hodinu spuštění spořiče obrazovky na obrazovce). Pro jistotu stiskněte toto tlačítko několikrát.
Nabídka systému BIOS se liší v závislosti na vybrané verzi. Existují dva hlavní typy BIOSu: AMI a AWARD.
Níže je snímek obrazovky systému AWARD BIOS. Musíte jít do menu Pokročilé funkce systému BIOS.

Zde v položce menu První bootovací zařízení stiskněte Enter a zavibrujte CD ROM

Poté stiskněte Esc pro návrat do přední nabídky a vyberte položku Uložit a ukončit nastavení. Nyní bude prvním zařízením pro zaneprázdnění počítače DVD mechanika. Můžete pokračovat v procesu Instalace Windows XP z disku.
Nyní se podívejme na to, jak nainstalovat data z disku AMI BIOS
Vyberte kartu Bota, a v něm přejdeme do menu Priorita spouštěcího zařízení

Nainstalujeme první spouštěcí zařízení (1st Boot Device) CD-ROM nebo DVD-ROM (model diskové jednotky)

V některých verzích systému BIOS je první zařízení vybráno po stisknutí klávesy Enter na požadované položce a výběru zařízení; v jiných zařízeních se můžete pohybovat nahoru a dolů pomocí doplňkové klávesy F5 a F6 nebo + a -
Poté musíte opustit hlavní nabídku pomocí klávesy Esc a přejít na kartu Výstup. Vybrat předmět Ukončit a uložit změny pro uložení změn a ukončení.
Nyní se podívejme na samotný proces Instalace systému Windows XP z disku do počítače.
Vložíme instalační disk do mechaniky a restartujeme počítač. Níže se zobrazí nabídka disku.

Vyberte položku Instalace Microsoft Windows XP SP3 v ručním režimu poté stiskněte Enter.
Je potřeba předběhnout, takže Instalace aktualizace Windows XP SP3 do počítače půjčuje přibližně 40 hvilinů. Takže se zásobte terpiny.
Na první obrazovce pokračujte v instalaci stisknutím klávesy Enter.

V další fázi si přečtěte licenční smlouvu a stiskněte klávesu F8
Nyní vyberte oddíl disku, kam potřebujete nainstalovat systém Windows XP. Pokud je pevný disk nový a ještě není naformátován, musíte vytvořit oddíl stisknutím klávesy C.
Vyberte sekci a stiskněte Enter. Pokud je oddíl již nainstalován, musíte instalaci tohoto oddílu potvrdit stisknutím klávesy Z.

V další fázi vás instalační program vyzve k naformátování disku. Vyberte položku Naformátujte oddíl pomocí systému NTFS (Shvidke) poté stiskněte Enter.

Pro potvrzení formátování stiskněte klávesu F
Po naformátování začne proces kopírování potřebných souborů na pevný disk.

Po zkopírování souborů bude počítač znovu aktivován.
Když přijde čas, aby se váš počítač poškodil, objeví se to znovu z poškozeného CD. Vyberte položku z nabídky disku
Otevře se okno, kde můžete vybrat balíčky ovladačů, které chcete rozbalit a nainstalovat. Patří mezi ně ovladače pro mnoho zařízení obsažených v této kolekci. Pokud instalujete Windows XP z distribučního balíčku od Microsoftu, rozhodně nebudete informováni.

Vyberte požadované balíčky ovladačů zaškrtnutím políček a kliknutím na OK. Pokud nevíte, které ovladače potřebujete a které ne, vyberte všechny. Pokud máte disky s ovladači pro všechna zařízení (základní deska, grafická karta atd.), zrušte zaškrtnutí všech políček, abyste urychlili proces instalace OS. Pro tuto možnost budete muset po dokončení instalace Windows nainstalovat ovladače ručně z disků. Přečtěte si zprávu zde: Jak nainstalovat ovladače systému Windows XP.
Po stisknutí tlačítka OK se zahájí rozbalování balíčků ovladačů a pokud je dokončeno, instalace Windows bude pokračovat.
Pojďme k závěru výběru jazykových a regionálních norem. Vzhledem k tomu, že distribuční sada je ruská verze Windows XP, není zde třeba nic měnit.


V dalším okně musíte zadat kód Product Key a stisknout tlačítko Dali.
Budete vyzváni k zadání názvu počítače a hesla správce. V tomto okně nelze nic změnit. Heslo správce nebude nastaveno.
V okně nastavení času a data můžete nastavit správné datum a čas a také časové pásmo.

V okně nastavení OS vyberte Počáteční parametry a reliéfní Dali.

V okně pracovní skupiny napište název pracovní skupiny nebo domény, do které počítač patří. Pokud nemáte žádný domácí nebo kancelářský prostor, můžete vše smazat bez změny nebo stisknutí Dali.

Poté pokračujte v instalaci systému Windows, po které se počítač automaticky restartuje.
Jdeme do Biosu a nastavíme první nastavení z pevného disku, jak je popsáno v článku. Odhlaste se z BIOSu a uložte změny.
Teď před tím Jak nainstalovat systém Windows XP do počítače ztratil zbytek hvilini.
Po aktivaci systém automaticky upraví oddělenou část obrazovky. Stiskneme OK.
Windows XP je pod tlakem z okna Windows XP Dali.

Budete vyzváni k výběru režimu aktualizace systému Windows.

Vybrat Přidat toto Chcete-li povolit automatickou aktualizaci systému, stiskněte tlačítko Dali.
V dalším okně budete požádáni o nastavení připojení k internetu. Útok Přeskočit.
K návrhu se můžete zaregistrovat kliknutím Ne, jakoby jindy a jsme pod tlakem Dali.

Poslední okno je pod tlakem Připraven.
To je vše! Teď víš jak nainstalovat Windows XP z instalačního disku do počítače.

Ztratil jsem možnost instalovat ovladače a programy, ale to je nad rámec tohoto článku.
Instalace Windows XP vyžaduje až 2 roky. Instalaci lze provést na disk nebo flash disk. Pokud chcete nainstalovat Windows XP z flash disku, musíte
Poté pro instalaci disku vložte jej do diskové jednotky a restartujte počítač. Budete muset nastavit nastavení disku v biosu nebo kliknout na nabídku spouštění, (Funkce bootovací nabídky vám umožňuje vybrat, se kterým zařízením chcete počítač používat. (disk, HDD, přenosný pevný disk, flash disk atd.) Na vašem PC lze spouštěcí nabídku stisknout pomocí kláves f8, f9, f10,f11,f12), která není povolena v biosu.
Jak se dostat do biosu, kliknout tam na spouštěcí nabídku nebo dát počítač na disketu nebo flashku, poznáte to
Pokud do jednoho článku napíšete vše o tom, jak zapnout spouštěcí nabídku nebo nainstalovat nastavení z různých zařízení, bude to ještě širší, takže dělám to nejlepší. Protože lidem jde o tyto informace, ať se děje cokoliv.
Klas je nainstalován.
Po zapnutí počítače a odšroubování disku se zobrazí zpráva Stisknutím libovolné klávesy spustíte systém z CD a stiskněte mezeru. Pokud jste tento záznam přehlédli, restartujte počítač a začněte znovu.
Vyberte automatickou instalaci systému Windows. Medvěd při instalaci nefunguje. Vikorist svou klávesnici. Po zašifrování systémových souborů se zobrazí následující okno:

Poté vyberte formátování NTFS.

Začíná formátováním, poté kopírováním nových souborů a po dokončení se musí počítač restartovat.
Nyní potřebujete přistupovat nikoli k disku, který je v jednotce, ale k pevnému disku. Pokud se znovu objeví položka Stiskněte libovolnou klávesu pro zavedení z CD, bude ignorována. Pokud jste v biosu nastavili, aby se HDD spouštěl po disku, spustí se bootování windows, stejně jako při prvním zapnutí PC, pak to bude vypadat takto:

Můžete být také vyzváni k zadání licenčního klíče, názvu počítače a hesla atd. (U různých verzí XP je vše jinak) Vše je zadáno a instalace je dokončena. Po dokončení instalace se počítač znovu aktivuje, budete se muset znovu přihlásit k HDD a za hodinu získáte plochu:

Po instalaci Windows.
Dále budete muset nainstalovat ovladače pro správnou funkci systému Windows, protože nebyly nainstalovány. Chcete-li zobrazit všechny ovladače na webu, klikněte na nabídku Start a klikněte pravým tlačítkem myši na Tento počítač a vyberte možnost Ovládání. Okamžitě se objeví, de embosovaný Správce zařízení.

Jak můžete vidět na obrázku, nejsou nainstalovány všechny ovladače. Pokud máte disky s ovladači dodávané s počítačem/notebookem, nainstalujte ovladače z nich. Pokud takové disky nejsou, používám úžasný program Driver Pack Solution.

Připojte jej k internetu, poté jej spusťte a ve sloupci zaškrtněte políčko Expertní režim. Pokud sloupec neexistuje, stiskněte pravé tlačítko na tlačítku Otevřít. Vyberte ovladače, které potřebujete nainstalovat, přejděte v seznamu dolů a zobrazí se tlačítko Instalovat. Po instalaci restartujte počítač. Můžete se také blíže podívat na sekci „“ a vybrat tam ty, které potřebujete. Ve všech článcích jsou popsány způsoby instalace palivového dřeva.
Instalace systému Windows XP je dokončena.
Níže se můžete podívat na video, které podrobně ukazuje instalaci Windows XP z disku. Hodně štěstí!
Tablety