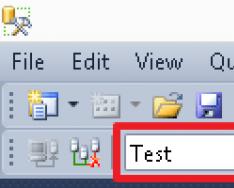Dobré odpoledne. Dny jsem si za peníze navíc koupil nový headset s USB zvukovou kartou. S nákupem velká spokojenost, ale není problém se spojením s vinylem. To se může lišit v závislosti na situaci, jako jsou sluchátka nebo reproduktory připojené k jiné zvukové kartě. Ukázalo se však, že Windows nemají žádné vestavěné komponenty pro plynulé propojení mezi výstupními zařízeními a nyní musíte přejít na ovládací panel pro zvuková zařízení.
Přesto to není vůbec jednoduché a začal jsem hledat alternativní možnosti. Poté, co jsem strávil nějaký čas hledáním ve vyhledávači, strávil jsem jej na straně malého nástroje s názvem DefSound. Nevyžaduje instalaci a po spuštění umožňuje remixovat zvukovou kartu jednoduše ze zásobníku, ale to není vše, co program obsahuje. Kromě drobných manipulací můžete použít klávesové zkratky pro výběr té či oné zvukové karty, a to je to, co hledám. A teď vám řeknu, jak je správně trénovat. Před zahájením práce doporučuji vypnout všechna nepotřebná zobrazovací zařízení, mohou vám ublížit.
1) Stáhněte si archivy s programem z oficiálních stránek popř. Vybaluji třeba na pomoc. Pro 32bitové a 64bitové systémy jsou extrahovány dva soubory. Vyberte ten, který odpovídá vašemu operačnímu systému.

2) Vytvořte složku DefSound v adresáři:
C:\Users\*im'ya koristuvach*\AppData\Roaming\Microsoft\Windows\Start Menu\Programs
Slouží k vytvoření nové složky v nabídce Start. A zde vložíme dva zástupce k samotné utilitě. Říkáme tomu ve váš prospěch.
Samozřejmě nezáleží na tom, kam štítky umístíte. Obzvláště obtížné je ořezat je z Pusky, střepy. Možná budete chtít jít ke svému pracovnímu stolu, nebo můžete také najít místo, kam jít.

3) Klikněte pravým tlačítkem na jeden ze štítků a otevřete „Napájení“. Klikněte na kartu „Zástupce“. Zde v poli Object musíme přidat několik parametrů. A v důsledku toho se může objevit řada útočných vystoupení:
*přejde do souboru utility* *další číslo* *funkce pro povolení*
De," Přidám pokoj„Jak jsem na svém zařízení pochopil, zadám sériové číslo zařízení (včetně připojení a připojení) do ovládacího panelu zvuku, nejprve „0“, druhý „1“ atd.
A funkce zahrnutí je vybrána z následujícího seznamu:
ALL - standardní zařízení pro všechno;
CON - standardní zařízení pro systémové zvuky;
MMEDIA - zařízení pro multimédia (hudba, video atd.);
VOICE je standardní komunikační zařízení.
Také, jak je znázorněno na snímku obrazovky, mám zapnutá dvě zařízení a nastavil jsem zkratky na stejné parametry.


4) Dále si projdeme život a nastavíme klávesové zkratky pro přepínání mezi zvukovými kartami. Za tímto účelem je na tento příspěvek orgánů štítků použit parametr „Swedish Viklik“. Nastavil jsem klávesy Ctrl+Alt+1 na mixování reproduktorů a Ctrl+Alt+2 na mixování sluchátek. Klepněte na tlačítko OK pro všechny změny.


Nyní, když stisknete klávesu, aktivujete stejnou zvukovou kartu. Podle mě je to stejně šikovné.
To je vše. Vsadím se, že vás tento článek zaujal, stiskněte jedno z níže uvedených tlačítek a řekněte o něm svým přátelům. Také se přihlaste k odběru aktualizací webu zadáním svého e-mailu do pole vpravo.
Děkuji za respekt :)
Standardní metody pro komunikaci mezi Windows a aktivními zvukovými zařízeními nejsou manuální. Od verze k verzi není dosaženo pohodlí. Musíte otevřít „Creation Devices“, vybrat ze seznamu zvukových zařízení a postupovat podle pokynů. Zařízení můžete také přepínat v okně směšovače hlasitosti. Taková rozhodnutí jsou kontroverzní z hlediska praktičnosti a estetiky.
Instalovatelný a přizpůsobitelný Audio Switcher
Audio Switcher – bezplatné přepínání audio zařízení, orientované na rychlost zdroje. Při jeho vzniku si distributoři na obal nestěžovali: program není atraktivní krásou, jinak na něj rychle zapomenete, takže nebudete mít šanci rozhraní používat.
Stáhněte si Audio Switcher z oficiálních stránek. Po dokončení stahování otevřete archiv ve formátu .ZIP a zkopírujte jeden soubor AudioSwitcher.exe do místního umístění. Instalace dokončena! Spusťte soubor, na systémové liště se objeví ikona programu. Klikněte pravým tlačítkem na konec, vyberte Otevřít předvolby a proveďte pokročilé úpravy.
Doporučuje se zaškrtnout políčko Start při startu Windows. Tato funkce umožňuje automatické spouštění programů, když se přihlásíte do systému Windows. Navrženo zaškrtnutím ikony Zobrazit výchozí přehrávací zařízení v zásobníku. Třetí ikona zobrazuje ikonu aktivního zařízení. Označit Start minimalizováno, aby program nehádal hodinu spuštění.
Po dokončení předběžného nastavení otevřete kartu Přehrávání a určete, které zařízení bude pro nastavení použito. Nyní můžete přepínat mezi sluchátky a reproduktory pouhými dvěma kliknutími:
- klepněte pravým tlačítkem myši na ikonu Audio Switcher v oznamovací oblasti;
- Vyberte požadované zařízení ze seznamu úniků.

Audio Switcher podporuje použití horkých tlačítek. Pro kožní zařízení můžete pro přepínání mezi nimi použít napájecí zdroj nebo zvolit ložnici.

V blízké budoucnosti maloobchodníci plánují vydání Audio Switcher 2.0. Nová verze nabídne uživatelům lepší rozhraní, překlad různých slov, podporu skriptů založených na JavaScriptu, možnost přizpůsobení automatických robotických programů (například při sledování filmu zapněte reproduktory a při spouštění hudby zapněte sluchátka) a design barev a motivů. Program se aktualizuje automaticky, takže vydání verze 2.0 bude těžké promeškat.
Není žádným tajemstvím, že zvukové karty, které podporují standard High Definition Audio, dokážou nejen určit, které konektory jsou připojeny k zařízení, ale také současně vytvořit/nahrát řadu audio streamů. Je škoda neuspěchat s touto funkcí. V dnešní době můžeme výrazně zlepšit úroveň komfortu při práci s počítačem.
Je možné, že k zadnímu panelu máme připojeny reproduktory a k přednímu panelu zvukové karty sluchátka. Chceme, aby zvuky systémových aplikací a procesorů byly přehrávány přes reproduktory a zvuk ze Skype byl přehráván přes sluchátka. Jaké výhody nám budou poskytnuty? Při volání přes Skype nebudete muset rychle připojovat sluchátka nebo vypínat reproduktory, abyste neslyšeli hlas.
Nastavení systému Windows 7
K tomu musíme upravit ovladač zvukové karty nezávislé zpracování signálu z předního a zadního panelu. Podívejte se na nadcházející události:
stisknout tlačítko Start a vyberte Kontrolní panel :
Na panelu karavanu najdete správce zvukových karet. Naše vipadka to má Realtek HD Manager :

U okna, které se otevřelo Realtek HD Manager stiskněte na příspěvek Dodatečné nastavení zařízení :

Vyberte režim současného zaznívání dvou různých signálů. Režim Æ pod všemi vstupními konektory pro nahrávání zařízení. lis OK Chcete-li ušetřit peníze, upravte:

Nyní musíme upravit zvukovou kartu tak, aby všechny zvuky pro přípravu byly vytvořeny prostřednictvím Řečníci. lis že jo Pomocí tlačítka myši klikněte na ikonu úpravy hlasitosti vedle systémového data a vyberte položku Rozšíření byla vytvořena:

Kliknutím na tlačítko můžete kliknout na stejné informace Start na Kontrolní panel a přitisknutý na hrdlo Zvuk.
V okně Zvuk na zálohu Stvoření, po otevření uvidíte položku v seznamu Řečníci a stiskněte tlačítko Pro zbytek(samotné tlačítko, nikoli pravá šipka vedle něj). To je to, co vložíte Řečníci v yakostі prioritní rozvoj, pak. Všechny zvuky z produkce budou přicházet z reproduktorů. obrázek:

Nyní se podívejte na položku v seznamu Druhý výstup zvuku Realtek HD(„sekundární výstup“ je výstup na předním panelu) a stiskněte Šíp objednejte tlačítkem za oblečením. Z nabídky, která se zobrazí, vyberte Připevněte kravatu pro čištění. Tim jste sám uvedl, že váš systém používá ke komunikaci náhlavní soupravu:

Je vinné chovat se takto, jako o něco níže:

Nyní, pokud je nastaveno standardní zařízení, stiskněte tlačítko OK zavřít okno Zvuk.

V okně Nastavení volitelný úsek Úprava zvuku. Zde, v důsledku výběru mikrofonu, musíme vybrat:
- jako aktivní mikrofon: mikrofon náhlavní soupravy, připojení k přednímu panelu. Mikrofon na předním panelu (růžový):

- jako reproduktory: náhlavní souprava znovu připojená k přednímu panelu – vybraná ze seznamu zařízení 2. výstup:

- A jako zařízení pro přenos vstupního volacího signálu vyberte reproduktory.
Poznámka. Cokoli chcete, na místě Dzvinok Můžete vybrat náhlavní soupravu. Jakmile však vstoupíte do počítače, nemusíte to cítit.
Je trestuhodné chovat se tak, jako o něco níže. Jakmile je vše usazeno, stiskněte Uložit pro zastosuvannya nalashtuvan.

Nyní jsou všechny zvuky (hudba, video, systémové zvuky a zvuky z prohlížeče) pro propagace přehrávány prostřednictvím reproduktorů a vyjádřeny přes Skype PředněČas přes sluchátka.
Podobně můžete přenášet zvuk z libovolného programu do požadovaného zařízení bez ohledu na to, které zařízení je aktuálně vybráno. Například pro DJův notebook na diskotéce je logičtější zvolit výstup zvuku do náhlavní soupravy a výstup pouze zvuku z programu AIMP do reproduktorů. V jehož případě je nepravděpodobné, že by člověk mohl procítit hromady každodenních zvuků, kromě hudby.
Úpravy pro Windows XP
Poklepáním na ikonu Realtek na panelu úloh otevřete správce zvukových karet (pod naší hlavičkou RealtekHD Manager).
Na zálohu Mixér v oblasti zlepšování stvoření stiskněte ikonu Nastavení:

jmenovaný praporčík Omezte vytváření několika vláken.
lis OK pro uložení nastavení:

Poté si můžete vybrat zařízení pro vytvoření. Prostřednictvím toho je zvuk vydáván programy, které neupravují zvukový výstup, stejně jako všechny programy, ve kterých je zvukový výstup nastaven Primární ovladač zvuku:

Podobným způsobem můžete povolit nahrávání více streamů.
Stiskněte ikonu Nastavení v oblasti Záznam:

Nainstalujte prapor Vypněte nahrávání více streamů.
lis OK: