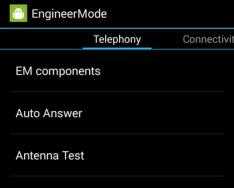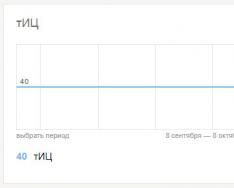Vzhledem k tomu, že vzdálené programy s automatickým spuštěním v operačním systému Windows 10 může většina uživatelů snadno spravovat (pokud jsou hlášeny), je přidání požadovaného přídavku do automatického spuštění jednodušší.
Jak úžasná je tato skutečnost, že nikdo nepochopí, kromě programů v autorun to nepřipraví systém o vylepšení systému, ale Je jednodušší deaktivovat robota na vašem počítači. Spousta lidí například ví, jak dlouho se spustí Google Chrome, kancelářské programy Word, Excel nebo PhotoShop. Ukázalo se, že nejprve zkontrolujeme použití počítače a poté strávíme hodinu ručním spouštěním každého z požadovaných programů. Jejich přidáním do automatického spouštění zajistíme spuštění systému s již spuštěnými „důležitými“ programy. Stiskli jsme tlačítko Start na počítači, šli pět minut - a už děláme vše, co je potřeba.
Přidáme program pro automatické spuštění systému Windows 10 krok za krokem
Nejjednodušší způsob přidat program do avtozavantazhenya- Získejte je nastavením bezdrátového programu. Střepy v kožních lézích Tato metoda je individuální, popsat ji prostě nelze. Musíte na to přijít sami a pečlivě upravit programy na ploše.
Pokud jste neuspěli nebo tato možnost nebyla přenesena do tohoto programu, přidání „desítek“ do automatického spouštění pomocí programů lze provést univerzálním způsobem. Toto funguje pro všechny programy. Pro tuto potřebu:
- Stiskněte klávesy Win+R.
- V zobrazeném dialogovém okně napište shell:startup(nebo shell: common startup – což vyžaduje přidání programu do Windows pro několik uživatelů Windows).
- lis OK.
- Otevře se složka "Auto-Vanture". Koneckonců již budou existovat zástupci všech druhů programů, které budou přitahovány do systému najednou. Přidejte nový doplněk k automatickému spuštění, než jej budete muset stisknout PRAVÝ klíč na prázdném sedadle v papá.
- Z nabídky, která se zobrazí, vyberte položky postupně "Vytvořit zástupce".
- Lis " Rozhlédni se A přes průzkumníka zjistěte program, který potřebujeme. Ujistěte se, že jsou všechny programy umístěny na jednotce C ve složkách Program Files nebo Program Files (x86).
- Připraveno.
Tento článek informuje o automatickém spouštění ve Windows 10 – kde si můžete nastavit automatické spouštění programů; yak vidaliti, vimknuti chi navpaki přidat program do auto-zavantazhenya; o těch, kde je složka automatického obnovení v „deseti“, a pak o několika bezplatných nástrojích, které jsou nejlépe povoleny všem uživatelům.
Programy v softwaru s automatickým ohlášením jsou ty, které se spouštějí při přihlášení a lze je použít pro různé účely: antivirus, Skype a další instant messenger, služby pro ukládání dat - u mnoha z nich můžete kliknout na ikony v oblasti nad Domlenem vpravo dole. Do automatiky však lze přidat i bezplatné programy.
Navíc příliš mnoho „hnědých“ prvků, které se spouštějí automaticky, může způsobit, že počítač bude pracovat tvrději a můžete být schopni odstranit zbytečné problémy z automatické instalace. V aktualizaci Windows 10 Fall Creators Update se programy, které nebyly po dokončení práce uzavřeny, automaticky spouštějí při přihlášení a nejsou automaticky povoleny.
Avtozavantazhenya v dispečerovi
V první řadě můžete využít program Windows 10 auto-manager – správce úloh, který lze snadno spustit přes nabídku tlačítka Start, kterou lze otevřít kliknutím pravým tlačítkem myši. V dispečerovi stiskněte tlačítko „Nahlásit“ dole (kde je) a poté otevřete záložku „Automatika“.
Získáte seznam programů v Autozavantazhenya pro in-line koristuvach (tento seznam je převzat z registru a systémové složky „Autozavantazhenya“). Kliknutím na libovolný program pravým tlačítkem myši jej můžete zapnout nebo vypnout, otevřít ukládaný soubor nebo v případě potřeby vyhledat informace o tomto programu v I Internet.
Také ve sloupci „Injection at launch“ můžete vyhodnotit, do jaké míry je program indikován jako infuze v hodinu aktivace systému. Pravdou je, že „Vysoká“ nemusí nutně znamenat, že spuštěný program si skutečně zahrává s vaším počítačem.
Správa automatického nastavení v parametrech
Počínaje verzí Windows 10 1803 April Update (jaro 2018) se nastavení a znovu povolená nastavení objevila v nastavení.

Požadovanou sekci otevřete v parametrech (klávesy Win+I) - Programy - Automaticky.
Zdroj napájení, který byl nainstalován s jednotkou nejnovější verze operačního systému, je nejčastěji tam, kde se v novém systému nachází složka Automatics. Setkat se s takovou roztashuvannou: C:\Users\Im'ya_koristuvach\AppData\Roaming\Microsoft\Windows\Start Menu\Programy\Startup
Existuje však jednodušší způsob, jak otevřít tuto složku - stiskněte klávesy Win + R a do okna zadejte "Viscont": shell:startup Po kliknutí na OK se okamžitě otevře složka se zástupci programů automatického spouštění.

Chcete-li přidat program k automatické aktivaci, můžete jednoduše vytvořit zástupce tohoto programu s vaším určeným otcem. Poznámka: u některých aplikací se prosím neváhejte zeptat - pro tuto možnost se doporučuje přidat program do sekce s automatickým povolením v registru Windows 10.
Programy, které se automaticky spouštějí v registru
Spusťte editor registru stisknutím kláves Win+R a zadáním příkazu regedit do pole „Visconat“. Poté přejděte do sekce (složky) HKEY_CURRENT_USER\ SOFTWARE\ Microsoft\ Windows\ CurrentVersion\ Run
Na pravé straně editoru registru uvidíte seznam programů, které se spouštějí pro aktuální účet, když se přihlásíte do systému. Můžete je smazat nebo přidat program pro automatické ukládání kliknutím pravým tlačítkem myši na prázdné místo v pravé části editoru - otevřít - parametr řádek. Nastavte parametr na název, poté klikněte na nový a jako hodnotu vyberte cestu ke kompilovanému souboru programu.

Stejná sekce, také v HKEY_LOCAL_MACHINE, obsahuje také programy v režimu automatické správy, které spouštějí všichni uživatelé počítače. Chcete-li se rychle dostat do této sekce, můžete kliknout pravým tlačítkem myši na tlačítko Spustit na levé straně editoru registru a vybrat položku „Přejít do sekce HKEY_LOCAL_MACHINE“. Seznam můžete změnit podobným způsobem.
Plánovač Windows 10
Nyní lze signály spouštět z různých PZ - plánovače úloh, který lze otevřít stisknutím tlačítka Hledat na panelu úloh a zahájením zadávání názvu nástroje.
Návrat do knihovny plánovače úloh – obsahuje programy a příkazy, které automaticky vybírají následující kroky, a to i při přihlášení do systému. Můžete zobrazit seznam, odstranit položky nebo přidat vlastní.

Další nástroje pro monitorování programů automatického řízení
Existuje spousta bezplatných programů, které si můžete prohlížet nebo mazat programy z autorun, nejlepší z nich je podle mého názoru Autoruns od Microsoft Sysinternals, dostupný na oficiálních stránkách https://technet.microsoft.com/ru -ru/sysinternals/bb 963902. aspx
Program nevyžaduje instalaci do počítače a je kompatibilní se všemi ostatními verzemi OS včetně Windows 10. Po spuštění se vám zobrazí kompletní seznam všeho, co je systémem spouštěno – programy, služby, knihovny, plánovač a spoustu dalších věcí.

V tomto případě jsou pro prvky (nesouvislý seznam) k dispozici následující funkce:
- Kontrola virů pro nápovědu VirusTotal
- Otevření dveří k přeinstalaci programů (Přeskočit na obrázek)
- Na konci dne je program nastaven na automatické spuštění (položka Jump to Entry)
- Vyhledejte informace o procesu na internetu
- Vidalennya programy z avtozavantazhenya.
Možná pro začátečníka může být program složitý a nepříliš intuitivní, ale nástroj je účinný, doporučuji.
A možnosti jsou jednoduché a známé (a v ruštině) - například bezplatný program pro čištění počítače CCleaner, ve kterém se v části „Služba“ - „Auto Vanity“ můžete také podívat a zapnout nebo smazat z nabídky Programuji ze seznamu, plánované úkoly plánovače Tyto další prvky se spouští při startu Windows 10. CCleaner 5 si můžete stáhnout z oficiálních stránek: https://www.ccleaner.com/ccleaner/builds

Pokud jste ochuzeni o jídlo a lámete si hlavu nad těmi zničenými, zanechte prosím níže komentář a já se pokusím na ně reagovat.
Prodejci Windows 10 zjevně odstranili složku „Automatics“ z nabídky „Start“. Nyní, abyste mohli přidat program do Automatické aplikace, musíte provést řadu akcí, které jsou popsány ve vaší příručce.
Krok 1. Otevřete složku Automatic
Klikněte pravým tlačítkem myši na nabídku Start→ vyberte Viconati:

Okamžitě se ukaž Avtozavantazhennya, kde jsou zobrazeny všechny programy, které jsou zodpovědné za spuštění při instalaci OS:

Infekčně se tento adresář vyprázdní. Zkusme do této složky přidat prohlížeč Google Chrome.
Krok 2. Přidání programu k automatické aktivaci
Dobře, otevřete nabídku Start → Všechny programy→ prvek shukaemo Google Chrome v sekci G→ klikněte pravým tlačítkem myši na Google Chrome a vyberte možnost v kontextové nabídce Otevřete složku obsahující soubor:

Ukaž se ve správný čas a zjistíš to Zkratka Google Chrome. Kopírovat z:

І vložen do okna Avtozavantazhennya:


Nyní se pokusíme přidat další program pro přehrávání videa, Light Alloy. Nabídka se znovu otevře Start → Všechny programy→ jokemo Lehká slitina A otevřete složku se zkompilovaným souborem přehrávače videa:

Kopírování zástupce programu:



Krok 3. Přidání systémových programů do Automatiky
Stejným způsobem lze přidat další programy. U určitých systémových programů (Kalkulačka, Kalendář nebo 3D Builder) musíte nezávisle najít jejich umístění, vytvořit zástupce zkompilovaného souboru EXE a zkopírovat jej do složky. Většina těchto systémových programů je dostupná ze složky Windows.
Zkusíme přidat program Kalkulačka PROTI Avtozavantazhennya. Pro koho je adresář vytvořen? C:\Windows\System32\ a my tam ten soubor známe calc.exe:

Zde se kompiluje soubor programu. Klikněte na kontextovou nabídku a vyberte Vytvořte zástupce.
Po spuštění systému Windows se programy spustí automaticky. Čím více softwaru nainstalujete do počítače, tím déle bude instalace systému Windows trvat. Do svého automatického spouštění můžete přidat spoustu utilit a rozdíl by mohl být větší.
Seznam automatických aktiv můžete změnit přizpůsobením libovolného programu, souboru nebo složky. Spuštění systému Windows trvá déle než hodinu, protože v automatickém správci máte spoustu programů. Akce z nich, které začínají v čase zahájení, zlepšují robotický proces.
Jak keruvatští avtozavantazhennyam
Spouštěcí program můžete změnit ve správci úloh.
- Chcete-li jej okamžitě spustit, stiskněte Ctrl+Shift+Esc.
- Klepněte pravým tlačítkem myši na panel úloh v dolní části plochy a z nabídky otevřete „Správce úloh“.
Chcete-li mít přehled o požadovaných programech, prohlédněte si je všechny a vypněte ty, které nepotřebujete.
V „Autozavantazhennaya“ se zobrazí nový seznam programů, které se spouštějí automaticky při spuštění systému. Pomocí karty Vikorist „Automatics“ můžete zablokovat spouštění programů ve vašem OS. Ať už používáte jakékoli programy, nepotřebujete je, lze je snadno odstranit. Klikněte pravým tlačítkem myši za aplikací a poté z rozbalovací nabídky vyberte možnost „Zapnout“. Možná to budete potřebovat.

Chcete-li doplňky znovu povolit, jednoduše klikněte pravým tlačítkem myši na doplněk a z kontextové nabídky vyberte příkaz „Povolit“.
Jak přidat nebo odstranit programy v Automobilu
Prvky pro automatické spuštění in-line stroje jsou uloženy na dvou místech: v registru a ve speciální složce „Autozavantazhenya“. Jedná se o nejjednodušší způsob ovládání. Pro přidání nebo zobrazení je nutné provést následující:
Stiskněte klávesy Win + R a zadejte příkaz do pole „Viscont“:

C:\Users\Im'ya koristuvacha\AppData\Roaming\Microsoft\Windows\Start Menu\Programy\Startup
Stačí z něj zkopírovat a vložit požadovanou zkratku a program se spustí při spuštění operačního systému. Chcete-li program vypnout, musíte odstranit zástupce daného programu.
Zahrnutí a přidání programů pro další editor registru
Do pole "Viconati" zadejte příkaz
regedit
Odemkněte postupovací klíč:
HKEY_CURRENT_USER\Software\Microsoft\Windows\CurrentVersion\Run
Pro ovladač jsou nainstalovány součásti automatického spuštění. Chcete-li prvek zapnout, klikněte na něj pravým tlačítkem myši a z kontextové nabídky vyberte „Odstranit“. Chcete-li přidat nový prvek automatického ovládání, vytvořte hodnoty řádků s libovolnými důležitými názvy a umístěte je na stejné místo jako program, který je třeba před spuštěním zapnout.

Pokud příště spustíte Windows, program, soubor nebo složka se spustí automaticky.
Navrhuji použít dnešní statistiky k transformaci automatické instalace Windows 10 na atomy a poté vybrat a udržovat sterilní čistotu.
operační systém. Mohu vám uvést několik důležitých důvodů, proč tomu tak je:
automatické spouštění velkého množství potřebných a požadovaných programů, což zvyšuje zátěž operačního systému.
2. Pokud nemůžete virus odstranit, zapněte jeho soubory z automatického spouštění a znovu se přihlaste, po kterém bude možné antivirus odstranitšpatný program.
3. Nebo možná chcete automaticky spustit jakýkoli program, v takovém případě přidejte zástupce do souboru programu, který se přidává do složky"Spuštění" se spustí z operačního systému najednou.
Vážený čtenáři, vezměte prosím na vědomí, že existuje řada programů, které se spouštějí při spuštění, a existují složité úkoly, protože neexistuje jediné místo, kde by to bylo možné provést. Některé programy jsou umístěny ve složce „Startup“, a proto se spouštějí současně s operačním systémem, jiné jsou umístěny v plánovači, jiné se spouštějí v dodatečném registru a další programy nelze usnadnit ani pomocí jiných nástrojů, z nich v OS to můžeme udělat ještě jednodušeji vypnout všechny nepotřebné programy z automatické aktivace a přidat do ní veškerý potřebný software.
Přátelé diskutovali o tomto tématu se spoustou nuancí a v dnešním článku jsem se snažil napsat nejvíce. Pokud máte problém s jídlem, pak je ráda uvidím v komentářích. U Můžete se mě zeptat na jakýkoli prvek vlastnictví vašeho vozuA já vám řeknu, jestli to musíte vypnout nebo ne.
Už to bylo označené, ale Automatické spuštění velkého počtu programů výrazně ovlivní operační systém v počítači, a protože antivirus musí být spuštěn současně s operačním systémem, existuje mnoho programů, pro které není zvláštní potřeba. Je čas porozumět konkrétním životním aplikacím.
Do servisního centra nám přivezli notebook s nainstalovaným Windows 10 na diagnostiku, na kterou se budeme ještě dlouho těšit. Nejprve se podíváme na systém automatického inženýrství. Zuživatel s 15 programy potřebuje pouze jedno automatické spuštění -manažer Realtek. Vysvětlím proč, a pak vám ukážu, jak lze vše zapnout.
Poznámka: Vraťte se do sloupce „Vstup při spuštění“, který vám dává možnost vyhodnotit, jak moc program přispívá k plynulosti operačního systému. Pokud přidáte program pro spuštění „Visoka“, lze tento program použít k ovládání systému.
1. AbDocsDllLoader.exe- proces závisí na softwaru prodejce Acer není nezbytné. Co bychom měli dělat -umožňuje uživatelům synchronizovat textové dokumenty na všech jejich zařízeních, jinak je jasné, že jsme zprávu zástupců společnosti Acer nedokázali vysvětlit a byli rádi, že neztratili žádný respekt.
2. Acronis TIB Monitor- použijte program Acronis True Image, který dokáže vytvořit záložní kopie operačního systému a poté je v případě potřeby dále používat. Ale scho tsikavo, program Acronis aktuálně není na vašem notebooku nainstalován, ale zkusil jsem to jindy a pak jsem ho smazal, ale některé soubory byly ztraceny a jsou okamžitě spuštěny z operačního systému.
3. Nástroj pro spuštění Adobe Updater- Postupujte podle tohoto postupu s aktualizovanými programy Adobe (Photoshop, Adobe Reader, Adobe Acrobat atd.). Seznam programů se aktualizuje jednou týdně, takže není třeba každý den strávit hodinu zahájením procesu.
5. CHP (Create Hidden Process)- Postupujte podle programu pro nastavení připojení k internetu od poskytovatele Beeline, jinak musíte nastavit svůj notebook s internetem od společnosti Rostelecom.
6. Stáhnout Mistr- majitel souborů, majitel notebooku, ho vůbec nezkazil a neví o jeho existenci. Možná nakonec budete vypadat jako instalace balíčku s nějakým jiným softwarem.
7. Epson Status Monitor- operační program tiskárny Epson. Od té doby byla tiskárna této tiskárny připojena k notebooku a již nebude připojena.
9. Microsoft OneDrive- Hrozná služba od společnosti Microsoft. Laptop Gospodar koristuyatsya Yandex OneDrive nepotřebujete.
10. Oznamovatel- Nástroj od Beeline, jinak je na notebooku internet připojen k jinému poskytovateli, pak jej nepotřebujeme.
11. Backend NVIDIA- program, který ze své databáze vybere optimální nastavení pro vaše hry. Chci říct, že by se hráči neměli obtěžovat a zapínat si to.
12. NVIDIA Capture Server Proxy- proces, který GeForce Experience dodržuje - zajistí automatickou aktualizaci ovladačů grafické karty. Na jehož notebooku to nefungovalo správně a nouzový režim skončil získáním starého ovladače.
13. Skype- Program na naprašování zná každý, ale majitel notebooku je jednou za měsíc vyčištěn a poté jej spouští ručně.
14. www.rvulkan- zástupce, který je v systému automatického oznamování, který ze systému spustí prohlížeč Amigo s webem kasina Vulcan najednou.
15. Správce Realtek- Program pro nastavení zvukové karty vašeho notebooku.
Zde je důležité poznamenat, že na tyto a další programy se odkazuje hlavně podle jejich názvu, ale pokud nemůžete nainstalovat odpovídající program, bude ho mít majitel vašeho auta, pak se můžete nejprve zeptat mě a - příteli, klikněte na programy pravým tlačítkem myši a vyberte „Hledat na internetu“, v důsledku použití vyhledávače zjistíte, jakou funkci má ve vašem systému a jiném programu.

Jak vymazat automatickou aktivaci ve Windows 10
Chcete-li zapnout automatické spouštění pro jakýkoli program, klikněte na něj pravým tlačítkem a vyberte „Zapnout“. Můžete například povolit automatické spouštění programu Download Master.


Chcete-li být přesní, můžete vypnout automatické spouštění programů. Zde je nutné poznamenat, že nepotřebný software, který je v autorun, lze smazat. Viděli jsme například program Download Master. Můžete to udělat prvním způsobem z panelu „Smazat nebo změnit program“ nebo klikněte pravým tlačítkem myši na program a vyberte „Povolit retušování souborů“

Otevře se speciální složka programu. Pro jakýkoli program, který jste nainstalovali, uvidíte soubor unins000.exe a kliknutím levým tlačítkem myši tento program spustíte.


Máte soubor?unins000.exe například nestisknepravé tlačítko myši na zkratce"www.rvulkan" A vyberte „Otevřít soubor obnovit“, otevře se složka
C:\Users\Vaše uživatelské jméno\AppData\Roaming\Microsoft\Windows\Start Menu\Programy\Startup,
Kde bude zástupce, který automaticky otevře špatný web? Po spuštění systému budete muset zástupce odstranit.


Zde je důležité poznamenat, že Windows 10 má dvě složky.
Pro zpívající koristuvach je složka umístěna na adrese:
Můžete jej otevřít velmi jednoduchým způsobem.
Start-->Viconati, zadejte příkaz do vstupního pole: shell:startup


Složka automatických příjmů pro všechny klienty se nachází na následující adrese:
C:\ProgramData\Microsoft\Windows\Start Menu\Programy\StartUp
Proč spolupracovníci nemohou najít složku „Auto Vantage“ v průzkumníku?
Vpravo v ruském průzkumníku Windows 10 cesta k automatickému povolení vypadá takto:
Jmenujete se koristuvach AppData\Roaming\Microsoft\Windows\Hlavní nabídka\Programy\Autozavantazhenya

a v řádku adresy jsou označení v latině:
C:\Users\Vaše uživatelské jméno\AppData\Roaming\Microsoft\Windows\Start Menu\Programy\Startup

Jak přidat program do auto-zavantazhenya
Chcete-li přidat program do automatického spouštění, můžete jednoduše umístit zástupce programu do složky automatického spouštění. Pokud nevíte, jak vytvořit zástupce, přečtěte si naši zprávu.
Přátelé, je škoda, že automatické spuštění mnoha programů (včetně virů) nelze zobrazit ve správci zařízení na kartě „Automaticky“, která má rychlý registr a plánovač a také služby.
Co funguje, protože některé programy nemají soubory v automatickém přehrávači, ale stále se spouštějí najednou ze systému
Programy, které se automaticky spouštějí v registru
Ne ve všech případech vám Správce zařízení zobrazí programy připojené k operačnímu systému, V takovém případě musíte zkusit zapnout programy automatického spouštění v dalším registru.
Spusťte Editor registru.
Start-->Viconati, do vstupního pole zadejte příkaz: regedit

V okně přejděte do sekce:
HKEY_CURRENT_USER\SOFTWARE\Microsoft\Windows\CurrentVersion\Run
(Tento úsek by měl odpovídat profilu koristuvách).
V okně uvidíte všechny programy, které se spouštějí pro online účet při přihlášení do Windows 10.

V případě potřeby můžete vybrat kterýkoli z nich, klepněte pravým tlačítkem myši na parametr řádku s názvem programu, který nepotřebujete a vyberte"Vidality".

Chcete-li upravit část registru, kterou vyžadují všechny účty, přejděte do části:
HKEY_LOCAL_MACHINE \SOFTWARE\Microsoft\Windows\CurrentVersion\Run
Zde můžete přímo vydělávat peníze. Klikněte pravým tlačítkem myši v části Spustit a vyberte „Přejít do části HKEY_LOCAL_MACHINE“.


Plánovač Windows 10
Windows Task Planner je nástroj pro vlastní spuštění libovolného programu.
Pro klasy, tvůrce virů, je velmi snadné o tom vědět Dejte plánovači pokyn ke spuštění vašich vlastních bezplatných programů.
U plánovače je snadné najít zlevněný vstup.
Start-->Viconati. Zadejte do řádku taskchd.msc a stiskněte OK.

V okně klikněte levým tlačítkem myši na položku „Knihovna plánovače“ a na pravé straně okna uvidíte všechny záznamy plánovače.
Pojďme se podívat do záznamů a pokusíme se zjistit slevy.
Poznámka: Můžete se mě laskavě zeptat v komentářích na jakýkoli podezřelý příspěvek!
Přátelé, v zásadě jsou zde záznamy, které patří normálním softwarovým vývojářům, jako jsou: Acer, Google a tak dále, ale stále existuje jeden podezřelý záznam. Levé tlačítko myši klikne na podezřelý účet s uživatelským jménem „internet“,

Neexistuje způsob, jak popsat, jak je poklad. Přejděte na kartu „Diies“.

Na zálohu "Aktivity" vždy obsahují informaci o tom, který soubor spouští samotný plánovač.
V našem případě závod spustí levný prohlížeč"Amigo."

Tento záznam jsme z plánovače odstranili. Klikněte pravým tlačítkem myši na položku s názvem „internet“ a vyberte „Zobrazit“.

"Tak"

Vimknenny služby, které se spouštějí automaticky
Každý ví, že v operačním systému na pozadí existuje řada služeb, které běží na Windows. Většina služeb se spouští automaticky z operačního systému. Tyto služby ve skutečnosti nejsou nijak složité a lze je vypnout, k čemuž je potřeba zapnout automatické spouštění služby, kterou jste si vybrali v modulu snap-in „Služby“. Lze jej zapnout například na stacionárním počítači " Služba podpory Bluetooth» prostřednictvím dostupnosti takových zařízení.
"Kontrolní panel"

"Systém a zabezpečení"

"Správa"
Tiskárny