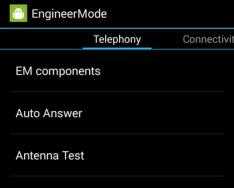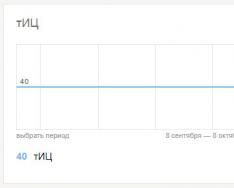Mail.ru je uveden jako špatný bezpečnostní program. To je způsobeno tím, že se načítají internetové prohlížeče na osobních počítačích a zobrazují se na nových kartách. Pokud přistupujete k souborům a instalujete je z internetu, virus Mail.ru se musí vplížit do systému. Je to škoda, důležité je vidět z počítače. Bez ohledu na to, zda se pokusíte aktualizovat systém nebo přeinstalovat prohlížeč, neustále se točí znovu a znovu.
Virus a znamení jógy
Mail.ru virus může poškodit programové soubory. Právě z tohoto důvodu nebudete moci otevřít žádnou hru ani program.
Navíc je virus Mail.ru navržen tak, aby napadl ostatní trojské koně v systému. Svou aktivitu při prohlížení můžete sledovat v prohlížeči a poté shromažďovat důležité informace, včetně údajů o kreditní kartě, klíčových slov pro vyhledávání, IP adresy, e-mailových kontaktů.
Základní příznaky virové infekce
Jakmile budete v počítači, Mail.ru se začne zobrazovat takto:
Externě viditelný virus z počítače
Není pochyb o tom, že virus Mail.ru již není bezpečný. Brzy se budete moci probudit. Chcete-li zcela odstranit adware z infikovaného počítače, přihlaste se co nejdříve.
Virus a všechny podezřelé programy můžete odstranit pomocí "Ovládací panely"



Video: jak odinstalovat program pomocí „Ovládacího panelu“
Zahození prohlížečů, odstranění nežádoucích rozšíření a zbytečných chyb vytvořených viry
Chcete-li vypnout prohlížeče, navštivte toto:




Video: jak resetovat prohlížeč Google Chrome
Vyhledejte v počítači další antivirus
Ruční zadání Mail.ru je vhodné pro běžné korespondenty. Je vysoce pravděpodobné, že se virus nikde neuvolní. Pokud chcete být jedineční, podívejte se na následující:
 Stisknutím tlačítka Skenovat sken vytisknete
Stisknutím tlačítka Skenovat sken vytiskneteVideo: jak používat program Zemana Antimalware
Viluchenya Guard@Mail
Schob vidalita [e-mail chráněný], přihlaste se na nadcházející události:
- V systému Windows XP, Windows Vista nebo Windows 7 klikněte na tlačítko „Start“ a poté vyberte „Ovládací panely“;
- V systému Windows 8 přetáhněte lištu myši k pravému okraji obrazovky, ze seznamu vyberte „Hledat“ a vyberte „Vyhledávací panely“. Můžete také kliknout pravým tlačítkem na levé dolní tlačítko (dříve známé jako tlačítko „Start“) a vybrat zde „Ovládací panely“;
- V systému Windows 10 klikněte na tlačítko "Start" a poté vyberte tlačítko "Aktuální panel" umístěné nad ním. Můžete také zadat „Aktuální panel“ do pole „Hledat na internetu a ve Windows“ a ze seznamu vybrat „Ovládací panel programu na ploše“.
 View Guard stejně jako jakýkoli jiný reklamní software
View Guard stejně jako jakýkoli jiný reklamní softwareJak zabránit napadení počítače a prohlížečů virem
Infekce virem se primárně přenáší prostřednictvím samotných hackerů, kteří při používání softwaru bez poplatků vyžadují instalaci dalších komponent, včetně Mail.ru.
 Před instalací bezplatných programů si pozorně přečtěte seznam dalších možností
Před instalací bezplatných programů si pozorně přečtěte seznam dalších možností
Před spuštěním souborů s extensions.exe je třeba pečlivě vybrat možnosti podle pokynů průvodce instalací. Chcete-li odstranit panely nástrojů a viry, stačí zrušit zaškrtnutí těchto políček, čímž se vyhnete přitahování nepotřebných doplňků třetích stran do vašeho počítače.
V opačném případě jste povinni mít nainstalovaný antivirus. V některých případech můžete povolit instalaci „levných“ programů a ukrást váš počítač. Pokud však antivirus nepoužijete okamžitě, bude mnohem snazší, spolehlivější a rychlejší odstranit viry ze systému, aniž byste museli dělat vše ručně.
Bezpečnostní software Mail.ru je potenciální hrozbou pro váš počítač. Virus Mail.ru unese vyhledávací systém uživatelů, domovskou stránku, nové karty, přesměruje je na jiné webové stránky a poté na webové stránky vkládá rušivé reklamní zprávy. Nejčastěji jsou k instalaci virových komponent náchylní samotní uživatelé počítačů. Není možné, aby pacient onemocněl, pokud se infekce rozvinula. Virus není těžké vyřešit, pokud budete postupovat podle pokynů.
Pro bohaté lidi není vhodné mít na Mozille nainstalovanou službu Mail.ru. Tento vyhledávací systém nevyhrává proti takovým gigantům, jako jsou Google a Yandex. Tim není o nic míň, často se sama bez prodlení dostane do prohlížeče. Zpravidla je to nutné jak z důvodu potřeby jakéhokoli jiného softwaru, tak při instalaci masti. Jak získat Mail.ru z Firefoxu?
Chcete-li začít s Mail.ru, musíte udělat vše krok za krokem. Podívejme se na kůži podrobně.
Krok 1: vidalnya PZ
Můžete vydělávat peníze za používání standardních funkcí Windows, jako je Windows, v okně „Programy a součásti“. To se nám však nepodaří: ztratíme další záznam v registru.
V souvislosti s tím se doporučuje rychle použít speciální program pro odinstalaci nainstalovaných utilit. Tím také odstraníte všechny „ocasy“ z registru a další nadbytečné soubory ze vzdálených programů. Můžete například použít Revo Uninstaller nebo CCleaner. Podívejme se na příklad CCleaner.
1. Přejděte na oficiální web: http://ccleaner.org.ua/download/.
2. Stáhněte a nainstalujte program.
3.Spusťte jej pomocí jiného zástupce na ploše.
4. V okně přejděte na kartu „Služba“. Rychle přejdete do požadované části „Ověřené programy“.
5. Podívejte se na seznam Mail.ru, zobrazte službu levým tlačítkem myši a klikněte na tlačítko „Odstranit“.
Krok 2: snížená expanze
Pokud máte nainstalovaný Firefox, ať už je to jakýkoli další, připojený k Mail.ru, odstraňte je.
1. Klikněte na konec obrázků tří vodorovných čar v pravém horním rohu. Vyberte sekci „Doplňky“, která se zobrazí v hádance.
2. Přejděte na kartu „Rozšíření“, kde prohlížeč zobrazí všechna dříve nainstalovaná rozšíření v zobrazení seznamu.
3. Najděte potřebný doplněk spojený s poštovní službou a klikněte na „Zobrazit“.

4. Restartujte prohlížeč.
Croc 3: změna úvodní stránky
- Spusťte prohlížeč Firefox a spusťte kartu „Přizpůsobení“ pomocí ikony se třemi řádky.
- V části „Start“ změňte titulní stránku na stránku, kterou chcete zobrazit, když je otevřený prohlížeč. Alternativní možností je nastavit parametr „V hodinu spuštění Firefoxu“ na „Zobrazit okna a karty otevřené naposledy“.

Krok 4: změna vyhledávací služby
1. V navigačním řádku otočte pravou ruku do pole pro zadání hledaných výrazů. Kliknutím na ikonu lupy otevřete malé okno.

3.V řadě nainstalujte zvukový systém, který potřebujete. Takže můžete nahradit Mail.ru.

4. Níže je uveden seznam zvukových systémů, které byly dříve dostupné ve vašem prohlížeči. Odstraňte nepotřebné položky tak, že je zobrazíte a kliknete na tlačítko níže.

AdwCleaner je malý program pro čištění počítače od nepotřebných programů, včetně Mail.ru. Program není v konfliktu s antivirem, takže jej můžete bezpečně rychle vyřešit.
1. Stáhněte si nástroj z oficiálních stránek. Otevři to.
2. Klikněte na první tlačítko „Skenovat“. Spustí se ověřování.
3. Po dokončení uvidíte seznam součástí go.mail.

4. Klikněte na tlačítko „Čištění“.
5. Restartujte prohlížeč.
Odstraňujeme všechna nastavení prohlížeče
Mail.ru můžete zobrazit z vašeho prohlížeče stažením Mozili na začátek ihned po instalaci programu. Způsob, jak vás ušetřit od jiných levných rozšíření. O svá speciální data (záložky a hesla) se však nebojte. Tyto informace budou chráněny.
- Klikněte na konec tří řádků a klikněte na doplněk (ikona napájení dole).
- Přejděte do části „Informace o aktuálních problémech“.
- V části „Firefox Cleaner“ klikněte na „Vyčistit Firefox“.
- Potvrďte svůj záměr přepnout do původního zobrazení prohlížeče.

Okamžitě bude sleva: po restartu bude strana klasu jiná.
Jakmile dokončíte všechny tyto kroky, můžete Mail.ru z Firefoxu zcela odstranit. Dále buďte opatrní při instalaci jakýchkoli programů, protože instalační programy často začnou instalovat další služby, jako je například Mail.ru.
Stáhnete si Google Chrome, Operu, Mozilla Firefox, Internet Explorer při spuštění prohlížeče a víte jistě, že jste toto rozšíření do svého prohlížeče nenainstalovali? To znamená, že váš počítač je infikován programem, který Primus nainstaloval do vašeho prohlížeče rozšíření „Visual Bookmarks Mail.Ru“. Důvod je jednoduchý: za každou instalaci tohoto rozšíření si autoři „slevových“ programů účtují poplatek.
Níže uvedené pokyny vám umožňují zobrazit vizuální záložky Mail.Ru z Google Chrome, Opera, Mozilla Firefox, Internet Explorer a dalších prohlížečů. Navíc může být na váš počítač dodatečně nainstalován adware, který bude zobrazovat anonymní rušivou reklamu, ztěžující nebo zavádějící blokovací roboty v prohlížeči. Často může taková reklama doporučit instalaci jiných programů nebo představení špatných stránek, což povede k ještě větší infekci vašeho počítače.
Malware, který po instalaci rozšíření Mail.Ru Visual Bookmarks do vašeho počítače může také změnit vyhledávač vašeho prohlížeče. Váš prohlížeč tedy po infekci při hledání něčeho zobrazí mišmaš reklamních zpráv, zpráv z nerentabilních stránek, co má uvést v omyl a výsledky vyhledávání z vyhledávačů. V důsledku toho je nemožné takovou srandu skutečně vyzkoušet, navíc může vést ke zvýšenému provozu počítače nebo může způsobit zamrznutí prohlížeče.
Doporučujeme vám, abyste se zbavili ošklivého softwaru, který na váš počítač nainstaloval Visual Bookmarks Mail.Ru, a co nejrychleji vyčistili systém, než detekce této infekce povede k ještě horším následkům. Budete muset nainstalovat několik jednoduchých kroků, které vám umožní spouštět nepoužitelné bezpečnostní programy, zbytečné programy pro Windows a řadu specializovaných, bezplatných programů.
Jak odstranit Visual Bookmarks Mail.Ru z Chrome, Firefox a Internet Explorer (pokyny)
Chcete-li odstranit tuto infekci a aktualizovat nastavení prohlížečů Google Chrome, Internet Explorer, Mozilla Firefox, postupujte podle níže uvedených pokynů krok za krokem. Budete muset zkontrolovat standardní možnosti systému Windows a řadu bezplatných programů. Tento pokyn zahrnuje zpracování kůrky po drobence, což vyžaduje řezání jednoho kusu po druhém. Pokud se nemůžete dostat ven, zastavte se, požádejte o pomoc s tímto článkem nebo vytvořte nové téma v našem.
Odinstalujte program, který způsobil zobrazení Mail.Ru Visual Bookmarks
Windows 95, 98, XP, Vista, 7
Klikněte na tlačítko Start nebo klikněte na tlačítko Windows na klávesnici. Z nabídky, kterou chcete otevřít, vyberte Kontrolní panel.

Windows 8
Klepněte na tlačítko Windows.
V pravém horním rohu vyhledejte a klikněte na ikonu Hledat.

Do vstupního pole zadejte Kontrolní panel.

Stiskněte klávesu Enter.
Windows 10
Klikněte na tlačítko vyhledávání
Do vstupního pole zadejte Kontrolní panel.

Stiskněte klávesu Enter.
Otevřete panel Curtain a vyberte položku Programy Vidalennya.

Zobrazí se seznam všech programů nainstalovaných v počítači. Pozorně si jej prohlédněte a odinstalujte program, pokud máte podezření na příčinu infekce. Program samozřejmě zůstává nainstalovaný vámi. Je také důležité podívat se na jiné programy a odstranit všechny, které se vám zdají podezřelé, nebo i když jste je sami nenainstalovali. Pro vymazání vyberte program ze seznamu a stiskněte tlačítko Viditelnost/Změna.
![]()
Vyčistěte počítač pomocí AdwCleaner
AdwCleaner je malý program, který nevyžaduje instalaci do počítače a byl vytvořen speciálně za účelem identifikace a odstranění reklamních a potenciálně nepotřebných programů. Tento nástroj není v konfliktu s antivirem, takže si na to můžete dát pozor. Není třeba odinstalovat antivirový program.
Použijte program AdwCleaner tak, že na něj budete tlačit co nejsilněji.
Abyste se v budoucnu vyhnuli infekci vašeho počítače, udělejte prosím tři malé kroky
- Při instalaci nových programů do počítače si vždy přečtěte pravidla jejich wiki a také všechny informace, které vám program ukáže. Dávejte pozor, abyste instalaci neprováděli opatrně!
- Udržujte své antivirové a antispywarové programy aktualizované na nejnovější verze. Věnujte prosím také úctu těm, kteří byli informováni, že systém Windows se automaticky aktualizuje a všechny dostupné aktualizace jsou již nainstalovány. Pokud si nejste jisti, musíte přejít na web Windows Update, kde se dozvíte, jak a co je třeba aktualizovat pomocí systému Windows.
- Pokud používáte Javu, Adobe Acrobat Reader, Adobe Flash Player, nezapomeňte je pravidelně aktualizovat.
Nepříjemné služby z Mail.ru mají tendenci na vašem PC padat. Agresivní politika společnosti rozšiřování jejích produktů vedla k tomu, že počáteční programy se rychle změnily na informační technologie, které mohou vážně zlepšit práci prohlížeče a počítače a jednoduše přitahují peníze. Ale není tak snadné se těchto programů zbavit: poflakují se na parkovišti, kradou jim památky, poté, co jsou spatřeni, se objeví jako tajemství. Stále můžete získat software ze svého e-mailu.
Jak vyčistit celý počítač pomocí služeb Mail.ru
„Hitlist“ zasažených programů v Mail.ru zahrnuje nejen rozšíření prohlížeče, ale také produkty, které lze na jejich náklady odstranit z virů: mohou změnit nastavení programů pro čištění m, blokovat nainstalované služby v pořadí Chcete-li je nahradit vlastními, můžete si samostatně stáhnout další bezpečnostní programy, včetně většího počtu programů pro zmírnění důsledků na váš počítač.
Smitteve PZ:
- [email protected] je messenger, který je plný rušivé reklamy.
- Amigo Browser je internetový prohlížeč, který můžete ihned po instalaci použít ke spuštění.
- [email protected] - poshuk program pro prohlížeč.
- [email protected] je horní lišta prohlížeče, která vám dává nový vzhled a zrychluje rychlost vašeho prohlížeče.
- [e-mail chráněný]- teoreticky antivirový doplněk, který chrání prohlížeč uživatele před spamem a viry; v praxi agresivně mění nastavení prohlížeče, blokuje všechny vyhledávače kromě Mail.ru a blokuje možnost vidět své sousedy; jeden z nejkomplexnějších programů na světě.
- [e-mail chráněný]- nástroj, který aktualizuje a aktualizuje bezpečnostní program Mail.ru. Ona sama obnoví své rozhodnutí spustit program poté, co jej uvidíte, takže je důležité, abyste se probudili.
Mail.ru provozuje své stránky na domovské stránce prohlížečů a obsahuje různé „vizuální záložky“.
Jak získat zabezpečení softwaru Smith prostřednictvím „Programy a součásti“ („Instalace a výběr programů“)
Od začátku vidíme ty, které lze provést tím nejjednodušším způsobem.
- Přejděte do nabídky "Start" a vyberte možnost "Ovládací panely".
- Na "Ovládací panely" přejděte na položku "Programy a součásti" (ve starších verzích Windows - "Nainstalované a vybrané programy").
- V seznamu nainstalovaných programů můžete vidět stejné drahé programy z Mail.ru (nejjednodušší způsob, jak je najít, je seřadit programy podle názvu vydavatele). Je třeba je odstranit zvýrazněním kurzoru myši v seznamu a kliknutím na tlačítko „Smazat“.
Fotogalerie: poštovní služby prostřednictvím panelu Keruvannya
V nabídce "Start" najděte položku "Ovládací panely". Ve Windows 7 se další položka s nainstalovanými programy nazývá "Programy a součásti." V okně "Programy a součásti" se zobrazí seznam nainstalovaných služeb Mail.ru .
Jak udělat pořádek v procesech Mail.ru
Pokrok je letmým pohledem na to, co nebylo uklizeno prostřednictvím „Programů a komponent“.
- Otevřete Správce systému Windows. Chcete-li to provést, otevřete kombinaci kláves Ctrl+Alt+Delete. U novějších verzí operačního systému (po Windows XP) se po stisknutí této kombinace objeví dialogové okno, ve kterém je potřeba vybrat položku Správce úloh.
- Když se otevře okno „Správce úloh“, můžeme vidět všechny procesy běžící pod jeho názvem mail.ru (obvykle je to případ Satellite a Updater).
- Podle postupů uvedených v kroku 2 musíte kliknout pravým tlačítkem myši a vybrat z nabídky položku „Otevřít obnovení souboru“.
- Po otevření složky, do které byly do úprav přidány nadbytečné programové soubory, klikněte na proces znovu pravým tlačítkem myši a vyberte akci „Ukončit proces“ (protože taková možnost neexistuje, musíte vybrat „Odstranit úkol").
- Ve složkách otevřených v kroku 3 je vše, co Mail.ru obsahuje, nalezeno a lze je odstranit.
Pokud máte v počítači nainstalované hry, které se hrají prostřednictvím herního centra Mail.ru (například Perfect World, Archeage, Allodi Online), je důležité je nesmazat současně s neužitečnými programy. Bez něj nebude možné spustit hry lokalizované Mail.ru, budete muset znovu nainstalovat herní centrum.
Některé služby z Mail.ru fungují nejen na procesech, ale i na službách (například o mocném Guardovi a některé o Updateru). Abyste se ujistili, že tam nejsou žádné nežádoucí programy, musíte:
- Otevřete služby (nejjednodušší způsob, jak to udělat, je pomocí „Hledat“ v nabídce Start, kde musíte zadat „Služby“ nebo přes stejnou kartu ve správci úloh).
- Podívejte se na seznam služeb a vyhledejte jména s ikonou Mail.ru.
- Spusťte služby nalezené v kroku 2: klikněte pravým tlačítkem myši na název a z kontextové nabídky vyberte položku „Zupinity“.
- Opět klikněte pravým tlačítkem na název služby a vyberte položku „Oprávnění“. V okně, které se otevře, na záložce „Pozadí“ v parametru „Spotřebovaný soubor“ pokyny jdou do adresáře, kde je služba spuštěna.
- Přejděte do adresáře nalezeného v kroku 4 a vymažte jej.
Pokud na panelu Windows nevidíte žádné programy, měli byste to zkusit znovu: pokud jsou povoleny služby a procesy připojení, další může projít bez problémů.
Fotogalerie: pohledy na program Mail.ru prostřednictvím „Zavdan Dispatcher“
Po stisknutí Ctrl+Alt+Delete v nových verzích systému se zobrazí okno, ve kterém musíte vybrat položku „Správce úloh“  Zkrácená verze správce úloh nezobrazuje procesy; Chcete-li je zobrazit, musíte kliknout na položku „Report“ Mail.ru běžící procesy ve „Správci úloh“ Chcete-li zobrazit úplný seznam služeb ve „Správci úloh“, musíte kliknout na tlačítko „Otevřít služby“. Spustí se poštovní služba, můžete použít tlačítko „Napájení“ » v okně se službami Windows
Zkrácená verze správce úloh nezobrazuje procesy; Chcete-li je zobrazit, musíte kliknout na položku „Report“ Mail.ru běžící procesy ve „Správci úloh“ Chcete-li zobrazit úplný seznam služeb ve „Správci úloh“, musíte kliknout na tlačítko „Otevřít služby“. Spustí se poštovní služba, můžete použít tlačítko „Napájení“ » v okně se službami Windows
Čištění časových složek
Po smazání programů však systém ztratí své časové soubory. Zápach lze detekovat na dálku a zapnout jej programem na místě. Abyste zabránili rotaci vašeho účtu, je stále třeba načíst včasné soubory.
Pro propagaci časových a programových souborů přejděte na adresu C:\Users\<имя пользователя>\AppData\Local\Temp. Se soubory, které jsou zde uloženy, se zachází lstivě: jejich názvy nenaznačují, že by mohly souviset s Mail.ru. Doporučuje se místo toho úplně odstranit složku Temp. S jinými programy prostřednictvím nastavení namísto Temp není nic hrozného a časové soubory Mail.ru budou smazány.
Samotná místní složka může mít také programy z Mail.ru nebo ve správě souborů složky Temp můžete vidět název. Pokud se tam objeví složka s charakteristickými názvy, odstraňte následující.
Vyčištění složky Temp a kontrola místního trasování pro poskytovatele péče o pleť.
Pokud taková složka neexistuje, zakázali jste zobrazení systémových souborů a složek. Yogo můžete povolit takto:
- V nabídce „Aktuální panely“ klikněte na položku „Možnosti průzkumníka“.
- Přejděte na kartu „Zobrazit“ a v seznamu najděte položku „Přidané soubory a složky“.
- Klikněte na tlačítko vedle hodnot „Zobrazit přidané soubory, složky a jednotky“, uložte změny do tlačítka „OK“.
Abyste se ujistili, že systém neztratí žádné soubory Mail.ru, rychle prohledejte nabídku Start. Vyhledejte klíčová slova mail.ru a amigo. Všechny soubory, které byly odstraněny v důsledku hledání, musí být odstraněny.
Čištění registru systému Windows
Poslední dotek je ztracen: systémový registr. Informace a nastavení softwaru jsou mu předepsány, takže ostatní služby Mail.ru mohou nainstalovat nový prostřednictvím těchto dalších dat.
Windows Registry neboli systémový registr je hierarchická databáze těchto parametrů a je upravena pro většinu operačních systémů Microsoft Windows. Registr obsahuje informace a konfiguraci pro hardware, software, uživatelské profily a reinstalaci.
Wikipedie
- Stiskněte klávesu Win+R.
- V okně „Viconty“ zadejte z klávesnice příkaz regedit (nebo jej zkopírujte z těchto pokynů a vložte jej) a stiskněte Enter.
- V okně „Editor registru“ vyberte položku nabídky „Upravit“ a do textového pole „Najít“ zadejte mail.ru.
- Stiskněte tlačítko „Vyhledat více“.
- Všechny nalezené sekce musí být smazány (lze je vybrat; pro přepínání mezi sekcemi můžete stisknout klávesu F3).
Pokud se bojíte ručně přejít do registru a systémových složek, můžete rychle použít nástroje pro čištění systému: například CCleaner nebo Wise Care. Jedná se o programy přizpůsobené konfiguraci operačního systému ve formě softwaru. Je snadné je používat ručně, protože nemáte dostatek času ani energie na ruční řešení problému.
Nejhorší virus: jak odstranit služby Mail.ru z prohlížečů
Dali jsme se dohromady s počítačem. Nyní je čas vyčistit prohlížeč. Zde je to ještě jednodušší: pokud jsou chytré služby na platformě Satellite a Guard odstraněny, čištění prohlížečů nezabere mnoho času.
Odstraňujeme úvodní stránku Mail.ru
Otevřeme prohlížeč a okamžitě se na nás objeví hlavní stránka Mail.ru. To se děje prostřednictvím těch, které používají špatné programy ke změně nastavení internetového prohlížeče a nastavují váš web jako domovskou stránku (tu, kde prohlížeč zahajuje svou práci). Je mi líto, ale není to tak, protože nejste fanouškem Mail.ru. Ale, potřebovala jsi ho vidět?
- Pojďme do nastavení prohlížeče. V některých prohlížečích se tlačítko „Přizpůsobení“ zobrazuje na různých místech, ale jiné oblíbené internetové prohlížeče se staly stejným: toto tlačítko najdete v pravém horním rohu okna (vypnuto – Opera: tlačítko se zobrazí tam, kde je okno v levém horním rohu).
- V nabídce vybraného prohlížeče vyberte položku „Přizpůsobení“ - otevře se hlavní stránka.
V Google Chrome lze titulní stránku změnit v podtitulu nabídky „V hodinu, kdy začnete otevírat obrazovku“. Můžete si vybrat prázdnou stranu, můžete použít vlastní - smut, ne Mail.ru. Doporučuje se vybrat ze seznamu úvodních stránek: za tímto účelem klikněte na tlačítko „Přidat“ a po zobrazení seznamu uvidíte vše, co souvisí s otravným vtipem.
Fotogalerie: jak získat poštu z domovské stránky prohlížeče Google Chrome
Tlačítko, které otevře nabídku, která se zobrazí pod položkou „Přizpůsobení“, se nachází v levém horním rohu prohlížeče Google Chrome. jako úvodní stránka prohlížeče Google Chrome
Prohlížeč Opera je velmi podobný Chrome. Podnadpis nabídky na kartě „Základní“ v okně nastavení, kde se přední strana mění, se nazývá „V hodinu spuštění“.
Fotogalerie: změna domovské stránky emailu v prohlížeči Opera
Tlačítko nabídky pro kliknutí se nachází v levém horním rohu prohlížeče Opera. Na kartě „Základní“ můžete určit domovskou stránku. Počínaje 15. verzí prohlížeče Opera se položka „Domů“ nazývá „Otevřít hlavní stránka nebo několik stránek"
V prohlížeči Mozilla Firefox jsou funkce, které potřebujeme, umístěny v položce nabídky „Start“. Zde vše, co musíte udělat, je kliknout na tlačítko „Aktualizovat pro čištění“ a vrátit domovskou stránku do standardního nastavení.
Fotogalerie: změna domovské stránky pošty v Mozilla Firefox
Nabídka přizpůsobení pro Mozilla Firefox ve Windows 7 a Windows XP Přizpůsobení pro změnu domovské stránky Mozilla Firefox Přizpůsobení pro změnu domovské stránky karet, které nebyly zavřeny v poslední relaci
Je prakticky nemožné nastavit domovskou stránku Mail.ru v Yandex.Browser, takže je prakticky nemožné tam nainstalovat rozšíření Mail.ru. To je způsobeno skutečností, že konkurenti Yandex a Mail a jejich programy kradou jeden typ. Pokud váš e-mail vstoupil do Yandex.Browser, stačí se posunout dolů v nabídce nastavení: všechna nastavení ve vašem prohlížeči se zobrazí na jedné stránce.
Fotogalerie: změna úvodní stránky pošty v Yandex.Browser
Rozbalovací nabídka možností v Yandex.Browser - odtud můžete přejít do sekce přizpůsobení Takto vypadá přizpůsobení pro výchozí domovskou stránku Takto vypadá výsledek stagnujícího přizpůsobení „Otevřít přístupovou stránku Wi-Fi“ Přizpůsobení v důsledku stagnace Vana jako domovská stránka otevře karty, které nebudou zavřeny v minulé relaci prohlížeče Yandex
V prohlížeči Microsoft Edge (podobně jako Internet Explorer) se nastavení domovské stránky nachází pod položkou nabídky „Vyhledat nápovědu“.
Chcete-li nastavit svou domovskou stránku, musíte vybrat položku „Konkrétní stránka nebo stránky“
Rozšíření je viditelné na Mail.ru
Po dokončení změny domovské stránky musíte odstranit vše, co chybí: použijte rozšíření prohlížeče. Okamžitě je jasné, že nejpravděpodobnější ukradení rozšířeními Mail je prohlížeč Microsoft Edge (protože vám umožňuje instalovat rozšíření pouze z oficiálního obchodu), stejně jako prohlížeč Yandex (jako konkurent Mail.ru). Jiní nejsou vůči hrozbě tak odolní. Jsem čistitelný.
- Klikněte na tlačítko přizpůsobení v horní části okna, vyberte položku „Doplňky“ (kromě prohlížeče Google Chrome: doplňky se také nacházejí pod tlačítkem „Doplněk“).
- Seznam se rozšířil, jak můžete vidět v novém otravném pluginu od Mail.ru.
- Dále - je to jednodušší: pro rozšíření vzhledu je k dispozici tlačítko „Smazat“. To je to, co potřebujeme. Odstraníme všechny nepotřebné doplňky, ale nezapomeňte na ty, které jste si sami nainstalovali.
Video: pokyny ze vzdáleného poštovního programu Mail.ru
Jak zablokovat možnost instalace služeb pod Mail.ru.
Pozor na otravné programy. Nebo ještě lépe - zablokujte jejich možnost instalace do počítače. Tento bod je vesměs doporučením, bez jakékoli opatrnosti. Nikdo nemůže poskytnout sto-set-sto-dolarovou záruku ochrany před infekcí pomocí programů pro ukládání dat. Existují však nízká bezpečnostní opatření, která mohou výrazně zvýšit riziko krádeže počítače.
Za prvé, nejčastější způsob infekce je prostřednictvím „nezaškrtnutých“ políček v době instalace programu. Situace se rozšířila: osoba nainstaluje program, který nemá absolutně žádné spojení se službami Mail.ru - a informace se neshromažďují v jejím počítači, objeví se prohlížeč Amigo. Vpravo, když byl program nainstalován, osoba nezaškrtla malé zaškrtávací políčko umístěné naproti položce „Instalovat součásti Mail.ru“. Zaškrtávací políčko může být umístěno za zaškrtávacím políčkem a vedle něj může být ikona „doporučeno“. Zaškrtávací políčko může být označeno šedou barvou, protože jej nelze upravovat, i když ve skutečnosti lze takové zaškrtnutí odstranit jedním kliknutím. Programy, které šíří Smithovy služby, se snaží zmást a oklamat zisky. Je důležité nenechat se chytit těmito triky.
Jinak zde nejsou žádná neoznačená zaškrtávací políčka, ale jsou zde také položky v možnostech „Instalace přejetím (doporučeno)“ a „Instalace vibrátoru“. Vzhledem k tomu, že neexistují žádné speciální programy s velkým počtem režií, „Swedish Installation“ se liší od „Vibirkova“ pouze tím, že předtím bylo nutné zapnout službu v případě jakékoli nepoctivosti Skutečný vibrátor. A po instalaci programu Swidko můžete projít procesem, který zdaleka není jednoduchý, a vyčistit počítač od Smithových programů.
Za třetí, jakmile je program nainstalován, můžete komponenty Mail.ru přenést do svého počítače bez jakéhokoli zpoždění. To se stává zřídka, ale stává se to a neexistuje způsob, jak se tomu vyhnout: přenos nebo instalace neznámého programu ve stejnou dobu z Amigo nebo Satellite je nemožné. Nespoléhejte se na lepší výsledky a neimportujte instalační soubory z neověřených zařízení.
Skupina Mail.ru propaguje některé ze svých nejhorších služeb: například hrozné věci. Programy Ale Mail.ru plné reklam jsou pro vikoristannu nepohodlné a silně zahlcují váš počítač, dokud je neuvidíte. Zápach neplechy se stále šíří jako prakticky klamný způsob. Proto při stahování souborů z internetu neztrácejte čas, abyste se neutopili v moři pokřivených a zbytečných programů. A pokud jste se nedokázali zachránit před ztrátami, postupujte podle předchozích pokynů a buďte ohleduplní.
Pokud se na úvodní stránce vašeho prohlížeče objevila zpráva od go.mail.ru (vyhledat společnost Mail.ru), neváhejte se pochlubit. A co je nejdůležitější, nejedná se o překroucení nějakého mazaného viru, ale spíše o výsledek vašeho bezmyšlenkovitého a milosrdného jednání. V 95 ze 100 případů je adresa URL automaticky „zaregistrována“ po instalaci softwaru Mail.ru nebo produktů třetích stran, které současně přidávají vyhledávací systém do webového prohlížeče.
Stále je však lepší smazat go.mail.ru (odesláno na úvodní stránku) a poté nainstalovat softwarovou službu (záložky Satellite, Guard, Visual atd.). Měli bychom chránit prohlížeče a systém? A pak možná budete chtít využít skvělého pohodlí při procházení webu (například proto, že potřebné informace snadno najdete ve vyhledávacím systému Google, nikoli na Mail.ru).
Existují dva způsoby, jak odstranit PZ, doplňky prohlížeče Mail.ru a odeslání go.mail.ru z domovské stránky z vašeho počítače.
Metoda #1: pravidelné čištění
Odinstalace programů
1. Stiskněte tlačítko „Start“ (první tlačítko).
2. Přejděte na: Panel programů → Zobrazení programů.
3. Klepněte pravým tlačítkem myši na program Mail.ru a klepněte na panel „Viditelnost“.
4. Dokončete pokyny k odinstalaci.
5. Stejným způsobem odinstalujte vše ostatní v systému softwarových služeb (Guard, Satellite, modul pro Operu, služba automatické aktualizace).
Podívejte se na seznam klíčů registru, které jste ztratili.
1. Podržte klávesu Win a stiskněte tlačítko R.
2. Do řádku „Viconati“ zadejte příkaz – regedit. Klikněte na "OK".

3. Na panelu „Hledat“ do pole „Vědět“ zadejte hledaný výraz – mail.ru.

4. Spusťte skenování registru: klikněte na „Hledat dále“.
5. Klepněte pravým tlačítkem na položku. Vyberte ze seznamu "Viditelnost".

Čištění prohlížečů
1. Klikněte na nabídku „Servis“ (u verzí 9-11 ikona „ozubené kolo“).

2. V sekci „Typy nastavení“ klikněte na položku „Panely nástrojů...“.

3. Klepněte pravým tlačítkem na doplněk Mail.ru. V kontextové nabídce spusťte příkaz "Vick".
4. Přejděte do sekce vyhledávání. Také (prostřednictvím nabídky) povolte vyhledávání na portálu mail.ru.

5. Přejděte do nabídky Internet Explorer. Vyberte „Napájení prohlížeče“.
6. Na panelu napájení v řádku „Domovská stránka“ uveďte adresu vyhledávače, který se hledá (například google.ru).

7. Klikněte na tlačítko „Zmrazit“ a poté na „OK“.
Google Chrome
1. Stiskněte pravou ikonu „tří skladů“.
2. Otevřete: Další nástroje → Rozšíření.
3. Klikněte na štítek „Cat“ naproti addonům v Mail ru (potvrďte záznam v dodatečném záznamu).

4. Na této záložce klikněte v seznamu položek na položku „Úprava“.
5. Ve volbě „V hodinu, kdy začínám...“ klikněte na funkci „Přidat“.

7. V bloku Poshuk:

- otevřete rozevírací seznam a nainstalujte požadovaný zvukový systém;
- klikněte na „Upravit... systémy...“;
- V blízkosti pole „Úprava podle vyhledávání“ můžete vidět e-mail.
Opera
1. V okně prohlížeče klikněte na: Nabídka (tlačítko v levém horním rohu) → Rozšíření → Správce rozšíření.

2. Umístěte kurzor do pravého horního rohu doplňku „mail“ a klikněte na „kříž“.
1. Stiskněte kombinaci kláves Ctrl+Shift+A.
Poznámka. Můžete také projít nabídkou: Nástroje → Doplňky.

2. Klikněte na příkaz „Vidality“ v poli doplňku mail.ru.
3. Klikněte znovu na „Nástroje“ a přejděte na „Možnosti“.
4. Do pole „Domovská stránka“ (záložka „Základní“) přidejte adresu URL vyhledávače, který používáte.

Metoda č. 2: čištění pomocí programů
Použitý odinstalační program
Poznámka. Tento uživatel může vidět postup čištění pomocí nástroje Soft Organizer. Případně můžete pro své čarodějnictví použít jiná podobná řešení. Například Revo Uninstaller a Uninstall Tools.
1. V okně Soft Organizer v seznamu nainstalovaných programů v systému Windows kliknutím zobrazíte „[email protected]“ (nebo jiný doplněk této služby).

2. Klikněte na příkaz „Odstranit program“ v horním panelu.
3. Po dokončení standardní odinstalace klikněte na „Najít“ pro zahájení vyhledávání odinstalovaných programů.

4. Odstraňte klíče a programové soubory, které již Soft Organizer nenachází.
Čištění prohlížečů
Google Chrome
1. Stáhněte si nástroj pro čištění chromu na oficiálních stránkách – google.com/chrome/cleanup-tool/:
- stiskněte „Začarovat“;
- Do doplňkového pole „Pochopte dané služby...“ zadejte „Přijmout a zapojit“.

2. Spusťte šifrovaný nástroj s právy správce.
3. Po dokončení čištění vyberte na panelu prohlížeče „Obnovit nastavení“ položku „Obnovit nastavení“.
Internet Explorer, Firefox
1. Získejte čistič prohlížeče na webu antivirové společnosti Avast – https://www.avast.ua/browser-cleanup.
2. Nainstalujte a spusťte jej.
3. Z vertikální nabídky vyberte prohlížeč, který potřebuje vyčistit.
4. Klikněte na zaškrtávací políčko vedle „Zapnout rozšíření...“ (řádek ve spodní části okna).

5. Klikněte na „Zobrazit“ v blocích rozšíření Mail.ru.
6. Klepněte pravým tlačítkem myši na tlačítko „Reset Settings“.
7. Z rozevíracího seznamu vyberte zvukový systém pro úvodní stránku.

8. Klikněte na „Vyčistit bez nepořádku“.
Prevence
1. Stáhněte si bezplatný nástroj CCleaner (distribuce zdarma) z oficiálního zdroje (https://www.piriform.com/ccleaner/download).
2. Nainstalujte do počítače a spusťte.
3. Na panelu CCleaner přejděte do sekce „Registry“.
4. Stiskněte „Vyhledat problémy“.
5. Po dokončení analýzy stiskněte příkaz „Correct“ pro přidání změn nalezených obslužným programem do registru.

6. Klikněte na nabídku „Čištění“.
7. Klikněte na „Analýza“.
8. Chcete-li odstranit nepotřebné soubory a složky z operačního systému, stiskněte
"Úklid."
Úspěšné nastavení Windows a prohlížečů! Nezapomeňte si přečíst pokyny k instalaci softwaru.
Notebooky