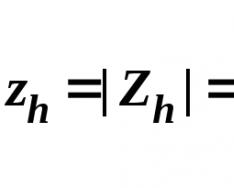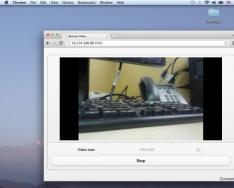Chcete na počítači pracovat pohodlně, aby interakce s elektronickým přítelem vyvolala spíše pozitivní emoce než stres. Stroj si lze naladit tak, aby vám vyhovoval prakticky od začátku, ale nemusíte o něm vědět všechno a tolerovat některé nepříjemnosti, i když je lze napravit. Jednou z těchto nesrovnalostí je odlišné písmo.
Chtěli byste udělat více pro to, abyste si sledování obrazovky užili, aniž byste museli diváka namáhat? Ale neví, jak napsat víc na obrazovku, a dál vydrží. Co se děje? A možnosti pro pohodlnější mysli a roboty. Nebo, řekněme, lidé, kteří nosí okuláry, chtějí pracovat na počítači bez nich. Tady mám pocit, že je to možné. A co jak? Písmo je malé.
Většina majitelů PC se nechce ponořit do nuancí chování systému. A neříkejme, že je to špatné - ne všechny vody lze v autech vyřešit, takže i když neumíme pracovat s elektřinou, můžeme problém vyřešit sami. Ale šílenství osa smrad vinikli. Ostatní zprávy v systému začínají být otravné. Musíte vydržet problémy, zavolat mistrovi nebo jít na internet a hledat řešení. Zjistit velikost písmen na obrazovce je jednoduché jako loupání hrušek a dostanete se k tomu, co hledáte. Zde je skvělý nápad, jak zvětšit velikost písma na vašem počítači.
Nejjednodušší způsob
Možná jste slyšeli o kombinaci kláves Ctrl a „+“ (plus). Pomocí toho můžete zvětšit písmo na obrazovce na požadovanou velikost. A pokud si uvědomíte, že jste zašli příliš daleko, nahraďte plus za „-“ (mínus). Funguje to velmi jednoduše, intuitivně. Velikost písma můžete zvětšit jak v prohlížeči, tak na ploše. Při práci v Microsoft Wordu již nelze generovat tak velké množství dat – budete muset používat běžné metody a kombinace. Ale taki programy – vina. Nejčastěji tato kombinace funguje.
Tato metoda má však značnou nevýhodu - není jednorázová. Pokud jste zvětšili velikost písma na jedné straně a pak přešli na druhou, pak ti, kteří se snažili zapamatovat, budete muset toto opakovat ještě jednou. Můžete skončit poprvé, ale to je v pořádku, ale pak budete v pořádku.
Tato metoda je vhodná spíše pro ty, kteří jsou při mytí omezeni velikostí písma na obrazovce nebo mají obzvlášť dlouhý text a nechtějí namáhat pohled. Tato kombinace Ctrl s „+“ je vynikající volbou. To lze provést způsobem popsaným níže. Písmo můžete zvětšit a zmenšit a všechny programy, možná některé prohlížeče (ale ne všechny) to změní.
Jednou provždy
Jak mohu zvětšit písmo na svém počítači?
- Začněte otevřením nabídky Start. Budete potřebovat „Ovládací panely“.
- Pokračujte do sekce „Design“.
- Uvidíte nadpis „Obrazovka“ a tam budete muset vybrat „Změnit velikost textu a dalších prvků“.
- Poté se otevře okno, kde můžete změnit velikost písma.

Předem si můžete pamatovat, že s touto manipulací se některé detaily na obrazovce nemusí vejít do vašich hranic. Být v klidu. Pokud je toto povoleno, pak je zapnuto horizontální posouvání – přístup se vůbec neztratí, vše se ztratí lokálně. A pak, pro bohaté spisovatele, kteří nastavují velikost písma na 125 pixelů, musíte všechno lézt a jen zřídka potřebujete přejet prstem po obrazovce.
Velikost textu můžete změnit od 100 cm do 125 cm.Tato funkce je na prvním místě, ale systém přenáší možnost nastavení libovolného vlastního písma. Můžete to udělat takto:
- V levém sloupci je tlačítko „Větší velikost písma (ppi)“. To je to, co potřebujete. Po stisknutí se zobrazí záložka „Vybrat měřítko“;
- Uprostřed dalšího textu jsou slova „Měřítko podle původní velikosti“ a za šipkou můžete vybrat požadovaný příkaz;
- Nebo alternativní možností je přesunout tlačítko za druhou myší. Do spodní části okna přidáte svůj vlastní „řádek“. Jeho otáčením si můžete vybrat libovolnou velikost textu.
Je možné, že budete muset resetovat počítač, aby byly všechny změny obnoveny.
Většina počítačů neřídí velikost písma v rozhraní. p align="justify"> V operačních systémech je často instalován jiný font. To svým způsobem mate lidi ke sledování a neumožňuje jim přesně přečíst informace, které potřebují. Samozřejmostí je možnost měnit výšku a šířku písmen. Vše by bylo v pořádku, ale v tomto případě by přibylo i dalších grafických prvků, což nevypadá zrovna vábně.
Tento článek vám také řekne, jak změnit velikost písma v počítači. Pojďme se podívat na některé z hlavních metod!
Návod: jak změnit velikost písma v počítači
Windows XP
1. Pokud máte nainstalovaný operační systém Windows XP, musíte kliknout pravým tlačítkem myši na plochu. Dále v kontextovém okně vyberte položku „Oprávnění“. Nyní jste se přesunuli do elektrického okna obrazovky.
2. Klikněte na záložku „Parametry“ pravou rukou. Poté klikněte na tlačítko „Další“.
4. Vyberte požadované měřítko ze seznamu. Toto můžete také zadat z klávesnice do přiřazeného pole. Velikost písma můžete také vizuálně upravit stisknutím a stisknutím levého tlačítka myši za měřítkem.
5. Nemůžete stisknout „OK“, protože se vás dopis ptá. Dali
Upozorňujeme, že změny budou provedeny po instalaci dalších písem a přeinstalaci. Stiskneme "OK". Pokud jsou všechna potřebná písma již v systému nainstalována, operační systém vás na to upozorní. Klikněte znovu na "OK".
Windows Vista nebo Windows 7
Pokud používáte Windows Vista nebo Windows 7, můžete změnit velikost písma následovně:
1. Otevřete „Start“ a přejděte na „Ovládací panely“.
2. V okně klikněte na „Formace a přizpůsobení“ a poté klikněte na možnost „Obrazovka“.
3. Vyberte požadované měřítko a vyberte jej. Na levém panelu klikněte na „Větší velikost písma“.
4. Pokud chcete konečně přesněji upravit měřítko písem, pak je vše stejné jako při úpravě ve Windows XP. Po výběru požadované velikosti klikněte na „OK“. Okno se zavře a vaše volba se objeví v seznamu měřítek.
5. Nepodařilo se mi stisknout tlačítko „Zmrazit“ a restartovat počítač. Je zřejmé, že musíte auto urychleně znovu zapojit, aby bylo možné změny obnovit. Vyberte si ty, které vám nejvíce vyhovují.
Návod č. 2: Jak změnit písmo na vašem počítači
Změna písma je často nezbytná v prvcích počítačové komunikace, surfování na internetu a procházení webových stránek.
1. Při změně velikosti písma na ploše nebo v jiných standardních Windows klikněte pravým tlačítkem myši na prázdné místo na obrazovce a vyberte „Napájení“. Poté otevřete „Design“ a laskavě se zeptejte velikost. Chcete-li změnit písmo v různých informačních tipech, nadpisech a dalších oknech, přejděte na „Addatkovo“ a nastavte požadované písmo pro každou položku velikost písmo.
2. V textovém editoru, například v programech Microsoft Office, můžete změnit velikost písma v horním panelu editoru. Zde můžete nastavit velikost písma, styl, tučné písmo, kurzívu, barvu atd. V základních textových editorech, jako je Poznámkový blok, můžete změnit písmo pomocí položky „Formát“ a výběrem „Písmo“ v okně. 
3. V grafických editorech je změna velikosti písma také snadná. Například v Malování můžete změnit/zvětšit písmo pouhým stisknutím tlačítka „A“ (v některých editorech je tlačítko „T“). Jakmile na něj stisknete, opatrně klikněte medvědem na místo, kam se bude zadávat text. Po stisknutí se objeví nová sekce pod názvem „Text“. 
4. Při práci s textem HTML lze velikost písma změnit pomocí značek „H“. Začíná se dívat<Н1>, Dokončit<Н6>. Toto jsou pevné velikosti písma! Ash1 je největší velikost, ash6 je nejmenší.
Zadek:<Н1>Dobrý den, slovo!/
Nebo zrychlete pomocí značky písma. Pro tento účel uveďte požadovanou hodnotu velikosti.
Zobrazení informací na počítači může být přehledné a pohodlné. Abyste nemuseli tolikrát namáhat oči, abyste si přečetli, co je na obrazovce napsáno. A to tak, že všechny informace jsou umístěny na obrazovce. Musíte se tedy starat o změnu písma v počítači. S velkým potěšením vám níže představíme doporučení pro tento disk. Ve skutečnosti jde o neosobní rozhodnutí.
Nastavení systému
Podívejme se na začátek úpravy systému. Tím se změní celý systémový font. Tedy velikost ikon a textů na PC.
Jak nastavit písmo na počítači? Po skončení války budete moci vydělávat peníze:
- Stiskněte pravé tlačítko myši na libovolném volném místě na ploše.
- Vyberte položku "Personalizace".
- Přejděte na "Barva okna" a "Další možnosti návrhu".
- Vyberte požadovaný prvek a poté nastavte požadavky na úpravu. Můžete například určit svou velikost.
- Klikněte na „OK/Uložit“.
Dozvil
Jak mohu změnit písmo na svém počítači? Aktuální řešení změní nebo zvětší (v závislosti na zvolených parametrech) všechny ikony, nápisy a prvky operačního systému.

Hovoří se o změně oddělené části obrazovky. Čím větší, tím menší bude písmo. Například díky samostatné budově o rozměrech 800 x 600 pixelů budou prvky Windows vypadat skvěle. A 1366x768 je málo.
Jak mohu změnit velikost písma v počítači? Požadované:
- Vypněte počítač a stahujte, dokud nebude operační systém plně nainstalován.
- Klikněte na RMB na cokoli na ploše.
- Klikněte na nápis "Oddělte části obrazovky".
- V části "Samostatná budova", abyste mohli posunout posuvník, nastavte následující parametry.
- Klikněte na "Uložit". Poté budete muset stisknout „Zastosuvati“.
Důležité: Když posunete lištu nahoru, je nutné změnit písmo na samostatné obrazovce. Jakmile jej přesunete dolů, všechny prvky pracovního stolu se zvětší. A písmo je očíslováno.

Tilki písmo
To není vše. S vydáním Windows 7 dostali majitelé domů spoustu možností, jak si OS přizpůsobit. Vpravo je, že kvůli lidem je nutné odebrat povolené oprávnění a změnit písmo. Toto je vzácné odhalení, které je patrné v praxi.
Jak mohu změnit písmo na svém počítači? Musíte provést následující:
- Klikněte na RMB na ploše.
- Klikněte kurzorem na řádek „Personalizace“.
- V okně najděte nabídku "Obrazovka". Dole je levotočivý.
- Vyberte "Větší velikost písma".
- Nastavte si parametry. Posunutím posuvníku doprava zvětšíte velikost písmene a posunutím doleva jej změníte. Je také možné přizpůsobit poměr násobení přesným parametrům.
- Potvrďte změnu.
Vše je velmi jednoduché a srozumitelné. Kromě tohoto řešení, když přejdete do sekce „Obrazovka“, nastavte parametry pro zobrazení obrázku na obrazovce na pravé straně okna. Ten smrad se nevyskytuje pořád, je to úplně normální.
Prohlížeč
Jak mohu změnit písmo na obrazovce počítače? Se základními přístupy jsme se již seznámili. Jsou to jediné, s nimiž nejsou současné operační systémy propojeny.

Je důležité si uvědomit, že zobrazení můžete změnit pouze mimo program. Například prohlížeče. Jejich měřítko se upraví doslova na pár sekund.
Jak mohu změnit písmo v počítači a prohlížeči? Lidé budou potřebovat:
- Otevřete program pro přístup k internetu.
- Vraťte se do hlavní nabídky programu. Klepnutím na toto tlačítko se zobrazí v pravém horním rohu softwaru. Například Google Chrome vypadá jako tři tečky stojící nad sebou.
- Klikněte na "Měřítko".
- Zobrazte hodnoty nastavení (v seznamu). Čím větší číslo, tím větší měřítko obrázků a písma.
Není třeba volat po více denních činnostech. Všechny změny okamžitě nabývají důstojnosti. Koristuvach je může kdykoli změnit na úřady. Požadavek respektovat toto se stane ve všech prohlížečích. V opačném případě bude úprava zobrazení stránek vyžadována pouze pro konkrétní program.
Klíče
Jak mohu změnit písmo na svém počítači? Všechny možné možnosti vývoje jsou nám již k dispozici. Zbývající techniku lze nazvat univerzální. Umožňuje vám změnit měřítko obrazu ve většině programů.
Jak mohu změnit písmo na svém počítači? Je-li potřeba:
- Otevřete program.
- Stiskněte Ctrl na klávesnici.
- Pro změnu obrázku klikněte na "-". Pro zvětšení měřítka stiskněte „+“.
- Po dosažení požadovaného výsledku tlačítka uvolněte.
Toto jsou všechny informace o změně písem a velikostí v operačním systému Windows. Ještě jedna nuance, která ještě nebyla zmíněna.
redaktoři
Mluvte o změně písma v textových editorech. Například MS Word. V tomto případě se změní velikost viděných nebo jiných písmen. Ostatní konfigurace OS budou zbaveny nedokonalostí.

Jak mohu změnit písmo v počítači ve Wordu? Jde to nějak takto:
- Vidkriti
- Napište text.
- Podívejte se na část, kterou je třeba upravit.
- Stiskněte RMB.
- V seznamu klikněte na "Písmo".
- V následujících položkách nabídky vyberte typ písma a konkrétní měřítko.
- Buďte trpěliví se změnami.
To se také označuje jako změna nebo zvětšení písma. V panelu nabídky Word jsou také další parametry.
Je důležité se na tyto texty podívat, protože se vůbec nevejdou na obrazovku PC, takže v tomto tématu se naučíme, jak změnit, zvětšit písmo na počítači pomocí přídavné klávesnice a upravit Windows 7, 8. Změna velikost písma bude prioritou v programech a různých prvcích OS. V jiném typu změníme velikost textu a všech prvků samotného rozhraní Windows.
Změna velikosti písma v programech a dalších objektech OS
Majitelé firem se často potýkají s nutností změnit nebo zvětšit velikost písma na obrazovce počítače v programech, jako jsou textové editory (Word), prohlížeče (Opera, Google Chrome) a další.
U řady programů se velikost textu mění jak v době, kdy program běží, tak i po celou hodinu prostřednictvím úprav. Nemá smysl popisovat změnu hodnoty v textu pro dodatečné úpravy, protože tento proces se může v různých programech značně lišit. Informace o tomto disku pro tento program můžete snadno najít na internetu.
Popíšeme proces změny hodnoty textu pomocí klávesnice a myši, což platí ve většině programů Windows. Chcete-li změnit písmo v počítači pomocí přídavné klávesnice, stiskněte tlačítko Ctrl a stiskněte znaménko mínus (pro zvětšení velikosti písma znaménka plus). Tuto kombinaci lze provést pro prohlížeče a je dokonce užitečná pro notebooky.
Nejuniverzálnějším způsobem, jak stisknout a podržet klávesu Ctrl bez jejího uvolnění, je posouvání nahoru pro zvětšení velikosti textu a dolů pro změnu velikosti. Zkontrolujte to pomocí Průzkumníka Windows.

Můžete také změnit velikost písma v počítači pro další prvky ve Windows 7, 8. Tento článek popisuje změnu velikosti textu ikon na ploše.
Předchozí instrukce změnila styl písma některých a všech prvků OS. Postupujte podle pokynů níže a zjistěte, jak získat přístup k dalším možnostem návrhu.
Ne všechny prvky systému Windows 7 umožňují změnit velikost písma; vyberte prvek, který potřebuje nastavit velikost textu. V poli „Velikost“ klikněte na číslo a vyberte jinou hodnotu ze seznamu. Po vytvoření tímto způsobem se skupinou prvků vytvoříte jemné úpravy.

Podívejte se na fenomén "drogových ikon". Najděte parametr „screen“ a vyberte jej.

V dolní části okna můžete změnit velikost písma a okolních prvků. Ve verzi 8.1 pro přístup k těmto parametrům vyberte možnost výběru měřítka pro všechna zobrazení. Dále zadejte prvek a velikost písma. Poté stiskněte „stagnace“ a počkejte na stagnaci změn.

Změna velikosti písma pro všechny objekty Windows
Pokyny vám ukáží, jak zvětšit velikost písma v počítači nebo změnit způsob, jakým měníte počet bodů na palec, aby se všechny ostatní prvky jevily větší nebo menší. Nejprve musíte vědět, jak nakonfigurovat obrazovku (popsáno výše). Windows 7, 8 budou mít ve Windows k dispozici různé velikosti (standardní „driblované“).
Chcete-li zvětšit velikost písma na obrazovce počítače, vyberte velikost větší, než je standardní. Poté stiskněte tlačítko „zmrazit“ a poté „ukončit nyní“.

Můžete si nainstalovat nastavení pro své koristuvach (své vlastní). Zde můžete kliknout na „jiná velikost písma“ (screenshot výše). Vždy klikněte na „Možnosti velikosti“.
Na konci „vybrat měřítko“ nastavte velikost stovek objektů výběrem z předchozího nastavení, nebo stiskněte tlačítko myši na čáře a táhněte doprava pro zvětšení, doleva pro změnu. Zde můžete zadat hodnotu pixelů na palec. Maximální hodnota je 500 %. Je důležité nastavit možnosti měřítka ve stylu WindowsXP, aby nebyly problémy se zobrazením textu ve starších programech.

Po výběru požadovaného zobrazení klikněte na OK, poté na „Zastavit“ a „Ukončit nyní“.
Písmo v počítači můžete změnit nebo zvětšit ručně prostřednictvím registru. Nebo přejděte do části „Desktop“ (zobrazeno na obrázku). V pravém panelu najdete parametr LogPixels, otevřete jej pomocí následujících kliknutí. Vyberte systém výpočtu „desítky“ a zadejte hodnoty v pixelech. Poté klikněte na OK a restartujte počítač.

Uvádím referenční tabulku pro srovnání pixelů v měřítku:
Pokud jste nastavili velmi velkou velikost obrázku, může obrázek vypadat rozmazaně a rozmazaně. Klikněte na něj a nastavte jej na vhodnou velikost nebo si stáhněte soubor registru a rozbalte jej. Dvojitým kliknutím spusťte soubor reg, stiskněte takto (pro ovládání cloudových záznamů), potom takto a OK. Poté restartujte systém Windows.
Víte, jak změnit nebo zvětšit písmo na počítači pomocí klávesnice několika standardních Windows 7, 8 a programů a můžete také změnit velikost textu na celé obrazovce. Jako doporučení, vikorystuvat je pouze pro vás.
Tento materiál je našim čtenářům známý s písmy v operačním systému Windows 7. Operační systém Windows 7 po instalaci má ve své sadě desítky různých písem. Tato písma jsou určena nainstalovanými programy operačního systému. Tato písma lze například použít ve vestavěném textovém editoru WordPad a také v tak populárních programech jako LibreOffice a Adobe Photoshop. Po přečtení tohoto materiálu se naučíte, jak samostatně instalovat nová písma, a také budete moci změnit písmo v oknech Windows 7. Stručně popíšeme typy písem ve Windows 10 a také staré XP.
Instalace nových písem
Pojďme se podívat na instalaci v Windows 7. Nejprve potřebujeme znát nová písma. Pomůžeme vám na webu www.1001fonts.com, kde se to dozvíte desítky fontů bez koček. Pro naši značku máme zájem o novou sadu symbolů pod názvem Metal Macabre.
Nyní rozbalíme archivy z Metal Macabre a otevřeme soubor MetalMacabre.ttf. Po tomto souboru se otevře speciální nástroj pro prohlížení abecedních a číselných znaků.
Pro tento nástroj musíte kliknout na tlačítko Instalovat. Tato akce nainstaluje Metal Macabre do systému. Můžete si prohlédnout instalace Metal Macabre od vašeho starého otce, kde najdete všechny fonty nainstalované v systému. Tuto složku můžete otevřít na panelu Internet a také pomocí dalších programů " Viconati» příkazová písma
V tomto případě lze kromě prohlížení všech nainstalovaných znakových sad také smazat. Tato složka v podstatě odstraní původní soubor s příponou „.ttf“.
Nyní se podíváme na instalaci v Windows 10. Pro tento účel převezmeme nový font z webu www.1001fonts.com pod názvem Kmotr.

Po stažení a rozbalení archivu The Godfather uvidíte soubor TheGodfather-v2.ttf. Poté se otevře téměř identický nástroj pro instalaci The Godfather.
Všechny další kroky pro instalaci nové znakové sady The Godfather jsou podobné jako při instalaci Metal Macabre ve Windows 7, můžete bezpečně kliknout na tlačítko Instalovat. Ve Windows 10 na Windows 7 je nová možnost pro jeden nástroj. Vikoristuvati zkratka" Pokud toto políčko zaškrtnete při instalaci např. TheGodfather-v2.ttf do složky s fonty, tento soubor se nezkopíruje, ale na tento soubor se nainstaluje zpráva. Jedná se například o soubor TheGodfather-v2.ttf, který se nachází na ploše a bude to písmo The Godfather ve Windows 10. Po smazání tohoto souboru již The Godfather není viditelný ve Windows 10. Znamená to také, že můžete odstranit písma prostřednictvím panelu Písmo».
Nyní se podíváme na instalaci starého OS Windows XP. Pro koho oceňujeme novou znakovou sadu Grinched.

Nejprve tedy spustíme soubor s názvem Grinched.ttf. Po otevření souboru se objeví program, který již známe.
Ve Windows XP má tento nástroj staré rozhraní, ale princip jeho fungování je stejný. Nástroj Windows XP má také tlačítko „Instalovat“. Chcete-li nainstalovat novou znakovou sadu ve Windows XP, musíte přejít na panel Windows a otevřít Windows XP Písmo" V nadbudově, která se otevřela, musíte pomocí nabídky souboru najít položku „ Nainstalujte písmo» a otevřete jógu. Musíte vybrat náš dříve stažený soubor Grinched.ttf.
Grinched.ttf můžete také zobrazit prostřednictvím panelu QUI.
Vyměnitelná systémová písma pro Windows 7
Obecně platí, že písmo je vybráno pro všechna okna Průzkumníka Windows a nainstalované nástroje. Uživatelské rozhraní Segoe. Na samém Windows 7 možné, možná zapamatovat si písmo a barvu těchto osm prvků:
- Rozlití hrot;
- položka nabídky Vision;
- Název aktivního okna;
- Název neaktivního okna;
- Ikona;
- Název panelu;
- Oznámení;
- Řádek nabídky.
Samotný proces změny se provádí ve veterinárním středisku Barevné okno" Přes kontextové menu plochy můžete utratit až toto okno. Chcete-li to provést, klikněte pravým tlačítkem myši na aktivní plochu a přejděte na položku „ Personalizace“, jak je znázorněno na obrázku níže.

Jak bylo zamýšleno, tato akce nás přenese z plochy do panelu personalizace.

Nahradíme například standardní znakovou sadu. Uživatelské rozhraní Segoe na Times New Roman v prvku" Název aktivního okna" Také jsme umístili Times New Roman ve velikosti 12 a přidali stejnou barvu v červené. Chcete-li zkontrolovat naše změny, otevřete standardní kalkulačku.

Na obrázku nyní vidíte červený nadpis „“, který se používá v Times New Roman. Tímto způsobem můžete změnit všechny ostatní prvky nad rámec popsaného seznamu.
Jak zkusit udělat takové změny z nového Windows 10, tak nedostaneš nic. Ve Windows 10 místo okna " Barevné okno» Koristuvach je umístěn na panelu, kde lze měnit pouze barvu okna.
Oprava problémů souvisejících s písmy
Nejčastější problém na počítačích s Windows 7, jak je běžné u koristuvachů, např nesprávné kódování znaků. Pokud je kódování například nesprávné, mohou se místo běžných položek ruského jazyka v nabídce objevit nesrozumitelné hieroglyfy. Níže je uveden program s takovým problémem.
Nejčastější problém je s Windows 7 Dochází k tomu prostřednictvím nainstalovaných programů, které mění nastavení registru. Stejný problém se zhoršuje při instalaci anglické verze systému Windows 7. Zdá se, že tento problém lze snadno opravit. Chcete-li to provést, musíte přejít na ovládací panel a zjistit o nabudově. Jazyk a místní nastavení" Po otevření účtu musíte přejít na kartu " Dodatkovo».

Toto je příspěvek na blog" Jazykový program, který nepodporuje Unicode„Je jasné, že jazykem je angličtina. K dokončení našeho úkolu stačí vybrat ruský jazyk a restartovat počítač.
Ve Windows 10 je tento problém vyřešen podobným způsobem.

Dalším problémem je oznámení o úpravách: « Nelze spustit službu Windows Font Cache Service».

To znamená, že služba FontCache zupinena, protože nemůžeme začít prostřednictvím oprávnění registru. Tento problém se obvykle objevuje při otevírání programů, jako jsou systémová písma, nebo nejčastěji v sadě Microsoft Office. Chcete-li tento problém vyřešit, musíte aktualizovat parametry pro spuštění služby na výstupní stránce. Spusťte panel služeb, kde najdete to, co potřebujeme FontCache Další pomoc můžete získat pomocí příkazu services.msc v dodatku " Viconati" Níže je okno s nakonfigurovanou službou FontCache.
Po aktualizaci parametrů FontCache musí problém zmizet. Pokud se problém při aktualizaci služby nevyskytne, musíte jej opravit pomocí zadku, který je popsán níže. Ve které aplikaci potřebujete soubor registru, díky kterému je služba FontCache užitečná. Můžete zaregistrovat soubor z registru pomocí FontCache.reg. Jakmile vyberete soubor, otevřete jej a aktualizujte nastavení registru.

Ve Windows 7 můžete změnit velikost písma
Chcete-li změnit velikost všech snímků obrazovky, musíte přejít na panel nabídky a postupovat podle pokynů " Design a personalizace"-"". Po přechodu do schránky se toto okno otevře.
V tomto okně můžete vidět, že můžeme zvětšit velikost písma ze 100 % na 125. Pokud vám 25% zvětšení nestačí, pak můžete velikost zvětšit ještě více podle pokynů " Větší velikost písma“, který se nachází na levé straně okna. Po přechodu se zobrazí okno zobrazené níže.

Toto okno umožňuje uživateli zvětšit velikost písma ze 100 pixelů na 200. Tento způsob ukládání je zvláště užitečný, pokud je monitor daleko nebo má uživatel slabý výhled. Jedinou nevýhodou takového nárůstu velikosti je, že programy třetích stran se neškálují.
Vycpávejte vak
V tomto materiálu jsme se pokusili obsáhnout všechny základní principy práce s písmy ve Windows 7. Kromě toho bychom rádi stručně popsali různé aspekty práce s Windows XP a Windows 10. Popsali jsme také, jak opravit problémy, které Nejčastěji se setkávám s t. Na základě prezentovaného materiálu věříme, že našim čtenářům pomůžeme zvládnout principy práce s písmy na počítači s Windows 7.
Video k tématu
Operační systémy (OS)