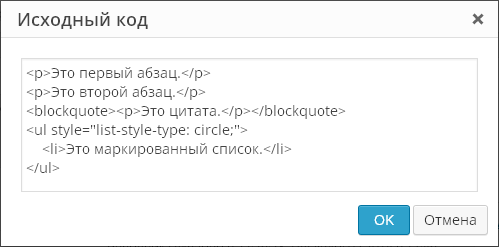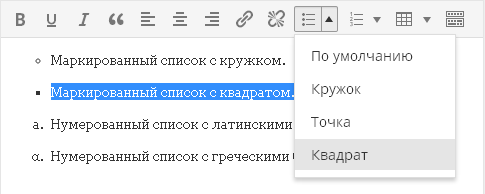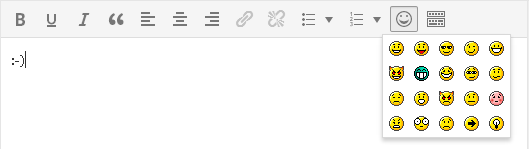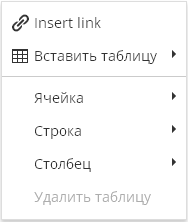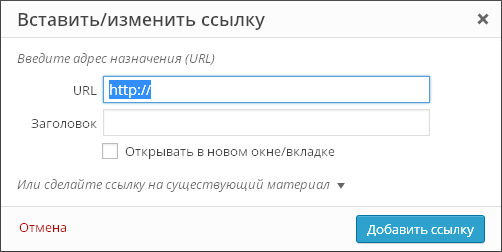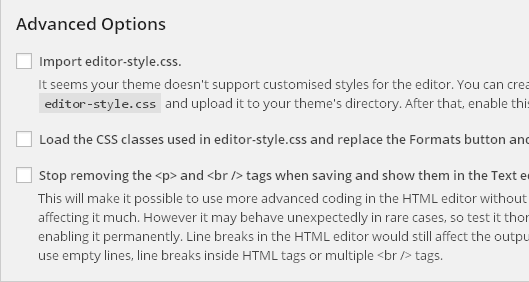Editor, kterým je Git editor, je vybrán z následujícího seznamu v tomto pořadí (z man git-commit):
- Hodnota GIT_EDITOR
- Hodnoty konfigurace Git core.editor. Vikorist nastavuje pro Git nejvyšší prioritu:
- --local - pro tento projekt.
- --global – pro tento koristuvach. Je logické upravit si editor na této úrovni sami.
- --system - pro konkrétní pracovní stroj (v rámci OS).
- Hodnoty ostrosti VISUAL
- Hodnoty měnitelné ostrosti EDITOR (kolik je k dispozici měnitelných stylů?)
- Pokud tato možnost není nainstalována, použije se Vi/Vim.
2. Navishto -w?
Je k dispozici volba -w (--wait) pro další pokyny k příkazům? Git otevře editor a zkontroluje vrácený výstupní kód, aby mohl pokračovat v práci na základě dat v souboru. Protože tento parametr chybí, Git bude okamžitě pokračovat v práci a nebude kontrolovat, zda soubor upravujete a ukládáte.
W, --wait Počkejte, až se okno zavře, než se vrátíte.
3. Úprava pomocí změny core.editoru.
Nevyžaduje přímou úpravu souborů a existuje flexibilita v úrovních úprav. Nevýhodou je, že ostatní programy nadále vikorizují editor v zákulisí.
Základní nastavení konfigurace vypadá takto:
Git config --global core.editor "editor --parameters"
3.1 Linux, OS X
Mnoho editorů (Atom, TextWrangler a další) během instalace nepovoluje podporu příkazového řádku. Musíte být opatrní a znát příkaz Install Shell Commands v nabídce.
Tyto řádky lze okamžitě zkopírovat a uložit na terminálu:
Git config --global core.editor "atom-w" git config --global core.editor "subl-n-w" git config --global core.editor "mate-w" git config --global core.editor "edit - w" git config --global core.editor \""C:/Program Files/Notepad++/notepad++.exe" -multiInst -notabbar -nosession -noPlugin"
Notepad++, na 64bitovém OS:
Git config --global core.editor \""C:/Program Files (x86)/Notepad++/notepad++.exe" -multiInst -notabbar -nosession -noPlugin"
Uveřejnili jsme na stránce komponent Komponent- Speciální prvek systému určený pro zobrazování informací z databáze stránek.
Šablona součásti
Parametr Šablona součásti Zodpovědný za jeho vnější vzhled. Většina komponent má pouze jednu šablonu pro zpracování ( .výchozí).
Pro šablony - vyberte ze seznamu tu, kterou potřebujete. Upozorňujeme, že když změníte šablonu, změní se aktuální vzhled vytvářené stránky.
Hlavní parametry dat Dzherelo
Zde specifikujeme soubor dat, která budou zveřejněna (informační blok, fóra, webový formulář, anketa atd.):

V některých situacích je nutné řídit se doplňkovým kódem, ve kterém se přenáší identifikátor datového prvku (to je zřídka nutné, než je vyžadován správce obsahu).
Zde můžete také nastavit parametry řazení (podle kterého znaménka a jak se data třídí), například:

Posilan šablony
Zde můžeme nastavit adresu stránek (pro další informace se obraťte na administrátora):

Adresy stránek Keruvannya
Zde můžeme konečně upravit režim CNC CNC- toto je webová adresa, kterou mohou lidé používat. Toto je zkratka pro frázi „people-wise URL“ („url“ je slangový výraz pro URL).

Ovládání režimu AJAX AJAX- technologie stahování na server bez opětovného zapojení stránky.
Zde nastavíme AJAX pro komponentu. Technologie AJAX aktualizuje (aktualizuje) ne celou stránku, ale pouze její část po akci uživatele (například po stisknutí tlačítka). Tímto způsobem je koristuvach lépe schopen dosáhnout výsledků svých činů.

Nalashtuvannya keshuvannya
Zde máme na mysli chování mezipaměti Hotovost- toto je nástroj pro rychlou kontrolu informací na webu. Když se uživatel podívá na informace na webu, nebude se hned dotazovat na databázi, ale raději přejde do mezipaměti. pro komponentu:

Chcete-li změnit nastavení na serveru a rychle aktualizovat data, budete muset ušetřit peníze. Hodina cache závisí především na frekvenci aktualizace informací: čím méně často se informace aktualizuje, tím delší může být hodina cache. Buďte opatrní, konfigurujte mezipaměť pouze kontaktováním správce webu.
Dodatečné úpravy
Zde můžete vidět další parametry – navigační tlačítko, záhlaví stránek, formáty a zobrazení data atd.:

Jsou v rozbalovací nabídce nějaké další položky, které potřebujete? Pojďme to zjistit.
Kromě příkazů upravujeme seznam komponent, které se liší v oblasti, kterou na nás můžete kliknout. Pro kožní komponentu bachimo existují tři příkazy:
- Kopírovat šablonu;
- upravit šablonu;
- Přidejte komponentu.
První dva příkazy slouží k práci se šablonou, nejčastěji nastavením správce webu. A příkaz osy Komponenta Vimknuti Mohu pomoci správci obsahu. Tato možnost umožňuje deaktivovat komponentu. Data z této komponenty se na stránce nezobrazí, dokumenty ne znovu vyrazit dech
Místo pro přesun komponenty při zapnutém režimu úprav je označeno čtvercem s červenou čárou
tečka. Chcete-li součást namočit, postupujte takto:
 .
.
V této lekci jsme se naučili, jak nastavit komponenty. Sada parametrů pro kožní komponentu je vaše vlastní. Chcete-li extrahovat informace sestavy, musíte rozšířit parametry komponenty na . V nadcházejících lekcích si upevníme znalosti o využití reálných aplikací komponent vikoristánu.
Ahoj čtenáři. Nedávno jsem byl požádán, abych vysvětlil, jak přizpůsobit šablonu stylů ve WordPressu. Rád bych popsal klíčové dovednosti. Každý ví, proč nemohu vysvětlit styly způsobem zpěvu. Pokud nevíte, musíte okamžitě říct „Yasha“ nebo „Gosha“.
Bez této tabulky nemůže žádný aktuální web fungovat. Pokud to bude možné, budu vypadat uboze. Například první weby byly napsány na.html.
Pro WordPress jsou připraveny stovky šablon. Pouze si vyberte a pracujte. Všichni webmasteři však mají problém to změnit. Proveďte další zpracování, abyste odstranili nepotřebná pole, změňte písmo, postavili se mezi řádky a tak dále. Všechny tyto numerické operace lze provádět úpravou souboru. No, na různých šablonách jich může být víc.
A tak se do toho dáme.
Známe soubor stylů.
K souboru stylů můžete přistupovat dvěma způsoby: přes server nebo přes konzolu. Volám na štěkací konzoli, ručně a shvidko.
Vnější pohled - editor
Zde uvidíte seznam všech úspěšných souborů na webu. Musíte vybrat požadovaný soubor pro přizpůsobení a úpravu style.css WordPress
Další malý obrázek ukazuje samotnou šablonu stylů ve formátu .css, který se obvykle nazývá style.css
A tak jsme byli identifikováni ze spisu. Já jsem edaguvatimemo jóga. Než začnete tento soubor upravovat, zkopírujte tento soubor v originále do počítače.
Úprava, úprava css
Chcete-li přizpůsobit tabulku stylů, použijte speciální programy, které vám usnadní život. Podle mě je ale vše jednodušší a nic není potřeba.
Používám Google Chrome. Pro mě asi nejlepší prohlížeč. A při úpravě šablony stylů ji sám používám. Operu můžete také rychle používat.
Co to vlastně říkám? Klikněte na funkci pravým tlačítkem myši na stránce. Přesněji řečeno, budeme potřebovat oblast. Kliknutím na pravé tlačítko otevřete funkci „Zkontrolovat kód prvku“

Když je prvek viditelný, zobrazí se níže kód. A práva jsou ta, která potřebujeme. Hodnoty ze šablony stylů, které se použijí na viditelný prvek. 
Zde vidíme všechny prvky viděného prvku. To je vize – to je přístup. Tato hodnota ukazuje, že odsazení je 15 pixelů shora a 14 pixelů ze strany.

Pokud potřebujeme tyto hodnoty změnit, můžeme je změnit přímo na místě. A žasněte nad tím, co nyní uvidíte. Jakmile vyberete požadovanou velikost, budete nyní muset najít a změnit hodnoty v šabloně stylů.
Jak mi ce robimo? křičel jsem na malého na čáry červených. .nav > li > a - jedná se o stejný prvek, ve kterém je umístěn padding: 15px 14px; Potřebujeme znát tento řádek v šabloně stylů. Víte, že existuje nápověda style.css:520, což znamená, že se nachází v souboru style.css a na řádku číslo 520.

Uvedu další příklad:
Změňte barvu.
Stiskněte pravé tlačítko myši do požadované oblasti a viditelný kód.

Mi bachimo, co je to za odad přípravků v modré barvě. pozadí: #3b8dbd; Barvu můžeme změnit přímo u těsta. Poté jsme vybrali požadovanou barvu. s1 .sidebar-toggle v šabloně stylů a nalezen. 
Zde můžete vidět pozadí: #3b8dbd; Toto je naše barva ve vzhledu kódu. Budeme ji muset změnit na naši barvu a uložit změnu.
Tak to je prozatím vše. Nyní můžete změnit libovolné prvky. Protože jste flexibilnější, mohu předvést a upravit další oblasti. Sledujte pokračující statistiky.
*Vizuální editor můžete připojit v sekci „Pluginy“.
Zapojit TinyMCE Advanced přidává do standardního editoru další tlačítka pro formátování textu. Akce osy od nich:
- Velikost písma
- Typ písma
- Barva pozadí
- Funkce vyhledávání a nahrazování textu na stránce
Můžete také zapnout automatické zobrazování prázdných řádků.
Můžete přidat nebo odebrat tlačítka přizpůsobení z panelu nástrojů a také je uspořádat ve vlastním pořadí.
Nastavení editoru lze nalézt v sekci „Úpravy“ konzole – „TinyMCE Advanced“.
Úprava pluginu

Nastavení pluginu lze nalézt v „Nastavení - TinyMCE Advanced“. Nebojte se, že plugin není přeložen do ruštiny – samotná tlačítka ve vizuálním editoru TinyMCE jsou všechna přeložena do ruštiny, takže nemusíte umět anglicky. To je vše, co musíte udělat, abyste mohli začít – v podstatě stačí přetáhnout požadovaná tlačítka na panel nástrojů vizuálního editoru. Není to tak složité - vše je duplikováno v nabídce editoru:

Nabídku před řečí mohou povolit první instalátoři pluginu:

Samotná tlačítka jsou v angličtině, ale pochopte, co ten smrad znamená:
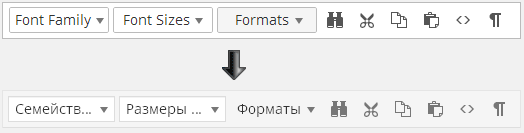
Jak víte, když je plugin nakonfigurován, vše je napsáno v angličtině, a když upravíte záznam, veškeré anglické psaní se automaticky přeloží do ruštiny. Řeknu vám, že vám to není jasné – hodili jste tlačítko na panel, uložili úpravy, přepnuli na úpravu záznamu a přemýšleli, co to druhé tlačítko znamená.
Není možné přidat všechna možná tlačítka na panel nástrojů, nikdy nebudete potřebovat mnoho tlačítek. Navíc je snazší odstranit některá tlačítka z těch, která již jsou. Čím jednodušší je editor, tím jednodušší a efektivnější je jeho použití.
Tlačítko „Najít a nahradit“ otevře následující dialog:
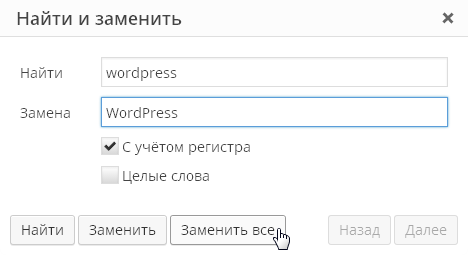
Možnost výběru písma a velikosti:

K dispozici je také velmi skvělá funkce, která umožňuje šabloně formátovat text vašeho článku tak, jak chcete, aniž byste museli upravovat styly.
K dispozici je také funkce „kontrola bloku“:
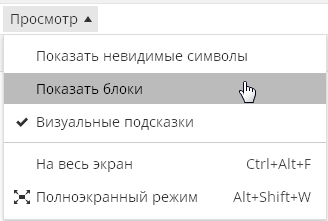
To vám umožní vizuálně vyhodnotit, jak je váš text navržen. Je důležité si uvědomit, že pro vizuálního editora je nejčastěji obtížné pochopit, jak se liší design textu. Nebo jsou hvězdy v jakémkoli textu převzaty přímo z:

V editoru WordPress se značky odstavců a zalomení řádků umísťují automaticky a nemusíte je měnit. Jakýkoli text poté, co zadáte „Enter“, přejde do značek odstavce, což nemůžete provést přepnutím na kartu „Text“ ve vizuálním editoru.
Někdy toto chování editora způsobuje další strnulost. Například na tomto snímku obrazovky můžete vidět, že text je převzat z tagu
automaticky se zobrazují stále osvětlené a ve značkách odstavcůNež začnete mluvit, plugin TinyMCE Advanced vám umožní přidat správný výstupní kód do textu bez poškozených značek. Chcete-li to provést, v nabídce Nástroje vyberte položku nabídky Kód ukončení:
Tato funkce vám umožňuje stáhnout skutečný výstupní kód vašeho článku, nikoli ten, který vidíte na kartě „Text“. Osa, například na záložce „Text“, může být kód takto:
A když použijete funkci „Výstupní kód“, získáte:
Svůj text pak obohatíte o značky odstavců. A toto bude stejný kód, který se zobrazí ve vašem publikovaném záznamu na webu.
Plugin také rozšiřuje možnost vkládání standardních seznamů. Standardní editor má pouze jeden typ seznamů:
Plugin umožňuje vkládat seznamy různých druhů:
Tlačítko pro vložení emotikonů:
Existuje tlačítko, které umožňuje vyhodnotit, jak emotikon vypadá v publikovaném příspěvku, protože ve vizuálním editoru se emotikony stále zobrazují v textovém zobrazení. Nezapomeňte jednoduše přejít na „Přizpůsobit\Psát“ a zaškrtnout možnost „Převést smajlíky na kshtalt 🙂 a 😛 na obrázky“.
Nyní je čas zjistit, jak nastavit to, co potřebujete vědět pod panelem pro výběr správných tlačítek:
Pro čištění je k dispozici pouze možnost „ Možnosti stylu seznamu“, což zahrnuje rozšířenou možnost vkládání seznamů, jak je popsáno výše. možnost " Kontextová nabídka» obsahuje kontextovou nabídku pluginu, na kterou se klikne po stisknutí pravého tlačítka myši v editoru:
možnost " Odkaz (Nahrazuje dialogové okno Vložit/Upravit odkaz)» Dialog není potřeba vkládat. V zákulisí tento dialog vypadá takto:
Plugin lze nahradit tímto:
Dialog pluginu vám v podstatě umožňuje jednoduše zadat zprávu a poté se rozhodnout přidat zprávu do standardního dialogu. Zda tuto funkci pluginu potřebujete nebo ne, rozhodněte sami.
Zbývající částí přizpůsobení pluginu je „vložení“:
Načtěte třídy CSS používané v editor-style.css a nahraďte tlačítko a podnabídku Formáty- Tato funkce není na Prihod.ru podporována.
Přestaňte odstraňovat
A
tagy při ukládání a jejich zobrazení v textovém editoru — Zbývající nastavení pluginu změní editor tak, aby zobrazoval značky odstavců a přesunul řádky na kartu „Text“. Poté, když upravíte záznam, bude vše stejné jako předtím a osa na záložce „Text“ přidá znovu rozložení html. Editor se však stejně jako dříve pyšní automatickým formátováním. Například tento kód:
Po přepnutí na „Vizuální“ a zpět na „Text“ změňte na:
Poté editor viděl přenesený jeden řádek a dva přenesené do značek odstavce. Ale po uložení všeho
zmizet.Pokud je však toto nastavení povoleno, WordPress přestane vytvářet prázdné řádky, když stisknete tlačítko Enter v režimu vizuálních úprav. Editor vloží kód do oblasti prázdného řádku
A žádné úspory nejsou v dohledu, protože takových řádků je na stránce hodně.Článek byl vzat zpět a trochu přidán 🙂
Pereglyadiv (4481) krát
instalace git (24)
Vlhnu Git ve Windows. Pokračoval jsem ve zkoušení „git commit“ a tuto možnost jsem odmítl:
Terminál je tichý, ale není tam žádný VIZUÁL ani EDITOR. Odeslat upozornění na další možnosti -m nebo -F.
Proto chápu, že potřebuji vyměnitelné médium jménem EDITOR. Nejsou žádné problémy. Vložil jsem Yogo do poznámkového bloku. zeptal se Tse maizhe. Informace o zaznamenávání vašich chyb naleznete v poznámkovém bloku. Ale Poznámkový blok nepodporuje horké linky. Pořád jsem v tom, ale nemůžu přijít na to, jak nastavit Notepad++ jako %EDITOR% tak, abych mohl pracovat s Git tak, jak jsem se naučil.
Nevyznám se v Notepad++. Prozatím nejsem proti, jsem redaktor Vikorist. Chci jen mateřství zadejte do editoru oznámení o fixaci, a chi není v příkazovém řádku (z -m).
Pro ty z vás, kteří používáte Git pro Windows, jaký nástroj používáte k úpravám, odevzdání a co musíte udělat, aby fungoval?
Vzkříšení starého vlákna, ale znám krásně jednoduché řešení, umístění - i když to může být provedeno předem, je vaší povinností zkopírovat soubor dokumentu, pokyny autora. Používám Win 7 x64 a náhodou jsem umístil soubor subl do složky /Git/cmd/, aby to fungovalo. Vše je však o šarmu.
Pokud nainstalujete vzdáleně připojený domácí disk (samba share, nfs, ...), vaše složka ~/.git je sdílena napříč všemi systémy, což může způsobit spoustu problémů. Proto dávám přednost skriptu pro přiřazení správného editoru pro správný systém:
#!/usr/bin/perl # Zjistěte, na kterém systému jsem, a vyberte správný editor $unamea = `uname -a`; if($unamea =~ /mingw/i)( if($unamea =~ /devsystem /i)(#Check hostname exec("C:\Program Files (x86)\Notepad++\notepad++.exe", "-multiInst" , "-nosession", @ARGV); ) if($unamea =~ /testsystem/ i)( exec("C:\Program Files\Notepad++\notepad++.exe", "-multiInst", "-nosession", @ ARGV); ) ) $MCEDIT=`který mcedit`; if($MCEDIT =~ / mcedit/)( exec($MCEDIT, @ARGV); ) $NANO=`které nano`; if($NANO =~ /nano/)( exec($NANO, @ARGV); ) die "Nemáte vhodný editor!\n";
Mohli byste se podívat na jednoduchý shell skript, ale já používám perl, protože perl je dodáván s msysgit a vaše unixoidní systémy ho také poskytnou. Umístěte skript do /home/username/bin , který přidá do PATH v .bashrc nebo .profile . Po přidání git config --global core.editor giteditor.pl získáte správný editor, i když ho neznáte.
ATOM a Windows 10
- Klikněte pravým tlačítkem na ikonu Atom na ploše a klikněte na Napájení.
- Zkopírovaná cesta „Začít v“
- Žasl jsem nad pomocí Průzkumníka Windows a znalostí atom.exe.
Zadáním tohoto v git bash:
git config --global core.editor C:/Users/VAŠEJMENOUSER/AppData/Local/atom/app-1.7.4/atom.exe"
Poznámka: Změnil jsem vše \ za / . Vytvořil jsem .bashrc v mém domovském adresáři a vikorystav / pro instalaci mého domovského adresáře a pak jsem pustil / jít.
atom-editor git git-bash windows-10
Podařilo se mi odstranit verzi středu instalací změny EDITOR pomocí karet /:
EDITOR="c:/Program Files (x86)/Notepad++/notepad++.exe"
Měl jsem stejný problém a znám jiné řešení. jsem otrimuvav
Chyba: Došlo k problému s editorem "ec"
Mám VISUAL=ec a na cestě dávkový soubor s názvem ec.bat, který obsahuje jeden řádek:
C:\emacs\emacs-23.1\bin\emacsclient.exe %*
To vám umožní upravovat soubory z příkazového řádku pro další pomoc ec
Přítomnost vizuálního psaní znamená, že jej většina Unixy programů také zachytí. Zdá se, že Git hledá různé cesty k mým dalším příkazům - když jsem se podíval na git commit v ProcMonu, uvědomil jsem si, že to vypadá jako způsob pro ec a ec.exe, ne pro ec.bat. Přidal jsem ještě jednu změnu středu (GIT_EDITOR=ec.bat) a vše bylo v pořádku. Bylo pro mě důležité ujistit se, že git funguje se slovem KomodoEdit a dalšími editory, které jim dám. Většina z nich je otevřena pro úpravy, ale git zjevně nekontroluje, zda jsou uloženy/zavřeny.
Jako policista jsem nesmělý
Git commit -m "Opravena metoda LoadAll"
Všechno se hroutilo. Moje informace o opravě jsou zpravidla kratší, ale pravděpodobně za to může ten smrad, ale na verzi git pro Windows se samozřejmě pracuje.
GitGUI také není takový odpad. Bude to vyžadovat trochu orientace, ale poté je to špatné.
To je jeden z příznaků velkých problémů. Je patrné, že nastavujete TERM = hloupý. Jinými slovy, nefungují správně a méně velí, protože se zdá, že nemáte moc funkčního terminálu. Zdá se, že nejčastěji se požaduje, aby byl TERM nainstalován na vašich globálních serverech Windows. Pro mě je problém Windows, pokud jsem nainstaloval Strawberry Perl, existuje několik zpráv o opravách msysgit pro tento problém a také několik řešení.
Nejprve jej upravte v ~/.bashrc přidáním:
Export TERM=msys
Můžete to získat z požadavku Git BASH:
Echo "export TERM=msys" >> ~/.bashrc
Jiné řešení, jako nakonec, bylo to, které jsem udělal, takže mám stále stejný důvod jako Strawberry Perl pro přidání TERM = hloupý do upraveného středu - následujte a odstraňte TERM = hloupý, jak je uvedeno ve vašem komentáři. o opravě msysgit.
Panely / Systém / Pokročilé / Proměnné prostředí ... (nebo podobné, v závislosti na vaší verzi Windows) - to jsou ty, kde má Windows nainstalovány rychlé změny. TERM není pro promochany nainstalován. Pokud je tam nainstalován TERM, nainstalovali jste jej (nebo některý z nainstalovaných programů, například Strawberry Perl). Smažte tento parametr a vše bude v pořádku.
Podobně, pokud vikorizujete Strawberry Perl a nastavíte klienta CPAN, můžete také zakázat TERM=dumb samostatně a vikorist zrušit TERM ve vašem souboru ~/.bashrc, což by mělo podobný účinek pro nastavení explicitního termínu, jak je uvedeno výše. .
Samozřejmě, rozhodnutí je, že můžete použít git config --global core.editor $MYFAVORITEEDITOR k přepnutí na git wiki váš oblíbený editor, pokud jej potřebujete spustit za vás.
Jsem vikorista Cygwin pro Windows, takže jsem vikorista:
Export EDITOR="emacs -nw"
Nw pro žádná okna, takže Emacs nebude moci používat X11.
Klávesy Emacsu nefungují pro shell Windows, takže používám pouze shell Cygwin... (doporučuje se rxvt).
Jsem git vikor na více platformách a mám chuť vikorizovat git pro všechny z nich. (Ve skutečnosti mám všechny své konfigurační soubory v sekci řízení vydání git a na stroj se skinem jsem umístil klonové úložiště git.) Řešení, se kterým jsem přišel, je nyní:
dal jsem svůj editor na giteditor
Git config --global core.editor giteditor
Poté z nich vytvořím symbolické poselství giteditor, jak poznat v mém CESTA. (Mám speciální katalog zásobník, ale na jakémkoli místě CESTA pratsyuє.) Tato zpráva označuje můj výběr aktuálního editoru. Na různých strojích a na různých platformách jsem editor vikory, což znamená, že nemusím měnit svou univerzální konfiguraci git ( .gitconfig), jen to zkuste jaku instruuje giteditor .
Symbolické zprávy zpracovává kožní operační systém, jak vím, i když mohou vikorizovat různé týmy. Pro Linux jste vikorista ln -s. Pro Windows zvítězíte mklink. Existují různé syntaxe (protože jste se provinili vtipem), ale vše funguje stejným způsobem.
Word Pad!
Jsem šťastným vítězem vim, ale protože se snažím představit Git společnosti, chci, aby ho měl každý, a zjistil jsem, že Wordpad funguje dobře (a Git kontroluje efektivně, dokud neskončíte ) editace, ale ne zavřít vikno).
Git config core.editor ""C:\Program Files\Windows NT\Accessories\wordpad.exe""
Tse wiki Git Bash na msysgit; Příkazový řádek Windows jsem nezkoušel (jak na tom záleží).
Toto se mě zeptalo na dušené věci VonC (zbláznilo mě to):
Git config --global core.editor "C:/Program Files (x86)/Sublime Text 3/subl.exe" -wait"
Čekání může naznačovat problémy, zejména pokud pracujete s gerritem a měníte ID, která musíte ručně zkopírovat do spodní části oznámení o odevzdání.
Používám také Cygwin pro Windows a gvim (na terminálu vim).
Abych robota viskozoval, udělal jsem následující:
- Po vytvoření jednořádkového příkazového souboru (na adrese git_editor.bat), který je nyní:
"C:/Program Files/Vim/vim72/gvim.exe" --nofork "%*"- Umístěním git_editor.bat do mé PATH.
- Nastavte GIT_EDITOR=git_editor.bat
Poté git commit atd. Správně vyberte soubor gvim, který se aktualizuje.
POZNÁMKA 1. Volba --nofork pro gvim zajišťuje, že vin je blokován a není zapsáno žádné oznámení o odevzdání.
POZNÁMKA 2. Plasty kolem silnice až po gvim jsou nutné, protože v oblasti jsou holiny.
POZNÁMKA 3: Pady kolem „%*“ jsou potřeba pouze v případě, že git předává cesty k souboru s mezerami.
Zdá se, že Git nezná editora, protože je na mýtině. Potom budete muset umístit dávkový soubor, věštění s Patrickovým svědkem, bez jakýchkoli mezer.
Změňte soubor .gitconfig ze složky c:\Users\YourUser a přidejte:
Editor = "C:\Programové soubory\cesta\k\editor.exe"
Potřeboval jsem udělat následující: spustit git v poznámkovém bloku ++ z windoze:
Přidat pro .gitconfig:
Editor = "C:/Program Files/Notepad++/notepad++.exe" -multiInst -notabbar -nosession -noPlugin
Upravte zástupce tak, aby spustil shell git bash, aby se spouštěl jako správce, a poté pomocí vikorist spusťte shell git bash. Předpokládal jsem, že položka kontextové nabídky „Git Bash here“ neběží npp s potřebnými oprávněními.
Po skončení války oba pracovali.
Toto je moje instalace pro Geany jako editor pro git:
Konfigurace Git --global core.editor C:/cesta/k/geany.bat
s nadcházející změnou z geany.bat:
#!/bin/sh "C:\Program Files\Geany\bin\Geany.exe" --new-instance "$*"
Funguje jako konzole DOS a msysgit.
V každém případě prostě beru informace a znám je, abych pro mě udělal to nejlepší:
Git config --global core.editor "C:/Program Files/TextPad 5/TextPad.exe" -m"
Nemyslím si, že CMD má rád jednotlivé větve, takže musíte použít podnože „pro vložení požadovaného argumentu řádku“.
Na druhou stranu, Cygwin (který, respektuji, je základní platforma pro Git's Bash), jako "i", takže můžete zadat cesty jako CMD, vikoryst/náhrada/cokoli je citováno, takže v tomto případě vikoristic a single tlapky.
M přejmenuje / ukazuje na řadu editorů a není potřeba %* připojené na konec.
Změna: Po upgradu na vim 7.3 jsem našel nejčistší a nejjednodušší způsob, jak to udělat:
Přidejte hlavní složku Vim do své trasy (klikněte pravým tlačítkem na Tento počítač -> Autority -> Doplňky -> Změny)
Spusťte toto: git config --global core.editor "gvim --nofork "%*""
Pokud vyděláváte tímto způsobem, doufám, že budete spolupracovat s Cygwinem.
Originální verze:
Měl jsem problémy se spoustou věcí souvisejících s vim při spouštění gvim na Windows (bez vikorizace dávkového souboru, buď %EDITOR% nebo cygwin).
Ty, které jsem dorazil na konci dne, jsou krásné a čisté a visí na páteři řešení zde:
Git config --global core.editor \""C:/Program Files/Vim/vim72/gvim.exe" --nofork "%*""
Jedním z nich, který mi zabral dobrou hodinu, nejsou prýmky ve stylu Windows, ale originální lomítka.
Zavdyaki SO-splenoty... a s malým sledováním jsem si všiml svého milovaného redaktora EditPadPro pracovat jako hlavní editor pro další msysgit 1.7.5.GIT a TortoiseGit v1.7.3.0 nad WinXP SP3 ...
Konfigurace Git --global core.editor c:/msysgit/cmd/epp.sh
Nicméně po několika nedávných pokusech učinit důležitá rozhodnutí... jsem se rozhodl této práce vzdát. V dokumentaci EditPadPro byla přidána možnost „/newstance“, která umožňuje shellu kontrolovat vstup editoru...
Prapor" /newstance být klíčem k mému problému...
#!/bin/sh "C:/Program Files/JGsoft/EditPadPro6/EditPadPro.exe" //newinstance "$*"
Budu vítězem emacsu. Peníze můžete vydělávat po malých kouscích.
- Stáhněte si emacs a rozbalte jej jako c:\emacs .
- Spusťte c:\emacs\bin\addpm.exe. Pokud používáte Windows Vista nebo vyšší, musíte kliknout pravým tlačítkem na „Spustit jako správce“. Umístěte soubory, které chcete uložit, na svou trasu.
- Zde přidejte (server-start) do souboru .emacs. Div. Emacs Windows FAQ Chcete-li zjistit, kam umístit soubor .emacs.
- git config --global core.editor emacsclientw
Git nyní otevírá soubory v rámci normálního procesu emacs. Celý tento proces budete muset spustit ručně z c:\emacs\bin\runemacs.exe.
Na základě Darrenova náhledu na používání Notepad++ můžete jednoduše udělat toto (vše v jednom řádku):
git config --global core.editor "C:/Program Files/Notepad++/notepad++.exe" -multiInst -notabbar -nosession -noPlugin"
Je zřejmé, že soubor C:/Program Files/Notepad++/notepad++.exe se ve vašem systému nachází vedle souboru Notepad++. Můžete například použít C:/Program Files (x86)/Notepad++/notepad++.exe .
Pratsyuє jako patřící mně.
Notepad++ funguje velmi dobře, i když bych rád používal Poznámkový blok, -m jinak dojde k "úpravám".
Problém, který máte s Notepad++, je způsoben tím, jak git spouští soubor editoru, který se aktualizuje. Mým řešením je nainstalovat EDITOR do dávkového souboru a ne do souboru editoru, což se stane dále:
Spusťte /WAIT "E:\PortableApps\Notepad++Portable\Notepad++Portable.exe" %*
/WAIT řekne relaci příkazového řádku, aby běžela, dokud se program neukončí, takže můžete upravovat podle svého, zatímco git vás šťastně kontroluje. %* předá všechny argumenty do dávkového souboru přes Notepad++.
C:\src>echo %EDITOR% c:\tools\runeditor.bat
Windows 7