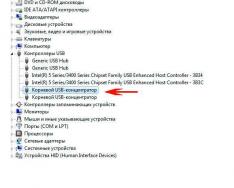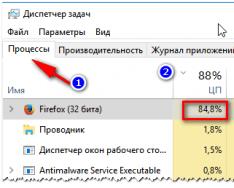Pokud potřebujete zrušit přístup k jinému počítači, kdykoli chcete někomu jinému poskytnout přístup k vašemu počítači, můžete použít různé programy pro vzdálený přístup speciálně pro tento účel. Většina těchto programů předpokládá, že zpevněný počítač má trvalou IP adresu (neboli bílou IP). Na této adrese se můžeme přímo připojit k tomuto počítači. Nejčastěji však IP adresy primárních domácích nebo kancelářských počítačů nejsou trvalé (tzv. IP série). A většina programů pro vzdálený přístup se k takovému počítači nebude moci připojit přes internet. Kromě takto bohatých programů vám služba Teamviewer umožňuje připojit počítače bez ohledu na to, zda mají trvalou IP adresu. Ve skutečnosti se tento program stal ještě populárnějším mezi běžnými majiteli firem, kteří pracují na svých vlastních počítačích spíše než na serverech. Tato statistika je jasná, yak koristuvatisya Teamviewer To je princip programu pro vzdálenou komunikaci s počítačem přes internet.
Princip služby robota Teamviewer
Programy pro vzdálený přístup se řídí tímto principem. Počítač před navázáním připojení požádá o heslo pro připojení. Po správném zadání hesla sdělí hardwarový počítač připojenému počítači velikost obrazovky, polohu kurzoru myši a odešle obrázky, aby se vešly do nového, hladkého zobrazení. Kabelový počítač zobrazuje pohyby obrazovky místo okna a dává vám možnost pohybovat kurzorem a tisknout myš a klávesnici. Veškeré manipulace se vstupními zařízeními jsou striktně zasílány na hostitelský počítač, který přijímá data tak, aby nebyla převzata z jiných klávesnic a myší. Počítač tak neustále vyměňuje svou obrazovku a v době malých změn uloží všechny změny pixelů v podobě zabalených dat a odešle je do drátového počítače. Tento vzájemný přenos dat probíhá bez přerušení, což zajišťuje maximální viditelnost díla přímo za vzdáleným počítačem. Vezměte prosím na vědomí, že nízká rychlost nebo nespolehlivá připojení k internetu přirozeně způsobí problémy s přenosem dat, což může mít za následek zamrznutí obrazu nebo pomalou odezvu při stisknutí kláves.
Obecně takové programy fungují ve fázi navazování spojení mezi počítači. Protože jsou počítače umístěny v lokální síti, je obtížné zjistit jejich lokální IP adresy. Pokud je váš počítač umístěn v místní síti, není možné nikomu zakázat přístup, protože nemá viditelnou IP adresu. Abychom to obešli, program TeamViewer funguje trochu jinak. Podřízený počítač naváže spojení se serverem služby TeamViewer pomocí jedinečného identifikátoru (ID) ze serveru a hlavní počítač se připojí k serveru a nahlásí ID počítače, se kterým chce navázat spojení. A pak server propojí kabelový počítač s daty. Tímto způsobem server funguje jako prostředník, který spojuje dva počítače, aniž by byly jeden druhým.
Instalace a spuštění TeamViewer
Pokud potřebujete program TeamViewer pro bezproblémovou práci, můžete si jej stáhnout a nainstalovat z oficiální webové stránky. Můžete také rychle přistupovat k přenosné verzi programu, která je k dispozici v katalogu. Chcete-li to provést, musíte jej vybrat v části „Nástroje“.
Po instalaci a rozbalení můžete program spustit ze seznamu přenosných programů.

Je zřejmé, že program musí být spuštěn na obou počítačích, na hlavním i podřízeném. Přenosná verze programu zcela postačuje pro celodenní práci s programem při sledování přítomnosti obsluhy počítače, která dokáže odhalit změněné heslo. Pokud je nutné ovládat počítač bez přítomnosti osoby za ním, pak na takovém počítači přenosná verze nestačí. Před použitím Teamvieweru budete muset provést novou instalaci v normálním režimu z oficiálních stránek a během instalace nastavit trvalé heslo pro přístup bez lidské kontroly.
Program lze bezplatně využívat nekomerční metodou, která je při otevření programu uvedena ve spodní části okna. V dolní části okna se také zobrazí informace o připojení k serverům TeamViewer. Jakmile se každý den vyskytnou nějaké důvody, zobrazí se upozornění „Nepřipraveno“. otočit spojení."

Jakmile se úspěšně přihlásíte online, zobrazí se oznámení „Připraveno k připojení“ a v polích ID a heslo se zobrazí číselné hodnoty.

Yakshcho Vi zná Kerovozhny comp'yuter, pak spuštění taamViewer není o něco více než stejné, krim yak je kontrolován ID hesla Personi, Bazha, Bazhny Kidlitov k vašim comp'yuters .
Připojení ke vzdálenému počítači
Jakmile obdržíte ID a heslo, které se zobrazí v TeamViewer na vašem počítači, můžete se k tomuto zařízení připojit. Za tímto účelem otevřete také program TeamViewer a do pole s ikonou Partner ID zadejte ID vašeho počítače. Poté klikněte na tlačítko „Připojit k partnerovi“.

Program se pokusí navázat spojení se vzdáleným systémem - pokud vše proběhne v pořádku, zobrazí se na konci, kde můžete zadat heslo pro upozornění a stisknout tlačítko „Přihlásit se“.

V důsledku toho nahradíte obrazovku počítače keramickou obrazovkou a ztratíte možnost používat ji s další klávesnicí a myší. Kromě toho bude slyšet slabý zvuk ze zvukového zařízení počítače. Pro nastavení různých parametrů a výběr doplňkových funkcí je v horní části okna k dispozici speciální panel. Ve většině případů lze vzdálený přístup k počítači přes internet provést bez použití tohoto panelu. Proto se ujistěte, že je senzor zapnutý, aby panel nezakrýval část obrazovky vzdáleného počítače.

Jakmile dokončíte všechny požadované operace na vzdáleném počítači, můžete relaci ukončit jednoduchým kliknutím na tlačítko Zavřít pro tuto relaci.

Další funkce TeamViewer
S touto novou verzí získává program TeamViewer řadu nových služeb. Vzhledem k tomu, že dřívější verze programu byly vybaveny jednou další funkcí pro přenos souborů mezi počítači, má program v současné době nízký počet služeb:
Chat (textový dialog);
Video (zobrazování obrázků prostřednictvím webové kamery);
Demonstrační malba;
Pořizování snímků obrazovky keramického počítače;
Záznam videa z obrazovky keramického počítače;
Sdílený přístup k souborům.
V některých případech se tyto funkce mohou lišit. V případě potřeby k nim můžete rychle přistupovat prostřednictvím panelu v horní části okna relace vzdáleného přístupu. Nejčastěji je pro takové účely jednodušší použít jiné specializované programy. Takže je například jednodušší chatovat nebo uskutečňovat audio/video hovory pomocí Skype nebo jiných internetových messengerů.
Višnovki
Tento článek obsahuje potřebné informace o těch, kteří používají Teamviewer. Pro většinu důležitých úkolů ze vzdáleného počítače přes internet stačí různé přenosné verze tohoto programu, až na jednu věc – možnost přístupu k počítači, který není za počítačem. Standardní instalace programů tento problém odstraňuje.
Přítomnost dalších funkcí v programu TeamViewer vám umožňuje rozšířit rozsah jeho práce, provádět počáteční ukázky, texty, audio a video konverzace, videozáznam akcí na keramickém systému atd. Programy, které jsou bezplatné pro práci s nekomerčními metodami, jsou zvláště atraktivní pro bohaté internetové investory.
Zpěvavě, každý člověk ve svém životě v takové situaci promarnil, pokud potřeboval vydělat peníze na počítači svého kamaráda nebo kamaráda, ale nebylo možné dojít až domů. K tomuto problému dochází i jen u doplňkového speciálního programu pro vzdálený přístup k PC s názvem TeamViewer. Tento článek se blíže podívá na to, jak nainstalovat, nakonfigurovat a používat TeamViewer. Pojďme spolu. Pojďme!
TeamViewer - program pro vytváření vzdáleného přístupu k PC
Nejprve si musíme pořídit tento úžasný nástroj. Doporučuje se pracovat pouze z oficiálních stránek, zápisků, stažených souborů z jiných zařízení, můžete si také stáhnout spoustu bezplatných programů. Nepoškoďte systém a stáhněte si instalační program z oficiálních stránek distributora.
Velkou výhodou TeamViewer je, že tuto utilitu lze používat bez nákladů. Ujistěte se prosím, že se nezaseknete pro komerční účely. Co to znamená? To znamená, že se nemůžete vzdáleně přihlásit ke svému domácímu počítači z práce a obecně.
Pojďme zjistit, jak nainstalovat TeamViewer. Po spuštění instalačního souboru se vám zobrazí okno, ve kterém musíte vybrat položky „Instalovat“ v části „Jak chcete pokračovat?“. a "individuální/nekomerční vikoristnya" v sekci "Jak chcete vikoristovat TeamViewer". Kliknutím na tlačítko „Přijmout – Dokončeno“ zahájíte proces instalace programu.
Po instalaci obslužného programu na váš počítač se otevře okno s radami, abyste nebyli zmateni, kde jej najít. Jakmile zavřete okno, strávíte jej celou cestu do programu.
Pojďme se na TeamViewer podívat jako na vikoristu. Ve skutečnosti je vše velmi jednoduché. ID a heslo vašeho počítače a stejné pro počítač, který chcete používat. Chcete-li se připojit k počítači svého přítele, musíte zjistit ID počítače a heslo. Tato osoba si samozřejmě může tento program nainstalovat i pro sebe. Poté zadejte potřebná data v části „Používejte počítač“ a připojte se.

Na PC, ke kterému jste vzdáleně připojeni, můžete pracovat naprosto se vším, ale počítejte s tím, že relaci může kdykoliv přerušit jiný uživatel. Hlavní funkcí blokování způsobu vstupu na vzdálený stroj, který byl aktivován, však snížíte schopnost uživatele ovládat počítač pomocí další klávesnice a myši. Je také velmi snadné restartovat vzdálený počítač a poté pokračovat v práci.
Pro hladkou výměnu dat lze použít TeamViewer. Výběrem možnosti z hlavního okna programu zahájíte výměnu souborů. Vše, co musíte udělat, je přesunout soubory a složky z jedné části okna do druhé. Vlevo je vaše auto, vpravo je vzdálené.
Chcete-li se přihlásit k počítači, přejděte do nabídky „Připojení“ a vyberte položku „Nastavit nekontrolovaný přístup“. Poté zadejte své jméno a heslo a poté vyberte položku „Nechci vytvořit účet účtu...“. Nakonec si nezapomeňte zapsat ID a heslo, které se objeví na obrazovce. Vůně budou k pokožce jemné.

Chcete-li nástroj zcela odinstalovat, přejděte na instalační panel a otevřete „Instalované a vzdálené programy“. Když spustíte odinstalační program, nezapomeňte zaškrtnout políčko „Smazat všechna nastavení“.
Nyní víte, co je program TeamViewer a jak jej používat. Napište do komentářů, zda vám tento článek pomohl pochopit a zeptejte se na cokoli, co potřebujete vědět o tématu, na které se díváte.
TeamViewer nabízí rychlá a bezpečná komplexní řešení pro řízení vzdáleného přístupu k počítačům a sítím. Generálové nehlasitých funkcí pro vidnegalský přístup, yaki, aby požádali Viddalena, spravované, řízené online pro robota násilné služby Piditrima, a tsil je nízký zdroj pro ukázky TeamViewer. Jakmile získáte přístup k dostupným nástrojům korespondenta, základním pokynům a praktickým tipům, dozvíte se o všech možnostech TeamViewer. IT oddělení nebo vedoucí keramických služeb, což je komplexní řešení, ze své zakázky odstraní všechny intuitivně srozumitelné funkce, jako je Wake-on-LAN, přístup k zařízením, autonomně pracovat a přijímat aplikace.
Začít s TeamViewerem je velmi snadné: stačí nainstalovat software, zadat uživatelské jméno (komerční nebo soukromá stránka), vytvořit heslo pro svůj počítač a zapsat si ho pro použití s ostatními uživateli. Po dokončení procesu instalace budete přesměrováni na hlavní stránku TeamViewer, která je rozdělena na dvě karty: vzdálená a online. Tuto funkci lze kombinovat s různými funkcemi popsanými níže.
TeamViewer je jeden z nejpokročilejších programů pro nastavení vzdáleného přístupu mezi počítači. Mezi hlavní výhody patří jednoduchost a dostupnost. Připojení trvá doslova dva kroky: nejprve musíte zadat ID partnera a poté heslo. A je zde několik nuancí, o kterých se bude diskutovat níže.
Jak si můžete snadno všimnout, při spuštění programu se vygeneruje nové heslo pro přístup k počítači. Na jedné straně to podporuje bezpečnost, i když staré kombinace přestanou být aktivní. Na druhou stranu to nefunguje dobře při běžném používání programů na více PC.
Jaký je nejlepší způsob, jak nastavit TeamViewer bez změny hesla? Zpráva v tomto bodě bude pozitivní. Statistiky se zaměří na nejvhodnější metodu pro klienty v nouzi.
Nastavení programů
Chcete-li začít, budete muset před připojením změnit nastavení televizního prohlížeče v počítači. Spusťte program pro vzdálený přístup. Přihlaste se před krajskou registrací, která není povinná. Otevřete nabídku nástrojů "Spojení".Dále vyberte “Nalashtuvati nekontrolovaný přístup...”. Klikněte na rozbalovací nabídku "Žít". Nastavte trvalé heslo pro TeamViewer, zadejte jej znovu a klikněte na LMB na tlačítko Pokračovat.  Potvrďte akci v okně. Nyní vás program vyzve k propojení stávajícího cloudového účtu s počítačem nebo k vytvoření nového. Tuto porci lze přeskočit, není povinná. Pro koho vyberte možnost "Nechci udělat chybu..." a klikněte "Žít".
Potvrďte akci v okně. Nyní vás program vyzve k propojení stávajícího cloudového účtu s počítačem nebo k vytvoření nového. Tuto porci lze přeskočit, není povinná. Pro koho vyberte možnost "Nechci udělat chybu..." a klikněte "Žít". Na konci vám ukážou ID streamovaného PC, potřebujete přístup k novému. Stačí stisknout "Dokončit".
Na konci vám ukážou ID streamovaného PC, potřebujete přístup k novému. Stačí stisknout "Dokončit".
Spojení
Poté, co jsem nastavil trvalé heslo pro TeamViewer, bylo vše zřejmé. Není třeba procházet procesem připojení ke vzdálenému počítači. Chcete-li začít, musíte nainstalovat a spustit program pro hlavní počítač. Vraťte respekt k bloku "Keruvatský počítač". V oboru «
ID partnera" Budete muset zadat stejné identifikační číslo, které se zobrazí v prvním kroku.  Dále musíte zadat heslo pro fixaci a stisknout "Přihlásit se". Vzdálený přístup, který lze plně nastavit.
Dále musíte zadat heslo pro fixaci a stisknout "Přihlásit se". Vzdálený přístup, který lze plně nastavit.
Důležité: je nutné oříznout program TeamViewer spuštěný na vašem počítači, abyste se mohli předtím připojit. Pro vzdálený přístup je poskytována speciální služba.
Každý ví, že program pro instalaci vzdáleného připojení na počítači TeamViewer je stále častější při selhání připojení. Bohužel pro to existuje mnoho důvodů a není tak snadné vytvořit univerzální metodu pro řešení problému. V tomto článku se vám snažíme pomoci vyřešit problém, pokud se TeamViewer nepřipojí k jinému klientovi, což je menší kompromis.
Robot v TeamViewer
Jak problém vyřešit, vám bude řečeno o něco níže, okamžitě zjistíte, jak se připojit k počítači přes TeamViewer, takže možná nepracujete správně, což způsobí problémy.
Nyní, pro začátek, spustíme samotný program, za vaším účtem můžete vidět okno, ve kterém je ve sloupci „Povolit správu“ zadáno vaše ID a heslo, ale neplatí to pro všechno a ne na tento účet. V horní části programu klikněte na záložku „Viditelná keramika“.
Chcete-li se připojit k jinému počítači, musíte projevit respekt ke skupině „Keruvati Komputer“. Zde musíte zadat ID počítače, ke kterému se připojujete, vybrat typ připojení (vzdálený nebo přenos souborů) a kliknout na tlačítko „Připojit k partnerovi“. Poté, co se objevíte na konci, budete požádáni o zadání hesla, jak vám může říci uživatel vašeho druhého počítače.
Po všech vašich akcích bude spojení navázáno a vrátíte se na plochu operačního systému, ke které jste se připojili. Pokud jste po dodržení tohoto návodu nedosáhli požadovaného výsledku, zkuste najít řešení pod textem.
První důvod: verze programu je zastaralá
Důvod, proč se TeamViewer nepřipojuje ke vzdálenému počítači, může být způsoben zastaralou verzí softwaru. Jak můžete snadno uhodnout, k vyřešení problému stačí odinstalovat starou verzi programu, stáhnout novou a nainstalovat ji.
Po dokončení všech těchto manipulací to zkuste znovu - vše může fungovat správně.
Další důvod: firewall
Uživatelé Windows TeamViewer se nemohou připojit k jinému počítači kvůli problémům s bránou firewall. Tento systémový nástroj je navržen tak, aby blokoval programy v přístupu k internetu. Chcete-li pochopit tento důvod, postupujte takto:
Přejděte na firewall. Chcete-li to provést, otevřete nabídku „Start“ a klikněte na tlačítko „Ovládací panely“. Na panelu vyberte „Vysoké ikony“ a ze seznamu vyberte „Brána firewall systému Windows“.
Na levém postranním panelu najděte řádek „Oddělené položky, které komunikují s programem nebo komponentou v bráně Windows Firewall“ a klikněte na něj levým tlačítkem myši.
V okně, kde se chcete zobrazit, musíte zjistit názvy programů v seznamu a zaškrtnout políčko „Veřejné“. Tento proces je přesněji znázorněn na obrázku níže.

Po všech manipulacích potvrďte všechny změny kliknutím na tlačítko „OK“ a zkuste se znovu připojit ke vzdálenému počítači. Problém je, že pokud se TeamViewer nepřipojí, může nastat.
Třetí důvod: problémy s připojením k internetu
I když víte, jak se připojit z TeamViewer k jinému počítači, stále narazíte na problémy s připojením. Důvodů, proč váš internet nefunguje správně, může být mnoho. Na vině může být poskytovatel, nebo to vše může být způsobeno mechanickou poruchou, to nelze s jistotou říci. Můžeme vám říci, jak zkontrolovat připojení k internetu na vašem počítači, abyste zjistili, zda něco není v pořádku:
Na pravé straně panelu klikněte na indikátor připojení k internetu.
V malém okně, které se objeví, bude uvedeno, zda jste připojeni k internetu či nikoli.

Návod je jednoduchý a má dva kroky. Pokud je místo „Připojeno“ napsáno jinak, pak neváhejte zavolat svému poskytovateli, aby vám ukázal možnosti pro aktuální problém.
Čtvrtý důvod: techničtí roboti
Pokud budete i nadále zjišťovat, jak se připojit přes TeamViewer k jinému PC, znamená to, že můžeme ignorovat možnou technickou práci programových serverů. Chcete-li někoho kontaktovat, stačí přejít na webovou stránku prodejce – uvědomte si, že po provedení naplánované práce o tom bude na webu informace. Pokud je to pravda, pak se připravíte o nutnost kontrolovat až do projevu, na stránkách možná píšete hodinu jeho přibližného dokončení.
Zřejmý důvod: selhání softwaru
Poté, co jsme prošli všemi možnými příčinami nefunkčnosti připojených programů, můžeme nakonec předpokládat, že je na vině samotný program. Je zcela neznámé, proč se to děje a co s tím souvisí, kvůli „likvidaci“ takového problému. Než promluvíte, z podobného důvodu jako v prvním: musíte program odinstalovat, poté jej znovu stáhnout přímo z oficiálních stránek prodejce a nainstalovat jej zpět do počítače. Až to vše dokončíte, zkuste znovu kontaktovat jiného obchodníka, kde může být vše úspěšné.

Višňovok
Identifikovali jsme pět nejoblíbenějších důvodů, pro které program zobrazuje platbu při připojení k jinému účtu. Rád bych věřil, že vám některý z nich pomůže, ale bohužel je jisté, že důvodů je mnohem více, než naznačovaly statistiky.
Notebooky