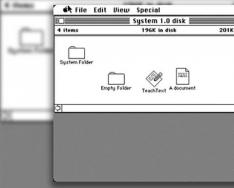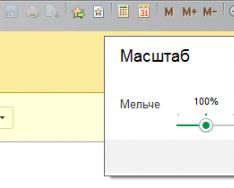Implementováno ve verzi 8.3.10.2168.
Implementovali jsme mechanismus pro rychlé škálování formulářů. Velký význam, zejména pro ty, kteří jsou zběhlí, ale i pro ty, kteří o to mají zájem, může být použit jako náhrada, pokud je to potřeba.
Oceňujeme, že tento mechanismus bude v těchto situacích šikovný a rychlý, pokud potřebujete rychle a snadno nebo zbytečně a urgentně zvětšit či změnit měřítko aplikovaných dat, která se ve formuláři zobrazují.
Víte, že písmo můžete zvětšit změnou velikosti obrazovky. V současné době vylepšujeme mechanismy platformy, abychom zajistili, že aplikovaná řešení budou jasně a správně reflektována v . Změna DPI je velmi komplikovaná „základní“ operace. Za prvé, ne všichni válečníci mají dostatečné znalosti pro své čarodějnictví. Jinak platí pro všechny programy nainstalované v počítači. Pokud potřebujete zvýšit nebo změnit pouze „tady a teď“ a protože pracovníci nemají dostatečnou kvalifikaci, nemůžete změnit DPI.
V takové situaci bude mechanismus rychlého škálování forem ještě více preverbální. Pokud člověk nemá bystré oko, může si na sebe snadno vydělat „více“. Pokud je pohled dobrý, ale celá tabulka neodpovídá šířce formuláře, můžete vytvořit „ostatní“.
V klientských suplementech
Chcete-li změnit měřítko gravírovaných formulářů a dokumentů v klientských aplikacích, můžete použít buď hlavní nabídku, nebo příkaz ze systémových příkazů:
Dialog pro nastavení měřítka se zobrazí v pravém horním rohu nebo jej můžete ručně přesunout kamkoli na obrazovce:

Měřítko tvaru lze měnit v rozsahu od 50 do 400 %. V tomto případě se velikost písma a prvků nejen zvětší, ale také změní, ale celý formulář je přepracován tak, aby vyhovoval novým velikostem prvků.
Můžete ji například zvýšit až na 200 %.

Nebo navpaki, zmenshiti až 70%.

Změna měřítka se provádí na klientovi a nemá vliv na odezvu serveru.
Škálování je omezeno na formu. Systémové panely, dialogové okno Vpřed a dialogové okno Historie se nezmění. Také rámečky a tmavé rolování uprostřed formuláře se nezmění. Velikost těchto prvků můžete změnit změnou oddílu zobrazení (DPI).
Pohybem knoflíku změníte měřítko jednoho tvaru. Pokud chcete toto měřítko zmenšit na všechny formuláře, pro které se tlačítko používá Instalovat pro každého. Toto tlačítko vám pomůže kdykoli otočit měřítko všech tvarů na 100 %.
Bez ohledu na ty, kteří byli požádáni o dokončení velkého rozsahu změn v měřítku, je nám jedno, že celá věc je pro vikorismus povinná. Podle našich odhadů ti, kteří si chtějí tuto schopnost zachovat, mění všechny formy až na 90-95% a mírně zvyšují ostatní formy až na 105-110%.
Úspora v měřítku
Váhy jsou uloženy pro kožní formulář v místní oblasti v počítači korespondenta. Navíc je zachováno původní měřítko pro všechny formy, což je standardní hodnota 100 %. Když je nainstalována nová stupnice pro všechny tvary, hodnoty pro tvar pleti se odstraní.
Měřítko tvaru v konfigurátoru
V konfigurátoru lze také nastavit měřítko, v jaké podobě se bude struktura zobrazovat. Pro koho jsme implementovali moc ve formě? Měřítko. Doporučujeme vikoristovat proti těmto situacím, ve kterých jste dříve vikoristovali. Možnost změny měřítka: Kompaktní. To znamená, že v kompaktním režimu je měřítko formuláře přibližně 80 %.
Čelní pohled na formulář v měřítku
Při úpravě formuláře v konfigurátoru můžete žasnout nad tím, jak vypadá v různých měřítcích. Editor formuláře má na výběr měřítko z řady pevných hodnot.

V důsledku toho se tvar, který se objeví v oblasti výhledu dopředu, zvětší například až o 150 %.

Zobrazení obrázků
Aby větší formy vypadaly dobře, je potřeba mít řadu variant stejného obrázku, vhodných pro různá rozlišení. Mechanismus pro obrazové možnosti, který již funguje na mobilní platformě, jsme proto rozšířili na platformu pro osobní počítače.
Nyní není určen pouze jeden obrázek pro zobrazení, ale sada možností pro tento obrázek v zobrazení archivu. Který archiv má různé možnosti pro různé možnosti rozhraní. Pro zobrazení vybere platforma možnost, která přesně odpovídá DPI a měřítku formuláře.
Například nyní je obrázek úměrný počtu možností: pro platformu 8.2 (domácí rozhraní), pro platformu 8.3 (rozhraní) Taxi), pro kompaktní režim, pro různá měřítka.

Snímky uložené v konfiguraci lze také zobrazit v sadě pohledů. Nyní pro obrázek můžete nastavit nejen šířku obrazovky (měřítko), ale také možnost rozhraní, pro který se obrázek bude zobrazovat.

Lékaři potvrzují, že příliš mnoho času před monitorem škodí očím – a riskuje rozvoj chronické únavy a rozmazaného vidění. Účetní tráví většinu své pracovní doby u počítače. Jak zvětšit písmo v 1C, aby byla práce bezpečná, přečtěte si tento článek.
Existují dva hlavní přístupy ke zvětšení velikosti písma v 1C:
- Zvyšte nastavení písma v operačním systému. Které větší písmo bude dostupné v 1C a ve všech ostatních programech a doplňcích;
- Zvětšit písmo bez jakéhokoli středu na 1C. Tato metoda je vhodná pro programy na platformě 1C 8.3.
První způsob, jak globálně zvětšit písmo: zvětší se ve všech oknech Windows, ve všech programech, ve kterých pracujete, v aplikacích Word, Excel, e-mail, Skype a tak dále. To není vždy nutné, i když je písmo velmi odlišné a potřeba jeho zvětšení nemusí nastat pro všechny programy a okna, ale pro konkrétní 1C. Kromě toho se ve všech programech zvětší nejen písmo, ale také velikost ikon, což však může vést k posunutí základních informací mezi primárními hranicemi. Všechny tyto faktory mohou mít negativní dopad na vizuální podobu obrazu robota a programu.
Náš článek ukazuje, jak zvětšit písmo oběma způsoby.
Shvidke převedl účetnictví na BukhSoft
Zvětšit písmo všech oken v 1C 8.3
U programů 1C na platformě 8.3 jednoduše zvětšete velikost písma. Chcete-li to provést, klikněte na šipku v levém horním rohu obrazovky (1), vyberte nabídku „Zobrazit“ (2) a klikněte na možnost „Změnit měřítko“ (3). Nyní se otevře okno nastavení.
V okně, které se objeví, zvětšete měřítko na pohodlnou velikost (4) a klikněte na tlačítko „Instalovat pro každého“ (5). Při větším měřítku v programu 1C 8.3 se bude písmo proporcionálně měnit. Nastavení bylo změněno a bude platit pro všechny programy Windows 1C.

Zvětšené písmo v programech 1C 8.3 Trade Management 10.3, 1C 8.3 Integrated Automation, 1C 8.3 ZUP fungují stejným způsobem.
Zvětšení vybraného písma v 1C 8.3
V 1C 8.3 můžete zvětšit písmo ne ve všech programech, ale selektivně kolem určitých oken. Chcete-li přejít do okna nebo dokumentu (1), kde chcete zvětšit písmo, klikněte na šipku v levém horním rohu obrazovky (2), vyberte nabídku „Zobrazit“ (3) a klikněte na „Změnit“ měřítko“ možnost (4). Nyní se otevře okno nastavení.

V okně nastavte požadované měřítko (5) a klikněte na křížek v pravém horním rohu (6). Nyní bude vybraný dokument zobrazen ve změněném měřítku. Stejnou metodou můžete upravit písmo v 1C 8.3 pro jakýkoli druh dokumentů.

Zvětšit písmo pro 1C 8.2
Programy na platformě 1C 8.2 nemají tak rychlý způsob zvětšení písma jako 1C 8.3. Chcete-li zvětšit písmo v 1C 8.2, musíte změnit nastavení obrazovky operačního systému. Tím se zvětší velikost písma ve všech programech, programech a oknech, ve kterých pracujete.
Chcete-li upravit obrazovku, stiskněte pravé tlačítko myši na ploše a stiskněte „Oddíl obrazovky“ (1). Zobrazí se okno pro nastavení obrazovky.


V okně parametrů je hodnota pro nastavení nastavena na „Dribny“ (3). Chcete-li písmo zvětšit, vyberte „Střední“ (4) nebo „Velké“ (5). Pro uložení nastavení stiskněte tlačítko „Freeze“ (6). Nyní se písmo zvětší ve všech vašich programech, včetně 1C.

Triky hodiny práce v 1C: Účetnictví 8.3 (revize 3.0) Část 1
2016-12-07T18:25:43+00:00Tímto článkem otevírám řadu poznámek o efektivních metodách práce v 1C: Účetnictví 8.3. Pojďme se bavit o tricích, které málokdo zná a ještě méně lidí svou práci šidí. Přijměte prosím tato ustanovení, abyste ušetřili čas a zvýšili svou kvalifikaci fakhisty.
Tak pojďme!
Technika č. 1: Změna mezi směry a jinými formami.
a) No tak, máme speciální formulář voucherové faktury. Jak bachit, sloup Množství Led obsahuje jméno. Chtěl bych si vydělat nějaké peníze.
b) Zkuste toto: stiskněte klávesu Ctrl na klávesnici a přesuňte ukazatel myši doprostřed sloupce. Nyní stiskněte levé tlačítko myši a zatáhněte za kordon na požadovaném místě, jako byste „uvolnili“ sloup. Takže samotný sloupek lze nejen zvětšit, ale i změnit.

c) Hotovo!

Technika č. 2: Automatická instalace kordonů.
Nyní pošlete svůj respekt do sloupu Produkt. Je jasně širší než to, mohla.
a) Podržte klávesu Ctrl přesuňte myš k pravému okraji sloupce. Nyní začněte klikat levým tlačítkem myši.

b) Velikost stojanu se změnila a stala se stejnou, jak je požadováno!

Trik č. 3: Zvýšení výšky řádků v seznamech.
Stává se také, že položky v seznamech jsou tak dlouhé, že se nevejdou do sloupce. A chci sloupec odstranit ne z kudrlin, ale z kudrlin.
Podívejte se na aktuální seznam nomenklatur, který obsahuje ještě více jmen. Abychom se ujistili, že smrad zmizí, zvyšme ráno výšku řádků.

a) Najděte a klikněte na tlačítko „Více“ na panelu tohoto seznamu. Vyberte ze seznamu "Změnit formulář...".

Není žádným tajemstvím, že trávíme více než hodinu na počítači, gadgetech a gadgetech: v práci, doma, ve veřejné dopravě. V souvislosti s tím je naléhavá potřeba výživy na očích a i kancelářští pracovníci musí strávit před monitorem více než jeden pracovní den. Je důležité, aby zpracování doplňku bylo pohodlné a snadné pro všechny kategorie klientů, lidi ze zcela odlišného prostředí. Proto se v naší praxi často setkáváme s otázkou: „Jak mohu zvětšit písmo na obrazovce monitoru? V tomto materiálu se podíváme na řadu skutečně účinných a efektivních způsobů, jak změnit velikost textu v 1C: zvětšit a změnit.
Budeme analyzovat tři způsoby, jak zvětšit velikost písma programu 1C v 8 různých verzích. Nezapomeňte zkontrolovat verzi platformy, ke které jste přistupovali prostřednictvím prohlížeče a další podrobnosti, a můžete si vybrat způsob, který vám nejlépe vyhovuje.
První způsob, jak zvětšit písmo, je mechanismus pro rychlé škálování formulářů
Zvolme metodu, která je nejdůležitější, jednoduchá a efektivní. Jediný rozdíl je v tom, že musíte použít platformu 8.3.10 a ne nižší - 8.3.10.2168. Pokud máte 8.1, 8.2, musíte upgradovat na novou verzi. Pokud jste již uvízli na platformě 8.3, stačí upgradovat na jednu ze zbývajících verzí. Můžete zkontrolovat, na které platformě vaše konfigurace běží, a také zkontrolovat aktuální verzi enginu.
Funguje to takto:
V horním rohu je tlačítko „Změnit měřítko“. Vypadá jako lupa se znaménkem plus namalovaným uprostřed. Další možností je vstoupit do formuláře a změnit měřítko přes hlavní menu. V hlavním menu otevřete položku „Zobrazit“ --> „Změnit měřítko“. Výhodou formuláře je možnost přesunout jej do libovolné oblasti obrazovky bez ohledu na samotnou konfiguraci.

Chcete-li přiblížit nebo změnit měřítko, musíte nastavit potřebné hodnoty na vodorovném posuvníku. Další neméně důležitou možností je změna měřítka v otevřené podobě stisknutím kurzoru na klávesách (šipky vpravo-vlevo na klávesnici) nebo klávesách PgUp/PgDown.

Když kliknete na tlačítko „Nastavit pro všechny“, škála se rozšíří na všechny formuláře v konkrétní databázi. V ostatních případech můžete upravit velikost tvaru pokožky v závislosti na vašem pokroku.
Tato metoda umožňuje změnit písmo rozhraní v libovolné konfiguraci na keramických formách. Pokud používáte konfiguraci Účetnictví 3, Mzdy 3, Řízení obchodu 11, Řízení malých firem, Integrovaná automatizace 2, můžete zvětšit velikost písma jen několika kliknutími myši.Všechny formuláře a celé rozhraní jako celek.

Tato funkce platformy je dlouhodobě středem zájmu vývojářů aplikovaných řešení a inovací a především koncových uživatelů, kteří práci v systému ještě více akceptují.
Výhody této metody:
- Nevyžaduje potřebné dodatečné nastavení, administrátorská práva, konfiguraci
- Písmo samotného OS a dalších programů se nemění
- Změna je dostupná přímo z programu
- Lze zvýšit písmo pro okremikh vikon a formuláře
- Jednou upraveno – úpravy budou uloženy pro typ pleti a stav pleti jednotlivě
Nevýhody této metody:
- Je nutné upgradovat platformu
- Koristuvachi 7.7 není k dispozici. Můžeme vám pomoci přejít na 8 za nízkou cenu!
Pokud z jakéhokoli důvodu ještě nejste připraveni přejít na 8.3.10, nezapomeňte změnit měřítko libovolného obrázku, například v rozvaze, nyní můžete - vytvořit obrázek, postavit se na jakoukoli stránku v obrázku , stiskněte ctrl a otáčejte ● kolečkem myši.
V tomto případě po otevření databáze v prohlížeči stačí změnit měřítko stránky. V různých prohlížečích a verzích této možnosti mohou být v různých položkách nabídky maličkosti a také univerzální kombinace „horkých kláves“, která vám umožňuje toto vytvořit - Ctrl + kolečko myši.

V prohlížečích Yandex je změna měřítka v prvním řádku úprav.

V prohlížeči Google Chrome otevřete „Nastavení a nastavení Google Chrome“ a najděte položku nabídky „Zoom“.
A kdo ví, když se v prohlížeči nacházíte v databázi 1C, můžete přejít do režimu celé obrazovky – rozdíl v rozhraní oproti tenkému klientovi prakticky nepoznáte.
Výhody této metody:
- Nevyžaduje konfiguraci pro migraci na platformu 8.3.10
- Písmo OS, ostatní doplňky nelze změnit
Nevýhody této metody:
- Je nutné nakonfigurovat webový server a jako klienta 1C používat prohlížeč
- Měřítko není možné individuálně upravit pro tvar pleti
Třetím způsobem, jak zvětšit velikost písma, je změnit velikost obrazovky
Zbývající možnost může být nejméně výhodná a ve skutečnosti zastaralá. Donedávna na starších verzích platformy ztrácela de facto jednotu. Pokud stále používáte 7.7, zejména typická řešení, doporučujeme přejít na platformu 1C 8.
Funguje to takto:
Takže musíte změnit oddíl obrazovky.
- Windows XP: Pravé tlačítko myši na volném místě pracovní plochy - "Napájení" nebo "Obrazovka" z "Ovládací panely") - Záložka " Design" - "Velikost písma"
- Windows 7 je ještě lepší: Klepněte pravým tlačítkem myši na libovolné volné místo na ploše --> „Rozvržení samostatné obrazovky“. Položka "Dozvil". Můžete také vyzkoušet funkci "Zvětšit nebo zmenšit text a další prvky." Pokud máte slabozraké, můžete vybrat „lupu obrazovky“ (start -> najít programy a soubory -> zadat „lupa obrazovky“).
Výhody této metody:
- Funguje absolutně na jakékoli platformě a konfiguraci
- Nevyžaduje každodenní seřizování a manipulaci s 1C
Nevýhody této metody:
- Oddělení obrazovky se zvýší u všech programů a OS
- Při změně doporučené oddělené části obrazovky by mnoho textových a programových rozhraní nemělo zasahovat do samotné oblasti obrazovky
- Není možné změnit oddíl obrazovky během pracovní hodiny prostřednictvím RDP (v rámci hodiny vzdálené relace)
Jako epilog respektujeme, že všechny tyto „složky“ lze odlišit od těch, kteří vždy pomohou, poradí a poradí. Pečujte o své zdraví a zdraví!
Viry