Ukázali jsme si hlavní kroky emulátoru Androidu pro testování tvorby doplňků. Varianta emulátoru je samozřejmě pohodlnější, ale je méně pravděpodobné, že to uděláte stejným způsobem, jako to musíte udělat vy pevný počítač a obsazenost emulátoru, stejně jako robota, nenahradí mnoho času. Ale není možné, aby se každý smiloval se svými matkami, jako jsou tato strojová monstra, takže v tomto článku vám řeknu o dalším způsobu, jak otestovat své roboty v Android Studio za pomoci skutečného rozšíření plug-in.
Tsya článek pіdіyde máte 2 hlavní pohledy:
1) Váš počítač není dostatečně těsný švédští roboti emulátor (chi buď v Android Studio nebo Eclipce);
2) Povaluje se ti starý Android-smartphone a nevíte, kde yogo dítě (grant / wikidat shkoda).
Varto také znamená, že tato metoda může být podobná mistrům produktivních počítačů, dokonce i testování na emulátoru je jedna věc a plakátování pro doplněk na správném smartphonu je věc druhá.
Chcete-li také připojit svůj smartphone k Android Studio, musíte nejprve nainstalovat požadovanou sadu ovladačů. Mouka se standardní sadou ovladačů zpravidla často k ničemu nevede, doporučuji si rovnou stáhnout osu souboru (nelekejte se - není to virus, chcete antivir a umíte' t) a po odstranění starých ovladačů vpředu vložte soubor (na hodinu je telefon nainstalován, raději se nepřipojujte).
Po instalaci ovladačů připojte zařízení USB k počítači. Potřebná nastavení musí být spuštěna a automaticky nainstalována.
Dále spusťte Android Studio. Idemo v nástrojích ---Android a zaškrtněte políčko vedle položky „Povolit integraci ADB“ (ADB – Android Debug Bridge). Pokud ano, musíte nastavit Android Studio tak, aby po stisknutí zeleného tlačítka „Spustit“ se váš doplněk okamžitě nainstaloval a spustil na připojeném smartphonu. Idemo in Run --- Upravit konfigurace. Již brzy:
a v bloku "Cílové zařízení" zaškrtněte políčko " USB zařízení a vyraženo OK.
Vše, myslím, jako by bylo vše provedeno správně, řidiči přiřadili vaši přílohu, pak když zmáčknete tlačítko pro spuštění programu (viděli jsme červonim):
Nainstalujte program a spusťte jej na připojeném zařízení.
Nemáte-li dost, vezměte zapojení zařízení a vyzkoušejte ve svých rukou televizi svého programátora.
Varto znamená, že pokud se program nainstaloval, pokud se nespustil automaticky, tak je na všechno lepší, to znamená, že dodatek zde má pardon (pokud ho chcete, je možné, že není zapnutý v Android Studiu, např. například vynechání důležitých věcí v kódu).
Doufám, že článek potřebujete. Hodně štěstí se závazky!
Poslední aktualizace: 09.03.2017
Standardní projekt, výtvory vedlejších témat, ale pěvecké funkčnosti se pomstít. Pravda, tato funkce nemusí ničemu ublížit, pouze zobrazit na obrazovce řádek Hello world!.
Studio je zodpovědné za propagaci, ale soubor activity_main.xml je zodpovědný za grafické rozhraní programu.
Pokud je soubor zobrazen v režimu návrháře a návrh programu je zobrazen ve středu aplikace Android Studio, musíme přepnout zobrazení souboru na text. Pro přepnutí z textového režimu do grafického režimu a zpět slouží ve spodní části dvě tlačítka Design a Text.
Nyní měníme kód programu tak, aby zobrazoval řádek „Hello Android“. Pro který z nich změníme kód v souboru activity_main.xml, který zároveň vypadá asi takto:
Změňte v tomto souboru označení prvku TextView, který se používá k zobrazení textových informací na obrazovce mobilního zařízení. Skutečný text, který se má zobrazit, je určen atributem android:text. Proto změníme veškerý kód v souboru activity_main.xml následujícím způsobem:
Po uložení souboru se můžeme přepnout do grafického zobrazení a pokud je to možné, grafik automaticky aktualizuje a zobrazí stejný řádek, který jsme zvolili.
Maloobchodní režim na telefonu
Ke spuštění tohoto testovacího programu můžeme použít emulátory nebo skutečné doplňky. Ale v ideálním případě je nejlepším způsobem testování na skutečných přístavbách.
Chcete-li otestovat mobilní zařízení pro testování na pracovním počítači, musíte nainstalovat ovladač. Pokud máte smartphone jako Google - Nexus 5/6/5x/6P nebo Google Pixel, pak pro podporu jógy musíte nainstalovat balíček Google Usb Driver prostřednictvím Správce SDK. Pokud je ovladač zařízení jiného dodavatele, musíte nainstalovat ovladač USB, který je dodáván tímto dodavatelem. Pokud je operačním systémem Windows 10, pak zpravidla samotný systém může prostřednictvím centra aktualizací znát ovladač a nainstalovat jógu.
Pro uzamčení možností prodejce na chytrých telefonech jste vítáni. Chcete-li je zpřístupnit, musíte se předem přihlásit Nastavení> O telefonu (Nastavení> O telefonu) a sіm timesіv push Číslo sestavení.
Otočte se na přední obrazovku a tam uvidíte dostupnou položku Možnosti vývojáře (pro prodejce).
Pojďme k věci Pro maloobchodníky a povolit nabíjení přes USB:
Spuštění programu
Zapneme aplikaci s OS Android (jak to testujeme na reálné aplikaci) a spustíme projekt stisknutím zelené šipky na liště.
Pojďme se nadchnout pro projekt. Tento proces může trvat až hodinu, poté se zobrazí dialogové okno pro výběr doplňku ke spuštění. Zde můžeme zvolit připojení k počítačovému gadgetu nebo emulátoru:
Vyberte Přidat a stiskněte tlačítko OK. І po spuštění nainstalujeme náš program na obrazovku.
Psal jsem dříve. Problém můžete vyřešit radikálně, nebijte emulátor, ale otestujte jej na mobilním zařízení pro android. Mám zázračné HTC, je nové a mám ho. Abyste mohli spouštět programy na fyzickém zařízení, potřebujete:
- Povolit funkci USB nabíjení. Můžete to udělat tak, že přejdete do nabídky Nastavení -> Programy -> Sestavit a zaškrtnutím políčka "Nastavení USB"
- Stáhněte si instalaci ovladače
- Připojte jej a znovu připojte telefon k počítači.
Chcete-li ověřit, že telefon běží na počítači, je nutné šlápnout na nohu:
Pokud je to váš případ, pak můžete použít speciální program: PdaNet. () Znít vítězně, abyste vyhráli internet z telefonu z počítače, ale dopadlo to tak, že můžete pomstít velké množství ovladačů pro telefony. Když jsem to nainstaloval, zapnul jsem model a dal garnier červený balun, aby vyskočil zepředu o těch, které řidič netestoval, a všechno může být ošklivé, ale ne - vše je dobré, je to obnoveno. Poté jsem znovu spustil kontrolu (příkaz vishcha) a můj telefon se objevil v seznamu příloh.
Jak cvičit s Eclipse? Ve skutečnosti je už všechno rozbité – stačí spustit projekt a vyhrát ho po telefonu.
Dekompilace a ladění doplňků pro Android
Alexandr Antipov
V článku bude řečeno o nich, jak připojit ovladač k doplňku Android a projít metodami, které se nazývají vítězné informace, odstraněné po dekompilaci programu.
V článku bude řečeno o nich, jak připojit ovladač k doplňku Android a projít metodami, které se nazývají vítězné informace, odstraněné po dekompilaci programu. Dobrou zprávou je, že k výplatě nepotřebujete privilegia superkorozívní osoby. Popisy techniky mohou být během letnic ještě starší mobilní doplňky dokážeme „pronikat“ do kódu hodinou robotických programů, odnášet a zapisovat informace, do kterých nemáme přístup. Můžete například přenést provoz před šifrováním a odebrat klíče, hesla a další cenné informace. Článek bude nápomocný pentesterům a prodejcům mobilních aplikací, kteří potřebují získat více znalostí o možných útocích na platformu Android.
Vimogi do testovacího prostředí:
- Operační systém: Windows/Mac OS X/Linux
- Java (doporučena verze 1.7)
- IDE (Eclipse, IntelliJ IDEA, Android Studio)
- Android SDK (https://developer.android.com/sdk/index.html?hl=i)
- APKTool (https://code.google.com/p/android-apktool/)/APK Studio (http://apkstudio.codeplex.com)
- Příloha / emulátor založený na Androidu
Článek bude mít následující konfiguraci: Windows 8, Android Studio a IntelliJ IDEA. Příloha: Nexus 4 s Verze pro Android 4.4.4. Doporučuji přidat utilitu pro změnu PATH, pro usnadnění a zrychlení přístupu k těmto nástrojům.
Balíček aplikací pro Android (APK) .
Já to postavím
Níže uvedené pokyny vám pomohou připravit přílohy pro experimenty.
Aktivace distribuce Developer Options
Na klasu na zařízení Android je možné povolit nabíjení přes USB (možnost ladění USB), což vám umožní se zařízením „promluvit“ o dalších nástrojích z Android SDK. Předtím je však nutné aktivovat sekci Možnosti vývojáře. Na rozšíření přejděte do Nastavení distribuce > O telefonu a několikrát klikněte na položku Číslo sestavení, poté se vám mohou zobrazit informace o těch, u kterých je aktivována distribuce možností vývojáře.


Obrázek 1: Chcete-li aktivovat větev Možnosti vývojáře, musíte několikrát kliknout na číslo sestavení
Dozvіl nagodzhennya přes USB
Chcete-li ladit ladění USB, přejděte do Nastavení > Možnosti vývojáře a nastavte právo na ladění USB.

Obrázek 2: Povolená možnost ladění USB
Připojování přidám to spuštění ADB
Pokud se připojím k počítači přes USB port, objeví se hláška "USB ladění připojeno na zařízení". Také zkontrolujte, zda se můžete připojit k doplňku Android Debug Bridge (ADB) a získat nápovědu, což je vstup do skladu Android SDK ( balíček pro Android SDK Platform-tools). Na příkazovém řádku zadejte následující příkaz:
V seznamu se může objevit příloha.

Obrázek 3: Seznam připojených spotřebičů
Pokud se příloha v seznamu neobjeví, je důvod jejího nalezení chybný nainstalované ovladače(Pro Windows). Ovladač najdete v záložní verzi doplňku buď v sadě Android SDK nebo na webu tvůrce.
Překontrolování výhod programů
Před upgradem programů pro Android je nutné zkontrolovat, co je možné. Perevіrku může vikonati dekіlkom způsoby.
První způsob je spuštění Monitor zařízení Android, přejděte do skladu Android SDK (v sadě nástrojů). V soubor windows s názvem monitor.bat. Když se zobrazí Monitor zařízení Android, příloha se zobrazí v distribuci Zařízení.

Obrázek 4: Monitor zařízení Android
Jakmile bude možné nainstalovat program na rozšíření, program se také objeví v seznamu. Po vytvoření testovacího programu, ale seznam je prázdný, není možné program resetovat.
Dalším způsobem, jak zkontrolovat upgradovatelnost programu, je zkontrolovat soubor AndroidManifest.xml z balíčku aplikací pro Android (APK). APK je zip-archiv, který obsahuje všechny informace potřebné ke spuštění programu na zařízení Android.
Shorazu, pokud jsou programy zavantazhuetsya z Google Play Obchod, že softwarový balík je také zavantazhuєtsya. Všechny zainteresované soubory APK jsou uloženy v doplňku ve složce /data/app. Protože nemáte superkorektní práva, nemůžete načíst seznam souborů z adresáře /data/app. Pokud chcete znát název souboru APK, můžete Yogo zkopírovat pro jiný nástroj adb. Chcete-li rozpoznat název souboru APK, zadejte následující příkaz:
Objeví se příkazový řádek hospodářské budovy. Zadáme následující příkaz:
pm seznam balíčků -f
Na rozšíření se zobrazí seznam všech balíčků.

Obrázek 5: Přesun balíků do přístavku
Podívejte se na seznam, známe testovací dodatek.

Dítě 6: Balíček vytvořeného testovacího dodatku (bílý)
Nyní musíte zkopírovat soubor balíčku. Otevřete shell a zadejte příkaz:
adb pull /data/app/[soubor .apk]

Dítě 7: Zkopírujte soubor APK a přidejte jej do systému
Nyní musíte otevřít soubor balíčku a přidat jej do souboru AndroidManifest.xml. Bohužel nemůžeme takto rozbalit archivy, soubor APK kódování v binárním formátu. Pro foukání růží se nejčastěji používá utilita apk nástroj Chci vikoristu APK Studio, programy oskіlki tsієї mají přátelské grafické rozhraní. Dali statti razpovidatim o APK Studiu.
V APK Studiu klikněte na malou zelenou ikonku, nastavte název projektu a uveďte cestu k souboru APK. Dáme vám vědět, abyste projekt uložili.

Obrázek 8: Vytvoření nového projektu v APK Studiu
Po otevření APK vyberte soubor AndroidManifest.xml a podívejte se na parametry tagu aplikace. Pokud je příznak android:debuggable přítomen (nebo je přítomen, jinak je hodnota nastavena na false), znamená to, že program nelze ladit.

Dítě 9: Do souboru AndroidManifest.xml
Úprava souboru AndroidManifest.xml
Za pomoci utility apktool nebo APK Studia můžeme soubory upravit a zabalit do balíčku. Okamžitě změníme soubor AndroidManifest.xml, aby bylo možné program upravit. Přidejte řádek android:debuggable="true" doprostřed značky aplikace.

Obrázek 10: Změna místo tagu aplikace
Po přidání praporce klikněte na ikonu „kladivo“ a balíček znovu vyzvedněte. Přestavěný balíček bude v adresáři build/apk.

Obrázek 11: Přeložení balíčku proběhlo úspěšně
Po přebalení je balíček podepsán a lze jej znovu nainstalovat na rozšíření (musí být podepsány všechny programy pro Android). Většina programů certifikát nereviduje, k čemuž je vyžadován podpis. V opačném případě je nutné změnit kód, což vám umožní opětovnou kontrolu.
Nyní je třeba nainstalovat balíček, který byl znovu vybrán. Na zadní straně vidíme starý program pro pomoc útočného příkazu:
adb pm odinstalovat
Pojďme nainstalovat nový balíček:
instalace adb [soubor .apk]
Balíček můžete také odstranit a nainstalovat jedním příkazem:
adb install -r [soubor .apk]

Obrázek 12: Instalace balíčku
Obráceně, aby byl program přeinstalován a správně běžel na rozšíření. Jak vše funguje, vraťme se do Android Device Monitor, kde se může objevit testovací doplněk.

Obrázek 13: Znovu vybraný program lze nyní upgradovat
Dokončení poloviny rozšíření (IDE)
Nyní, před opětovným výběrem programu, se můžete přihlásit k poplatníkovi, nebo později je potřeba vytvořit projekt uprostřed vývoje (pro článek je vybrán IntelliJ IDEA). Vytváříme nový projekt. V poli Název aplikace zadejte více než jeden název. V poli Název balíčku můžete zadat název, podle kterého jsou přesně seřazeny složky znovu vybraného balíčku.

Obrázek 14: Vytvoření nového projektu v IntelliJ IDEA
Soubor APK pojmenujte strukturou složek, pokud si to nepřejete, v APK Studiu otočte hierarchii adresářů na složku, kde jsou umístěny soubory programu. Podle mého názoru je struktura složek docela správná (com.netspi.egruber.test).

Obrázek 15: Hierarchie adresářů testovacího programu
Zvedněte praporčíka Create Hello World Activity a dokončete vytvoření projektu (všechny ostatní parametry zůstanou pozadu). Nový projekt by mohl vypadat nějak takto:

Obrázek 16: Hierarchie složek a souborů v novém projektu
Po vytvoření projektu je nutné do souboru APK přidat kód, abyste „znali“ názvy symbolů, metod, změn atd. s originálem). Po dekompilaci je výstupní text importován z IDE.
Odstranění externích textů ze softwarového balíku
Chcete-li začít, musíte převést soubor APK na soubor jar. Dovolte nám, abychom vám pomohli s dekompilátorem java, který odstraní původní text programu. Budeme pracovat na převodu na jar pro další nástroje dex2jar. dex2jar má soubor d2j-dex2jar.bat, což je trik pro převod APK na jar. Syntaxe příkazu
d2j-dex2jar.bat [soubor .apk]

Obrázek 17: Převod APK na jar
Pojďme to vypnout nebo přetáhnout soubor JD-GUI (dekompilátor java).

Dítě 18: Struktura souboru jar
Soubor Jar se provinil zobrazením hierarchická struktura, uprostřed kterého jsou java soubory s čitelným výstupním kódem Přejděte na Soubor > Uložit všechny zdroje a zabalte všechny výstupní texty do zip-archivů.

Obrázek 19: Uložení výstupních textů do dekompilovaného souboru
Po uložení víkendových textů se archivy rozbalí do jiného adresáře.

Dítě 20: Rozbalování archivů
Nyní je nutné naimportovat odpovídající adresáře do dříve vytvořeného projektu v IDE. V IntelliJ přejděte do složky src a zkopírujte ji místo rozbaleného archivu (dva adresáře).

Obrázek 21: Úprava zkopírované složky do adresáře src
Pokud jde o Intellij, bachimo aktualizuje projekt.

Malyunok 22: Projekt dostal ven texty
Pokud klikneme na určitý prvek v seznamu, pak můžeme text opustit. Jak můžete vidět na obrázku níže (výstupní text pro třídu LoginActivity), ukončovací kód je pro nápovědu ProGuard.

Obrázek 23: Kombinace výstupního textu s třídou LoginActivity
Připojení vlastníka
Nyní, pokud jsou v projektu nové texty, můžeme začít vytvářet body cvrlikání na metodách těchto změn. Dosažením bodu zupinka program zupinyatisya. Jako příklad jsem dal na metodu zip point (přímo v obfuskovaném kódu), který slouží ke zpracování informací zadaných do textového pole.
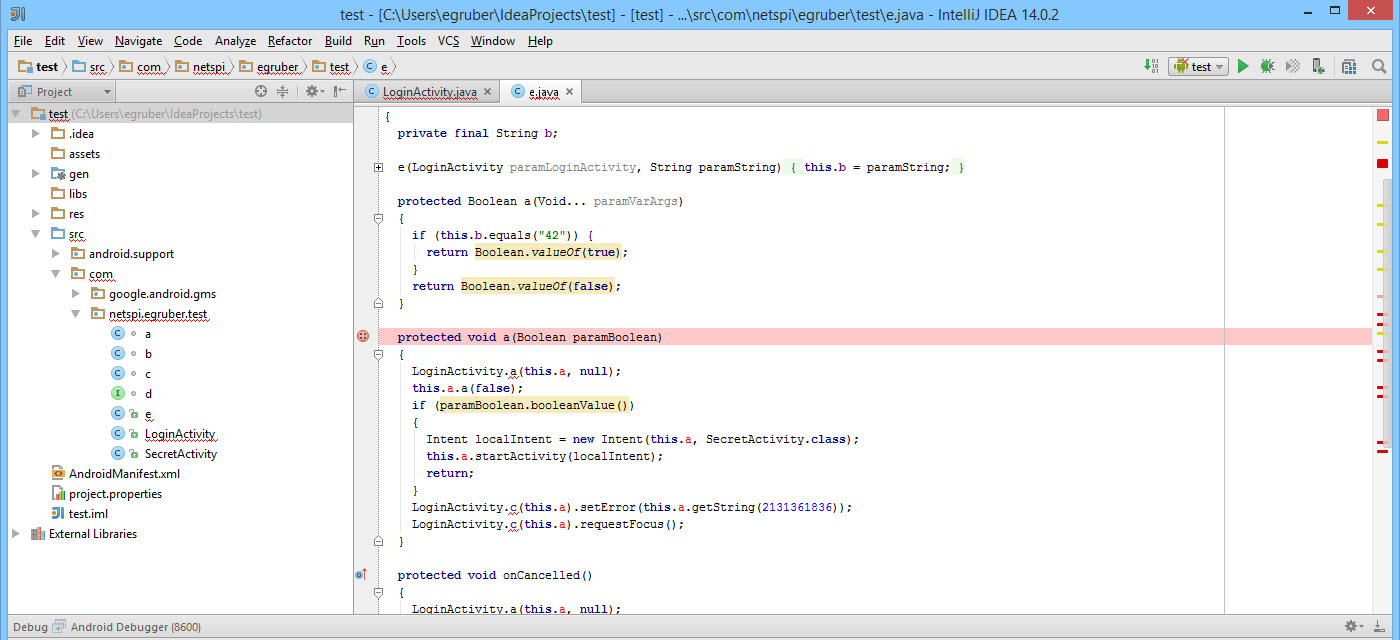
Malyunok 24: Špičaté zuby na metodě zmatku
Jakmile se objeví hrot zubů, připojte vlastníka k procesu na rozšíření kliknutím na ikonu mimo obrazovku vpravo horní kapsa zatahovací sítě(na vašem IDE lze ikonu změnit).
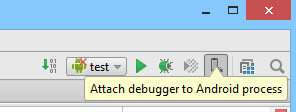
Obrázek 25: Připojení instalačního programu k procesu
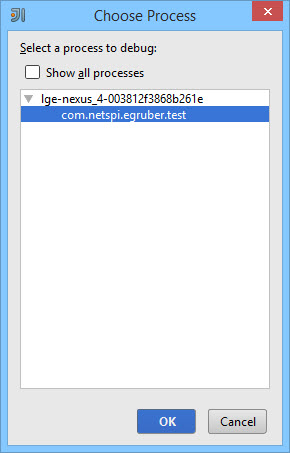
Obrázek 26: Přepínací procesy pro připojení vlastníka
Po volbě procesu nalashtovuvach přichází do přílohy.
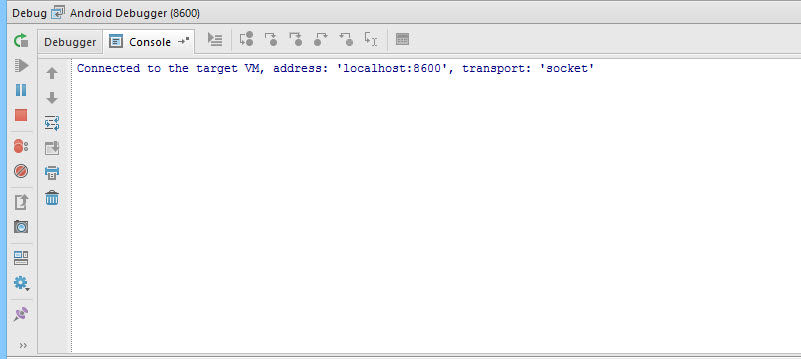
Obrázek 27: Nalagojuvach připojený k procesu běžícímu na příloze
Do textového pole zadám číslo 42 (nezapomeňte, že druhý způsob má hrot zubu).

Obrázek 28: Do textového pole zadejte číslo 42
Po stisknutí tlačítka „Zadat kód“ se program rozbije na špičkách zubů, úlomcích „definic nalagodzhuvach“, která metoda je na rozšíření vyvolána. Kompilace doplňků pro Android k odplatě informací o zpoždění (například změna názvů) je k dispozici všem vlastníkům, kteří jsou obeznámeni s Java Debug Wire Protocol (JDWP). Stejně jako v programu je povoleno účtovat, účtovat, ukládat z JDWP (v této kategorii používáme více daní, které jdou do skladu middlewaru pro Javu), můžete přijít na virtuální stroj programy pro Android a poté si přečtěte a upravte příkazy úprav.

Obrázek 29: Bod zubu byl správný
Níže uvedený snímek obrazovky ukazuje číslo, které jsme zadali do textového pole.

Obrázek 30: Přenos změněné instance streamování do třídy
Višňovok
Údaje z dodatku můžeme nejen vyčíst, ale i vložit úřady. Tse mozhe buti korisno, akscho mi například chtějí přerušit tok kódu vikonannya a obejít algoritmus deyaki delyanki. S pomocí mistra můžeme lépe porozumět logice robotů a programů a analyzovat ty, které jsou nepřístupné velký koristuvachev. Můžeme se například podívat i na šifrovací funkce, které jsou vítězné, a dynamické klíče. Navíc někdy, když jste nabití, víte, jak se funkce vzájemně ovlivňují souborový systém ale databáze, abyste pochopili, jak jsou informace přijímány programem. Podobné manipulace jsou k dispozici na jakémkoli doplňku Android bez výsad superkorozivity.
Instalované přístavky

