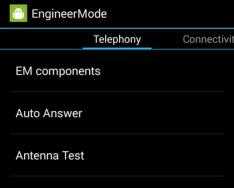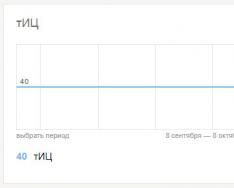Chcete nainstalovat Windows 7 do počítače nebo notebooku, ale nevíte jak? Není to tak složité, jak to zní. Pokud to chcete udělat jako první, bude to důležité. A jakmile jednou absolvujete, stanete se profesionálním IT mistrem a budete moci samostatně nainstalovat systém Windows 7 na jakýkoli počítač nebo notebook.
Před instalací systému Windows 7 odpojte tuto stranu. Je důležité, aby se váš šéf cítil lépe. Ani po instalaci Windows 7 nebudete mít přístup k internetu. To platí zejména v případě, že máte jiný počítač, notebook nebo smartphone, ze kterého můžete v případě potřeby znovu přejít na web a zjistit, co můžete dělat dál.
- Koupili jste si nový notebook. Vše se zde vyjasnilo. Většina problémů na přenosných počítačích nebo počítačích buď postrádá stejný operační systém, nebo nemají ten, který potřebujete (například starý MS-DOS).
- Windows 10 nebo 8 na to nestačí a chcete nainstalovat starou dobrou SIM kartu.
- Po nakažení robotem, virem nebo reklamním bannerem se počítač nebo notebook nezapnou.
V posledním bodě se není moc čeho bát. Pokud máte problémy s počítačem nebo notebookem, nespěchejte s přeinstalací systému Windows. Za prvé, přeinstalace operačního systému je poslední možností, pokud jiné metody nepomohly.
Jinak pamatujte, že po instalaci Windows se vymažou všechna data alespoň na lokálním disku C. A stejně tak všechny vaše programy: prohlížeče, videopřehrávače. A vše jsem musel nainstalovat za nový.
Za třetí, existuje veškerá záruka, že přeinstalace systému Windows pomůže problém vyřešit. Všechny soubory na místní jednotce C budou trvale odstraněny bez ohledu na to, co.
Nejprve se tedy pokuste najít jiné způsoby, jak zlepšit výkon vašeho PC nebo notebooku. Pomoci vám mohou například následující statistiky:
Můžete také hledat další články na svém blogu nebo prostřednictvím Google/Yandex.
Příprava před instalací operačního systému Windows 7
První věc, kterou musíte udělat, je nainstalovat Windows 7 do notebooku a zálohovat všechny důležité informace. Alespoň z místního disku C. I po zformátování budou všechna data na novém disku vymazána.
Pokud jste si koupili nový počítač nebo notebook, můžete tento přeskočit. U reshti vypadkiv tse obov'yazkova umova!
To vám umožní ukládat všechny soubory, dokumenty, obrázky, zvukové stopy a videa z vaší plochy a ze složky „My Documents“. Doporučuje se také uložit jej na místní disk C – zde si můžete často zaznamenávat důležité informace. Kde ušetřit? Na flash disku. Další možností je nahrávání souborů do online služeb (Yandex.Disk, Google Drive atd.).
Než začnete mluvit, můžete také zkopírovat programy z nastavení najednou. Například záložky a hesla z prohlížeče, který jste použili.
Další bod, který je třeba udělat: určit, jakou kapacitu potřebujete pro Windows 7 - x86 nebo x64. Vše je zde velmi jednoduché. Pokud máte na svém notebooku nebo počítači nainstalované 4 GB RAM (nebo více), budete muset nainstalovat Windows 7 x64, a pokud máte méně, pak x86.
Proč? Vpravo je, že verze x86 nemá 4 GB RAM. Maximum, které uvádí, je 3,25 GB.
Jak zjistit kolik máš RAM? Pokud máte nový počítač, podívejte se do dokumentace. Pokud jde o notebook, vlastnosti jsou uvedeny na obalu (nebo na krabici).
Pokud již máte nainstalovaný systém Windows, můžete velikost paměti RAM zobrazit následovně:
Třetí věc, kterou musíte před instalací udělat, je vypálit digitální kopii Windows 7 na disk nebo flash disk.
Pokud již máte zbrusu nový disk (zakoupili jste jej nebo viděli v obchodě společně s počítačem), chybí vám celý krok.
Vypalování DVD je obtížné. Už jste nahráli filmy, hudbu a hry melodickým způsobem? Vydělávat peníze můžete prostřednictvím programů Nero, Alcohol 120% a dalších.
Ale pokud máte USB flash disk, pak existují určité potíže. Také doporučuji přečíst –.
Kde získat obraz nebo instalační disk systému Windows 7? Můžete si ho koupit v obchodech nebo online.
Jediná věc, kterou musíte před instalací Windows 7 udělat, je připravit ovladače pro váš notebook nebo PC. Počítačová sada je dodávána s disky s ovladači. Pokud to smrdí, můžete tento bod přeskočit.
Majitelé notebooků nevidí disky, takže je třeba nainstalovat ovladače z oficiálních stránek výrobce (děláte si srandu z názvu modelu notebooku).
Pokud zmeškáte celé toto období, můžete se ocitnout bez přístupu k internetu. K tomu budete muset nainstalovat ovladač. Také nemusí fungovat s porty USB. To je medvěd. A ve výsledku budete muset zajít za kamarádem, který někoho zná, a sehnat si od něj ovladače.
Tím je proces přípravy dokončen. Ještě jednou se ujistěte, že jste uložili všechna důležitá data, poté připojte USB flash disk nebo vložte instalační DVD Windows 7 a restartujte notebook/počítač.
Nastavení systému BIOS pro instalaci systému Windows 7
Možná je nastavení systému BIOS pro většinu uživatelů počítačů nejobtížnější fází. Zejména pro začátečníky.
Složitost zde navíc spočívá ve skutečnosti, že na různých počítačích a přenosných počítačích se verze systému BIOS mohou lišit. Tlačítka Æ také pro vstup do systému BIOS. V důsledku toho uživatelé nemají přístup k systému BIOS. Aby s tím nebyly žádné problémy, podívejme se, co je třeba udělat.
Nyní, pokud máte vše připraveno, restartujte počítač a ihned, když je obrazovka zapnutá, stiskněte tlačítko Del (u PC) nebo F2 (u notebooků). Pokud jste vše provedli správně, otevřete obrazovku systému BIOS. Něco takového:

Nebo takhle:


Zde jsou zobrazena 4 zařízení – První spouštěcí zařízení, Druhé (ostatní). Prvním krokem je pevný disk (Hard Disk nebo HDD). A do první řady musíte vložit CD-ROM (disk) nebo USB-HDD (flash disk) - podle toho, jaké zařízení používáte k instalaci SIM karty.
Jak můžete vydělat peníze? Na PC musíte vidět první položku, stisknout Enter a vybrat požadovanou možnost ze seznamu.

Na přenosných počítačích se priorita zařízení mění pomocí šipek nebo tlačítek F5-F6. Klávesy jsou označeny jako pravotočivé nebo ve spodní části obrazovky systému BIOS.

Pokud z položky First Boot Device vyberete požadované zařízení (CD-ROM nebo USB-HDD), určitě uložíte nastavení a poté ukončíte BIOS. Které tlačítko mám uložit? To se také píše ve spodní části obrazovky (nejčastěji F10).
Pokud máte BIOS UEFI (nová verze), jednoduše myší přetáhněte požadovanou ikonu (disk nebo flash disk) na první místo a klikněte na „Exit“ v pravém horním rohu.

Poté bude váš notebook nebo počítač znovu nainstalován a bude zahájena instalace systému Windows 7.
Vzhledem k tomu, že je pro vás vše příliš složité, je další možností nastavení úložiště z disku nebo flash disku bez přechodu do BIOSu. Pro koho je to možné? Tato metoda funguje pouze na nových počítačích a noteboocích.
Pokyny pro instalaci systému Windows 7
Ihned po restartu uvidíte černou obrazovku s jedním řádkem.

Zde je potřeba stisknout nějaké tlačítko – například Space.
Pokud jste to napsali, aniž byste se objevili, neuložili jste nastavení systému BIOS. Znovu je otočte. Pokud je tam vše v pořádku, pak jste buď nezapsali flash disk správně, nebo je disk poškozen a počítač / notebook se nespustí (je možné, že disk nebude fungovat).
Po stisknutí tlačítka Vi se zobrazí černá obrazovka se zprávou „Windows zasahuje do souborů...“.

Počkejte, systém vše zkopíruje. Poté se na obrazovce objeví nové okno. Vyberte ruský jazyk a stiskněte „Další“.

V novém okně klikněte na tlačítko „Instalovat“.

Pokud disk nebo jednotka flash obsahuje více verzí systému Windows 7, musíte vybrat tu správnou. Na kapacitu x86 a x64 jsme již přišli, takže na to přijdete sami. V závislosti na verzi je lepší vybrat „Maximum“. I když mezi tím „Domov“, „Pochatkova“ a „Profese“ není žádný rozdíl, není to tak důležité. Vyberte požadovanou položku a klikněte na „Další“.

Počkejte na licenci (zkontrolujte ptáka) a pokračujte.

Vyberte externí instalaci.

Otevře se okno, kde můžete vybrat oddíl pro instalaci Windows 7. A poté se zobrazí zpráva.
Jak rozdělit disk před první instalací?
Pokud se instalace instaluje na nový počítač nebo notebook (toto je poprvé), zobrazí se ještě jeden řádek – „Nezabírejte místo na disku“.

A v tomto případě musíte rozdělit pevný disk na 2 části – místní disk C a D (možné je i více, ale není to povinné). Chcete-li zobrazit tento řádek, klikněte na tlačítko „Vytvořit“, uveďte velikost disku (v megabajtech) a klikněte na tlačítko „Zmrazit“.

Nevíte, kolik je 50 GB v megabajtech? Zapište si vámi zvolené číslo – například 50000. A pak se divte, co systém za vytvořenou sekci ukáže. Pokud nevidíte dost, podívejte se, klikněte na tlačítko „Smazat“ a zkuste to znovu zadáním většího čísla.

Pro běžný provoz Windows 7 je potřeba vytvořit speciální oddíl o objemu 100 MB pro uložení cenných souborů. Takže, když se dostanete na konec, stačí stisknout „OK“.

Pokud zadáte požadovaný svazek pro místní jednotku C a vytvoříte jej, zobrazí se oddíl 2.

Znovu uvidíte řádek „Uložit místo“, klikněte na „Vytvořit“ a poté na tlačítko „Zmrazit“. Poté se objeví místní disk D (část 3).

Pokud to zapomenete udělat, po instalaci Windows 7 vám zůstane jeden místní disk C. A oddíl D bude „viparován“ pryč. Vraťte se a nainstalujte indovs znovu. Než tedy půjdeme dál, podívejme se na bod „Nezabírejte své místo“.
Chcete-li nainstalovat systém Windows na místní jednotku C, viz „Oddíl 2“ a klikněte na „Další“.

Pokud přeinstalujete Windows 7, uvidíte na obrazovce něco takového:

Pro jakou možnost se podívejte do části 2 a klikněte na tlačítko Formát. Všechny podrobnosti naleznete na této stránce. Po dokončení procesu formátování si znovu prohlédněte tuto část a klikněte na „Další“.
Předtím, pokud chcete distribuovat data mezi místními jednotkami C a D jiným způsobem, můžete je smazat a vytvořit znovu s určením jiné velikosti. Jak vydělat peníze - je napsáno v prvním bodě. Pamatujte: v tomto případě budou informace vymazány také na místní jednotce D! Výsledkem je počítač nebo notebook, který bude čistý, protože jste jej právě koupili. Pokud jste tedy uložili všechny potřebné soubory, postupujte takto.
Pokračování instalace systému Windows 7
Před instalací systému Windows 7 tedy můžete rozdělit pevný disk nebo jej naformátovat a stisknout tlačítko „Další“. Poté bude nainstalován operační systém. Počkejte na dokončení kopírování souboru.

Po opětovném zapnutí vašeho počítače/notebooku se znovu zobrazí známé černé okno v jednom řádku.

Pokaždé na klávesnici nic nepište, jinak vše zmizí jako první.


O jehož počítač nebo notebook se náhle znovu začne zajímat.
No, většinou v minulosti pole ztratila své místo skladování:
- Uveďte jméno uživatele a počítač (pokud plánujete hrát hry, bylo by lepší psát latinkou).

- Nemusíte nastavovat heslo – pokud ano, pokračujte.

- Pokud máte digitální kopii, nemusíte také zadávat aktivační klíč (takže systém Windows 7 se aktivuje automaticky po připojení k internetu). Chcete-li tento krok přeskočit, stiskněte „Další“. Pokud jste si disk zakoupili, zadejte kód, který je napsán na nálepce.

- Zde se doporučuje vybrat možnost „Typy rozlišení“ (nastavení můžete později změnit).

- Vyberte své časové pásmo, zadejte hodinu a klikněte na „Další“.

- Pokud systém Windows automaticky najde ovladače pro internet, pak v novém okně vyberte položku „Domácí síť“.
- Zkontrolujte, zda se pracovní stůl nastavuje.

- Blahopřeji – Windows 7 jste si na svůj notebook nebo počítač mohli nainstalovat pouze sami.

Co dělat po instalaci Windows 7?
Před restartováním notebooku nebo počítače přejděte do systému BIOS a změňte prioritu stahování zařízení zpět. Poté umístěte pevný disk (Hard Disk nebo HDD) na první místo a CD-ROM nebo USB-HDD na druhé nebo nižší místo.
Po instalaci systému Windows 7 také možná nebudete moci používat internet nebo porty USB. Navíc zde nejsou žádné ovladače. V další fázi je tedy nainstalujete.
Z tohoto důvodu je také potřeba připravit všechny potřebné ovladače před instalací Windows 7. Zejména na internetu. Jak je můžete přilákat, protože neexistuje žádný přístup k limitu?
A ještě jedna nuance - když zapnete počítač nebo notebook, můžete vidět dva Windows 7 (v době instalace).

První nainstaloval V a druhý zůstal v přidělené sekci („rezervováno systémem“). Kromě toho lze řadu řádků smazat. Za koho toto podepisujete:

Připraveno. Po přeinstalaci dalšího Windows 7 již neuvidíte nabídku pro výběr operačního systému.
Pokud jste ztratili nějaké jídlo, napište je prosím do komentářů.
Při pokusu o instalaci OS Windows 7 z flash disku může nastat situace, kdy se systém ze zařízení nespustí. Co je nutné v takové situaci pracovat, bude zkoumáno v tomto materiálu.
Podívejme se na nejširší důvody, které způsobují problémy při spouštění operačního systému ze zařízení USB.
Důvod 1: Porucha jednotky Flash
Zvažte užitečnost flash disků. Vikorist jej na jakémkoli jiném stacionárním počítači nebo notebooku a otočte jej tak, abyste v systému viděli určené zařízení.

Je možné, že flash disk, který řadu let sloužil k instalaci Windows, nemůže dobře dopadnout. Vždy zkontrolujte přesnost vašeho externího úložného zařízení, abyste nestrávili spoustu času hledáním příčiny problému.
Důvod 2: Distribuce OS s opravou
Přeinstalujte distribuci operačního systému. Efektní flash disk můžete získat pomocí dalších specializovaných softwarových řešení. Jak vydělat peníze je popsáno v lekci.

Důvod 3: Špatný port
Je možné, že jeden z vašich portů USB je vadný. Pokud nemáte notebook, ale stolní počítač, použijte jiný konektor – vložte flash disk ze zadní strany pouzdra.
Pokud používáte paměťové zařízení USB, vyměňte je za jiné externí paměťové zařízení. Možná je problém s vaším vadným robotem.
Důvod 4: Základní deska
V některých případech je možné, že základní deska není navržena tak, aby podporovala spouštění systému z USB disku. Například poplatky společnosti Trochu tuto funkci nepodporují. Takže instalace na takových strojích bude muset být odstraněna z brusného kotouče.

Důvod 5: BIOS
Existují různé problémy, pokud je důvodem řadič USB připojený v systému BIOS. Abychom to udrželi, víme o tom "USB ovladač"(možná "USB ovladač 2.0") a po nastavení hodnoty se znovu nakonfiguruje "Povoleno".

Yakshcho vin zakopl o hlavu ( "Zakázáno"), zahrnuje jógu po zadání hodnoty "Povoleno". Ukončete BIOS a uložte změny.
Pokud stále chápete, že instalace operačního systému není práce pro počítačové mistry, vážně toho litujete.
Po rychlém stažení této příručky můžete nainstalovat systém Windows 7 počínaje počítačem. Otče, nejdřív se připravím.
- Otevřít "Můj počítač" A divte se, ve které sekci máte systém nainstalovaný.
Zapamatujte si jeho velikost a název, abyste mohli později v době instalace znát požadovaný svazek. - Dále si stáhněte na flash disk nebo jiný disk všechny potřebné ovladače pro váš počítač nebo notebook. Jelikož zde není žádný disk s ovladači, lze je stáhnout z oficiálních stránek výrobce. Pokud nic nevytvoříte, riskujete, že po instalaci nového systému zůstanete bez internetu.
- Jak vybrat kapacitu Windows 7 -? lis « Ovládací panel -> Systém a zabezpečení -> Systém»
 Pokud máte v počítači nebo notebooku nainstalované více než tři gigabajty paměti RAM, měli byste si určitě nainstalovat 64bitovou verzi. Zatím se x86 doporučuje umístit jen na slabé nebo i staré na dvorku 21. století, přeci:). Upozorňujeme, že ovladače pro stejné zařízení se v nich liší, v podstatě se jedná o dva různé systémy!
Pokud máte v počítači nebo notebooku nainstalované více než tři gigabajty paměti RAM, měli byste si určitě nainstalovat 64bitovou verzi. Zatím se x86 doporučuje umístit jen na slabé nebo i staré na dvorku 21. století, přeci:). Upozorňujeme, že ovladače pro stejné zařízení se v nich liší, v podstatě se jedná o dva různé systémy! - Stáhněte si instalační ISO obraz systému Windows 7:
Co je to za obrázek?
Jedná se o originální obrázky MSDN, importované z oficiálních stránek společnosti Microsoft. Jedna změna – možnost výběru edice systému je odemčena v okamžiku instalace. Žádné soubory nejsou poškozeny, systém není aktivován.
Další verze obrázků Windows 7 lze stáhnout. - Připravte si flash disk s Windows 7. Systém nainstalujeme ze samotného flash disku, což je mnohem jednodušší. Podobný návod, jak na to, najdete i vy.
- Protože při instalaci naformátovaného disku z nainstalovaného systému je nutné všechny důležité soubory, které se jinak ukládají, nejprve zkopírovat na samostatné úložné zařízení nebo na jiný oddíl pevného disku. Pamatujte, že soubory na ploše se ukládají také na systémový disk. Pokud potřebujete smrady, je nutné je přenést na jiné místo. Při formátování budou všechny dříve nainstalované programy odstraněny a nainstalovány, ale to neznamená, že je také nutné zkopírovat na flash disky a disky. Je snazší znovu nainstalovat programy, řekněte mi o tom – fotografie, dokumenty, hudba atd.
Vytvořte USB flash disk. Poté je vložte do portu USB a změňte prioritu úložiště v BIOSu základní desky tak, aby se tato jednotka flash spouštěla jako první. Pokud v této fázi nastanou potíže - osou zprávy jsou pokyny. Pokud jste provedli vše správně, změnili jste prioritu předvoleb, po ukončení systému BIOS a restartování počítače se na obrazovce zobrazí zpráva „Stiskněte libovolnou klávesu“. Zjistěte, co můžete – stisknutím libovolné klávesy vytiskněte zprávu z instalace.
Tlačítko stačí stisknout pouze jednou a pouze v této fázi instalace.
Po stisknutí libovolné klávesy budete upozorněni, že systém Windows zasahuje do souborů.
Instalace systému
Nyní začněme s instalací systému Windows 7. Počkejte, až bude instalace dokončena, poté se na obrazovce objeví okno pro spuštění instalátoru. No a to nejdůležitější je za námi!
- Vyberte jazyk, formát hodin a rozvržení. lis "Dali".
- Klikněte na skvělé tlačítko "Nainstalujte", spustí se průvodce instalací.
- Informujte se o licenci a přijměte ji.
- Vyberte novou instalaci (aktualizace nebude fungovat).
- Po spuštění nové instalace se zobrazí obrazovka pro výběr sekce. Okno instalačního programu bude mít několik částí: První Proveďte rezervace systémem (aktualizační soubory jsou uloženy). Potřebujete 100 MB a není třeba jej stahovat. jinýє systém - takže se ukládají soubory Windows. Dále se ujistěte, že jste nainstalovali nový systém. Třetí oddíl - spis. Zde se ukládají zákaznická data, aby se po přeinstalaci Windows ztratily všechny neúplné informace.
Mohou existovat další možnosti: například neexistuje žádný systémově rezervovaný oddíl nebo neexistuje svazek se soubory backendu. V případě nouze budete potřebovat tu sekci, na které stál již předchozí systém - ne nadarmo při přípravě před instalací budete žasnout a pamatovat si její velikost.
Pokud z nějakého důvodu stále máte jeden oddíl, jehož objem přesahuje 250 GB, je lepší disk okamžitě rozdělit na dva svazky: jeden pro Windows a programy (přibližně 50-100 GB), druhý pro speciální soubory. Chcete-li to provést, použijte další nástroj „Nastavení disku“ k odstranění stávajícího oddílu a vytvoření prvního svazku („Vytvořit“ – označte povinnost – „Zmrazit“) a poté druhého.Výtvory se budou jmenovat Sekce 1, Sekce 2. Není naší chybou, že jsme ochuzeni o nerozdělený prostor – systém to prostě nedokáže pojmout.
No, máte alespoň dvě sekce, z nichž jedna je pro soubory operačního systému. Vzhledem k tomu, že existuje nejen mnoho výtvorů, ale ještě dříve, je třeba je naformátovat, aby byly vidět všechna data.
 Klikněte na zprávu "Nastavení disku", přejděte do sekce a klikněte "Formatuvati". Při formátování budou všechny soubory ze systémového oddílu odstraněny (pak se hodnoty v sekcích „Změnit velikost“ a „Vilna“ stanou stejnými). To samé se stalo nám. Chcete-li spustit čistou instalaci, stiskněte "Dali", ještě jednou zkontrolujte, zda vidíte stejnou sekci, jakou jste viděli pod systémem.
Klikněte na zprávu "Nastavení disku", přejděte do sekce a klikněte "Formatuvati". Při formátování budou všechny soubory ze systémového oddílu odstraněny (pak se hodnoty v sekcích „Změnit velikost“ a „Vilna“ stanou stejnými). To samé se stalo nám. Chcete-li spustit čistou instalaci, stiskněte "Dali", ještě jednou zkontrolujte, zda vidíte stejnou sekci, jakou jste viděli pod systémem. - Chekaemo. Po výběru oddílu a spuštění instalace se zobrazí poslední obrazovka, kde můžete zahájit proces rozbalení souborů Windows 7 a jejich zápisu na pevný disk. Prozatím můžete očekávat, že po dobu 15-25 minut nebudete nic dělat.
 Během této hodiny se počítač několikrát znovu zapne. Po dokončení instalace budete muset zadat následující parametry robotického systému.
Během této hodiny se počítač několikrát znovu zapne. Po dokončení instalace budete muset zadat následující parametry robotického systému. - Vstupte Název počítače Název počítače Název počítače je to, co se nazývá váš počítač v místní síti. Jsem koristuvach. Je důležité používat latinské symboly místo ruštiny, což pomůže odstranit problémy s určitými programy v budoucnu.

- V zákulisí můžete nastavit heslo správce, ale není to nutné. Pokud chcete nastavit heslo, budete ho muset zadávat při každém spuštění počítače nebo notebooku. Pole zatím necháme prázdné, cloudový záznam můžete „zaheslovat“ později.

- Zadejte aktivační klíč, pokud jste jej zadali. Pokud není klíč, odstraňte ikonu "Automaticky aktivovat" a přeskočte krokování stisknutím "Dali".

- Uveďte, jak je nakonfigurován systém Windows – jednoduše vyberte doporučená nastavení, pokud o novém systému víte, nakonfigurujte jej po svém.
 Po výběru všech potřebných parametrů se na obrazovce objeví plocha Windows 7. Můžete se začít seznamovat se systémem, ale nejprve restartujte počítač a znovu přejděte do systému BIOS - zde je třeba změnit prioritu Není touha dát na první místo pevný disk.
Po výběru všech potřebných parametrů se na obrazovce objeví plocha Windows 7. Můžete se začít seznamovat se systémem, ale nejprve restartujte počítač a znovu přejděte do systému BIOS - zde je třeba změnit prioritu Není touha dát na první místo pevný disk. - Zapněte automatické aktualizace systému a zkontrolujte dokončení procesu. Většina ovladačů bude nainstalována s aktualizacemi zabezpečení. Pokud nemáte přístup k internetu, můžete program rychle použít k instalaci ovladačů .
Respekt!
Poznámka: Vyberte verzi systému Windows, ve které obdržíte aktivační klíč (který zadáte v závěrečné fázi instalace). Pokud klíč neexistuje, přečtěte si po instalaci pokyny.
Pokyny byly velmi užitečné, ale nyní znáte hlavní nuance při instalaci systému Windows 7 a můžete to snadno udělat sami. Pečlivě dodržujte tato doporučení a instalace bude úspěšná.
Proč nemůžete nainstalovat Windows 7 do počítače nebo notebooku? Podívejme se na řadu důvodů.
Systémy Windows se vyvíjejí. Koristuvachovi po tomto latentním procesu volali již dlouho. Pro změnu,Když byly populární win98, přišel rok 2000 a pak XP. Dnes mnoho spotřebitelů přechází na Windows 7 a Windows 8.
Kvůli fragmentům byl však hardware mnoha počítačů již poškozen zničením doby kamenné, a protože ti nejmenší jsou mladší, Windows 7 není nainstalován na všech počítačích, stejně jako předchozí systém Windows XP. nainstalováno bez problémů.
Na internetu je popsáno mnoho důvodů, proč Windows 7 nelze nainstalovat do počítače, zejména:
— problémy s BIOSem, řadičem SATA a protokolem ACHI (slova ve statistikách);
- Úprava BIOSu základní desky;
- selhání paměti RAM;
- Nejasná (poškozená) distribuce Windows 7. Nejasná, zazipovaná DVD mechanika (disk s instalačním programem nelze přečíst).
- Jiné hardwarové problémy.
V zásadě je čas zkontrolovat změny v paměti RAM, zkontrolovat čtení distribučního obrazu (nemusíte jej kontrolovat, ale jednoduše jej vyměňte za jiný). Hardware lze zkontrolovat instalací jiného operačního systému (vyberte Windows XP nebo Linux).
Co když vše funguje dobře, ale instalace systému po dobu tří hodin (více než 10 hodin) nepokročila za původní obrazovku?
Tato situace se stává problémem pro malý počet uživatelů osobních počítačů, protože Win7, jak byl navržen vývojáři společnosti Microsoft, musí být nainstalován na všech počítačích se stejnou konfigurací:
- RAM přes 1Gb
- Frekvence CPU vyšší než 1 GHz, 32bitový nebo 64bitový
- Pevný disk s kapacitou přes 16 Gb
- grafická karta s podporou 9 Direct X
Minimální konfigurace platformy dnes stojí necelých 170 dolarů od Bilgorodu (platforma, která se skládá ze základní desky, procesoru a paměti RAM). Proto je nutné aktualizovat minimálně, protože provést důkladný upgrade staré systémové jednotky není tak těžké. Můžete jednoduše zaplatit s dopravou a montáží.
Ale mova není o úplně nových platformách jako AMD a INTEL minulé generace a zároveň ani o těch starých, kde je sebedestruktivní instalovat Win 7. Rozmova o platformách je svěží, ale zároveň psychicky problematická - na nich Windows 7 se nenainstaluje po třech krocích instalace (více než 10 minut). Pokud ano, budou počítače produktivnější, ale instalace systému může začít za deset minut, aniž by jevila známky života. Znovu připomínám, že Windows XP se tam bez problémů nainstaloval, ale SIM karta nebyla nainstalována.
 V odborné praxi jsem s takovými počítači pracoval. Tyto stroje byly jak na platformě AM2-3 na různých čipsetech NVIDIA a ATI, tak na platformách INTEL. Konfigurace byla uspokojivá – dostatek paměti RAM, video i takt procesoru nám umožnily pracovat s příjemnou mírou pohodlí. Ale Windows 7 se nenainstaloval. Instalace byla nainstalována na vitální obrazovku tabule (počáteční fáze instalace, nepleťte si to) a nebyla aktualizována. Instalační testy byly provedeny jak z DVD, tak z flash disku.
V odborné praxi jsem s takovými počítači pracoval. Tyto stroje byly jak na platformě AM2-3 na různých čipsetech NVIDIA a ATI, tak na platformách INTEL. Konfigurace byla uspokojivá – dostatek paměti RAM, video i takt procesoru nám umožnily pracovat s příjemnou mírou pohodlí. Ale Windows 7 se nenainstaloval. Instalace byla nainstalována na vitální obrazovku tabule (počáteční fáze instalace, nepleťte si to) a nebyla aktualizována. Instalační testy byly provedeny jak z DVD, tak z flash disku.
Byla radost dokončit vše jednoduše, jakmile bylo nalezeno řešení.
Vše napravo od Bula ve standardní (riDniy) firmě BIOS Mateřská platba, v Yaki není AHCI (Advanced Host Controller Interface) realizováno v programu RIVNI, musel jsem usrkávat ze svizhikyri s analogovými problémy.
To znamená, že mechanismus problému je následující: když je systém Windows 7 nainstalován na počítači s takovou základní deskou, je operační systém nucen automaticky zapnout režim AHCI, což je progresivnější technologie ve srovnání se starým Parallel ATA. , jinak má Bez softwarové funkce na stejné úrovni BIOSu nebude fungovat normálně, což způsobí zamrznutí instalace v počátečních fázích.
Po aktualizaci BIOSu základní desky běžela celá instalace Windows 7 normálně. Kromě toho produktivita u uživatelů používajících Windows XP nejen neklesla, ale vzrostla.
Proto Windows 7 se nenainstaluje, ale nainstaluje se, nebo ještě lépe urychlit nadcházející sezóny.
- Při přechodu na Windows 7 aktualizujte BIOS základní desky. Udělejte to sami nebo udělejte svou práci s námi.
- Převeďte RAM na verze DOS nebo Windows.
- Vyměňte kabely na pevných discích, zejména SATA bez kovových držáků - zápach je dokonce nespolehlivý.
- Obraťte distribuci Windows 7, zkuste instalaci z různých zařízení.
- Ujistěte se, že je váš počítač dostatečně stabilní.
- Udělejte si čas a zkontrolujte pokračování procesu instalace ve fázích klasu.
- Ujistěte se, že se čipová sada, procesor a grafická karta nepřehřívají. Je to indikováno prstem (metoda je jednoduchá a přístupná, ale nespolehlivá) - pokud není možné přiložit prst na radiátor zařízení déle než dvě sekundy, teplota je příliš vysoká (<70C).
- Nejjednodušší možností je ruční povolení protokolu AHCI v režimu IDE v nastavení základní desky (někdy lze tuto funkci nalézt v nastavení). Pokud se nic nestane, zavolejte nám a požádejte.
Každý, kdo trpí kůží, se potýká s nutností nainstalovat operační systém velmi brzy. Existuje mýtus, že je obtížné pracovat samostatně, i když to není pravda. Vše, co je potřeba, jsou základní dovednosti práce s PC a postupujte podle jednoduchých pokynů, které budou probrány níže.
Před instalací
Jsou zde nízké momenty kvůli stopám po vycpávce před instalací.
Abychom mohli dělat věci správně, musíme nejprve dát svůj respekt do útoku:
- vyberte nejnovější verzi operačního systému;
- ztotožnit se s touto hodností;
- před instalací připravte pevný disk;
- mluvit o řidičích.
Jak čtete tento článek, nebude výběr verze OS dělat žádné problémy – bude to Windows 7. V čem je lepší jeho kapacita? Jak zjistit, který je vhodný pro váš počítač?
Můžete se připojit ke dvěma typům systémů:
- x86 (32bit);
- x64 (64bit).
Jaké jsou jejich povinnosti? 32bitová verze podporuje až 4 GB paměti RAM a 64bitová verze 4 GB nebo více. Produktivita 64bitového systému je větší, v závislosti na tom, co umožňují technické vlastnosti vašeho PC, můžete si jej vybrat sami. Je velmi snadné zkontrolovat RAM vašeho počítače – stačí kliknout pravým tlačítkem myši na ikonu „Počítač“ na ploše a v okně, které se objeví, se zobrazí požadovaná technická data.
Důležité! Je nutné zajistit, aby po výběru té či oné kapacity byly pro ni optimalizovány programy, které se následně instalují.

Nyní je třeba přemýšlet o tom, kam se nový operační systém nainstaluje. Nejčastěji se k tomu volí jednotka C. Pokud potřebujete paměť, všechna data, která jsou na disku (i na ploše!), budou trvale smazána. Všechny důležité soubory lze přenést na jiný disk nebo zkopírovat na flash disk.
Dalším důležitým bodem jsou ovladače. Nejčastěji pocházejí ze sady před zakoupením na speciálních discích, jinak si je můžete později stáhnout z internetu. Potřebné ovladače najdete na oficiálních stránkách výrobců video, edge karet a dalších PC komponent. Proč je to nutné okamžitě upozorňovat? Protože po instalaci bez ovladače pro paměťovou kartu nelze fungovat.
Video: Instalace Windows 7
Vytvoření disku
Chcete-li zahájit proces instalace, budete potřebovat disk s Windows 7. K tomu můžete bezpečně přejít k dalšímu kroku. Pokud je to jen den, pak bude muset být vytvořen začátek. Budete potřebovat obraz operačního systému a nahrávací program. Nejlepší je dát přednost „čistým“ kolekcím MSDN, které byly výrazně upraveny. Záznam z obrazu není původním diskem nijak ovlivněn. To lze provést například pomocí programu UltraISO.
Pro koho je to nutné:

Instalace Windows 7 z disku přes BIOS
Pojďme k hlavnímu procesu. Začnete BIOSem, základním vstupním/výstupním systémem. Samotná instalace přes BIOS je trochu průšvih, ale není na tom nic složitého. Pro náš úkol je nutné odstranit více než několik základních manipulací.
Nastavení systému BIOS
Chcete-li začít, musíte přejít do systému BIOS:

Samotný proces
Po restartu systému začněte vkládat disk a spustí se okamžitý proces instalace:

Zvyšte svůj respekt! Pokud chcete nainstalovat Windows 7 z naformátovaného disku, informujte nás předem o uložení dat, která lze během tohoto postupu utratit.
Dojde k instalaci, která do konce dne zabere asi 15 minut. Po dokončení vás systém vyzve k zadání uživatelského jména a hesla (u požadovaných) a také k nastavení nápovědní fráze pro jejich aktualizaci. Dále budete požádáni o zadání sériového čísla, které najdete v krabici s kopií OS. Pokud jste na denní bázi nebo se rozhodnete pracovat automaticky, vynecháte celé toto období.
Vpředu je několik malých drobků:
- bezpečnostní opatření jsou jednoznačně „doporučena“;
- vaše časové pásmo;
- typ plotu.
V tomto okamžiku je instalace dokončena a systém je připraven, dokud jej uživatel již nebude moci konfigurovat.
Video: Instalace a seřízení
Nastavení systému
Nejprve musíme aktivovat operační systém (protože nebyl automaticky aktivován během procesu instalace). Nezapomeňte na to a i po 30 dnech se začnou objevovat otravná varování, která vás informují o vypršení registračního období.
Jak zkontrolovat, zda je systém Windows aktivován:

Ovladače a programy
Nejdůležitějším krokem je instalace ovladačů. Jejich absence může mít za následek nesprávné zobrazení grafiky, nesprávnou obsluhu počítače a nemožnost připojení k internetu. Jak víte, které ovladače bude systém vyžadovat?

Systém Windows 7 často nainstaluje ovladač pro grafický adaptér, takže se v seznamu nezobrazí jako neznámý. Bez ohledu na to je ovladač pro grafickou kartu stále vyžadován a není z jakéhokoli důvodu nutný (což může být způsobeno ne zcela správným zobrazením ikon na ploše). Nainstalujte jej z disku ovladače nebo si jej stáhněte z oficiálních stránek.
Důležité! Nezapomeňte nainstalovat ovladač pro okrajový adaptér, jinak bude obtížně dostupný okraj.

Vezměte prosím na vědomí, že všechny tyto programy účinně a efektivně ochrání váš systém. Pro maximální efektivitu změňte svůj antivirový software. Po její instalaci nezapomeňte na aktivaci aktualizace, abyste odinstalovali zbývající verze databází a ochránili je před nedávno zjištěnými hrozbami.
Nyní si můžete nainstalovat prohlížeč. Vaše volba bude také zcela skryta před zvláštní podobností koristuvach. Pokud je nainstalován nový zvukový systém, musíme nejprve aktualizovat Flash Player a i bez něj nebude možné sledovat videa nebo poslouchat hudbu na řadě zdrojů. Na oficiálních stránkách můžete vydělat peníze během několika sekund. 
S novým prohlížečem začněte aktualizovat systém novými programy, bez kterých se každý systém neobejde:
- kancelářské programy (Microsoft Office, OpenOffice);
- archivátory (WinRAR, 7-Zip);
- programy pro poslech hudby a sledování videa;
- hnědé nástroje (CCleaner);
- doplňky pro pravopis (Skype, Mumble);
- Další potřebný software.
Instalace libovolného operačního systému je vpravo, což bude vyžadovat důkladný a pečlivý přístup. Není dobré se ničeho bát. Postupujte podle jednoduchých pokynů a váš počítač se již brzy bude moci pochlubit novým OS.
> Viry