Добридень!
У сьогоднішній статті ми докладно розглянемо, як зробити презентацію, які проблеми виникають під час виготовлення, на що слід звернути увагу. Розберемо деякі тонкощі та хитрощі.
Взагалі, що таке? Особисто, дав просте визначення - це коротке і наочне уявлення інформації, що допомагає доповідачеві більш детально розкрити суть його роботи. Зараз їх використовують не лише бізнесмени (як раніше), а й прості студенти, школярі та загалом у багатьох сферах нашого життя!
Як правило, презентація складається з декількох аркушів, на яких репрезентують зображення, діаграми, таблиці, короткий опис.
І так, почнемо розбиратися з усім цим.
Основна програма для роботи - це Microsoft PowerPoint (причому, вона є на більшості комп'ютерів, тому що йде разом у комплекті з Word та Excel).
Приклад презентації.
Текст
Найкращий варіант, якщо ви самі у темі презентації та самі можете написати текст із особистого досвіду. Для слухачів це буде цікаво та цікаво, але такий варіант підійде не для всіх.
Можна обійтися книгами, особливо якщо у вас на полиці непогана колекція. Текст із книг можна , а далі перевести у формат Word. Якщо у вас немає книг або їх мало, можна скористатися електронними бібліотеками.
Окрім книг, гарним варіантомможуть стати реферати, можливо навіть ті, які ви самі писали та здавали раніше. Можна скористатися популярними сайтами з каталогу. Якщо зібрати кілька цікавих рефератів з потрібної тематики – може вийти чудова презентація.
Не зайвим буде просто пошукати статті в інтернеті на різноманітних форумах, блогах, сайтах. Дуже часто трапляються чудові матеріали.
Картинки, схеми, графіки
Звичайно, найцікавішим варіантом були ваші особисті фотографії, які ви зробили в процесі підготовки до написання презентації. Але можна обійтися пошуком Яндекса. До того ж, не завжди є час та можливості для цього.
Графіки та схеми можна накреслити самому, якщо у вас є якісь закономірності, або ви вважали щось за формулою. Наприклад, для математичних розрахунків, є цікава програмадля складання графіків graph.
Якщо не зможете знайти відповідну програму, графік можна скласти і вручну, намалювати в Excel, або просто на аркуші паперу, а потім його сфотографувати або відсканувати. Варіантів багато...
Як зробити скріншот екрану:
Відео
Зняти якісне відео – справа не проста, та ще й затратна. Одна відеокамера не всім по кишені, а ще потрібно правильно обробити відео. Якщо у вас є така можливість – неодмінно використовуйте її. А ми спробуємо обійтися...
Якщо якістю відео можна трохи знехтувати - цілком для запису зійде і мобільний телефон(у багатьох "середньої" цінової категоріїмобільників встановлено камери). Деякі речі можна зняти і їм, щоб детально показати якусь конкретну річ, яку складно пояснити на картинці.
До речі, багато популярних речей вже хтось зняв і їх можна знайти на youtube (або на інших хостингах відео).
І ще один цікавий варіант створення відео - його можна, причому додати ще й звуковий супровід, наприклад, свій голос, що розповідає, що відбувається на екрані монітора.
Мабуть, якщо у вас все перераховане вже є і лежить на жорсткому диску, можна розпочати презентацію, точніше до її оформлення.
Як зробити презентацію у PowerPoint
Перш ніж переходити до технічної частини, хотілося б зупинитися на найголовнішому плані виступу (доповіді).
План
Якою б не була гарною ваша презентація - без вашого виступу вона лише набір картинок і тексту. Тому, перш ніж починати робити, визначтеся із планом вашого виступу!
По-перше, хто буде слухачом вашої доповіді? Які в них інтереси, що більше їм сподобалося б. Часом успіх залежить більше не від повноти інформації, а від того, на чому ви сфокусуєте увагу!
По-друге, визначте головну мету вашої презентації. Що вона доводить чи спростовує? Можливо, вона розповідає про якісь методи чи події, ваші особистому досвідіта ін. Не слід заважати різні напрямки в одну доповідь. Тому відразу визначтеся з концепцією свого виступу, продумайте, що ви говорите спочатку, наприкінці - і, відповідно, які слайди і з якою інформацією вам знадобляться.
По-третє, більшість доповідачів не можуть правильно розрахувати час доповіді. Якщо вам дають зовсім небагато часу – то робити величезну доповідь з відео та звуками – майже немає сенсу. У слухачів не буде часу навіть переглянути її! Набагато краще, зробити невеликий виступ, а решту матеріалу розмістити в іншій статті і всім, хто зацікавився - скопіювати її на носії.
Робота зі слайдом
Зазвичай, перше, що роблять, при початку робіт над презентацією - це додавання слайдів (тобто сторінок, які будуть містити текстову і графічну інформацію). Зробити це просто: запускаєте Power Point (до речі, у прикладі буде показано версію 2007), і натискаєте " головна/створити слайд".
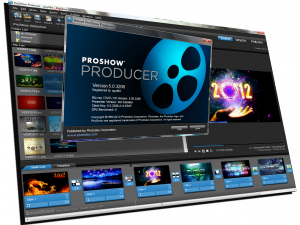
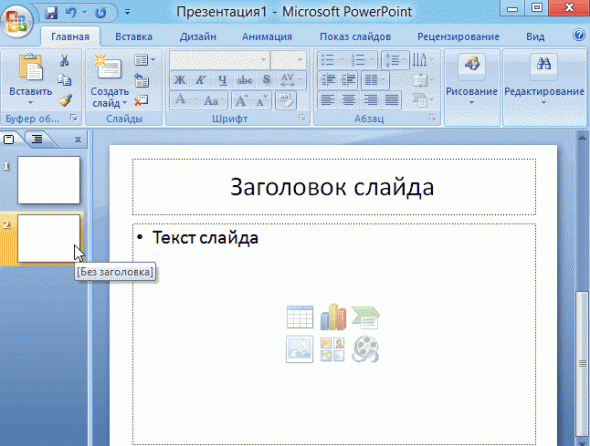
До речі, слайди можна видаляти (клацніть у колонці ліворуч по потрібному та натисніть клавішу DEL, переміщувати, міняти між собою місцями – за допомогою мишки).
Як ми вже помітили, слайд у нас вийшов найпростіший: заголовок та текст під ним. Щоб була можливість, наприклад, розмістити текст у дві колонки (легко порівнювати об'єкти при такому розташуванні) можна змінити макет слайда. Для цього клацаємо правою кнопкоюмишки по слайду ліворуч у колонці та вибираємо налаштування: "макет/...". на картинку нижче.
 Я додам ще пару слайдів і моя презентація складатиметься з 4-х сторінок (слайдів).
Я додам ще пару слайдів і моя презентація складатиметься з 4-х сторінок (слайдів).
Усі сторінки нашої роботи – поки що білі. Непогано було б надати їм якийсь дизайн (тобто вибрати потрібну тему). Для цього відкрийте вкладку "дизайн/теми".
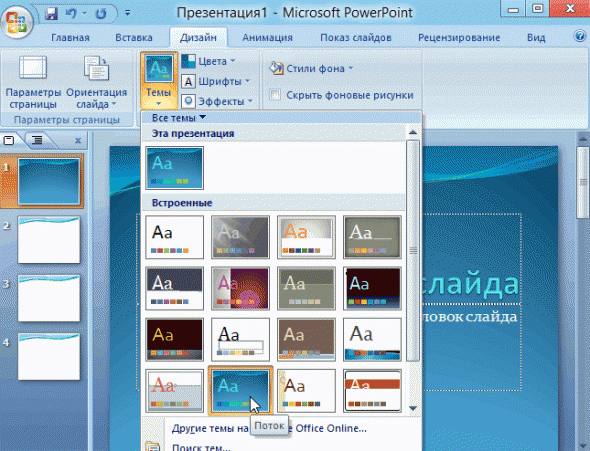

Тепер наша презентація вже не така блякла.
Час перейти до редагування текстової інформаціїнашої презентації.
Робота з текстом
З текстом Power Point працювати просто і легко. Досить натиснути в потрібний блок мишкою і вписати текст, або його скопіювати і вставити з іншого документа.
Також за допомогою мишки його можна легко перемістити або повернути, якщо затиснути ліву кнопкумиші на межі рамки навколишнього тексту.
До речі, у Power Point, як і в звичайному Word, підкреслюються червоною рисою всі слова, написані помилково. Тому звертайте увагу на орфографію – дуже неприємно, коли на презентації бачиш грубі помилки!
У своєму прикладі я додам текст на всі сторінки, вийде приблизно таке.

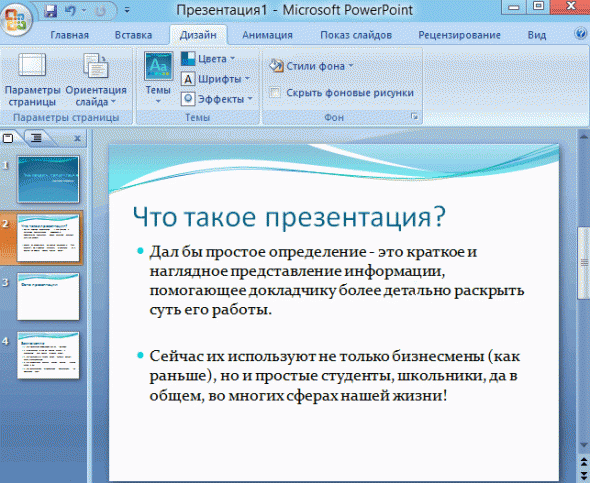
Редагування та вставка графіків, діаграм, таблиць
Діаграми і графіки зазвичай застосовуються для того, щоб наочно продемонструвати зміну одних показників, щодо інших. Наприклад, показати прибуток цього року щодо минулого.
Щоб вставити діаграму, натисніть у програмі Power Point: " вставка/діаграми".
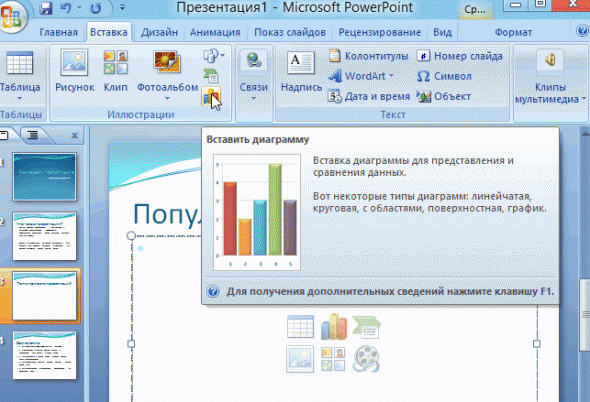 Далі з'явиться вікно, в якому буде багато різних видівдіаграм і графіків вам залишилося тільки вибрати відповідну. Тут можна знайти: кругові діаграми, точкові, лінійні та ін.
Далі з'явиться вікно, в якому буде багато різних видівдіаграм і графіків вам залишилося тільки вибрати відповідну. Тут можна знайти: кругові діаграми, точкові, лінійні та ін.
 Після того, як ви визначитеся з вибором, перед вами відкриється вікно Excel з пропозицією ввести показники, які відображатимуться на графіку.
Після того, як ви визначитеся з вибором, перед вами відкриється вікно Excel з пропозицією ввести показники, які відображатимуться на графіку.
У своєму прикладі я вирішив зробити показник популярності презентацій за роками: з 2010 до 2013 року. Див. картинку нижче.
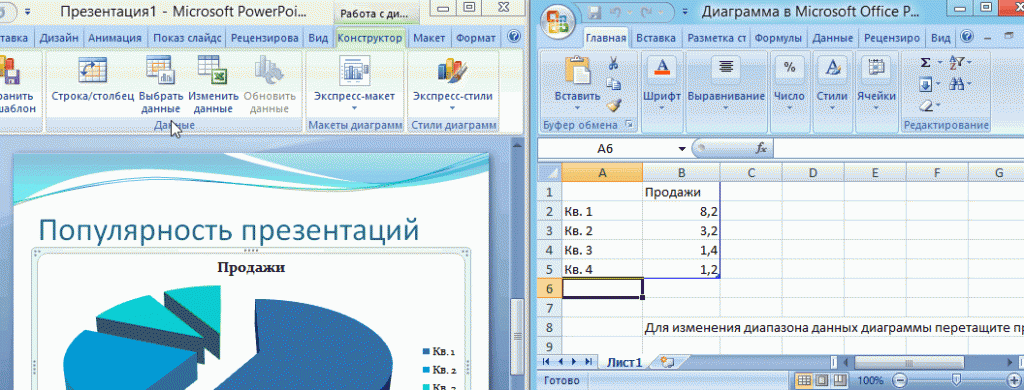

Для цього виберіть потрібний слайд у колонці зліва. Далі у розділі "анімація" виберіть "стиль переходу". Тут можна вибрати десятки змін сторінок! До речі, при наведенні на кожну - ви бачитимете, як сторінка відображатиметься під час демонстрації.
Важливо! Перехід діє лише на один слайд, який ви вибрали. Якщо ви вибрали перший слайд, запуск почнеться з цього переходу!
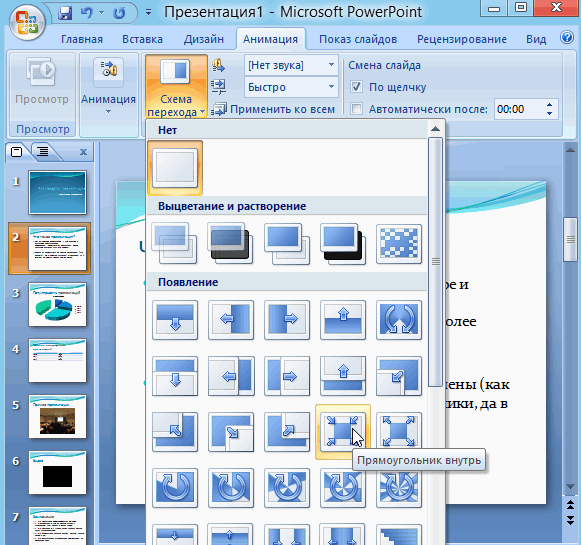
Приблизно ті ж ефекти, які накладаються на сторінки презентації, можна накласти і на наші об'єкти на сторінці: наприклад на текст (ця штука називається анімацією). Це дозволить зробити текст, що різко спливає, або що з'являється з порожнечі і т.п.
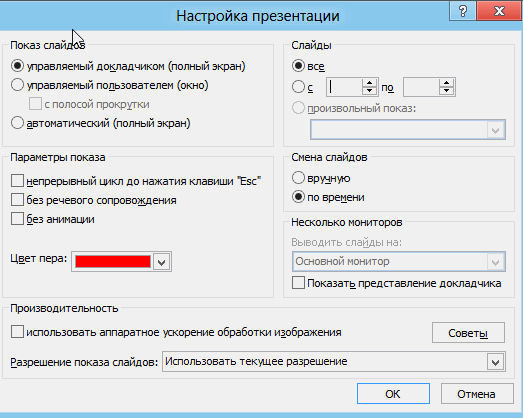
Як не допустити помилок
- Перевіряйте орфографію. Грубі орфографічні помилки можуть повністю зіпсувати загальне враження про вашу виконану роботу. Помилки у тексті підкреслюються червоною хвилястою межею.
- Якщо ви використовували звук або фільми у своїй презентації, і збираєтеся її представляти не зі свого ноутбука (комп'ютера), скопіюйте ці мультимедіа файли разом із документом! Не зайвим буде взяти кодеки, якими вони мають відтворюватись. Дуже часто виявляється, що на іншому комп'ютері відсутні дані матеріали, і ви не зможете продемонструвати у повному світлі свою роботу.
- Випливає з другого пункту. Якщо ви плануєте роздрукувати доповідь, і представити її у паперовому вигляді – то не додавайте в неї відео та музику – все одно не буде видно та чути на папері!
- Презентація – це не тільки слайди з картинками, ваша доповідь – дуже важлива!
- Не дрібніть - з задніх рядів побачити дрібний текст важко.
- Не використовуйте бляклих кольорів: жовтий, світло-сірий та ін. Краще замініть їх на чорний, темно-синій, бардовий та ін. Це дозволить слухачам більш чітко бачити ваш матеріал.
- Остання порада, мабуть, стане в нагоді студентам. Не відкладайте розробку на останній день! За законом підлості - цього дня все йтиме навперейми!
У цій статті, в принципі, ми з вами створили звичайнісіньку презентацію. Наприкінці не хотілося б зупинятися на якихось технічних моментах або порадах про використання альтернативних програм. У будь-якому випадку, основа - це якість вашого матеріалу, чим цікавіша ваша доповідь (додайте до цього фото, відео, текст) - тим краще буде ваш виступ. Успіхів!
Соціальні кнопки
Візуалізувати будь-яку інформацію, представлену у вигляді графіків, картинок, діаграм і навіть набору слайдів, перед аудиторією найкраще створивши презентацію. Зробити справді гарну та цікаву презентацію, яка приверне увагу цільової аудиторії під час доповіді чи демонстрації будь-якої ідеї можуть не всі. Тому дана стаття покаже користувачеві, як робити гарні презентаціїу Windows. Для цього використовуємо новий компонент офісного пакета Microsoft під назвою PowerPoint 2016.
Робити слайд-шоу в PowerPoint з її простим нехитрим інтерфейсом і стрічковим меню нескладно. Для початку необхідно завантажити та інсталювати офісну програму або їх комплект, обов'язково відзначивши ПоверПоінт у списку встановлюваних програм.
Вибір оформлення
- Тиснемо Ctrl + N або використовуємо піктограму панелі інструментів, що дозволяє зробити новий файл.
Запустивши PowerPoint, щоб робити презентацію, побачите набір доданих розробником тем і шаблонів вже готових слайд-шоу, вміст яких можна замінити на власний. Тема є макетом слайдів, в якому використовуються гармонійні між собою колірна гама, шрифти, переходи, тіні та інші візуальні ефекти.
- Вибираємо найбільш підходящий до теми доповіді або приємний для ока шаблон із запропонованих для Windows.
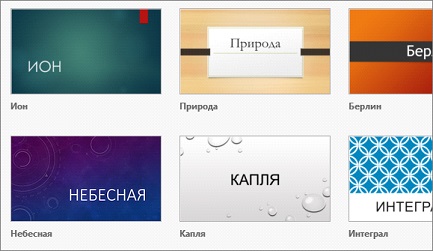
- Визначаємося з колірною гамою майбутнього слайд-шоу, щоб зробити його ефектним, і тиснемо "Створити".
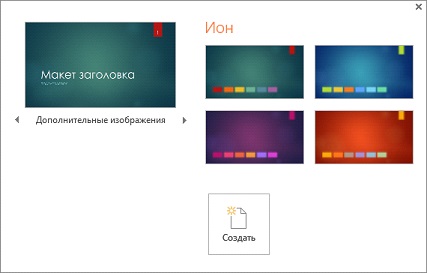
Збереження
- Переходимо в меню Файл і вибираємо Зберегти.

- Задаємо каталог для зберігання файлу та вводимо його назву.
- Тиснемо «Зберегти». У міру зміни вмісту файлу він зберігатиметься кожні 15 хвилин автоматично. Для ручного внесення змін до презентації використовуйте клавіші Ctrl+S.
Формування структури
ПоверПоінт дозволяє робити слайд-шоу з ієрархією слайдів. Для цього використовуйте пункт "Режим структури" на вкладці "Вигляд".
Щоб зробити новий, ієрархічно нижчий слайд, використовуйте клавішу Tab, потім створіть новий слайд за допомогою кнопки або комбінації «Ctrl + M», показаної на скріншоті.

Якщо потрібно зробити складну, насичену даними презентацію у Windows, використовуйте функцію розбивки, яку надає PowerPoint. Для цього натискаємо трикутник, розташований в нижній правій межі піктограми кнопки, що дозволяє робити нові слайди.

Формувати структуру презентації у Windows ми вміємо, тепер залишилося наповнити її необхідним вмістом (текст, графічні об'єкти), створити переходи і зробити її красивою та приємною для ока.
Поліпшення зовнішнього вигляду
Робити слайд-шоу нескладно. Більше труднощів викликає його оформлення. Маючи готову презентацію розпочнемо в основній частині її створення – оформлення.
- Форматування тексту. Виділяємо заголовок або іншу важливу частину слайда і переходимо на вкладку «Засоби малювання», що з'явилася.
Тут на власний розсуд задаємо всі доступні параметри тексту для кожного слайда та заголовка.
- Дизайн. Якщо необхідно змінити будь-що в оформленні слайду, викликаємо вкладку «Дизайн». Тут можна зробити інше тло у вибраному слайді або у всій презентації, змінити колірну схему, додати ефекти до будь-якого об'єкта або всього слайду.
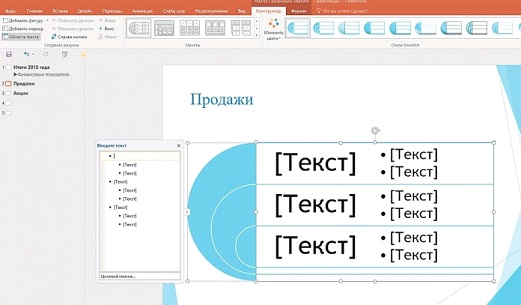
Налаштування візуалізації
Фінальним штрихом під час створення презентації в Windows є налаштування анімації як окремо, так і всіх слайдів. Для встановлення цього параметра переходимо на вкладку «Переходи» і, виділивши необхідні слайди, вибираємо один із запропонованих варіантів анімації під час появи.
Тут визначається тривалість переходу, можна зробити звукове оформлення при перемиканні між слайдами.
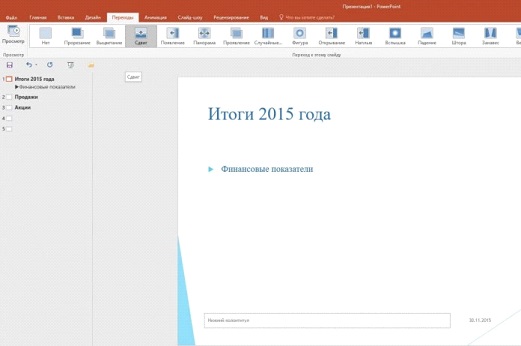
Також у цій вкладці є опція автоматичного перемикання на наступний елемент презентації, створеної у Windows, при вказанні часу затримки.
Зберігаємо готову презентацію, яку змогли зробити, і запускаємо її для попереднього переглядуна своєму комп'ютері за допомогою клавіші F5.
(Visited 2 463 times, 1 visits today)
Сьогодні презентації щільно увійшли до нашого життя. За допомогою комп'ютера, їх показують у різних навчальних закладах, підприємствах та на виставках. Найчастіше, презентація робиться Microsoft Office PowerPoint.
На цій сторінці я напишу, як зробити презентацію на комп'ютері за допомогою PowerPoint 2007 версії. Для початку встановлюйте цю програму. Про установку розповідати не буду, оскільки достатньо вставити диск, і діяти інструкції.
Коли програму встановлено, заходьте до неї. Для цього в головній панелі, натисніть "Пуск" - "Всі програми" - "Microsoft Office" - "Microsoft Office PowerPoint 2007".
Перед нами відкриється віконце програми та посередині, можна вбивати текст майбутньої презентації.
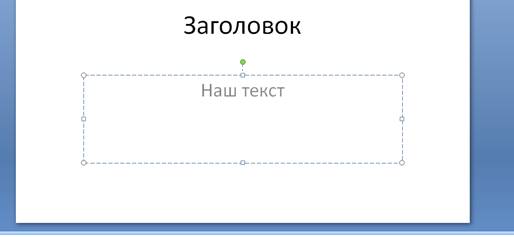
Щоб створити слайд із зображенням або будь-якою графікою, потрібно зробити наступні дії – зайдіть на верхній панелі, у вкладку «Головна», наведіть на кнопку «створити слайд» і виберіть заголовок та об'єкт. З'явиться на слайді шість кнопок, де можна вибрати додавання малюнка з файлу. Потім створіть різні слайди, додайте тексти, картинки тощо.
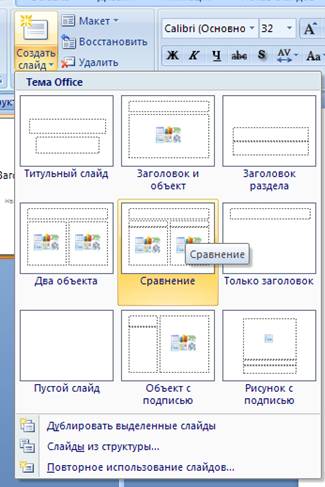
Коли презентацію зібрано, перейдіть у вкладку «показ слайдів» - «з початку». Після цього, з'являється екран з готовою презентацією. Сторінки змінюються за допомогою лівої кнопки миші.
Щоб зберегти проект, натисніть кнопку в самому верху, введіть назву та натисніть «зберегти».

Ось і все, що я хотів розповісти у цій статті. Взагалі програма PowerPoint, має безліч можливостей, про які в одній статті не розповіси.
Розглянемо кілька можливих джерел:
- Текстове заповнення. Для створення текстових блоків підійдуть книги, тематична періодика або їх електронні еквіваленти. Також на допомогу прийдуть різноманітні реферати та доповіді з необхідної теми.
Матеріалом послужать різні публікації на інтернет-ресурсах або навіть пости на форумах. - Зображення, графіки та схеми. Авторське наповнення краще використовувати якомога більше. Власні фотографії та зображення будуть чудовим наповненням.
Схеми та графіки можна накреслити власноруч, за наявності спеціальних редакторів. Для оптимізації швидкості створення можна використовувати готові. - Відео та музика. Створення якісного відео- та аудіо ряду трудомісткий та витратний процес. Тому тут можна використовувати матеріали із сторонніх ресурсів.
Важливо!Створення презентації в Powerpointкритично важливо співвіднести з планом виступу. Правильне співвідношення часу презентації та виступу забезпечить найкраще розуміння теми, що розкривається.
Важливо враховувати час, відпущений на виступ. Для короткого краще не створювати громіздку презентацію з відео та аудіо супроводом. Краще стисло викласти суть, а додаткові матеріали роздати аудиторії на носіях.
Створення основних сторінок
З готовим планом виступу та зібраним матеріалом можна приступати до створення презентації. Вся презентація складається із окремих слайдів. Для початку потрібно запустити редактор PowerPoint.
У верхньому меню вкладок знадобиться "Головна". У ній блок "Слайди", кнопка "Створити слайд", в якій додає сторінки.
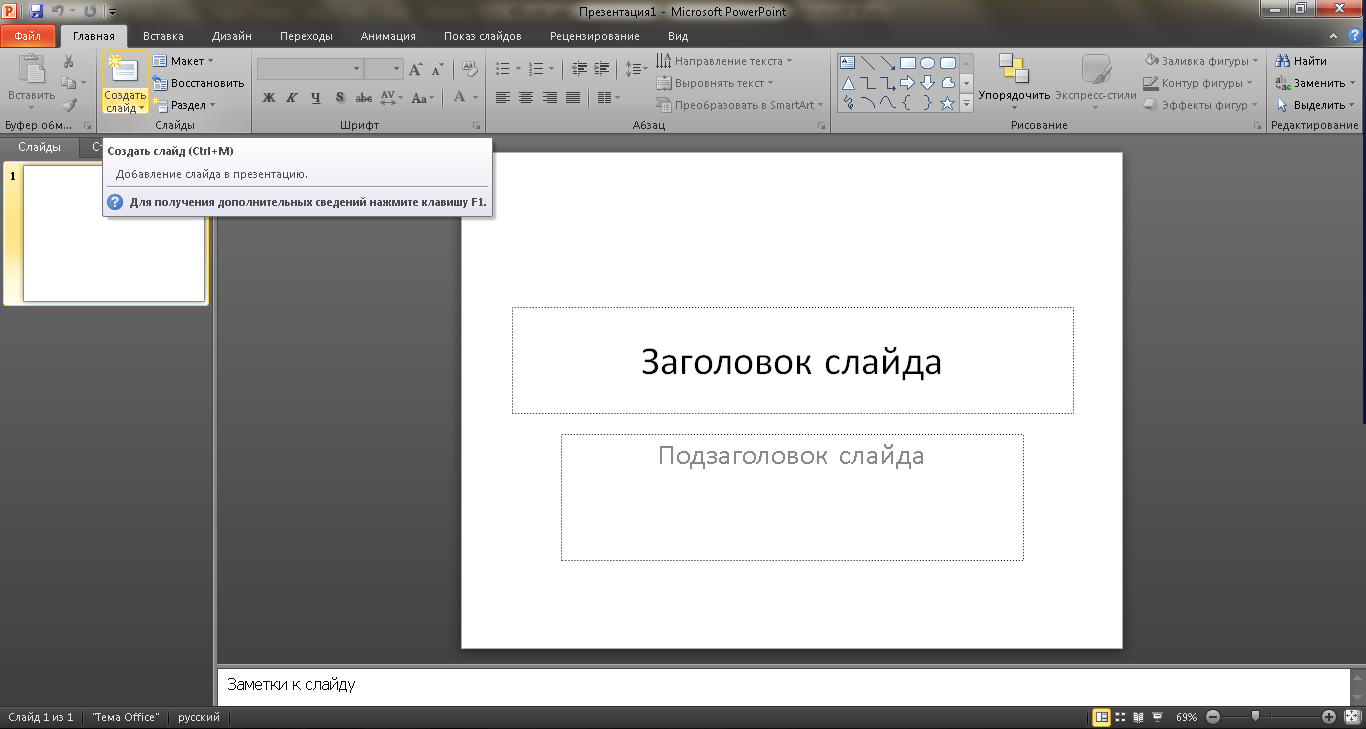

Зверніть увагу!У лівій колонці навігатора можна змінювати порядок слайдів та видаляти їх. Для видалення необхідно виділити потрібний та натиснути Delete.
Внаслідок цих маніпуляцій маємо простий слайд. Змінити компонування елементів на ньому можна за допомогою меню.
Для цього в навігаторі необхідно зробити правий клік за потрібним слайдом і в меню вибрати пункт «Макет…» і в меню вибрати потрібний.

Додамо ще кілька сторінок. Презентація на прикладі тепер складається з чотирьох слайдів.
Нові сторінки є просто білі. Для більшої декоративності необхідно надати їм оформлення. Для цього вибираємо в навігаторі потрібну сторінку. У верхньому рядку вкладок знадобиться "Дизайн".
У блоці «Теми» буде однойменна кнопка, натискання на яку викличе список усіх доступних.
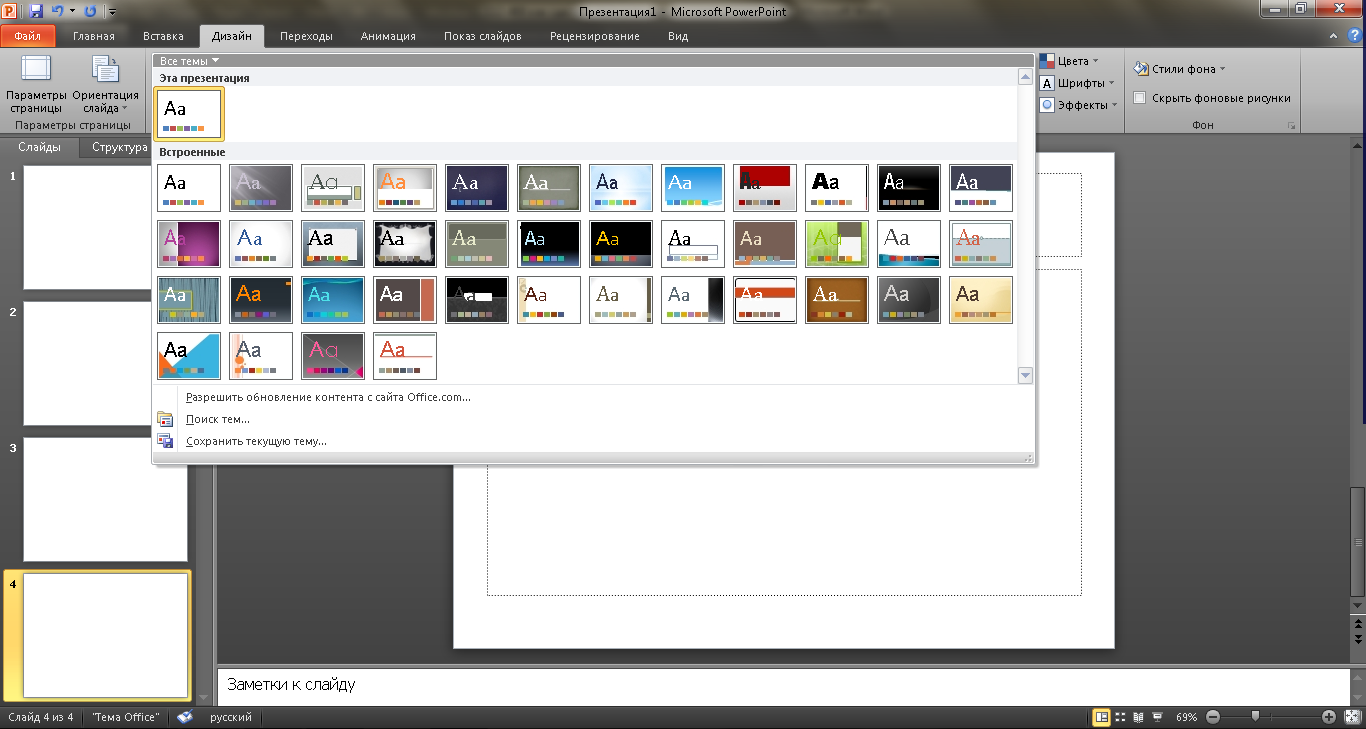

Результат очевидний, презентація обзавелась зовнішнім виглядом.
Додавання тексту та робота з ним
Для додавання текстового заповнення служать особливі блоки. Текст можна просто надрукувати або скопіювати. Конфігурацію розташування блоків досить легко змінити за допомогою миші, перетягуючи спеціальну рамку.


Додавання та зміна таблиць та графіків
Графіки та діаграми надзвичайно наочно висловлюють різні процеси. Для додавання одного до презентації знадобиться вкладка «Вставка» у рядку верхнього меню. У блоці «Ілюстрації» буде іконка діаграм, яка відкриє вікно створення.
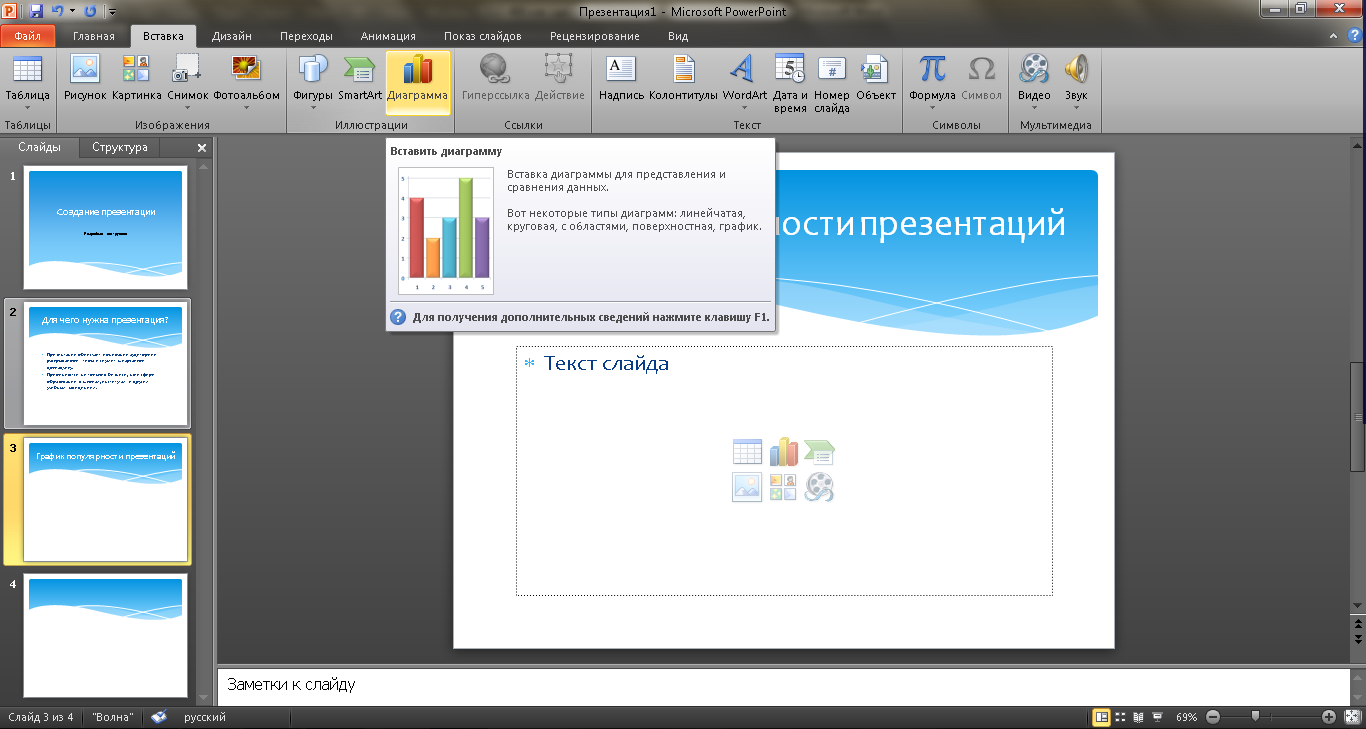
У ньому необхідно вибрати тип діаграми з представленої бібліотеки.

Після вибору необхідної відкриється електронна таблицяредагування параметрів. Зміни, що вносяться в неї, відображаються на конфігурації діаграми в презентації.


Щоб вставити таблицю, знадобиться та ж вкладка верхнього меню, що й для діаграми. У лівій частині буде блок Таблиця і однойменна кнопка, яка викличе вікно конфігурації.
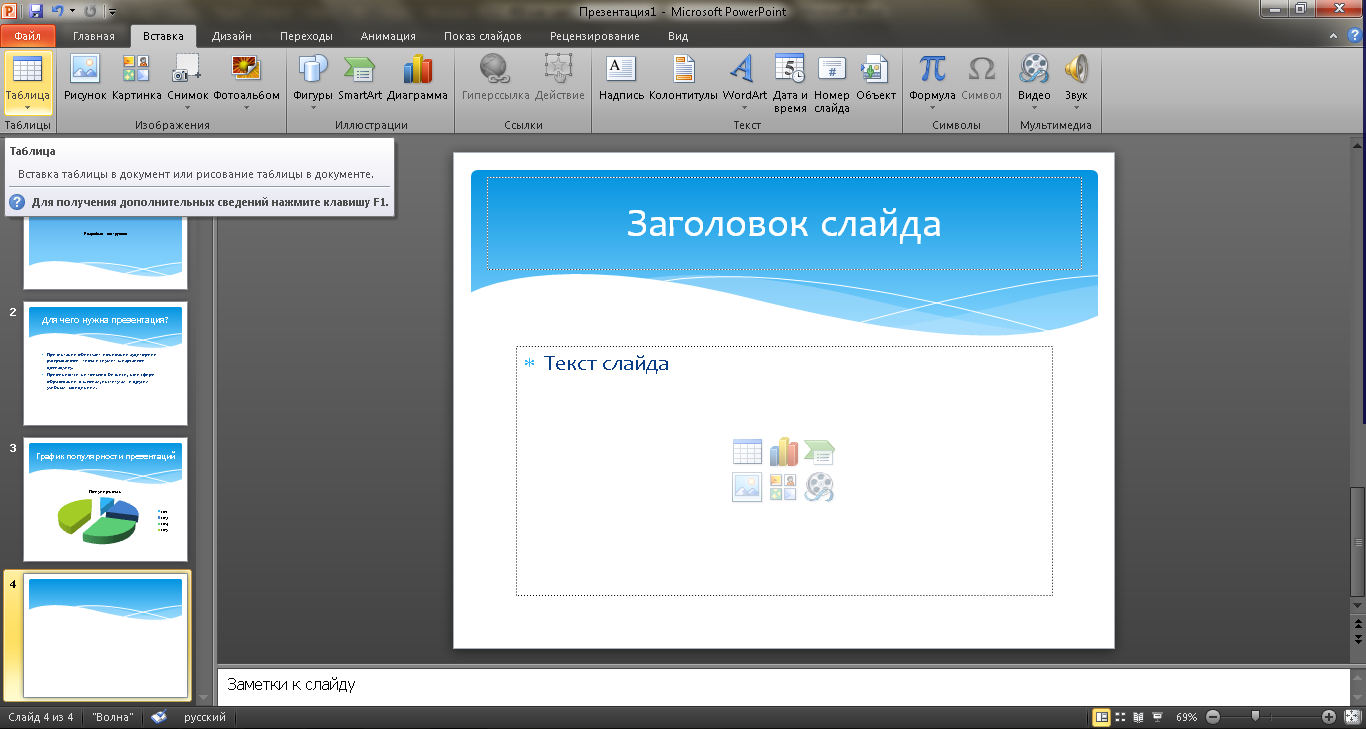
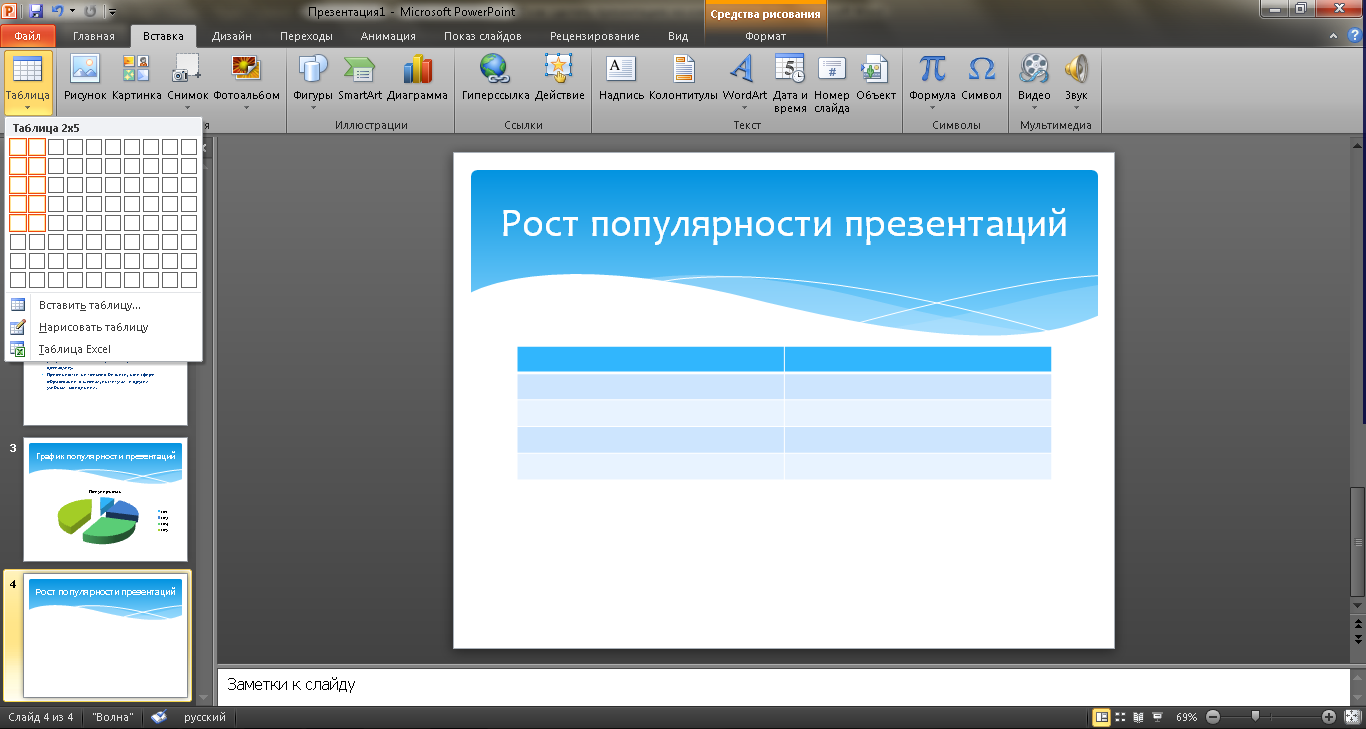
Заповнення осередків таблиці відбувається як і, як і текстових полів.
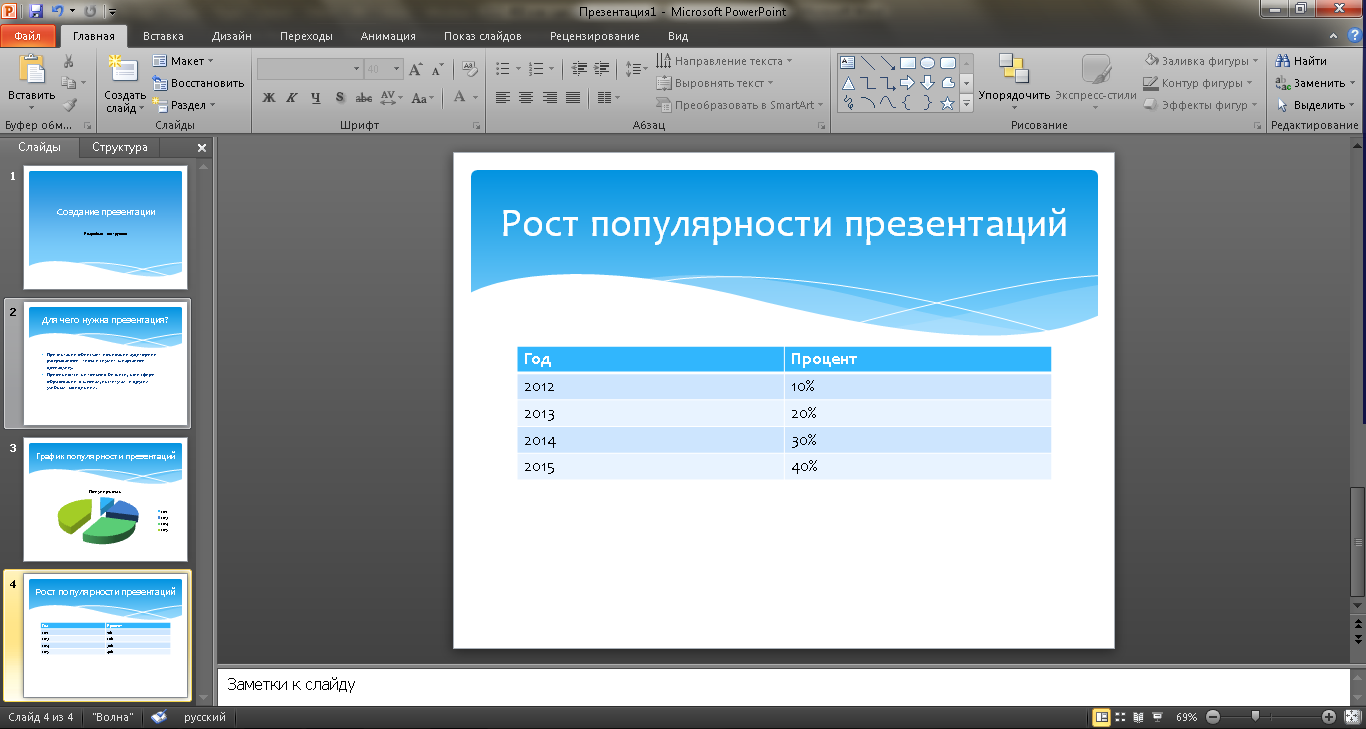
Додавання та оформлення картинок
Хороші тематичні зображення зроблять презентацію цікавішою. Краще використовувати одне зображення для одного слайда, але якомога якісніше.
Вставка робиться і тієї ж вкладки, що і діаграма, лише за зображення відповідає кнопка «Малюнок». Далі потрібно лише відкрити директорію, в якій зберігаються зібрані матеріали та додати необхідне.
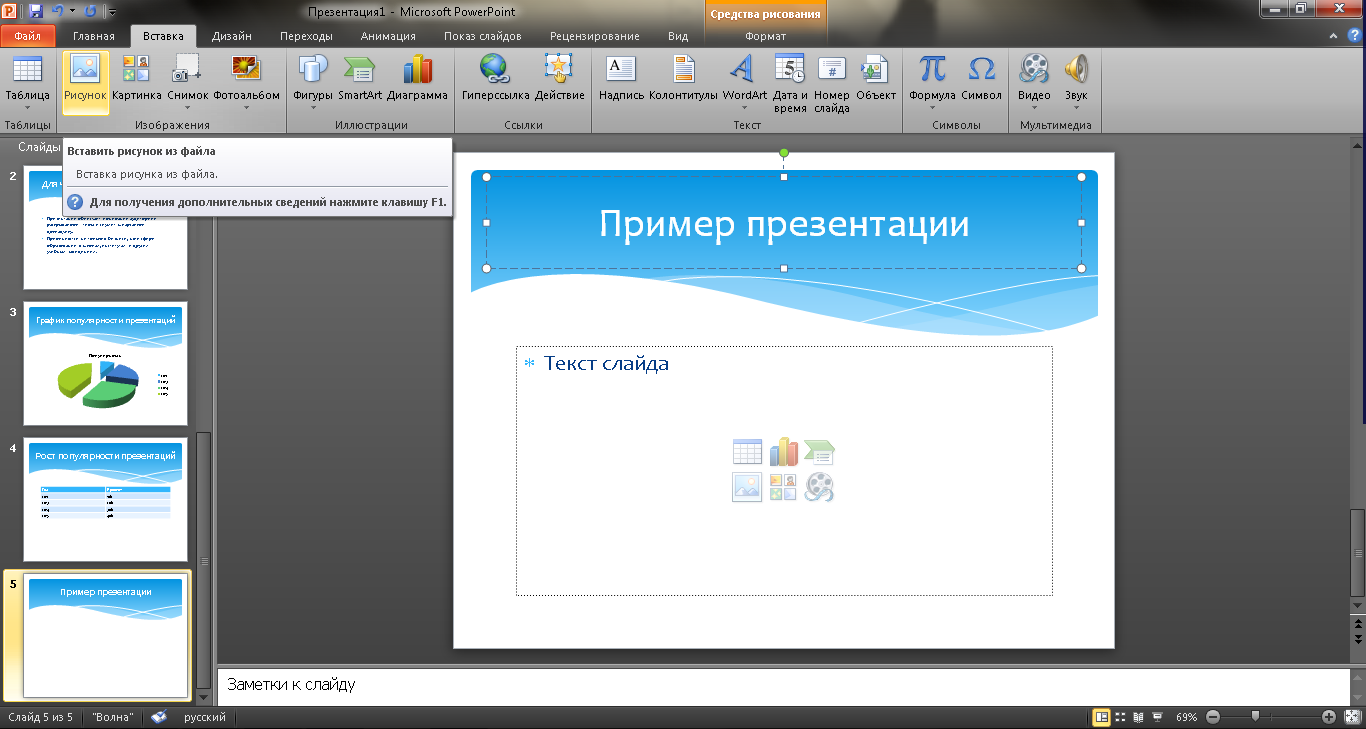


Як зробити презентацію на комп'ютері? Цим питанням задаються і учні середніх шкіл, технікумів, вищих навчальних закладів та працівники різних сфер діяльності.
Неможливо уявити захист курсової чи дипломної роботи без супровідних матеріалів — графіків, схем, креслень. Не зовсім зрозумілою буде доповідь маркетолога про нові ринки збуту без наочних посібників.
Викладачеві буде легше донести матеріал до студентів, пропонуючи їхній увазі презентацію, що містить навчальні матеріали(Формули, таблиці, діаграми).
Презентації (слайд-шоу) стали незамінними під час виступів перед великою аудиторією слухачів.Якісно та правильно підготовлена презентація – це половина успіху виступаючого. Розглянемо, як створити презентацію.
Для початку доповідачу необхідно визначитися з концепцією виступу, а потім уже розпочати підготовку демонстраційних матеріалів.
Намагайтеся обміркувати такі моменти:
- ціль доповіді;
- аудиторія слухачів;
- тривалість виступу.
Необхідно ретельно відібрати матеріали, які будуть включені у презентацію. Запам'ятайте, що на слайд слід поміщати тільки наочну інформацію (фотографії, малюнки, креслення), тексту на порожньому слайді не повинно бути, поміщайте його в блоки.
Вибір програми для створення презентації
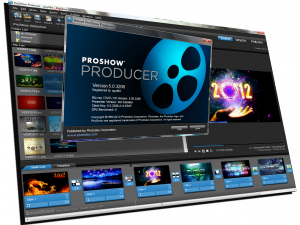 Перш ніж розпочати робити презентацію, необхідно визначити, в якій програмі її краще зробити. Microsoft Power Point для віндовс - найпоширеніший інструмент для створення слайд-шоу.
Перш ніж розпочати робити презентацію, необхідно визначити, в якій програмі її краще зробити. Microsoft Power Point для віндовс - найпоширеніший інструмент для створення слайд-шоу.
Програма використовується для доповідей, звітів, курсових та дипломних робіт, портфоліо. Вона має зрозумілий інтерфейс і великий набірінструментів для ефектного подання роботи. Ви можете поміщати на слайди описи, марковані та нумеровані списки, таблиці, діаграми, малюнки та велику різноманітність графічних об'єктів.
Для Windows XP, випущеної в 2001 році, підійдуть ранні версії програми Microsoft Power Point 2003 і 2007. Для Windows XP також може бути встановлена Kingsoft Office Suite, схожа на функціонал з Power Point. Для Windows 7, 8 та 10 підійдуть пізніші версії Power Point-2010 та 2013.
Зробити презентацію на комп'ютері ви можете і у програмі Impress, яка є аналогом Power Point. Воно адаптоване для створення бізнес-презентацій, комерційних пропозицій, т.к. дозволяє зберігати файли у форматі HTML та PDF. Програма підходить для операційних систем Windows 8, 10.
Для створення мультимедійного слайд-шоу підходить професійна програма ProShow Producer. Вона дозволяє обробляти фото та відео матеріал.
Серед функціоналу - поворот зображень, обрізка, видалення ефекту червоних очей, робота з яскравістю та контрастністю, створення саундтреків, відеорепортажів. Працює на Windows 8 та вище.
Програма є платною, має демонстраційний період 15 днів і інколи за замовчуванням встановлюється нові комп'ютери з Windows 10.
Цікава програма для рекламних демонстрацій ПромоШОУ. Використовується для відеокліпів, має велику бібліотеку звуків та музики, має функцію 3D-камери (для видимості польоту чи панорами). Підійде як для Windows 10, так і для більш ранніх версійопераційні системи.

Для успішного представлення свого проекту дотримуйтесь наступних правил:
- Під час виступу з доповіддю час презентації має бути обраний оптимально, щоб аудиторія засвоїла інформацію та не встигла занудьгувати. Кількість слайдів не повинна бути занадто великою, тому використовуйте найнеобхіднішу інформацію.
- Як зробити презентацію яскравою? Для цього використовуйте колірні рішення, вони допоможуть акцентувати увагу слухачів на конкретних об'єктах слайду (виділення кольором).
- Наочність матеріалів, що надаються. Для порівняння показників різних років використовуйте діаграми та графіки. Для звіту про виконану роботу необхідно використовувати фотографії.
- Як зробити презентацію продавцем? Відео-презентації мають за максимально короткий час продати товар чи послугу. Якщо використовуються картинки, то вони повинні переконати клієнта у правильності вибору та його вигоді.
Створення презентації
Розглянемо, як зробити презентацію в Microsoft Power Point 2007 для Windows 7. Щоб відкрити програму в Windows 7, необхідно увійти в меню «Пуск» — Усі програми — Microsoft Office — Power Point. Алгоритм запуску аналогічний і Windows 8, 10.
Відкривши програму, бачимо перший слайд, що містить два стандартні блоки «Заголовок слайду» та «Підзаголовок слайду». На першому слайді обов'язково помістіть назву презентації, яка відображатиме тему вашого виступу.
Можна зробити заголовком, наприклад, назву дипломної роботи. Щоб додати текст на слайд, просто клацніть лівою кнопкою миші в блок «Заголовок тексту» і впишіть назву. У разі потреби зробіть ту ж роботу з підзаголовком тексту, а якщо цей блок не потрібен, натисніть на нього лівою кнопкою миші, а потім натисніть клавішу Delete.
Для додавання нового слайда необхідно на вкладці «Головна» натиснути кнопку «Додати слайд» і вибрати формат нового слайда зі списку. Якщо ви хочете помістити на слайд малюнок, виберіть "Малюнок із підписом".
Щоб додати малюнок, клацніть по іконці в центрі слайда і вставте необхідне зображення з файлової системикомп'ютера. Якщо потрібно порівняти два об'єкти, наприклад, до і після, використовуйте шаблон Порівняння.
Вкладка "Вставка" дозволяє додавати малюнки, написи, фігури. Особливу увагу приділимо вставці об'єктів SmartArt, яких представлено безліч. Ви можете вставити різні списки (блокові, з малюнками, горизонтальні, вертикальні та ін.). Застосування списків на слайдах доцільніше, ніж вставлення тексту в порожній слайд, оскільки правильно концентрує інформацію в блоках.
Для опису технологічного процесуабо плану дій застосовуйте об'єкти SmartArt"Процес". Різноманітність шаблонів-стрілок допоможе піднести аудиторії складну інформацію у лаконічній формі. Для презентації нових концепцій під час роботи з персоналом та запровадження оновленої організаційної структури підприємства можете використовувати блоки «Ієрархія» та «Піраміда». Щоб зробити відеоурок, додайте на слайд Фільм на вкладці Вставка.
Вкладка «Дизайн» містить набори колірних схемдля надання бажаного зовнішнього вигляду. Колірне рішення має бути доречним до формату виступу.
Не слід вибирати строкаті кольори для суворого звіту, і, навпаки, для демонстрації послуг фірми з організації урочистостей не підійдуть чорно-білі тони.
Вкладка Анімація надає слайд-шоу динамічності. Перегортання слайдів може супроводжуватися звуковими та відео ефектами.
Коли ваша робота готова, запускайте «Показ слайдів», попередньо налаштувавши часові параметри перегортання слайдів.
Щоб взяти презентацію із собою, ви можете скинути її на флешку.
Встановлення програм

