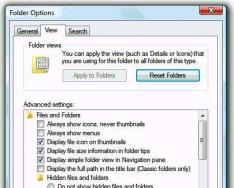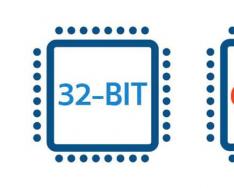Oznake će se pojaviti nakon malog kašnjenja. Međutim, kao i obično, na ekranu nema ničega osim čuvara zaslona. Zašto poznajete radnu površinu sustava Windows 7? Što je to plašljivo? Pokušajmo identificirati i riješiti problem.
Prikaz ikona omogućen
U svim novim verzijama OS-a, postavke personalizacije omogućuju vam da trajno omogućite prikaz prečaca. Jer računalo je vikoryst ne samo vas, ali i vjerodostojnost koju želite stvoriti. Ovo je najjednostavniji i najneviniji razlog, koji objašnjava zašto je poznata radna površina Windows 7. Što učiniti?
Desnom tipkom miša kliknite bilo gdje na zaslonu. U kontekstnom izborniku pronađite karticu "Prikaz". Dođite do mjesta gdje je označen prikaz prečaca - postoji kvačica pored odgovarajuće stavke.
Naljepnice su označene kao primljene
Praktički je nemoguće zaraditi u ovoj situaciji, pa u ovom slučaju vama koji ste sve platili ako želite otkaz. Ikone za mape označene kao primljene i dalje su na svojim mjestima, ali se ne prikazuju nakon naplate. Ako upravo iz tog razloga poznajete prečace i ikone u sustavu Windows 7, prvo trebate omogućiti prikaz dodanih elemenata. Da biste to učinili, idite na "Upravljačku ploču" i otvorite "Ovlasti mape". U popisu na kartici "Prikaz" potrebno je pogledati popis parametara i omogućiti prikaz primljenih datoteka i mapa (postoji kvačica u odgovarajućoj stavci). Kad se jednom pojave etikete, oduzima im se atribut vlasti.
Sustav je prenio elemente u mapu "Neovlaštene oznake".
Postoji još jedan mogući razlog koji objašnjava zašto je radni stol poznat. Windows 7 automatski će očistiti radnu površinu i povremeno ukloniti ikone iz radnog područja koje ne koristite.

Nakon promocije, mapa "Neautorizirani prečaci" trebala bi se pojaviti na radnoj površini (možete saznati pretraživanjem). Ako je to vaš problem, možete jednostavno premjestiti potrebne oznake natrag. Nakon toga dodajte čišćenje. Da biste to učinili, otvorite zaslon napajanja, pronađite karticu "Desktop" i kliknite "Customizing...". Potrebno je ukloniti pravilo iz paragrafa "Otkaži čišćenje kože na 60 dana" i spremiti promjene. Ako želite biti sretni što provjeravate “Koshik” i smatrate ga lošim, preporučujemo da ga zaradite. Zapravo, često se događa da su naljepnice jednostavno uklonjene.
Znik file explorer.exe
Sada razgovarajmo o dodatnim opcijama, ako nije jasno zašto radna površina sustava Windows 7. Što učiniti ako gornje upute nisu pomogle? Štoviše, kada je sustav zaključan, nije potrebno pokrenuti explorer.exe - proces koji označava vanjski zaslon sustava. Da biste to provjerili, idite na "Workshop Manager" > "Processes" (Ctrl+Shift+Del) i pokušajte pronaći explorer. Ponekad, kada pokušate otvoriti dispečer, ništa se ne pojavljuje. Zatim možete pokrenuti Windows u sigurnom načinu rada pritiskom na tipku F8 u trenutku pokretanja i pokušati ponovno.

U izborniku upravitelja odaberite “File”, kliknite “New Work” i u prozoru koji se pojavi uđite u prozor. Kada se ti prečaci pojave, datoteka je na računalu, a vi samo trebate napraviti nekoliko promjena u registru.
Što učiniti ako explorer.exe nije na vašem računalu i nije ga moguće pokrenuti? Kada vam je potreban instalacijski disk za vaš Windows?
- Otvorite disk s drugog računala i pronađite datoteku explorer.ex_ u direktoriju i386.
- Kopirajte ga bilo gdje, a zatim promijenite nastavak u .EXE (za što ga samo preimenujte).
- Zapišite gotovu datoteku na flash pogon i povežite ga s računalom.
- Pokrenite naredbeni redak cmd kroz "Upravitelj zadataka".
- Idite na datoteke koje se nalaze na flash disku. Za ovo morate unijeti naziv diska (E:, D: ili nešto drugo).
- Kopirajte datoteku u sistemsku mapu pomoću dodatne naredbe copy explorer.exe C:\\Windows. Ako je sve učinjeno ispravno, bit ćete obaviješteni da je operacija bila uspješna.
- Vratite svoje računalo.

Ako instalacijski disk nije velik, možete kopirati explorer.exe s drugog računala sa sustavom Windows 7.
Explorer.exe je prisutan u registru
Izvješće o tome što radi kada radna površina sustava Windows 7 nestane kroz promjene registra. U ovom slučaju, kada pokrenete proces kroz "Process Manager", prečaci se pojavljuju, ali nakon ponovnog pokretanja računala ponovno se pojavljuju. To znači da je registar neispravno konfiguriran za pokretanje explorer.exe. Pokrenite program Viconati i unesite regedit. Otvara se uređivač registra. Morate znati trenutni katalog:

Red Shell sadrži explorer.exe. Ako želite zamijeniti ove unose s drugom datotekom ili ako ništa nije ostalo, promijenite vrijednosti parametara. Spreman? Idemo dalje. Sada moramo otvoriti drugu mapu iz istog direktorija.

Ako postoji stavka explorer.exe (ili iexplorer.exe), trebate je izbrisati, a zatim ponovno pokrenuti računalo. Ako se ikone ne prikazuju kao prije, to znači da je datoteka oštećena i morat će se zamijeniti.
Oporaviti sve greške sustava
Međutim, nakon dodavanja datoteke u registar, problem se nastavlja. Sve kvarove možete primijetiti u postavkama sustava. Srećom, "obitelj" ima poseban dodatak - "System Update", koji vraća računalo u prethodno stanje. Možete ga pokrenuti uz pomoć programa Vikonati. Da biste to učinili, morate unijeti naredbu koja se pojavljuje na donjem ekranu.

Računalo je zaraženo virusima
Trivijalna opcija - ako, putem softvera za preuzimanje, već poznajete radnu površinu sustava Windows 7. Znate točno što učiniti u ovoj situaciji. Da biste otvorili antivirusni program, možete unijeti točnu adresu vaše datoteke ikone u prozor "Viscont" (na primjer, C: Programs Antivirus Antivirus.exe). Preporuča se skeniranje vašeg računala u sigurnom načinu rada. Nakon provjere izbrišite sve zaražene datoteke i ponovno pokrenite računalo.

Ako to ne pomogne, najbolje rješenje bilo bi jednostavno ponovno instalirati Windows. Potrebne datoteke mogu se kopirati na flash pogon putem naredbenog retka (naravno, možete shvatiti kako to učiniti).
Ponekad se izgubi ako, kada prijeđete na radnu površinu računala, vidite da su sve ikone na novoj radnoj površini. Shvatimo zašto se to može dogoditi i kako se situacija može ispraviti.
Ikone na radnoj površini mogu nedostajati iz raznih razloga. Sasvim je moguće da se navedena funkcija deaktivira ručno standardnim metodama. Isti bi problem mogao biti uzrokovan padom u robotskom procesu. Nije moguće odbaciti mogućnost virusne infekcije sustava.

Metoda 1: ažuriranje nakon fizičkog uklanjanja ikona
Pogledajmo najprije tako banalnu opciju kao što je fizičko uklanjanje ikona. Ova situacija može postojati, na primjer, ako niste jedina osoba koja ima pristup vašem računalu. Ikone može ukloniti neljubazna osoba samo da bi vas iznervirala ili jednostavno na uvredljiv način.
- Da biste to provjerili, pokušajte stvoriti novi prečac. Pritisnite desni gumb na medvjedićima ( RMB) iza sjedala na radnom stolu. Odaberite s popisa "Stvoriti", nastavite utiskivati "Yarlik".
- Kliknite na prečac u prozoru "Izgled...".
- Alat će se pokrenuti i pogledati datoteke i mape. Odaberite bilo koji predmet od nekoga. Za naše potrebe, nije važno tko ste. Klik "U REDU".
- Zatim gurnite "Dali".
- Pritisnite novi prozor "Spreman".
- Kada se pojavi prečac, to znači da su sve ikone koje su bile prije fizički uklonjene. Ako se prečac ne pojavi, to znači da se problem rješava negdje drugdje. Zatim pokušajte riješiti problem na načine koji su navedeni u nastavku.
- Je li moguće ažurirati udaljene prečace? Nije činjenica da je moguće, ali je šansa. Viklichte obolonku "Viconati" nakon što je nazvao Win+R. Unesi:
shell:RecycleBinFolder
Klik "U REDU".
- Otvara se prozor "koshiki". Ako ste dobili etikete, poštujte ono što vam je pošteđeno. Na desnoj strani je ono sa standardnim obrisanim datotekama koje se ne brišu u potpunosti, već se prvo šalju "koshik". Kako koristiti ikone "Koshiku" Pronađite ostale elemente, a zatim odaberite one potrebne klikom na njih lijevom tipkom miša ( LMB) i odmah stisnuti Ctrl. Što kažeš na "Koshiku" Retuširaju se samo objekti koji upućuju na obnavljanje, zatim sve skupa možete vidjeti pritiskom Ctrl+A. Nakon koga kliknite RMB iz vizije. Odaberite iz izbornika "Obnoviti".
- Ikone se okreću prema radnoj površini.








Ale scho robiti, yakscho "koshik" pojavio prazan? Nažalost, to znači da su predmeti u potpunosti oduzeti. Naravno, možete isprobati novu verziju posebnih uslužnih programa. Ale tse bit će sličan Strílyaninu iz Harmatija na brdima i trebat će puno vremena. Kad stvorim prečace, ponovno ću ih predati ako me često koriste.
Metoda 2: Povećanje prikaza ikona na standardni način
Prikazivanje ikona na radnoj površini može se izvršiti ručno. Ovo bi mogao uništiti drugi korisnik, požar, mala djeca ili vam dati mir. Ispravljanje ove situacije je što je moguće jednostavnije.


Metoda 3: Pokrenite proces explorer.exe
Ikone na radnoj površini mogu se pojaviti ako proces explorer.exe nije pokrenut na računalu. Proces pokazuje da radi "Windows Explorer" To omogućuje grafički prikaz gotovo svih elemenata sustava, uključujući rešetke, uključujući oznake na radnoj površini. Glavni znak da je razlog nepostojanja ikona to što je explorer.exe pokrenut jest da ih neće biti na monitoru. "Panel zavdan" i drugi elementi upravljanja.
Ovaj proces može biti onemogućen iz različitih razloga: kvarovi sustava, netočna interakcija sa softverom treće strane, prodor virusa. Pogledajmo kako ponovno aktivirati explorer.exe da vratite ikone na svoje pravo mjesto.


Metoda 4: Podešavanje registra sustava
Ako prethodna metoda nije uspjela aktivirati explorer.exe ili ako se nakon ponovnog pokretanja računalo ponovno pokrenulo, možda je problem s nedostupnošću ikona povezan s problemima u registru. Čudit ćemo se kako se mogu ispraviti.
Budući da će manipulacija unosima u registru sustava biti opisana u nastavku, prijeđimo na sljedeće korake, a zatim prijeđimo na određene radnje ili oboje.
- Ići "Uređivač registra" sastaviti kombinaciju Win+R da kliknete na alat "Viconati". Unesi:
Klik "U REDU" ili drugo Unesi.
- Pod imenom će se pokrenuti ljuska "Uređivač registra", u kojem će slučaju biti potrebno izvršiti nisku manipulaciju. Za navigaciju kroz dijelove registra koristite navigacijski izbornik u obliku stabla koji se nalazi na lijevoj strani prozora uređivača. Ako popis odjeljaka registra nije vidljiv, kliknite na naziv "Računalo". Pojavljuje se popis glavnih odjeljaka registra. Idi na ime "HKEY_LOCAL_MACHINE". Daljnje utiskivanje "SOFTVER".
- Nastaje veliko prelijevanje podjela. Netko mora znati ime "Microsoft" i kliknite na novo.
- Ponovno nastaje dugi tok podjela. Nađi nekoga "WindowsNT" i kliknite na njega. Zatim idite na imena "Trenutna verzija"і "Opcije izvođenja slikovne datoteke".
- Ponovno nastaje velika lista djece. Šalite se s imenom ovog novog tipa "iexplorer.exe" ili drugo "explorer.exe". S desne strane, nisu kriva ova mala djeca ovdje. Ako vas netko od njih uvrijedi, izbrišite trag. Za koga kliknite na ime RMB. Odaberite s popisa "Vidalnost".
- Nakon toga, na kraju se pojavljuje dijalog u kojem je prikazana hrana, tako da umjesto nje jednostavno možete odabrati sljedeće informacije. pritisni "Tako".
- Ako registar ima samo jedan od naznačenih uređaja, tada kako biste osigurali ispravnost promjena, možete odmah ponovno pokrenuti računalo, nakon što ste prethodno spremili sve nespremljene dokumente iz temeljnih programa. Ako se na popisu nalazi još neki neželjeni ljubimac, uklonite ga od početka, a zatim ga ponovno uvedite.
- Ako Wikonan nije pomogao ili niste identificirali nepotrebne odjeljke, što se dogodilo, tada morate provjeriti drugi odjeljak registra - "Winlogon". Vín je u odjelu "Trenutna verzija". Već smo naučili više o tome kako se tamo troši. Pa, vidi ime gada "Winlogon". Nakon toga idemo na desni glavni dio prozora, gdje možete pronaći parametre retka vidljivog odjeljka. Provjerite parametar retka "Ljuska". Ako ništa ne znate, onda s velikim povjerenjem možete reći što je uzrok problema. Pritisnite bilo koji slobodni prostor na desnoj strani školjke RMB. Kliknite na popis koji se pojavio "Stvoriti". Odaberite s dodatnog popisa "Parametar reda".
- Formirani objekt je imenovan "Novi parametar..." uvesti se "Ljuska" i kliknite Unesi. Zatim morate promijeniti snagu parametra retka. Kliknite na imenovanu djevojku LMB.
- Školjka počinje "Promjena parametra reda". Unesite u polje "Značaj" snimiti "explorer.exe". Zatim pritisnite Unesi ili drugo "U REDU".
- Posljednja stvar na popisu parametara za odjeljak registra "Winlogon" Može se pojaviti parametar reda "Ljuska". U području "Značaj" stojimo "explorer.exe". Ako je tako, možete ponovno pokrenuti računalo.










Međutim, nedostaci se eliminiraju ako je parametar reda na odgovarajućem mjestu i ako je ovo polje "Značaj" prazni ili potvrđuje naziv pododjela "explorer.exe". A ovdje je potrebno raditi takve stvari.


Metoda 5: Antivirusno skeniranje
Ako gore navedene metode nisu riješile problem, vjerojatno je računalo zaraženo virusima. U tom slučaju trebate provjeriti sustav antivirusnim uslužnim programom. Na primjer, možete koristiti program koji se pokazao vrlo dobrim u takvim situacijama. Preporuča se izvršiti skeniranje ne s teoretski zaraženog računala, već s drugog stroja. Ili ću upotrijebiti ovu metodu da dođem do flash pogona. To je zbog činjenice da kada se operacija izvede na već zaraženom sustavu, vrlo je vjerojatno da antivirus neće moći identificirati prijetnju.

Prije završetka postupka skeniranja, ako se otkrije zlonamjerni kod, u dijaloškom okviru odaberite preporuke antivirusnog uslužnog programa. Nakon što je uklanjanje virusa završeno, možda ćete morati aktivirati proces explorer.exe "Dispečer"і "Uređivač registra" na ove načine, kako se to više događalo.
Metoda 6: Prijeđite na točku ažuriranja ili ponovnog instaliranja OS-a
Ako koristite neku od metoda, ali ne znate što se dogodilo, možete se pokušati vratiti na preostalu točku ažuriranja sustava. Važno je napomenuti da je takva točka obnove vidljiva ako su ikone normalno prikazane na radnoj površini. Ako točka obnove nije stvorena u tom razdoblju, tada neće biti moguće riješiti problem na ovaj način.

Ako još uvijek niste pronašli pouzdanu točku ažuriranja na računalu ili odlazak na nju nije pomogao u rješavanju problema, tada najradikalnija opcija za izlazak iz situacije više nije dostupna - ponovna instalacija operativnog sustava. Do tada se do tragova može doći samo ako sve ostale mogućnosti preispitivanja nisu dale željeni rezultat.
Kao što možete naučiti iz ove lekcije, postoji mnogo različitih razloga zašto ikone mogu nestati s radne površine. Uzrok kože, naravno, može biti vodeći uzrok problema. Na primjer, kada se ikone veze u postavkama prikazuju na standardne načine, nema manipulacije procesima "Dispečeri postrojenja" Nema vam pomoći da okrenete etikete na mjesto. Stoga prvo treba ustanoviti uzrok problema, a tek onda ga rješavati. Preporuča se tražiti razloge i provoditi manipulacije istim redoslijedom kako je navedeno u ovom članku. Nije dobra ideja odmah ponovno instalirati sustav ili izvršiti resetiranje, inače bi odluka mogla biti čak i oproštena.
Jesu li sve etikete nestale? Ne brinite, postoji način da ih vratite na svoje mjesto. Ako se niste susreli s ovim problemom, željeli bismo vas pripremiti za sve izazove koje Windows može predstavljati.
Kako da znam koji je radni stol?
- Okrenite sada ako ste izgubili sve prečace koje želite na radnoj površini. Ako je potpuno prazan, otvorite izbornik "Visconate" pomoću dodatne kombinacije tipki + [R].
- U dijaloški okvir unesite riječ "desktop" bez podloga i pritisnite . Morate prikazati imenik radne površine u svom profilu.
- Ako postoje neke ikone mape i mape, onda je problem u njihovom prikazu. Preporučamo da kopirate sve prečace u zasebnu mapu i spremite ih.
- Ako je direktorij radne površine prazan, moguće je da su sve mape i prečaci izbrisani.
Kako otvoriti zaglavljeni radni stol?

- Možete ponovno pokušati prikazati ikone na radnoj površini.
- Kliknite desnom tipkom miša na prazno područje radne površine da biste otvorili kontekstni izbornik.
- Idite na stavku "Prikaz" i okrenite potvrdni okvir "Prikaži ikone radne površine". Ako to nije slučaj, okrenite kvačicu na ovom mjestu.
Pokušajte ponovo pokrenuti Windows
- Prilikom nadogradnje s prethodne verzije na Windows 10, može doći do rušenja koje će poremetiti vašu radnu površinu. Najčešće nestaje vaša pozadinska slika.
- Razlog za ovaj problem je kašnjenje u ažuriranju. Moguće je da kada ste premjestili prečace na radnoj površini, operativni sustav ih nije mogao dodijeliti novom profilu.
- Možete ispraviti problem Windowsa. Kada se naviknete na radnu površinu, često pomaže ponovno pokretanje računala.
Jeste li vidjeli sve prečace na radnoj površini? Ovaj članak je posvećen onima koji se još nisu suočili s ovim problemom. Vidim, još ste u prednosti. Nemojte se žaliti - ovaj problem vas možda uopće ne muči. Ako ste pročitali ovaj članak, onda, nakon što ste sve vidjeli, zapeo je i nije bio loš. Možda ste pristupili internetu s računala prijatelja. Činjenica je da ovaj članak niste mogli pročitati na računalu. Svi smo mi takvi. Ne razmišljajući ništa unaprijed, počinjemo juriti okolo u potrazi za sljedećim velikim problemom, čak i ako je već zapeo. Ja sam iz iste kategorije pa te bolje razumijem.
Pokušat ću ti pomoći. Smiri se i nemoj pasti u očaj - to nije najgora stvar u životu.
Ljudi koji rade na računalu često prepoznaju prečace s radne površine, ikonu zvuka, samu ikonu, ikonu i sve što ide uz to.
Završimo s najlakšim načinom - naljepnicama na radnom stolu.
Prikaz ikona radne površine
Kliknite desnom tipkom miša na sada potpuno praznu radnu tablicu i odaberite stavku izbornika koja se pojavi. Naručite ikone, okrenite i potvrdite okvir Prikaz ikona na radnoj površini .
Ako je sve na desnoj strani isto, tada će se za nekoliko sekundi svi vaši prečaci okrenuti na radnu površinu.
Najprije moramo provjeriti vaše računalo na viruse, inače će vaši budući podaci biti prljavi.
Nadogradnja sustava
Ova će vam metoda biti prikladnija ako je način rada uključen.
- Pritisnite tipke na tipkovnici odjednom Ctrl+Alt+Izbrisati ;
- Na prozoru koji se otvorio DispečerWindows , idite na tab Program i pritisnite tipku Nove zavdannya... ;

Na prozoru Napravite novu biljku blizu bijelog gumba Razgledati, naredba biranja % SystemRoot%\sustav32\vratiti\rstrui.egz i pritisnite tipku u redu. Ovo je ista datoteka rstrui.egz možete saznati pomoću gumba Razgledati .
Prvo odaberite disk Z: zatim mapu sa sustavom (manje od mape PROZORI, zatim idite u mapu sustav32, zatim u mapu vratiti, i znate datoteku rstrui.egz .

Prozor će se otvoriti Nadogradnja sustava.

- Ne mijenjajući ništa, pritisnite gumb Dali ;
- Odaberite raniji datum i ponovno pritisnite gumb Dali ;

- U sljedećem prozoru ponovno pritisnite gumb Dali ;

Računalo će se ponovno pokrenuti i ažurirati sve na dan stvaranja. Budite strpljivi i nemojte ništa žvakati.
Pokretanje procesa ažuriranja radne površine
Mi se brinemo čak i za potrebnu datoteku istraživač.egz nemojte se zavaravati InternetIstraživač . Ako želite imenovati mirise, oni su slični, ali su funkcije potpuno različite.
- Ponovno pritisnite tri ritualne tipke: Ctrl+Alt+Izbrisati ;
- Na prozoru koji se otvorio DispečerWindows , idite na tab Program i pritisnite tipku Nove zavdannya... ;
- Na prozoru Napravite novu biljku blizu bijelog gumba Razgledati, naredba biranja istraživač.egz i pritisnite tipku u redu. Ovu datoteku možete pronaći pomoću gumba Razgledati .
- Vratite svoje računalo.
Ako opet ne pomogne, probat ćemo drugu metodu.
Samo jednom kada ste otvorili svoje računalo ili prijenosno računalo, ali u vrijeme intenzivnog korištenja Windows XP, 7 ili 8, svi prečaci, ikone, izbornik Start i ploča Start pojavili su se na radnoj površini. To može biti zbog virusa ili povremenog brisanja sistemskih datoteka ili podataka registra. Iz ovog članka prikupili smo glavne načine rješavanja problema ažuriranja prečaca na radnoj površini.
Rješavanje problema:
1. File explorer.exe
S desne strane je vanjski zaslon u sustavu Windows explorer.exe proces, a kada pritisnete CTRL+ALT+DEL ili CTRL+SHIFT+ESC za pokretanje upravitelja zadataka, pod karticom “procesi” u danu. To bi mogla biti posljedica ovih virusa. Ako pokušate pokrenuti upravitelj zadataka, ali nema odgovora, pokušajte ponovo pokrenuti računalo u sigurnom načinu rada (tipka F8 pri pokretanju Windowsa) i pokušajte ponovo.
Da bismo riješili problem, prvo moramo utvrditi nedostaje li datoteka explorer.exe u sustavu kako bi se mogla pokrenuti. To se može učiniti bez vodiča pomoću dodatne naredbene linije.
U upravitelju zadataka kliknite "File New task" i tamo unesite "cmd"; Unesite naredbu:
C:\Windows\explorer.exe
Ako je vaš OS instaliran na drugom pogonu, koristite C:\ za unos pogona na koji ste instalirali sustav).
Ako ne znate na kojem je disku sustav instaliran, unesite u naredbeni redak:
%windir%\explorer.exe
Nakon što sustav sam osigura potreban disk, koji god da je instaliran.
Ako su kao rezultat toga postavljene sve ikone na radnoj površini i ploči da se pojave, datoteka explorer.exe neće biti uklonjena s računala i, nakon svega, samo ćete morati ispraviti određeni broj datoteka registra.
Ako ste napisali poruku o uklanjanju da takva datoteka ne postoji, morat ćete sami kopirati datoteku explorer.exe u mapu sustava Windows. Ako ste vidjeli sam explorer.exe, izbrišite ga:
DEL C:\Windows\explorer.exe
2. Provjerite funkciju prikaza ikona
Počnimo s najjednostavnijim stvarima. Morate označiti opciju koja prikazuje ikone na radnoj površini:
Za Windows 2000
- Na izborniku odaberite stavku "Aktivna radna površina";
Za Windows XP
- Pritisnite desnu tipku miša na radnoj površini;
- Na izborniku odaberite stavku "Rasporedi ikone";
- U podizborniku koji se otvorio morate označiti stavku "Prikaži ikone radne površine". Ako nema kvačice, kliknite na tu stavku.
Za Windows Vista i 7
- Pritisnite desnu tipku miša na radnoj površini;
- Na izborniku odaberite stavku "Prikaz";
- U podizborniku koji se otvorio morate označiti stavku "Prikaži ikone radne površine". Ako nema kvačice, kliknite na tu stavku.
3. File explorer.exe na računalu
Za pokretanje uređivača registra ponovno pritisnite “file->new task” u upravitelju zadataka i unesite naredbu “regedit”. Zatim se morate odjaviti za sljedeće radnje:
- U uređivaču registra odaberite: HKEY_LOCAL_MACHINE\SOFTWARE\Microsoft\Windows NT\CurrentVersion\Winlogon. Zatim pogledajte desnu ploču. Vrijednost parametra Shell sadržana je u pokretanju programa Explorer.exe. Ako to nije slučaj, promijenite ga u Explorer.exe.
- Morate znati: HKEY_LOCAL_MACHINE\SOFTWARE\Microsoft\Windows NT\CurrentVersion\Image File Execution Options. Ako ste ovdje prisutni explorer.exe ili iexplorer.exe, izbrišite ga (desni klik miša -> Pogled).
Nakon toga ponovno pokrenite računalo. Ako ni ovo nije pomoglo, explorer.exe može biti oštećen i još uvijek se može zamijeniti.
4. Datoteka explorer.exe nije otkrivena na računalu
Ako imate instalacijski disk vašeg Windowsa, možete pronaći datoteku explorer.ex_ u mapi i386 upravo tamo, preimenovati je u explorer.exe i brzo je instalirati. To možete učiniti u bilo kojem upravitelju datotekama ili možete otići na upravljačku ploču, odabrati opcije mape -> pogled i potvrditi okvir pokraj "preuzmi ekstenzije datoteka". Međutim, morat ćete pronaći računalo s istim Windowsima kao i vaše i kopirati datoteku iz mape Windows.
Kopiramo ekstrahiranu datoteku, na primjer, u korijenski direktorij vašeg flash pogona i umetnemo je u oštećeno računalo. Pokrenimo ga ponovno na novom cmd naredbenom retku. Važno je u koju vrstu uređaja je umetnut flash pogon (ovo će biti preostali dostupni disk). Unesite naredbu “E:”, ili “F:”, ili inače... (ovisno o vrsti diska na flash pogonu). Zatim, budući da se explorer.exe nalazi u korijenskoj mapi, unesite naredbu:
kopiraj explorer.exe C:\Windows
kopiraj explorer.exe %WINDIR%
Kao rezultat, piše da je 1 datoteka uspješno kopirana.
Vratite svoje računalo - sve će uspjeti.
Ovo su glavni jednostavni načini za prevladavanje ovog problema. Ako to ne uspije, možete pokušati ažurirati sustav ili pronaći bolji način - potpuno ponovno instalirati Windows.
5. Nadogradnja sustava
Ako metoda br. 2 ne uspije jer datoteka explorer.exe nije pronađena ili nakon ponovnog pokretanja problem je nestao, trebate pokušati ažurirati sustav:
- Iz izbornika "Start" uzastopno otvorite: "Programi" - "Pribor" - "Usluge"
- U izborniku "Usluge" kliknite "Ažuriranje sustava". Bilješka. Ako nema takve stavke, kliknite na sljedeće korake: iz izbornika "Start" odaberite "Winout". U polje Open upišite naredbu %SystemRoot%\system32\restore\rstrui.exe i kliknite gumb "OK";
- U prozoru "Ažuriranje sustava", na desnoj strani prozora, odaberite opciju "Ažuriraj prije računala" i kliknite gumb "Dalje";
- U kalendaru odaberite dan koji ima kontrolnu točku, takvi dani su podebljani. Zatim odaberite dan ako vaše računalo radi normalno. Ako se sjećate da se prije tri dana računalo normalno pokrenulo, odaberite točku prije tri dana. Budući da nema kontrolnih točaka, prije svega imate uključenu mogućnost kreiranja kontrolnih točaka i morat ćete ići na metodu br. 4.
- Nakon odabira dana pritisnite gumb "Dalje";
- Slušamo poruke napisane u prozoru (napisane crvenom bojom) i pritisnemo gumb "Dalje";
- Provjerite je li proces završen;
6. Vođenje registra
Ako ažuriranje sustava nije pomoglo, morat ćete otići u registar sustava:
- Na tipkovnici pritisnite i pritisnite Ctrl+Alt+Delete;
- U prozoru "Windows Task Manager" idite na karticu "Programs";
- Na ovoj kartici pritisnite gumb "Novo stvaranje...";
- U prozoru "Stvori novi posao" u polje "Otvori" upišite naredbu regedit i kliknite gumb "U redu";
- U prozoru "Uređivač registra" na lijevoj strani, sukcesivno otvarajte odjeljke registra do odjeljka "Opcije izvršavanja slikovne datoteke": HKEY_LOCAL_MACHINE/SOFTWARE/Microsoft/WindowsNT/Trenutna verzija/Opcije izvršavanja slikovne datoteke/
- Otvaramo odjeljak "Opcije izvršavanja slikovne datoteke" i očito postoje "explorer.exe" i "iexplorer.exe". Ako su pronađene bilo kakve tvari, moraju se ukloniti.
- Kliknite na odjeljak desnom tipkom miša i u izborniku odaberite stavku "Prikaz";
- Za potvrdu odabira pritisnite tipku “Dakle”;
- Sada provjerimo parametre za pokretanje explorer.exe, za što otvorimo odjeljak registra na Winlogon odjeljak: HKEY_LOCAL_MACHINE/SOFTWARE/Microsoft/WindowsNT/CurrentVersion/Winlogon/
- Kliknite lijevu tipku miša na odjeljak Winlogon i pronađite parametar Shell u desnom dijelu prozora uređivača registra;
- Pritisnite desnu tipku miša na ovaj parametar i odaberite stavku izbornika "Promijeni";
- U prozoru "Promjena parametra retka", polje vrijednosti može biti napisano explorer.exe i ništa drugo, ako to nije točno, ispravite;
- Pritisnite gumb "OK", zatvorite sve prozore i ponovno pokrenite računalo
7. Ažurirani prečaci na radnoj površini
Možda je atribut "dobrodošli" instaliran na sve mape i datoteke na radnoj površini. Da biste to provjerili, idite na "Start -> Control Panel -> Folder Options", otvorite karticu "View", idite na kraj popisa parametara i postavite prekidač "Attached files and folders" na "Show attached files" i mape”.
Nakon što se vaša radna površina počne prikazivati, da biste ažurirali prikaz svojih prečaca, datoteka i mapa, morate s njih ukloniti atribut "accessions". Možete to učiniti ovako:
Idite na "Start -> Viconty", tamo upišite "cmd" i pritisnite "Ok" - naredbeni red može započeti.
Uklonite atribut "accessions" iz svih datoteka i mapa na osobnoj radnoj površini za sve korisnike pomoću ove naredbe (za koju su vam možda potrebna administratorska prava):
attrib /D /S -h "%ALLUSERSPROFILE%/Desktop/*"
Sada otkrijte sve datoteke i mape na radnoj površini pomoću sljedeće naredbe:
attrib /D /S -h "%USERPROFILE%/Desktop/*"
U slučaju bilo kakvog problema kliknite na praznu radnu površinu i pritisnite F5 za osvježavanje radne površine.
Ako ikone, datoteke i mape s radne površine koje su prethodno bile vidljive sada nisu blijede boje, to znači da više nisu dodijeljene i da možete odabrati "Ne prikazuj dodijeljene datoteke i mape" u prozoru "Snaga mape".
Galmuê