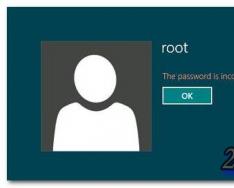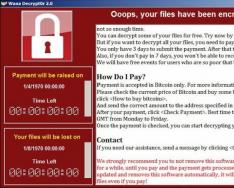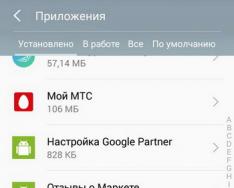Puno je ljudi, milozvučno, barem jednom zapelo u životu u situaciji kada su zaboravili lozinku. Ako imate lozinku za ulazak na nekakav forum, onda nije krivo ovo ažuriranje. Samo trebate kreirati zahtjev i poslati novu lozinku na svoj zaslon e-pošte. A sredina situacije je da ako zaboravite lozinku za prijavu u Windows, onda jednostavno nećete riješiti problem. Nema smisla petljati se i brinuti. Ako ste zaboravili (ili uopće niste znali) lozinku za prijavu administratora sustava za Windows, nije važno ako slijedite neke jednostavne korake. Sve što trebate učiniti je pokupiti malo terpena i nastaviti do sljedećeg koraka. U ovom ćemo članku pogledati nekoliko načina za ponovno postavljanje lozinke u sustavu Windows. I baš tako, pogledajmo ponovno postavljanje lozinke za Windows 8.
Da biste poništili lozinku za Windows 8, postoji mnogo različitih programa. Većina ih se lako može nositi s tim zadacima, ali postoji jedan problem. Svi slični programi tada se mogu snimiti na prijenosni flash pogon ili CD. Ali, kao što razumijete, možete zaraditi samo jedan unaprijed. Većina kupaca je zabrinuta zbog toga samo zato što više nije moguće snimiti takav flash pogon zbog problema s prijavom u Windows. Naravno, možete se upoznati s najvažnijim softverskim zahtjevima i izraditi flash pogon na drugom računalu. Međutim, dogodi se da se morate prijaviti u Windows, a nemate puno vremena za susret s prijateljima. U takvim situacijama možete koristiti instalacijski disk sa sustavom Windows 8. Sličan problem se odnosi na gotovo sve korisnike računala: neki na flash disku, neki na DVD-u, istovremeno s dobrim programom. Sve što nam treba za ažuriranje lozinke je flash pogon s Windows PE jezgrom i nekoliko malih trikova. Dakle, pogledajmo ovu situaciju: imate računalo s Windows 8 operativnim sustavom, kojemu imate fizički pristup, ali mu ne možete pristupiti putem lokalne administratorske lozinke. Zadatak je resetirati lozinku na Windows 8 na takav način da operativni sustav ne izgubi svoju korisnost. Slika pred očima slična je ovoj na slici ispod.

Pripremna faza
U sljedećoj fazi trebate umetnuti instalacijski disk ili flash pogon sa sustavom Windows 8 u svoje računalo. Zatim idite u BIOS vašeg računala i odredite prvu instalaciju - instalaciju Windows uređaja (CD-ROM ili USB uređaj), spremite promjene i ponovno pokrenite računalo. Nakon što se računalo ponovno instalira, počinje se pokretati iz instalacijskog programa za Windows 8. Provjeravate korake i kada dođete do prvog dijaloškog okvira s izborom vašeg instaliranog Windows rasporeda tipkovnice, pritisnite kombinaciju tipki Shift+F10. Ako je sve ispravno ispunjeno, na ekranu će se otvoriti prozor s redom naredbi.

Zatim, prije nego što poništite lozinku za Windows 8, trebate identificirati slovo pogona sustava na kojem se nalazi instalacija sustava Windows. Vašem pogonu sustava bit će dodijeljeno slovo d (naziv slova pogona sustava, u kojem će slučaju ono biti identično slovu koje ste imali na svom Windows računalu). Za dodatnu pomoć upotrijebite naredbu dir d:\ da biste pronašli pogon na kojem je instaliran Windows. Nakon što izdate ovu naredbu, moći ćete imenovati mape na svom disku (najprije ćete morati odabrati mape kao što su Windows, Korisnici, Programske datoteke itd.). Sada morate naučiti trik koji se zove eskalacija privilegija na Windows sustavima. Sličan trik se može koristiti za pozivanje ljuske sustava prije prijave u operativni sustav. Sličan trik omogućuje pokretanje gotovo bilo koje naredbe s pravima administratora sustava izravno sa zaslona za prijavu u sustav Windows, bez prolaska kroz postupke autorizacije korisnika. Po našem mišljenju, mi smo pobjednici ovog postupka u dobre svrhe; lako se može koristiti protiv bilo koje zlonamjerne osobe koja je uskratila fizički pristup računalu. Htio bih odmah pojasniti da takva situacija nije klasični problem ili problem u sustavu - ovaj problem je uzrokovan zakrivljenošću arhitekture operativnih sustava Windows obitelji. Zla metoda temelji se na jedinstvenoj funkciji Sticky Keys (tzv. funkcija aktiviranja ljepljivih tipki, koja se uključuje kada pritisnete tipke pet puta u Windowsima). Zamjenom kompajlirane datoteke Sticky Keys - sethc.exe s datotekom koja nam je potrebna, lako možemo postići da se umjesto pokretanja uslužnog programa, koji uključuje sticky keys, na našem računalu pokrene program koji nam treba. Sada, poznavajući tehniku, možemo odmah prijeći na postupak ponovnog postavljanja lozinke. Dakle, ti i ja trebamo zamijeniti uslužni program koji omogućuje Sticky Keys (sethc.exe) za pokretanje datoteke naredbenog retka. Nakon toga će se otvoriti prozor za unos naredbi koje se izvode sa SYSTEM pravima, što znači da možete otkazati bilo koju operaciju na Windowsima. U ovom slučaju vam uopće nije potrebna autorizacija. U našem slučaju, samo trebamo izvršiti takvu operaciju kao što je poništavanje lozinke za Windows 8. Počnimo s poništavanjem. Prije svega, trebate stvoriti sigurnosnu kopiju datoteke sethc.exe. U tu svrhu, spremite ga u korijen pogona d:\. Ne zaboravite da vaše slovo pogona može biti drugačije. Za ovakav izgled kriva je ekipa:
- kopiraj d:\windows\System32\sethc.exe d:\
Nakon izrade sigurnosne kopije zamijenite datoteku sethc.exe datotekom cmd.exe. Za ovo morate upisati sljedeću naredbu:
- kopiraj d:\windows\System32\cmd.exe d:\windows\System32\sethc.exe
Kako biste sustav upitali trebate li zamijeniti postojeću datoteku, odaberite Y (Da).

U principu, sličan postupak može se provesti u potpunosti pomoću dodatnog uslužnog programa Utilman.exe (aplet na ploči "Centar za posebne značajke"). U ovom će scenariju naredba za zamjenu datoteka izgledati ovako:
- kopiraj d:\windows\System32\utilman.exe d:\
- kopiraj d:\windows\System32\cmd.exe d:\windows\System32\utilman.exe
Uslužni program Utilman.exe pokreće se na zaslonu za prijavu u sustav Windows pomoću dodatne kombinacije tipki. Nakon toga morate ponovno pokrenuti računalo i ukloniti disk ili sigurnosnu kopiju Windowsa s računala. Ako je potrebno, možete promijeniti redoslijed instalacije sustava Windows u BIOS-u.
Poništi administratorsku lozinku
Sada moramo poništiti lozinku za Windows 8. Nakon što ste pokrenuli računalo za ponovno uključivanje, bit će potrebno ponovo omogućiti Windows 8. Tada će se na zaslonu pojaviti prozor za unos lozinke za korisnike sustava Windows 8, čiju kombinaciju nažalost ne znamo. Stoga brzo pritisnite tipku na tipkovnici pet puta (ako koristite metodu pomoću uslužnog programa utilman.exe, tada trebate pritisnuti tipku pet puta). Kao rezultat toga, ispred vas će se otvoriti prozor s redom naredbi.

Korisničko ime Windows računa prikazano je na ekranu za prijavu (unos u kojem je root). Sada više ne morate resetirati lozinku za Windows 8. Kombinaciju nove lozinke (NoviYPar00l) postavljamo pomoću sljedeće naredbe:
- net user root NoviYPar00l
Ako je vaše ime napisano s razmakom, tada trebate uzeti svoje ime u ruke, recimo da je ime napisano kao Dmitriy Adminov. U ovom slučaju naredba izgleda ovako:
- net korisnik “Dmitriy Adminov” NoviYPar00l

Ako se bojite da će vam nova lozinka biti prikazana u otvorenom prikazu (možda će vam htjeti proviriti preko ramena), tada možete odabrati opciju “*”. U tom slučaju lozinka će se unijeti interaktivno uz potvrdu unesenih znakova.
- net user root *
Na taj ste način mogli postaviti novu lozinku sustava za upravitelja računa u sustavu Windows 8. U ovom slučaju, ako račun u oblaku za koji ste poništili lozinku imate administratorska prava, možete dodati ta prava. Naredba za dodavanje administratorskih prava izgleda ovako:
- net administratori lokalne grupe root /add

U ovom prozoru možete aktivirati račun administratorskog računa za Windows 8. Račun računa “Administrator” kreira operativni sustav tijekom instalacije. Ovaj zapis računa nalazi se u odjeljku "Onemogućeno". Dopisnik ima opsežan račun, koji također dolazi s administrativnim privilegijama. Tu je i grupa lokalnih administratora. Prote von može imati niz granica. Ponekad, kada otkažete prethodne operacije, operativni sustav prikazuje upit UAC (Kontrola korisničkog računa). Štoviše, određeni sistemski direktoriji i datoteke ne mogu se ispraviti ili izbrisati iz bilo kojeg zapisa u oblaku, osim zapisa s. To je zbog potrebe za ručnim mijenjanjem NTFS dozvola za objekte datotečnog sustava. Da biste mogli mijenjati prava u operativnom sustavu, kao i da biste mogli izvršiti bilo koju operaciju bez korištenja UAC-a, potrebno je aktivirati administratorski račun. Osim toga, u nekim situacijama može biti potrebno otvaranje računa u oblaku “Administrator” prilikom ažuriranja nakon napada virusa ili za dijagnosticiranje problema s operativnim sustavom. Za aktiviranje računa računa "Administrator", unesite sljedeću naredbu u naredbeni redak:
- net user administrator /aktivno:da

Ovaj zapis u oblaku identificira se sljedećom naredbom:
- net user administrator /aktivno:br
Sada se možete sigurno prijaviti u Windows 8 pomoću nove lozinke koju ste unijeli u konzolu. Nakon što ste prijavljeni u sustav, da biste onemogućili ovaj problem u operativnom sustavu, morat ćete slijediti postupak u povratnom nizu. Ovaj postupak završava vraćanjem izvorne datoteke sethc.exe na mjesto. Za koga je vaša odgovornost ponovno uključiti diskove ili flash diskove i koristiti naredbu:
- kopirajte d:\sethc.exe d:\windows\system32\sethc.exe
U ovom trenutku je uklanjanje lozinke uobičajenim sredstvima završeno. Ovdje smo pogledali kako resetirati lozinku za Windows 8 bez korištenja programa trećih strana. Međutim, uz pomoć sličnih programa možete dobiti puno više popusta. Takvi će programi biti od velike koristi imućnim ljudima, jer ne donose veliku sramotu. Veći padovi lozinki za ove programe su zbog napajanja. Postoji samo jedan način da to učinite, morat ćete sami izraditi zapečaćeni disk ili nabaviti gotov u trgovini. Pomoći ćemo vam da poništite lozinku pomoću dodatnog programa Offline Windows Password.
- Preuzmite distribucijski komplet izvornog flash pogona koji sadrži ovaj program i izradite sam izvorni flash pogon.
- Postavite potrebne parametre u BIOS-u vašeg računala za preuzimanje s flash pogona (ili s CD-a, jer se program nalazi na njemu).
- Nakon toga ćete ponovno instalirati svoje računalo. Odaberite željeni program s popisa i pritisnite Enter. Ispred vas će se pojaviti prozor, kao što je prikazano na fotografiji:

Ovdje ćete saznati u kojem se odjeljku nalazi vaš operativni sustav. Možete ga samo pritisnuti.
- Sada morate dodati put do registra operativnog sustava. Program je dizajniran za samostalno određivanje njegove ekspanzije, tako da ovdje samo trebate pritisnuti tipku.

- Nakon toga od vas se traži da poništite lozinku ili kliknete na konzolu za ažuriranje. U našem pristupu, vi odaberete prvi put i ponovno pritisnete.

- Nakon ovog programa pitajte: je li potrebno urediti podatke i lozinku vašeg računa ili urediti registar? Odaberite prvu stavku i pritisnite tipku.

- Ispred vas se pojavljuje ekran u koji osim pritiska tipke enter morate unijeti ime klijenta i lozinku za koju želite resetirati. Ova aplikacija ima naziv GEEK. Unos imena mora biti učinjen bez stopala. Zatim pritisnite hard tipku.

- Nakon čega trebate ponovno pitati, trebate li samo poništiti lozinku? Ovdje pritisnite tipku.

- Konačno, štedite novac na promjenama. Za ovo morate unijeti znak “!” Unesite "Y" za spremanje promjena.

Ako je sve ispravno sastavljeno, na zaslonu ćete vidjeti obavijest "UREĐIVANJE DOVRŠENO". Nakon toga više nećete morati ponovno pokretati računalo i ići na svoj korisnički račun kako biste postavili novu lozinku.
Video upute za uklanjanje lozinke za Windows 8
Volio bih da samo mogu otključati auto. Događa se da korisnik jednostavno zaboravi svoje ukošene podatke. Ali to nije problem: nakon zaborava i zaborava nema načina za obnovu. Administratorska lozinka sustava Windows 8 često se gubi ili zaboravi. Možete ga samo pokupiti ili vidjeti uskoro. U tu svrhu, pogledajmo izvješće o tome kako poništiti lozinku za Windows 8.
Vrijeme je za ulazak
Prije instaliranja operativnog sustava na vaše računalo, od vas će se tražiti identifikacija. Za otključavanje sustava morate unijeti ključ. Kako ne biste morali brinuti o ponovnom unosu koda, možete odmah unijeti upit za unos koda. Kome je bitno:
- Pritisnite tipke Windows i R i pojavit će se prozor Viconty.
- Unesite netplwiz u prozor i kliknite OK.
Uvođenje naredbi u teren
- Označite ulaznu točku Vimagati....

Prozor zapisa u oblaku
- Unesite lozinku jednom.
- Ponovno kliknite na gumb OK.
Vidljivost uopće
Windows 8 ima dvije vrste zapisa u oblaku. Prva vrsta je lokalne prirode, a druga je označena kao Microsoft LiveID. Možete ući u operativni sustav s jednog ili drugog.
Ako ste zaboravili svoje podatke o računu, možete izbrisati svoj lokalni zapis računa, koji je obično vaša adresa e-pošte, koristeći sljedeće korake:
- Morate otići na stranicu za ponovno postavljanje zaporke na https://account.live.com/password/reset.
- Morate unijeti e-mail adresu registriranu u sustavu.

Unesite adresu registriranu u sustavu
- Zatim trebate odabrati jednu od navedenih opcija. Najprije trebate poslati obavijesti na svoju e-mail adresu. Drugi je ako trebate povezati lozinku s telefonskim brojem. Ako ne postoji jedna od ovih opcija, možete odabrati stavku “Ne mogu koristiti”, koja će biti istaknuta... U ovoj opciji morat ćete unijeti podatke za koje Microsoftovi stručnjaci za mobilne telefone mogu kontaktirati ovlašteno tijelo za softver jetra

Odaberite traženu opciju
- Čim vidite polje s novom lozinkom, morat ćete je unijeti. Važno je unijeti šifru od najmanje osam znakova.
Ovo je kraj procesa, nakon čega ćete moći brzo dobiti novu lozinku. U tom slučaju morate biti spojeni na globalnu mrežu, inače nova lozinka neće biti važeća.
Da biste uklonili lozinku za lokalni račun koji više ne želite koristiti, trebate instalirati Windows 8 operativni sustav. Evo niza radnji:
- Otisak se izvodi s jednog od originalnih nosova.
- Ako sustav traži da odaberete film, neće raditi.
- Kliknite na stavku Ažuriranje sustava.

Ažurirajte stavku na samom dnu
- Odabiremo dijagnostiku.

Poseban jelovnik za obnovu
- Zatim možete odabrati dodatne parametre.
- Idemo lansirati.
- Unesite naredbu (copy c:\windows\system32\utilman.exe c:\) i pritisnite Enter.
- Napišemo naredbu (copy c:\windows\system32\cmd.exe c:\windows\system32\utilman.exe) i ponovo pritisnemo Enter.
- Povlačimo instalaciju s računala i pritisnemo za ponovnu instalaciju.
- Čim počnete koristiti računalo, morat ćete odabrati posebne opcije ili pritisnuti Win + U za pokretanje naredbenog retka.
- U red je potrebno upisati naredbu (net user name_name_new_password) i pritisnuti Enter. Ako je ime korisnika sastavljeno od hrpe riječi, trebate ga staviti u svoje šape, na primjer (neto korisnik "Netko" nova lozinka).
Sada se morate ponovno prijaviti u operativni sustav, koristeći Vikorist i novu lozinku.
Još jedna važna točka je da nema informacija o imenu računovođe, možete jednostavno unijeti naredbu net user. Nakon toga će se prikazati cijeli popis imena kupaca relevantnih za ovaj stroj. To je zbog pogreške 8646, što znači da je zapis Microsoftovog oblaka prisutan na računalu.
Operacija poništavanja lozinke može se izvesti s memorijske kartice ako je prethodno posebno stvorena. U tu svrhu Windows 8 ima posebnu opciju: Napravite disketu i poništite lozinku. U tom slučaju, ako ste ponovno zaboravili svoje lozinke, možete ih obnoviti ili promijeniti u roku od sat vremena. Korisni su i USB stickovi za Linux operativne sustave, koji se mogu koristiti za uređivanje programa. Šteta, na isti se način može hakirati računalo.
(Posjećeno 3,686 puta, 1 posjeta danas)
Naše računalo je sigurno skladište raznih podataka, koji ponekad postaju vrlo važni i nedostupni slučajnom pogledu. Pogledajmo situaciju kada hakeri razbiju računala i ukradu informacije. Možemo vidjeti situaciju kada korisnik sam zaboravi lozinku i ne zna što bi s njom. Dakle, takvih situacija ima jako puno. I ne znaju svi kako ispraviti ili prevladati ovaj problem. Zapamtite samo da je baza vaših klijenata spremljena na vašem računalu, ili ste možda tek jučer spremili svoju diplomu na svoje računalo i morate je predati sutra, međutim, zaboravili ste lozinku i počinjete polako paničariti od beznađa. Razgovarajmo o tome kako poništiti lozinku za Windows 8 (trenutni operativni sustav instaliran je na većini korisnika). U ovom članku možete pronaći znanje i preporuke o tome kako izbjeći samo razumijevanje cijelog procesa ili si uštedjeti probleme.

Koja je potrebna lozinka?
I sad se pitate zašto vam treba lozinka? Kao što smo već rekli, na vašem računalu mogu biti pohranjeni različiti podaci koji su nevino dostupni trećim stranama. Ponekad mogu postojati podaci koji se mogu spremiti i izolirati od odlaganja. Na primjer, ako imate djecu u vašem domu, tada će miris sigurno biti posljedica računala i stalne upotrebe vašeg lamata. Podatke možete izbrisati ili promijeniti, a situaciju možete bogato opisati. Stoga je, kako bi se izbjegle takve neprimjerenosti, potrebno unijeti lozinku za zaštitu. Može se dogoditi da je lozinka zaboravljena, pa ju je potrebno obnoviti. Stoga morate znati kako poništiti lozinku u sustavu Windows 8. Ako to nije slučaj, možete ispraviti situaciju i više ne brinuti o tome da ste zapisali lozinku.

Što ako ste zaboravili lozinku?
Ako ste ipak zaboravili podatke za unos profila, pripremite se za mali zadatak. Ponovno postavljanje lozinke postupak je koji vam omogućuje da zaobiđete sigurnost na računalu i da ga možete koristiti. Naravno, vidi se da nema smisla koristiti ovu metodu, ali unatoč tome tu mogućnost definitivno nije moguće isključiti. Dobra stvar kod novog operativnog sustava Windows 8 je to što ima jedinstveni sustav za ažuriranje i spremanje vaše lozinke, koji vam omogućuje resetiranje lozinke na više načina. Ponovno postavljanje lozinke može se izvršiti manipulacijom vaših profila u Windowsima, a drugi način je prijenosom vicora licenciranog instalacijskog diska ili flash pogona.

Nove vrste snimanja u oblaku u sustavu Windows 8
Što je Windows 8 program za ponovno postavljanje lozinke? Dakle, eto, ali o tome ćemo malo kasnije, tako da je sada vrijeme da razvijemo standardne metode za implementaciju ažuriranja pristupa. Štoviše, razjasnili smo da u sustavu Windows 8 postoji niz profila. Jedan od njih se zove lokalni (omogućuje pristup sustavu aktiviranjem provjere lokalnih podataka, poput onih stvorenih bez internetskog profila). Drugi profil je Microsoftov račun u oblaku. Sve su to isti podaci koji su registrirani načinom kreiranja internetskog profila. Postoje neke posebne značajke nove verzije, koje se moraju provjeriti, inače jednostavno nije moguće ponovno postaviti lozinku za Windows 8.

Kako mogu poništiti lozinku svog lokalnog računa?
Štoviše, naznačili smo da lokalna lozinka nije zapis u oblaku, koji se izrađuje zasebno i bez uzimanja u obzir internetskog profila. Za ažuriranje ove vrste snimanja u oblaku morate instalirati jednostavnu Windows instalacijsku disketu. Da biste to učinili, morate umetnuti disk u pogon i ponovno pokrenuti računalo. Zatim u instalacijskom izborniku morate malo pričekati s diskom i odabrati izbornik "Ažuriranje sustava" - "Dijagnostika". Nakon što se pojavi novi prozor, trebate ići na "Add-on parameters" i pokrenuti naredbeni red. Morat će unijeti niz naredbi, nakon pritiska kože Unesite:
- "kopiraj c:\windows\system32\utilman.exe c:\";
- "copy c:\windows\system32\cmd.exe c:\windows\system32\utilman.exe" (ako se od vas zatraži zamjena datoteka, morat ćete pričekati).
Nakon dovršetka ovih koraka, morate ponovno pokrenuti računalo i ukloniti disk (ili flash pogon, ovisno o uređaju koji imate operativni sustav), tako da kada pokrenete svoje računalo, ono će se pokrenuti bez ikakvih memorijskih objekata treće strane. Kada se pojavi novi zaslon, označite Promijeni kako bi se pojavile nove dodatne opcije. Morate otići na izbornik "Posebne značajke" i pritisnuti kombinaciju tipki Windows + U. Ako želite koristiti naredbeni redak, potrebno je unijeti naredbu “net_user” i s popisa zapisa u oblaku odabrati onaj koji ste koristili. Ako iz bilo kojeg razloga poništavanje 8646 ne uspije, morate se prijaviti na svoj internetski profil i poništiti lozinku za Windows 8 koristeći drugu metodu. Ova opcija ovisi o dostupnosti podataka na internetu koji su uneseni prilikom registracije kopije od strane operativnog sustava. Ako nemate ništa, trebate se obratiti predstavnicima servisa.

Kako mogu poništiti lozinku svog internetskog profila?
Ako ste koristili Microsoftovo web mjesto za postavljanje lozinke u sustavu Windows, tada vam ni disk ni flash pogon neće pomoći da poništite lozinku za Windows 8, pa trebate zatražiti promjenu lozinke na službenom Microsoftovom web mjestu.
Procedura nije komplicirana, sve što trebate učiniti je zatražiti ažuriranje lozinke i odabrati list koji će vam pomoći da izbjegnete ovu neugodnu situaciju. Također, za ažuriranje odaberite opciju “zaboravljena lozinka” i oslonite se na pouzdanost koja se oslanja na vas. Nakon toga prikazat će vam se moguće opcije za dohvaćanje lozinke. Potrebno je odabrati stavku “Pošalji mi link za resetiranje putem e-pošte”, jer sama ova opcija omogućuje povlačenje lista bilo promjena naloga ili tajnih obroka koje ste naveli prilikom registracije. Nakon prolaska kroz sve ove detalje, list će biti uklonjen i lozinka će biti promijenjena, omogućujući vam da koristite svoje računalo bez ikakvih problema.

Flash disk kao alat za nadogradnju
Imajte na umu da se zbog osobitosti trenutnih tehnologija disk za poništavanje lozinke za Windows 8 može koristiti sa starijom verzijom i ne primjenjivati, kako ne biste trošili uređaj na neprihvatljiv način, potrebno je zamijeniti flash pogon sa sobom . Microsoftova politika je da se prebaci na ove, ručne uređaje, tako da ako ste izravno kupili Windows, onda, naravno, možete imati takav flash pogon. Ako ste oporavili svoje računalo, tada, naravno, imate disk s licenciranom kopijom. Međutim, u ovoj situaciji disk neće biti tako težak, samo trebate zapisati sve podatke s uređaja na ručni flash pogon s opcijom Boot (ova opcija je instalirana u postavkama snimanja, što omogućuje uređaju za nošenje bez ikakvih problema) lansirati u Vantage ekranu).

Disketa - stara opcija
U ovoj situaciji, disketa za poništavanje lozinke za Windows 8 preporučuje se kao glavni način za postizanje pozitivnog rezultata. Sigurno je reći da je tehnološki napredak dosegao nevjerojatne visine i sada se disketa uopće ne zlorabi. Dakle, možda ste vidjeli takav materijal i nosove. Važno je napomenuti da je stvarnost računala takva da više nije praktično identificirati ovu vrstu uređaja. Stoga su diskete zamijenjene naprednijim flash pogonima koji sigurno sprječavaju probleme s lozinkom.
Program za hakiranje lozinki
Pa, došli smo do posljednjeg trenutka našeg sastanka, a to je da objasnimo kako doći do informacija o jedinstvenom programu koji vam omogućuje resetiranje lozinke na bilo kojem računalu bez dodatnih podataka i uređaja.
Ponovno postavljanje administratorske lozinke za Windows 8 može se izvršiti pomoću programa pod nazivom Online NT Password & Registry Editor. Prvo ga je potrebno skinuti, a zatim snimiti flash disk koji nije valjan. Možete koristiti dodatni program WinSetupFromUSB. Nakon što ste izradili potreban flash pogon, vrijeme je da ponovno pokrenete računalo i postavite USB prioritet. Možete ga dobiti u Bios-u u izborniku Boot tako da ga instalirate u opciju Boot Device Propriety USB pod brojem 1. Nakon toga morate ponovno pokrenuti računalo.
Kada je Windows uključen, pojavit će se prozor s raznim opcijama, ne morate ništa odabrati, samo pritisnite Enter. U drugom prozoru s opcijama morate naznačiti na kojem je uređaju operativni sustav instaliran. Da igrate na sigurno u odjeljku "Mogući Windows" - odaberite željeni broj i potvrdite okvir. Došlo je vrijeme da počnete aktivno hakirati lozinku, da biste to učinili, idite na izbornik "Poništavanje lozinke" i pritisnite Enter. Idite na prozor u kojem možete urediti podatke za zaštitu. Ova osoba ima sve zapise u oblaku koji su pohranjeni na njegovom računalu. Odaberite željeni profil i pritisnite Enter. U sljedećem prozoru trebate odabrati opciju "Obriši korisničku lozinku" - to je to, lozinka će biti uspješno resetirana. Okrenut ćete se prema prednjem prozoru, gdje trebate pritisnuti Q i ponovno pokrenuti računalo (ne zaboravite instalirati izvanmrežnu sigurnosnu kopiju s tvrdog diska, dajući prednost flash pogonu).
Ažuriranje za dodatnu pomoć za Windows disk
Ako se ne želite previše petljati s nijansama i preporukama, postoji temeljni način za poništavanje lozinke koji je dostupan s izvornim ponovno instaliranim sustavom Windows. Ale varto vrahovuvat, tako da je ova metoda prikladna samo ako koristite lokalni profil. Kada se prijavite na svoj online profil, nećete moći dohvatiti svoju lozinku jer je prije unosa podataka potrebna online registracija. U drugim slučajevima možete sigurno ponovno instalirati operativni sustav, preuzeti podatke i sve spremiti (sve dok ne promijenite formatiranje). Istina je da morate reinstalirati programe, ali to i nije tako veliki problem.
Standardni način za ponovno postavljanje lozinke
Za Windows 8 gubitak korisničke lozinke već predstavlja ozbiljan problem, a iako su roboti s prethodnim operativnim sustavima bili svjesni činjenice da postoji veliki broj korisnika koji su zaboravili lozinku, morali su je resetirati i. Dakle, smrad nije nestao iu ovom sustavu su demontirali korisnu uslugu. "Master za poništavanje lozinke za Windows 8" - tako se zove. Da biste ga uklonili, potrebno je otići na start - internet panel i odabrati opciju “Područna evidencija računovođa”. Nakon toga trebate odabrati izbornik "Stvorite disketu i poništite lozinku" i zapišite izdvojenu datoteku na flash pogon. Nakon toga možete povezati računalo s flash pogonom i primijetiti da u izborniku za unos lozinke postoji dodatna opcija "Odbaci" koja vam omogućuje implementaciju obnovljenog pristupa sustavu. Imajte na umu da ova metoda radi isključivo s lokalnim zapisom u oblaku.
Kako pobjeći iz ove neugodne situacije?
Axe, šefe, i sve što trebate znati o postupku obnove. Količina informacija je pristojna, zar ne? Stoga, kako ne biste mučili sebe i svoju mogućnost neometane prijave u sustav, ne zaboravite zapisati lozinku na svoj papir i pronaći je na najboljem mjestu gdje možete otići kada se ukaže takva potreba. Ili stvorite lozinku koju ćete koristiti u budućnosti ili čuvati u memoriji. Ako prije toga slijedite ispravan pristup, nikada nećete zaboraviti lozinku ili izgubiti pristup sustavu.
Promijenite administratorsku lozinku za Windows 8 može se obaviti standardnim metodama iz grafičkog sučelja operativnog sustava. Međutim, zbog potrebe za sigurnom informacijskom sigurnošću, korisnici na svoja osobna računala i prijenosna računala instaliraju izuzetno teške lozinke te nakon deset sati ne mogu unijeti ispravnu kombinaciju. U takvim situacijama mnogi ljudi nepromišljeno instaliraju sustav, ali možete jednostavno resetiranje lozinke Windows 8 i jedinstvena ponovna prilagodba operativnog sustava. Zaprosio Pokrovljeve upute Pomoći ću ti oko prehrane.
Bit metode opisane u uputama za dohvaćanje lozinke iz sustava Windows 8 je da prvo trebate promijeniti jednu od dodjela datoteke datoteci za pokretanje. naredbeni redak. Zatim instalirajte operativni sustav instaliran na prijenosno ili računalo i otvorite prozor za unos naredbi za pristup privilegijama SUSTAV, onda. bit će moguće odjaviti se ako je naredba ispravna bez ugrožavanja prava korisnika. Dopustit ću ti da to sam učiniš uklonite lozinku za prijavu u sustav Nema potrebe za unosom stare lozinke.
Počistiti lozinka za prijavu za Windows 8 Nećete trebati nikakve posebne programe: samo preuzmite instalacijsku disketu (ili flash pogon) s Win8. Ako ste dobili prijenosno računalo s unaprijed instaliranim operativnim sustavom, ali disk nije isporučen, tada možete koristiti "ili neki drugi luksuzni uređaj s Windows PE." Također možete dobiti disk za ažuriranje Win 8.
Lekcija 1 – Koristit ću vibraciju za privlačenje.
Croc 2 – Otvaranje naredbenog reda.
Ekstrahirajte s instalacijskog diska Windows 8. Ovo će pokrenuti čarobnjaka za instalaciju, a u trenutku odabira rasporeda tipkovnice morate pritisnuti kombinaciju tipki Shift+F10 da biste otvorili prozor naredbenog retka. Yakshcho Vi ste virishili vikoristati Želim dobiti flash pogon od "Strijelca", tada je nakon privlačnosti potrebno otvorite naredbeni red kroz izbornik "Start" ili s ploče za pokretanje. Koju ćete opciju odabrati ne igra nikakvu ulogu. Od sada će svi detalji biti isti bez obzira na to kako je prozor za unos naredbi otvoren.
Croc 3 – Odaberite pogon iz sustava Windows.
Počevši od “C:\”, prođite kroz sve odjeljke naredbom “ direktorij c:\ " Ovo je naredba za prikaz umjesto korijenskog direktorija navedenog diska. Sistemski pogon možete prepoznati po mapama tipičnim za vaš operativni sustav, na " Windows», « Programske datoteke», « Korisnici" Provjerite je li OS instaliran na “C:”, druge opcije su dostupne.
Krok 4.1 - Odaberite radnu mapu.
Idite u mapu "x:\Windows\System32\". Za koga u naredbeni redak unesite " CD x:\Windows\System32\ "(de x- Slovo diska s Win8). Ovo je neophodno kako prilikom kopiranja datoteka ne biste naznačili nikakve druge korake prije njih - posao obavlja imenovani otac.
Krok 4.2 - Slanje datoteka.
Napravite sigurnosnu kopiju datoteke " utilman.exe" Za koga u naredbeni redak unesite " kopirajte utilman.exe utilman.exe.tmp " "Referentnu" datoteku "utilman.exe" trebat će rotirati iz sigurnosne kopije nakon instalacije Ponovno postavljanje lozinke za Windows 8- Jer ipak, takav trag nije moguće lišiti rupa u sigurnosti računala.
Tim " del utilman.exe » izbrišite izvornu datoteku tako da se može napisati zamjena Wikliku datoteka naredbenog reda. U ostalim slučajevima primit ćete obavijesti o izmjeni " Datoteka s navedenim nazivima već je aktivna ili nije pronađena».
Kopirajte datoteku "cmd.exe" u "utilman.exe" jednostavnom naredbom " kopirajte cmd.exe utilman.exe " Sada, kada proširite na funkciju "utilman", zapravo će se kliknuti na naredbeni redak s privilegijama "SUSTAV".
Na verziji 4.2 niste mogli unijeti s tipkovnice za svaku datoteku oblik “x:\Windows\System32\filename.ext”, jer naredba “cd …” instalirala je navedenu radnu mapu i sve nadolazeće naredbe bez naznačenih staza uključene su u aktivni direktorij. Ovaj pristup je vrlo zgodan kada trebate raditi (kopiranje, brisanje, preimenovanje, ...) veliki broj datoteka u jednoj mapi.
Lekcija 5 – Ponovno pokrenite računalo i idite na naredbeni red.
Ponovno pokrenite prijenosno računalo i postavite ga na original u BIOS-u želja za tvrdim diskom. S prednje strane Windows 8 prozor za unos lozinke pritisnite kombinaciju tipki " Win+U » Ili upotrijebite medvjeda da kliknete na ikonu u donjem lijevom kutu zaslona. U ovom slučaju, operacijski sustav će se otvoriti namjenskom operateru pod “utilman.exe”, i to na prvom mjestu upute Promijenili ste ovu datoteku u datoteku za pokretanje naredbenog retka. Na vama je da se otvorite. U tom slučaju, bit će vam uskraćena mogućnost brisanja bilo koje naredbe s punim pravima instalirane na vašem Windows prijenosnom računalu.
Croc 6 – Saznajte više o prijavama korisnika Windows 8.
Ščob Vikonati Ponovno postavljanje lozinke za Windows- mora biti navedeno Ja sam korisnik, koji treba promijeniti lozinku za prijavu. Nije važno na kojem korisniku izvodite ovu operaciju - pokazat ćemo vam kako aktivirati račun u oblaku i postaviti administratorska prava. Za prikaz naziva svih Windows 8 računa u oblaku unesite "net user". Moje računalo ima tri unosa računa: “Administrator”, “Administrator” i “Gost”. Preostalih nekoliko su standardni unosi, kreirani automatski kada se sustav instalira.
Korak 7 – Promijenite lozinku za Windows 8 račun.
Ako imate popis korisnika u rukama, možete ih promijeniti bez promjene koda zamijenite ili resetirajte svoju lozinku za prijavu na Windows. Tim " net user Admin NewPassword » instalira korisnike « Administrator"Nova lozinka" Nova lozinka" Vratite poštovanje: ako imate koristuvach da se osvetite na čistinama, potrebno ga je uzeti u svoje šape tako da ispadne " net korisnik ”Vasya Pupkin” NewPassword " Prije govora, kako biste dobili prikaz nove lozinke sa zaslona monitora, možete zamijeniti novu tako da u bilo koji okvir unesete znak “*” Nova lozinka bit će solidno napajan bez prikazivanja na zaslonu u trenutku umetanja.
Krok 8 – Zatvorite Windows 8.
Ako je nova lozinka postavljena za korisnika odabranog kao podsjetnik, tada kako bi se osiguralo da nije potrebno deaktiviranje u postavkama sustava sakriti evidenciju računa korisnika. Za koga u naredbeni redak unesite " korisničko ime mrežnog korisnika /aktivno:da " Sada je UserName profil postao aktivan i prilikom prijave u sustav možete ga unijeti i uspješno se prijaviti.
Croc 9 – Postavite administratorska prava za Windows 8 korisnika.
Odabir odgovarajućeg računa može imati minimalna prava kojima možda nemate pristup za bitne operacije na vašem računalu ili prijenosnom računalu – možete instalirajte administratorska prava u sustavu Windows 8 do naznačenih korisnika iz naredbenog reda. Za koga tim služi? net localgroup administratori Korisničko ime/add ", kako dodati UserName u lokalnu grupu administratori operacijski sustav.
Croc 10 - Rotirajte izvorni "utilman.exe".
Nakon promjene Wikonan lozinke, morate zatvoriti pogon na prijenosnom računalu vraćanjem izlazne datoteke "utilman.exe" na pravo mjesto. U tu svrhu slijedite paragraf 1, paragraf 2, paragraf 3, paragraf 4.1_upute. Nakon toga obrišite datoteku "utilman.exe" naredbom " del utilman.exe "Onda preimenujte sigurnosnu kopiju" ren utilman.exe.tmp utilman.exe ».
Mali trik.
Baš kao što ste stvarno željeli neizmjerno“popeti” se u tuđe računalo ili laptop, zatim Promijenite ili poništite lozinku za Windows 8 Vlasnik će odmah organizirati obilježavanje. U takvoj situaciji možete započeti ovako: stvorite novog korisnika net korisnik NewUserName NewUserPassword /add /active:yes ", nastavite ispod kreiranog zapisa u oblaku, a zatim naredbom " net korisnik NewUserName /delete » pogledajte vrijeme-satni zapis. Stoga je praktično da sustav ne izgubi tragove prijave. Naravno, instalirani programi, poput preglednika Mozilla, čuvaju povijest pregledavanja, popis preostalih otvorenih datoteka itd. - iza njih možete shvatiti da ako ste odbili pristup sustavu, također možete označiti sljedeće korake u nastavku, a zatim ćete vidjeti izbrisanu lozinku kupca. Teško je u potpunosti očistiti sve tragove svoje aktivnosti, ali slijedite te upute.
torbica.
Nakon što ste osvojili ovo jednostavno vrijeme, uspjeli ste promijeniti (resetirati) Windows 8 lozinku za prijavu u sustav. Prvi put ćete možda trebati postojanu majku pred vašim očima upute, ali 2-3 puta postupak se dovršava bez gledanja u "varalicu". Ne preporučuje se koristiti ovu metodu za uklanjanje zaštite sustava Windows s drugih uređaja ili korisničkih profila, budući da (minimalno) krši zakon.
Postoje situacije kada biti privučen flash diskovima Ali instalacijski disk nije moguć, ali nema pristupa drugom računalu ili prijenosnom računalu. Ovaj put se možete povezati HDD iz sustava se "otvara" na drugi uređaj i zamijenite datoteke (i ažurirajte izvorni "utilman.exe"), koristeći na najekstremniji način "radnu" operativni sustav dodatnog računala.
Zaboravljanje lozinke za Windows račun vrlo je frustrirajuće i neugodno, pogotovo kada se morate prijaviti na bilo kojeg robota na računalu ili kopirati datoteke. Srećom, postoji nekoliko jednostavnih načina da ga se riješite i obnovite. U nastavku su upute korak po korak koje će vam pomoći da brzo i bez gubitka informacija pristupite računu u oblaku vašeg lokalnog upravitelja računa ili administratora poništavanjem ili obnavljanjem lozinke u sustavu Windows 8.
U nekim ćete slučajevima možda morati ažurirati lozinku za Windows 8
Za to mogu postojati sljedeći razlozi:
- hakiranje računala, neovlašteni pristup, promjena lozinke od strane trećih strana;
- promjena osobnog računala;
- kreirajte lozinku na drugoj mapi ili pritisnite tipku Caps Lock;
- Pa, melodično, najčešći kvar je kada kupac jednostavno zaboravi lozinku.
Vrste zapisa u oblaku
Windows 8 ima dvije vrste zapisa u oblaku:
- Lokalno, tamo, samo po sebi, ima poštovanje administratora i službenika.
- Evidencija Microsoft računa.
Očito se mijenjaju metode za ažuriranje lozinki.
Ažuriranje/poništavanje lozinke za Windows 8 na računalima, prijenosnim računalima i tabletima
Da biste poništili ili ažurirali lozinku, ne morate ažurirati sustav. Na manje radikalne načine važno je slijediti redoslijed radnji i vrlo brzo ćete imati pristup računalu.
Prije snimanja u oblaku Microsoft
- Slijedite upute: https://account.live.com/PW.
- Na stranici će se pojaviti obrazac za obnovu lozinke. Odaberite stavku "Ne sjećam se svoje lozinke", pritisnite gumb "Dalje".
- Ispunite svoju e-poštu koja je verificirana kao Microsoftov račun i captcha (Captcha kod koji je verificiran kako bi potvrdio da ste čovjek, a ne robot).
Ispunite svoju e-poštu i captcha
- Među danim opcijama odaberite metodu za dohvaćanje sigurnosnog koda. Ako ste naveli treći, napišite svoj telefonski broj ili adresu e-pošte kako bi vas stručnjak za podršku mogao kontaktirati. Budite spremni prije nego što pristupite pojedinačnim računima koji su dodijeljeni vašem profilu.
Vibrirajte metodu za dohvaćanje sigurnosnog koda
- U obrazac unesite trenutni sigurnosni kod, odbijte sigurnosnu uslugu i kliknite na gumb "Dalje".
- Nakon dovršetka vaših radnji, stara lozinka će se poništiti, morat ćete unijeti novu u prozoru za prijavu.
Nakon što se prijavite na svoj korisnički račun, možete se odjaviti s novom lozinkom.
Imajte na umu da svoju lozinku možete poništiti samo ako je vaše računalo povezano s internetom, inače će sustav tražiti stare podatke iz oblaka.
Promjena lozinke lokalnog računa
U sustavu Windows 7/XP možete jednostavno i brzo poništiti lozinku bilo kojeg drugog korisnika ako se prijavite kao administrator. To nije problem za Windows 8.

Kako poništiti lozinku kada se ponovno potpišete s pritisnutom tipkom Shift
Ova metoda je također jednostavna i zahtijeva posebne vještine.
- Nakon pokušaja autorizacije pritisnite tipku “OK”.
- Držite pritisnutu tipku Shift, pritisnite gumb u donjem desnom kutu i s popisa odaberite “Re-Vantation”.
Ponovno pokrenite računalo držeći pritisnutu tipku Shift
- Nakon toga sustav od vas traži da odaberete aktivnost. Kliknite na stavku "Dijagnostika".
Odaberite stavku "Dijagnostika"
- Zatim "Skrenite kod izlaznog kampa."
Odaberite stavku "Skreni za izlaz"
- U sljedećem prozoru pritisnite gumb "Zakreni za izlaz".
Kliknite "Rotiraj na izlazu"
- Poželjet ćete da vratite računalo na izlaz.
Započet će proces ponovnog uključivanja računala
- U sljedećem prozoru trebate označiti okvir "Prihvaćam svoje Windows licence." Pritisnite gumb "Prihvati".
Prihvatite licencu
- Unesite naziv svog računala i pritisnite "Dalje".
Kad god trebate podesiti postavke, zapamtite naziv svog računala
- U prozoru postavki kliknite "Prilagodi".
Pritisnite gumb "Nalashtuvati".
- Odaberite "Prijavite se bez Microsoft računa u oblaku."
Odaberite način za prijavu bez korištenja vašeg Microsoft računa u oblaku.
- Dali – “Lokalno snimanje oblaka”.
Zatim pritisnite gumb "Lokalno snimanje u oblaku".
- Kako započnete faze postavljanja računala, one mogu potrajati nekoliko minuta i nakon što završe moći ćete ući u OS.
Video: ponovno postavljanje lozinke za Windows 8
Kroz naredbeni red za dodatne flash pogone ili diskove
Ovdje se morate opskrbiti terpenima, jer je ovo dug proces, a prije toga je potrebna pripremna faza.
- Odmah povežite USB flash pogon s računalom. Sve važne podatke iz njega treba pohraniti dok sustav ne formatira pohranu. Idite na "Upravljačku ploču" - "Ažuriranje", odaberite stavku "Stvori disk za ažuriranje".
Vibrati “Stvaranje diska obnove”
- Zatim pritisnite gumb "Dakle" na servisnom prozoru.
Pritisnite gumb "Dakle".
- U sljedećem prozoru poništite okvir koji označava da je aktivan i pritisnite "Dalje".
Označite kućicu ako je aktivna
- S popisa uređaja koje nudi sustav odaberite one na koje želite spremiti svoju osobnu datoteku. Pritisnite "Dali".
- Obavijestite me unaprijed o formatu flash pogona. Pritisnite gumb "Stvori".
Pritisnite gumb "Stvori".
- Započet će proces stvaranja vulvalnog diska; kada završite, kliknite "Spremno".
- Na računalu, na kojem trebate poništiti lozinku, pokrenite i odaberite svoj USB uređaj za pohranu.
- Idite na izbornik "Dijagnostika" - "Dodatni parametri" - "Naredbeni red".
Odaberite izbornik "Dijagnostika" - "Dodatni parametri" - "Naredbeni red"
- Idite na pogon na koji ćete smjestiti sistemske datoteke: cd D:windows\system32 (registar nije bitan).
- Zatim izradite kopije datoteka: D:Windowssystem32copy cmd.exe cmd.exe.original i D:Windowssystem32copy utilman.exe utilman.exe.original.
Napravite kopije datoteka cmd.exe i utilman.exe
- Neka utilman datoteka ide na: D:Windowssystem32delutilman.exe.
- Viconati tim: D:Windowssystem32ren cmd.exe utilman.exe.
- Ponovno pokrenite računalo upisivanjem u naredbeni redak: D:Windowssystem32shutdown -r -t 00.
- Nakon ponovnog uključivanja kliknite na gumb "Posebne opcije" u donjem lijevom kutu. U red naredbi koji se otvori upišite naredbu: D:Windowssystem32net korisnik [ime računovođe]*. Zatim ispunite svoju novu lozinku i potvrdite je. Budite oprezni: tekst se neće prikazati.
Pritisnite gumb "Posebne značajke".
- Zatvorite naredbeni redak, idite na sustav i unesite novu lozinku.
Bolje je kupiti flash pogon unaprijed, tako da će vam u pravom trenutku pasti pod ruku. Ako to niste učinili, pomoći će vam drugo računalo.
Videozapis: ažuriranje pristupa putem naredbenog retka
Korištenje standardne metode – “Čarobnjak za izgubljenu lozinku za Windows 8”
Za bogate vlasnike tvrtki postupak ažuriranja lozinki predstavlja ozbiljan problem. Za ovu situaciju Windows programeri imaju rješenje - program "Forgotten Password Master".
- Idite na "Upravljačku ploču", odaberite stavku "Evidencija računa računovođa".
Na “Upravljačkoj ploči” odaberite stavku “Evidencija računovođa”
- Zatim u lijevom izborniku odaberite “Stvori disketu i poništi lozinku” (USB disk već može biti spojen na računalo).
Nakon završetka snimanja kliknite na “Gotovo”
- Nakon dovršetka faza, datoteka userkey.psw bit će zapisana na flash pogon
- Kada se prijavljujete na svoj račun, prijavite se bez lozinke ili unesite pogrešnu lozinku. Sustav će Vas obavijestiti o uplati, a ispod polja za unos pojavit će se gumb “Poništi lozinku”.
- Nakon pritiska na “Password Reset Wizard” se pokreće, spojite flash pogon s prethodno snimljenom datotekom i kliknite “Next”.
- Zatim ispunite novu lozinku i nagovijestite dva polja, kliknite "Dalje". Sustav će poništiti staru lozinku i možete se prijaviti s novom.
Metoda radi samo sa snimanjem u lokalnoj pohrani; preporuča se snimiti disk unaprijed, a za snimanje u lokalnoj pohrani vlastiti.
Za pomoć oko softverskih pomoćnih programa
Još jedan jednako popularan alat koji vam može pomoći da ažurirate lozinku za Windows 8 su posebni uslužni programi. Ima ih puno, opisat ćemo postupak korištenja programa Reset Windows Password Utility.
Odaberite korisnik, lozinku koju trebate ažurirati
Reset Windows Password Utility, za ažuriranje ili ponovno postavljanje lozinke, možete brzo koristiti sljedeće uslužne programe:
- Ophcrack;
- PCUnlocker;
- Windows Password Recovery;
- Lazesoft Recovery Suite.
Metode ažuriranja lozinki koje su registrirane u većini slučajeva rade ne samo na računalima, već i na prijenosnim računalima i tabletima. Pa, konačno: kako biste izbjegli sat vremena pokušavajući shvatiti takve skrivene neugodnosti, preporuča se koristiti kombinaciju lozinki koju možete lako zapamtiti.