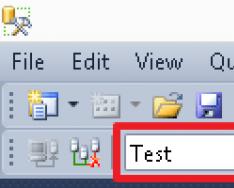Dobar dan. Danima sam za dodatni novac kupovao nove slušalice s USB zvučnom karticom. Kupnja je velika zadovoljstva, ali nema problema s vezom s vinilom. To može varirati ovisno o situaciji, kao što su slušalice ili zvučnici spojeni na drugu zvučnu karticu. Međutim, pokazalo se da Windows nema nikakve ugrađene komponente za glatko sučelje između izlaznih uređaja, a sada morate ići na upravljačku ploču za zvučne uređaje.
Ipak, nije nimalo lako i počeo sam tražiti alternativne mogućnosti. Nakon što sam proveo neko vrijeme tražeći na tražilici, proveo sam ga na strani malog uslužnog programa tzv DefSound. Ne zahtijeva instalaciju i nakon pokretanja omogućuje remiksiranje zvučne kartice jednostavno iz ladice, ali to nije sve što program sadrži. Osim manjih manipulacija, možete koristiti prečace za odabir jedne ili druge zvučne kartice, a to je ono što tražim. A sada ću vam reći kako ih pravilno dresirati. Prije početka rada, preporučujem da isključite sve nepotrebne uređaje za prikaz, mogu vam naškoditi.
1) Preuzmite arhive s programom sa službene web stranice ili. Raspakiram se, na primjer, za pomoć. Ekstrahiraju se dvije datoteke za 32- i 64-bitne sustave. Odaberite onaj koji odgovara vašem operativnom sustavu.

2) Napravite mapu DefSound u direktoriju:
C:\Users\*im'ya koristuvach*\AppData\Roaming\Microsoft\Windows\Izbornik Start\Programs
Ovo je za stvaranje nove mape u izborniku Start. I ovdje umećemo dva prečaca do samog uslužnog programa. Pozivamo to za vašu dobrobit.
Naravno, nije svejedno gdje stavljate naljepnice. Posebno ih je teško odrezati od Puske, krhotina. Možda biste poželjeli otići do svog radnog stola ili biste mogli pronaći kamo otići.

3) Desnom tipkom miša kliknite jednu od oznaka i otvorite "Napajanje". Kliknite na karticu "Prečac". Ovdje u polju Object moramo dodati par parametara. Kao rezultat toga, može se pojaviti niz uvredljivih pojavljivanja:
*ide na uslužnu datoteku* *dodatni broj* *funkcija koju treba omogućiti*
De, " Dodat ću sobu“Koliko sam shvatio, na svom ću uređaju unijeti serijski broj uređaja (uključujući priključke i veze) u upravljačku ploču zvuka, prvo “0”, drugo “1” itd.
A funkcija uključivanja odabire se sa sljedećeg popisa:
ALL - standardni uređaj za sve;
CON - standardni uređaj za zvukove sustava;
MMEDIA - uređaji za multimediju (glazba, video i sl.);
VOICE je standardni komunikacijski uređaj.
Također, kao što je prikazano na snimci zaslona, imam uključena dva uređaja i postavio sam prečace na iste parametre.


4) Zatim, prođimo kroz život i postavimo prečace za prebacivanje između zvučnih kartica. U tu svrhu, parametar "Švedski Viklik" primjenjuje se na ovaj doprinos autoriteta oznaka. Postavio sam tipke Ctrl+Alt+1 za miješanje zvučnika i Ctrl+Alt+2 za miješanje slušalica. Pritisnite OK za sve promjene.


Sada, kada pritisnete tipku, aktivirate istu zvučnu karticu. Po mom mišljenju, jednako je zgodan.
To je sve. Kladim se da vam je ovaj članak bio zanimljiv, pritisnite jedan od gumba ispod kako biste o njemu obavijestili svoje prijatelje. Također se pretplatite na ažuriranja stranice unosom svoje e-pošte u polje s desne strane.
Hvala na poštovanju :)
Standardne metode za komunikaciju između sustava Windows i aktivnih audio uređaja nisu ručne. Od verzije do verzije udobnost se ne postiže. Morate otvoriti “Creation Devices”, odabrati s popisa audio uređaja i slijediti upute. Također možete mijenjati uređaje u prozoru miksera glasnoće. Takve su odluke kontroverzne u smislu praktičnosti i estetike.
Audio Switcher koji se može instalirati i prilagoditi
Audio Switcher – besplatno prebacivanje audio uređaja, orijentirano na brzinu izvora. Kada je stvoren, distributeri se nisu žalili na pakiranje: program nije privlačan u ljepoti, inače ćete brzo zaboraviti na njega, tako da nećete imati priliku koristiti sučelje.
Preuzmite Audio Switcher sa službene web stranice. Nakon što je preuzimanje završeno, otvorite arhivu u .ZIP formatu i kopirajte jednu datoteku AudioSwitcher.exe na svoju lokalnu lokaciju. Instalacija završena! Pokrenite datoteku, ikona programa pojavit će se u programskoj traci. Desnom tipkom miša kliknite kraj, odaberite Otvori postavke i izvršite napredne prilagodbe.
Preporuča se označiti okvir Start kada se Windows pokrene. Ova funkcija omogućuje automatsko pokretanje programa kada se prijavite u Windows. Predloženo označavanjem ikone Prikaži zadani uređaj za reprodukciju u traci. Treća ikona prikazuje ikonu aktivnog uređaja. Označite Start minimiziranim tako da program ne pogađa sat pokretanja.
Nakon dovršetka preliminarnog podešavanja, otvorite karticu Reprodukcija i odredite koji će se uređaj koristiti za postavljanje. Sada se možete prebacivati između slušalica i zvučnika u samo dva klika:
- desnom tipkom miša kliknite ikonu Audio Switcher u području obavijesti;
- Odaberite željeni uređaj s popisa izlijevanja.

Audio Switcher podržava korištenje vrućih gumba. Za kožni uređaj možete koristiti napajanje ili odabrati spavaću sobu za prebacivanje između njih.

U bliskoj budućnosti prodavači planiraju objaviti Audio Switcher 2.0. Nova verzija će korisnicima dati bolje sučelje, prijevod različitih riječi, podršku za skripte temeljene na JavaScriptu, mogućnost prilagodbe automatskih robotskih programa (primjerice, kada gledate film, uključite zvučnike, a kada pokrenete glazbu, uključite slušalice) i dizajn boja i tema. Program se ažurira automatski, tako da će biti teško propustiti izdanje verzije 2.0.
Nije tajna da zvučne kartice koje podržavaju standard High Definition Audio ne samo da mogu odrediti koji su priključci spojeni na uređaj, već i istovremeno stvoriti/snimiti brojne audio streamove. Šteta je ne požuriti s ovom funkcionalnošću. U današnje vrijeme možemo znatno poboljšati razinu udobnosti pri radu s računalom.
Moguće je da imamo zvučnike spojene na stražnju ploču, a slušalice spojene na prednju ploču zvučne kartice. Želimo da se zvukovi sistemskih aplikacija i procesora reproduciraju kroz zvučnike, a zvuk sa Skypea kroz slušalice. Kakve će nam prednosti biti dane? Kada zovete putem Skypea, nećete morati brzo spojiti slušalice ili isključiti zvučnike kako ne biste čuli glas.
Postavljanje sustava Windows 7
Za ovo moramo prilagoditi upravljački program zvučne kartice neovisna obrada signala s prednje i stražnje ploče. Pogledajte nadolazeće događaje:
pritisni gumb Početak i odaberite Upravljačka ploča :
Na karavanskoj ploči možete pronaći upravitelja zvučne kartice. Naša vipadka ima ovo Realtek HD Manager :

Na prozoru koji se otvorio Realtek HD Manager pritisnite na stup Dodatno podešavanje uređaja :

Odaberite način istovremenog oglašavanja dvaju različitih signala za oglašavanje. Í način ispod svih ulaznih priključaka za snimanje uređaja. Pritisnite u redu Da biste uštedjeli novac, prilagodite:

Sada moramo podesiti zvučnu karticu tako da svi zvuče za spremanje stvoreni su kroz zvučnici. Pritisnite pravo Tipkom miša kliknite na ikonu za podešavanje glasnoće pored datuma sustava i odaberite stavku Proširenja su stvorena:

Na istu informaciju možete kliknuti klikom na gumb Početak na Upravljačka ploča i pritisnut uz grlo Zvuk.
Na prozoru Zvuk na depozit Stvaranje, nakon otvaranja, pogledajte stavku na popisu Zvučnici i pritisnite tipku Za ostatak(sam gumb, a ne desna strelica pored njega). Ovo ćete staviti Zvučnici u jakosti prioritetni razvoj, onda. Svi zvukovi iz produkcije dolazit će kroz zvučnike. slika:

Sada pogledajte stavku na popisu Realtek HD Audio 2. izlaz("sekundarni izlaz" je izlaz na prednjoj ploči) i pritisnite strijela naručiti s gumbom iza odjeće. Na izborniku koji se pojavi odaberite Pričvrstite vezicu za čišćenje. Sam si naveo da tvoj sustav za komunikaciju koristi slušalice:

Krivo je ponašati se ovako, kao malo niže:

Sada, ako je postavljen standardni uređaj, pritisnite gumb u redu zatvoriti prozor Zvuk.

Na prozoru Postavljanje odjeljak koji se može odabrati Podešavanje zvuka. Ovdje, kao rezultat odabira mikrofona, moramo odabrati:
- kao aktivni mikrofon: mikrofon slušalica, priključci na prednju ploču. Ulaz za mikrofon na prednjoj ploči (roza):

- poput zvučnika: slušalice ponovno povezane s prednjom pločom - odabrane s popisa uređaja 2. izlaz:

- I kao uređaj za prijenos ulaznog pozivnog signala odaberite zvučnike.
Bilješka. Što god želite, odmah Dzvinok Možete odabrati slušalice. Međutim, možda nećete osjetiti zveckanje čim uđete u računalo.
Krivo je ponašati se tako, kao malo niže. Kad se sve sredi, pritisnite Uštedjeti za zastosuvannya nalashtuvan.

Sada se svi zvukovi (glazba, video, zvukovi sustava i zvukovi iz preglednika) za promocije reproduciraju putem zvučnika i izgovaraju putem Skypea kao prvo Vrijeme putem slušalica.
Slično tome, možete emitirati zvuk iz bilo kojeg programa na željeni uređaj, bez obzira koji je uređaj trenutno odabran. Primjerice, za DJ-a s laptopa u diskoteci logično je odabrati izlaz zvuka na slušalice, a na zvučnike izlaz samo zvuka iz AIMP programa. U čijem slučaju je malo vjerojatno da se može opipati kroz hrpe svakodnevnih zvukova, osim glazbe.
Prilagodbe za Windows XP
Dvaput kliknite ikonu Realtek na ploči zadataka da biste otvorili upravitelj zvučne kartice (pod našim naslovom RealtekHD Manager).
Na depozit Mikser u području poboljšanja stvaranje pritisnite ikonu Postavljanje:

Imenovati zastavnika Smanjite stvaranje nekoliko niti.
Pritisnite u redu za spremanje postavki:

Nakon toga možete odabrati uređaj za izradu. Ovime zvuk izlaze programi koji ne podešavaju izlaz zvuka, kao i svi programi u kojima je izlaz zvuka podešen Primarni upravljački program zvuka:

Na sličan način možete omogućiti snimanje više streamova.
Pritisnite ikonu Postavljanje u području Snimiti:

Instalirajte zastavu Isključite snimanje više streamova.
Pritisnite u redu: