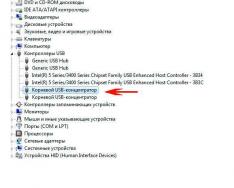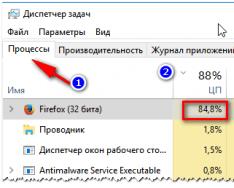Ako trebate opozvati pristup drugom računalu kad god želite nekom drugom dati pristup vašem računalu, možete koristiti razne programe za daljinski pristup posebno u tu svrhu. Većina ovih programa pretpostavlja da ojačano računalo ima stalnu IP adresu (poznatu i kao bijela IP adresa). Na ovoj adresi se možemo direktno spojiti na ovo računalo. Međutim, najčešće IP adrese primarnih kućnih ili uredskih računala nisu stalne (tzv. IP serije). A većina programa za daljinski pristup neće se moći povezati s takvim računalom putem Interneta. Osim tako bogatih programa, usluga Teamviewer omogućuje povezivanje računala neovisno o tome imaju li stalnu IP adresu. Zapravo, ovaj je program postao još popularniji među običnim vlasnicima tvrtki koji rade na vlastitim računalima, a ne na poslužiteljima. Ova statistika je jasna, yak koristiti Teamviewer To je princip koji stoji iza programa za udaljenu komunikaciju s računalom putem Interneta.
Princip usluge robota Teamviewer
Programi za daljinski pristup slijede ovo načelo. Računalo će prije uspostavljanja veze tražiti lozinku za povezivanje. Nakon što je lozinka ispravno unesena, ojačano računalo govori ožičenom računalu o veličini zaslona, položaju pokazivača miša i šalje slike kako bi stale na novi, glatki prikaz. Žičano računalo prikazuje pokrete ekrana umjesto prozora i daje vam mogućnost pomicanja pokazivača i pritiskanja miša i tipkovnice. Sve manipulacije s uređajima za unos se striktno šalju na glavno računalo, koje prima podatke tako da nisu uzeti s drugih tipkovnica i miševa. Na taj način računalo stalno mijenja svoj ekran, au trenucima malih promjena sprema sve promjene piksela u obliku zapakiranih podataka i šalje ih žičnom računalu. Ovaj međusobni prijenos podataka odvija se bez prekida, čime je osigurana maksimalna preglednost rada neposredno iza udaljenog računala. Imajte na umu da će niske brzine ili nepouzdane internetske veze prirodno dovesti do problema s prijenosom podataka, što može rezultirati zamrznutim slikama ili sporim vremenom odziva pri pritisku na tipke.
Općenito, takvi programi rade u fazi uspostavljanja veze između računala. Budući da se računala nalaze u lokalnoj mreži, teško je saznati njihove lokalne IP adrese. Ako se vaše računalo nalazi na lokalnoj mreži, ne postoji način da bilo kome uskratite pristup jer nema vidljivu IP adresu. Da biste to riješili, program TeamViewer radi malo drugačije. Podređeno računalo uspostavlja vezu s poslužiteljem usluge TeamViewer koristeći jedinstveni identifikator (ID) s poslužitelja, a glavno računalo povezuje se s poslužiteljem i prijavljuje ID računala s kojim želi uspostaviti vezu. Zatim poslužitelj povezuje žično računalo s podacima. Na taj način poslužitelj djeluje kao posrednik koji povezuje dva računala, a da pritom nisu jedno drugom.
Instalacija i pokretanje TeamViewera
Ako vam je za nesmetan rad potreban program TeamViewer, možete ga preuzeti i instalirati s službena stranica. Također možete brzo pristupiti prijenosnoj verziji programa koja je dostupna u katalogu. Da biste to učinili, morate ga odabrati u odjeljku "Uslužni programi".
Nakon instalacije i raspakiranja, možete pokrenuti program s popisa prijenosnih programa.

Očito, program mora biti pokrenut na oba računala, i glavnom i podređenom. Prijenosna verzija programa potpuno je dovoljna za cjelodnevni rad s programom uz praćenje prisutnosti računalnog operatera koji može otkriti lozinku koja se mijenja. Ako je potrebno kontrolirati računalo bez prisutnosti osobe iza njega, tada na takvom računalu prijenosna verzija nije dovoljna. Prije korištenja Teamviewera, morat ćete izvesti novu instalaciju u normalnom načinu rada sa službene web stranice, postavljajući trajnu lozinku tijekom instalacije za pristup bez ljudske kontrole.
Program se može besplatno koristiti nekomercijalnom metodom, što je naznačeno na dnu prozora kada se program otvori. Također se na dnu prozora prikazuju informacije o povezivanju s TeamViewer poslužiteljima. Čim postoje razlozi svaki dan, pojavit će se obavijest "Nije spreman". okreni veze."

Nakon što se uspješno prijavite online, vidjet ćete obavijest "Spremno za povezivanje", a numeričke vrijednosti pojavit će se u poljima za ID i lozinku.

Yakshcho Vi je svjestan Kerovozhny comp'yuter, tada pokretanje thamViewera nije malo više nego isto, krim yak se provjerava ID-om Personi Personi, Bazha, Bazhny Kid Kidlok vašem comp'yutheru .
Spajanje na udaljeno računalo
Nakon što ste dobili ID i lozinku koji su prikazani u TeamVieweru na vašem računalu, možete se povezati s tim uređajem. U tu svrhu također otvorite program TeamViewer i unesite ID svog računala u polje s ikonom Partner ID. Zatim kliknite gumb "Poveži se s partnerom".

Program će pokušati uspostaviti vezu s udaljenim sustavom - ako sve bude u redu, pojavit će se na kraju, gdje možete unijeti lozinku za obavijest i pritisnuti gumb "Prijava".

Kao rezultat toga, zamijenit ćete zaslon svog računala keramičkim zaslonom i izgubiti mogućnost korištenja s dodatnom tipkovnicom i mišem. Štoviše, čut će se blagi zvuk koji dolazi iz audio uređaja računala. Za podešavanje različitih parametara i odabir dodatnih funkcija, na vrhu prozora dostupna je posebna ploča. U većini slučajeva daljinski pristup računalu putem interneta može se provesti bez korištenja ove ploče. Stoga provjerite je li senzor uključen tako da ploča ne pokriva dio zaslona udaljenog računala.

Nakon što ste dovršili sve potrebne radnje na udaljenom računalu, možete prekinuti sesiju jednostavnim klikom na gumb za zatvaranje ove sesije.

Dodatne funkcije TeamViewera
S ovom novom verzijom, program TeamViewer dobiva niz novih usluga. Budući da su ranije verzije programa bile opremljene jednom dodatnom funkcijom za prijenos datoteka između računala, program trenutno ima mali broj usluga:
Chat (tekstualni dijalog);
Video (prikazivanje slika putem web kamere);
Pokazno slikanje;
Snimanje zaslona keramičkog računala;
Snimanje videa sa zaslona keramičkog računala;
Zajednički pristup datotekama.
U nekim slučajevima ove funkcije mogu biti različite. Ako je potrebno, možete im brzo pristupiti putem ploče na vrhu prozora sesije daljinskog pristupa. Najčešće je lakše koristiti druge specijalizirane programe za takve svrhe. Tako je, na primjer, lakše razgovarati ili upućivati audio/video pozive pomoću Skypea ili drugih internetskih glasnika.
Visnovki
Ovaj članak sadrži potrebne informacije o onima koji koriste Teamviewer. Razne prijenosne verzije ovog programa dovoljne su za većinu važnih zadataka s udaljenog računala putem interneta, osim jedne stvari – mogućnosti pristupa računalu koje nije iza računala. Standardna instalacija programa uklanja ovaj problem.
Prisutnost dodatnih funkcija u programu TeamViewer omogućuje vam proširenje opsega njegovog rada, provođenje početnih demonstracija, tekstova, audio i video razgovora, video snimanje radnji na keramičkom sustavu itd. Oni programi koji su besplatni za rad s nekomercijalnim metodama posebno su privlačni za bogate internetske investitore.
Pjevajući, svatko se u životu gubio u takvoj situaciji, ako je trebao zaraditi novac na računalu svog prijatelja ili prijatelja, ali bilo je nemoguće otići do kuće. Ovaj se problem javlja čak i samo s dodatnim posebnim programom za daljinski pristup računalu, koji se zove TeamViewer. Ovaj će članak pobliže pogledati kako instalirati, konfigurirati i koristiti TeamViewer. Ajmo se slagati. Idemo!
TeamViewer - program za stvaranje daljinskog pristupa računalu
Najprije moramo nabaviti ovaj prekrasan alat. Preporučljivo je raditi samo sa službene web stranice, bilješke, preuzete datoteke s drugih uređaja, također možete preuzeti hrpu besplatnih programa. Nemojte oštetiti sustav i samo preuzmite instalacijski program sa službene web stranice distributera.
Velika prednost TeamViewera je što se ovaj uslužni program može koristiti bez troškova. Pazite da ne zaglavite u komercijalne svrhe. Što to znači? To znači da se ne možete daljinski prijaviti na kućno računalo s posla i općenito.
Hajde da shvatimo kako instalirati TeamViewer. Nakon što pokrenete instalacijsku datoteku, prikazat će vam se prozor u kojem trebate odabrati stavke "Instaliraj" u odjeljku "Kako želite nastaviti?". i "individualno/nekomercijalno korištenje" u odjeljku "Kako želite koristiti TeamViewer". Pritisnite gumb "Prihvati - Dovršeno" za početak procesa instalacije programa.
Nakon što se uslužni program instalira na vaše računalo, otvorit će se prozor sa savjetima kako se ne biste zbunili gdje ga pronaći. Nakon što zatvorite prozor, potrošit ćete ga sve do programa.
Pogledajmo TeamViewer kao vikorist. U stvarnosti je sve vrlo jednostavno. ID i lozinka vašeg računala, a isti su i za računalo koje želite koristiti. Da biste se povezali s prijateljevim računalom, morate saznati PC ID i lozinku. Naravno, ta osoba može i sama sebi instalirati ovaj program. Nakon toga u odjeljku "Koristite računalo" unesite potrebne podatke i povežite se.

Na računalu na koje ste daljinski povezani možete raditi apsolutno sve, ali imajte na umu da drugi korisnik može prekinuti sesiju u bilo kojem trenutku. Međutim, glavnom funkcijom blokiranja metode ulaska na udaljeni stroj koji je aktiviran, smanjit ćete mogućnost korisnika da upravlja računalom pomoću dodatne tipkovnice i miša. Također je vrlo jednostavno da možete ponovno pokrenuti udaljeno računalo, a zatim nastaviti s radom.
TeamViewer se može koristiti za glatku razmjenu podataka. Odabirom opcije iz glavnog prozora programa započnite razmjenu datoteka. Sve što trebate učiniti je premjestiti datoteke i mape iz jednog dijela prozora u drugi. S lijeve strane je vaš auto, s desne strane udaljeno.
Ako se želite prijaviti na svoje računalo, idite na izbornik "Veze" i odaberite stavku "Postavi nekontrolirani pristup". Zatim unesite svoje ime i lozinku, a zatim odaberite stavku "Ne želim kreirati korisnički račun...". Na kraju svakako zapišite ID i lozinku koji će se pojaviti na ekranu. Mirisi će biti nježni za kožu.

Za potpuno deinstaliranje uslužnog programa idite na instalacijsku ploču i otvorite "Instalirani i udaljeni programi". Kada pokrenete deinstalacijski program, ne zaboravite označiti potvrdni okvir "Izbriši sve postavke".
Sada znate što je program TeamViewer i kako ga koristiti. Napišite u komentarima je li vam ovaj članak pomogao da razumijete i pitajte sve što vas zanima o temi koju obrađujete.
TeamViewer nudi brza i sigurna sveobuhvatna rješenja za kontrolu udaljenog pristupa računalima i umrežavanju. Općenito ne-glasne funkcije za vidnegal pristup, yaki to pitati Viddalen upravlja, provodi online za robota molesty usluge Piditrima, a tsil je mali resurs za demonstracije TeamViewera. Nakon što pristupite dostupnim alatima dopisnika, osnovnim uputama i praktičnim savjetima, upoznat ćete sve mogućnosti TeamViewera. Informatički odjel ili voditelj keramičkih usluga, što je cjelovito rješenje, iz svog naloga izbacuje sve intuitivno razumljive funkcije poput Wake-on-LAN-a, pristupa uređajima te autonomnog rada i prihvaćanja aplikacija.
Početak rada s TeamViewerom vrlo je jednostavan: samo instalirajte softver, unesite korisničko ime (komercijalno ili privatno mjesto), stvorite lozinku za svoje računalo i zapišite je za korištenje s drugim korisnicima. Nakon dovršetka postupka instalacije, bit ćete preusmjereni na glavnu stranicu TeamViewera, koja je podijeljena u dvije kartice: daljinsku i mrežnu. Ova se funkcija može kombinirati s raznim funkcijama opisanim u nastavku.
TeamViewer je jedan od najnaprednijih programa za postavljanje udaljenog pristupa između računala. Glavne prednosti su jednostavnost i pristupačnost. Povezivanje traje doslovno u dva koraka: prvo morate unijeti svoj ID partnera, a zatim svoju lozinku. I ovdje postoji nekoliko nijansi, o kojima će se raspravljati u nastavku.
Kao što možete lako primijetiti, kada pokrenete program, generira se nova lozinka za pristup računalu. S jedne strane, to promiče sigurnost, čak i ako stare kombinacije postanu neaktivne. S druge strane, ne radi dobro s redovitom upotrebom programa na više računala.
Koji je najbolji način za postavljanje TeamViewera bez promjene lozinke? Poruka će u ovom trenutku biti pozitivna. Statistika će sagledati najprikladniju metodu za hitne klijente.
Postavljanje programa
Da biste započeli, morat ćete promijeniti postavke TV preglednika na računalu prije povezivanja. Pokrenite program za daljinski pristup. Prijavite se prije regionalne registracije koja nije obavezna. Otvorite izbornik alata "Veza".Dalje odaberite “Nalashtuvati nekontrolirani pristup...”. Kliknite na sklopivi izbornik "Uživo". Postavite trajnu lozinku za TeamViewer, ponovno je unesite i kliknite LMB na gumb Nastavi.  Potvrdite radnju u prozoru. Sada vas program traži da povežete postojeći račun u oblaku s vašim računalom ili da napravite novi. Ovaj dio se može preskočiti, nije obavezan. Za koga odaberite opciju "Ne želim pogriješiti..." i kliknite "Uživo".
Potvrdite radnju u prozoru. Sada vas program traži da povežete postojeći račun u oblaku s vašim računalom ili da napravite novi. Ovaj dio se može preskočiti, nije obavezan. Za koga odaberite opciju "Ne želim pogriješiti..." i kliknite "Uživo". Na kraju će vam pokazati ID računala za strujanje, potreban vam je pristup novom. Samo pritisnite "Završi".
Na kraju će vam pokazati ID računala za strujanje, potreban vam je pristup novom. Samo pritisnite "Završi".
Veza
Zatim, čim sam postavio trajnu lozinku za TeamViewer, sve je postalo očito. Nema potrebe prolaziti kroz proces povezivanja na udaljeno računalo. Za početak morate instalirati i pokrenuti program za glavno računalo. Vratiti poštovanje bloku "Keruvati kompjuter". U području «
ID partnera" Morat ćete unijeti isti identifikacijski broj koji se pojavljuje u prvom koraku.  Zatim morate unijeti svoju lozinku za fiksiranje i pritisnuti "Prijaviti se". Daljinski pristup koji se može u potpunosti prilagoditi.
Zatim morate unijeti svoju lozinku za fiksiranje i pritisnuti "Prijaviti se". Daljinski pristup koji se može u potpunosti prilagoditi.
Važno: potrebno je trimirati program TeamViewer koji radi na vašem računalu kako biste se prije mogli povezati. Za daljinski pristup predviđena je posebna usluga.
Svi znaju da je program za instaliranje daljinske veze na računalo TeamViewer sve češći u kvarovima veze. Nažalost, postoji mnogo razloga za to, a nije tako lako uspostaviti univerzalnu metodu za rješavanje problema. U ovom članku pokušavamo vam pomoći riješiti problem ako se TeamViewer ne poveže s drugim klijentom, što je manji kompromis.
Robot u TeamVieweru
Kako riješiti problem, bit će vam rečeno malo niže, odmah ćete saznati kako se povezati s računalom putem TeamViewera, tako da možda nećete raditi ispravno, što će uzrokovati probleme.
Sada, za početak, pokrećemo sam program, iza vašeg računa možete vidjeti prozor u kojem su uneseni vaš ID i lozinka u stupcu "Dopusti upravljanje", ali to nije slučaj, dakle, za sve, a ne na ovaj račun. Na vrhu programa kliknite na karticu “Vidljiva keramika”.
Da biste se povezali s drugim računalom, morate pokazati poštovanje grupi “Keruvati Komputer”. Ovdje trebate unijeti ID računala na koje se povezujete, odabrati vrstu veze (daljinski ili prijenos datoteke) i kliknuti na gumb "Poveži se s partnerom". Nakon što se pojavite na kraju, od vas se traži da unesete lozinku, koju vam može reći korisnik vašeg drugog računala.
Nakon svih vaših radnji, veza će se uspostaviti, a vi ćete se vratiti na radnu površinu OS-a na koju ste se povezali. Ukoliko nakon pridržavanja ovih uputa niste postigli željeni rezultat, pokušajte pronaći rješenje ispod teksta.
Prvi razlog: verzija programa je zastarjela
Razlog zašto se TeamViewer ne povezuje s udaljenim računalom može biti zastarjela verzija softvera. Kao što lako možete pogoditi, da biste riješili problem, samo trebate deinstalirati staru verziju programa, preuzeti novu i instalirati je.
Nakon što ste dovršili sve ove manipulacije, pokušajte ponovno - sve može raditi ispravno.
Drugi razlog: vatrozid
Korisnici Windows TeamViewera ne mogu se povezati s drugim računalom zbog problema s vatrozidom. Ovaj uslužni program sustava dizajniran je za blokiranje pristupa Internetu programima. Da biste razumjeli ovaj razlog, slijedite ove korake:
Idite na vatrozid. Da biste to učinili, otvorite izbornik "Start" i kliknite gumb "Upravljačka ploča". Na ploči odaberite “Visoke ikone” i s popisa odaberite “Vatrozid za Windows”.
Na lijevoj bočnoj traci pronađite redak "Odvojite stavke koje su u interakciji s programom ili komponentom u Windows vatrozidu" i kliknite na njega lijevom tipkom miša.
U prozoru u kojem se želite pojaviti morate pronaći nazive programa na popisu i označiti kućicu "Javno". Ovaj proces je preciznije prikazan na slici ispod.

Nakon svih manipulacija kliknite gumb "U redu" za potvrdu svih promjena i pokušajte se ponovno povezati s udaljenim računalom. Problem je u tome što se može pojaviti ako se TeamViewer ne poveže.
Treći razlog: problemi s internetskom vezom
Iako znate kako se povezati s TeamViewera na drugo računalo, i dalje imate problema s vezom. Postoji mnogo razloga zašto vaš internet ne radi ispravno. Davatelj je možda kriv ili je sve moguće zbog mehaničkog kvara, nemoguće je sa sigurnošću reći. Možemo vam reći kako provjeriti internetsku vezu na vašem računalu da vidite je li nešto pogrešno:
Na desnoj strani ploče kliknite indikator internetske veze.
Mali prozor koji se pojavi reći će jeste li spojeni na internet ili ne.

Upute su jednostavne i postoje dva koraka. Ako umjesto "Povezano" piše drugačije, slobodno nazovite svog davatelja usluga kako bi vam pokazao mogućnosti za trenutni problem.
Četvrti razlog: tehnički roboti
Ako nastavite smišljati kako se povezati putem TeamViewera s drugim računalom, što znači da možemo zanemariti mogući tehnički rad programskih poslužitelja. Da biste kontaktirali nekoga, trebate samo otići na web-mjesto trgovca - imajte na umu da će se o tome na web-mjestu naći trag kada se obavi planirani posao. Ako je to točno, tada ćete biti lišeni provjere do govora, na stranici možda pišete sat njegovog približnog završetka.
Očigledan razlog: kvar softvera
Nakon što smo prošli kroz sve moguće uzroke kvara u povezanim programima, konačno možemo pretpostaviti da je sam program kriv. Potpuno je nepoznato zašto se to događa i što je s tim povezano, zbog “likvidacije” takvog problema. Prije nego što govorimo, iz razloga sličnog prvom: morate deinstalirati program, zatim ga ponovno preuzeti, izravno sa službene web stranice trgovca, i instalirati ga natrag na svoje računalo. Nakon što ste sve ovo završili, pokušajte ponovno kontaktirati drugog trgovca, gdje će možda sve uspjeti.

Visnovok
Identificirali smo pet najpopularnijih razloga zbog kojih program prikazuje plaćanje kada je povezan s drugim računom. Volio bih vjerovati da će vam ijedan od njih pomoći, ali, nažalost, sigurno je da je razloga mnogo više nego što statistika govori.
Prijenosna računala