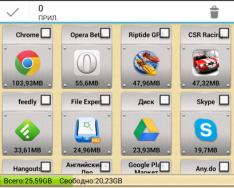Kada radite u poduzeću, često se može dogoditi da jedan ured ima samo jedan pisač, skener ili MFP. Vrijedno je biti oprezan s rasipanjem gospodarstva, inače možete završiti s nesigurnošću za svoje zdravstvene radnike.
Budući da je između uredskih računala uspostavljena lokalna mreža, napajanje za distribuciju dokumenata je ograničeno na sve korisnike, tako da se skener ne može dijeliti standardnim Windows metodama. Dobro je da u osoblju postoji kompetentan administrator sustava koji se može izvući iz takvih zadataka. U suprotnom, to će biti lako implementirati sami. Ima smisla da se dobije ako su radna mjesta bolesnih radnika blizu popunjenosti. Bez obzira na one koji su konfigurirani s pisačem, sustav Windows ne pruža mogućnost prepoznavanja teksta sa skenera na drugom računalu; postoji dovoljno programa dobavljača trećih strana koji se mogu brzo izvući.
Prije nego počnete, pročitajte informacije o instalaciji uređaja u tehničkom listu ili na web stranici proizvođača. Na desnoj strani, proizvođači bogato funkcionalnih uređaja i skenera svih vrsta razvijaju svoj softver za kontinuirano skeniranje, koji vam omogućuje da postavite i skener barkoda i MFP u isto vrijeme. U tom slučaju trebate samo instalirati takav program s diska ili ga preuzeti s interneta. Ako ništa slično niste skinuli sa skenera, program RemoteScan, preostalu verziju, možete preuzeti s web stranice distributera (http://www.remote-scan.com/) ili s nekog drugog mjesta. Nije dobro prolaziti kroz složenost postavljanja portova i drugih "užasnih govora", budući da će postavljanje skenera Epsona, Canona, Samsunga i drugih tvrtki biti jednostavno poput kuhanja čaja.
Instalacija RemoteScan-a sastoji se od dvije faze - instalacije poslužitelja i klijenta. Najprije ćete morati instalirati poslužiteljski program na računalo na koje je skener spojen. Nakon toga, skener se ne može dodati u trag. U nekim ćete slučajevima također morati dopustiti vatrozidu pristup portu 6077. Ako trebate spojiti granični skener, morat ćete instalirati klijentski dio RemoteScana na velika računala. Program klijenta instalira se automatski i ne zahtijeva nikakvo posebno podešavanje.
Odmah nakon instalacije i ponovnog pokretanja računala, možete ispisivati skenirane dokumente lokalno. Zapravo, takve nespretne manipulacije mogu se izvesti tako da više nisu neupravljive na ekonomičan način.
Internet objašnjava člancima na temu postavljanja zakulisnog pristupa pisačima, a teško je pronaći dobre upute na temu “Kako postaviti zakulisni pristup skeneru u lokalno vrijeme”, zbog čega leđna-leđa-na-leđa-uši tu i tamo nailaze na probleme neovisne verzije problema.
Glavna značajka postavljanja vanjskog pristupa skeneru leži u njegovim upravljačkim programima koji omogućuju rad robotskog uređaja. Operativni sustav komunicira sa skenerom pomoću dodatnih upravljačkih programa, koji mogu sadržavati mehanizam za podržavanje ilegalnog pristupa skeneru za udaljeni pristup njemu.
Da biste saznali kako interakcija funkcionira na razini upravljačkog programa, pokušajte pokrenuti skeniranje s programima trećih strana, bilo da se radi o alatu operativnog sustava "Faksiranje i skeniranje" ili grafičkom uređivaču. Obavezno koristite uslužni program tvrtke od dobavljača skenera. Budući da u fazi pisanja softvera za skener ova točka nije bila osigurana, što je važno za starije uređaje koje detektor ne podržava, tada nije moguće organizirati pristup takvom skeneru.
Tehnička dokumentacija za MFP sadrži sve potrebne podatke za pristup perifernom uređaju, uključujući lokalnu mrežu. Takvih podataka nema, ali važno je da ih pogledate, a upute će vam pomoći. Pokazuje kako spojiti i postaviti skener u operacijskom sustavu Windows za skeniranje dokumenata odjednom.
Naš uzorak koristio je računala sa sustavom Windows 7 i HP skener. XnView i Blind Scanner instalirani su kao dodatni sigurnosni programi za pružanje skrivenog pristupa skeneru.
Što je hemstone skener?
Značajno je da možete “dijeliti” skener na rubu koristeći dvije metode. Prvi je spojiti uređaj na jedno od računala uključenih u mrežu i izvršiti njegovo povezivanje. Drugi je uključiti skener kao samostalan uređaj zbog postojećih postavki. Načini povezivanja razlikuju se po tome što kod prvog tipa uređaja nemamo valjani identifikacijski broj (IP adresu), iza kojeg su prethodno implementirane druge valovite veze. Verzije se naplaćuju preko računala na koje je skener spojen. Ova metoda komutacije je zbog svoje širine i jednostavnosti implementacije. Drugi tip zahtijeva poseban uređaj opremljen integriranom rubnom pločom za pojedinačni rad u rubnom računalu ili hibridnom skeneru. Možete raditi izravno s računala na lokalnoj mreži ili se povezati s računalom putem USB-a ili Bluetooth-a.
Sposobnost skenera da koristi rub povećava se tako da računalo koje ga pokreće može komunicirati i komunicirati s rubom.
Počnimo prije postavljanja legalnog pristupa na poslužitelju
Prije svega, samo spojite bogato funkcionalni uređaj ili skener na svoje računalo putem USB-a i prenesite u svoj dom da su upravljački programi instalirani u sustavu. U suprotnom ih preuzmite s web-mjesta prodavača ili instalirajte podršku za uređaj. Nakon ovog praćenja ponovno pokrenite računalo i skener.

Sada instalirajte uslužni program s opcijom skeniranja dokumenata, budući da je takav sustav dostupan svakodnevno. Možete brzo koristiti, na primjer, XnView.

Instalacija programa je vrlo jednostavna, čak i početnik može slijediti sve upute.
Konfiguracija stroja klijenta
Nakon prelaska na računalo s kojeg ćemo vršiti rubno skeniranje, na njega instaliramo program BlindScanner, vodeći računa o jednom: u prozoru za odabir komponenti označite potvrdni okvir pored pozicije “BlindScanner Pro TWAIN driver (Client)”
Traži skenerom po rubu

Kao rezultat toga, dokument nije digitaliziran.

Administrator sustava u sklopu svog posla treba znati: koliko računala ima u lokalnoj mreži koje on opslužuje, njihova imena i IP adrese, koliko skriveni rubni resursi(mape, pisači itd.) stvoreno. Osim toga, trebam brz pristup bilo kojoj od ovih drugih mapa. A ako postoji čak i puno računala s rasipnim resursima, onda je problematičnije izvršiti zadatak.
Pomozite riješiti ovaj problem s programima - skeneri resursa, kako provoditi monotoni nadzor mreže i izračunati čvorove koji troše resurse. Jedan od najpopularnijih takvih programa je (stari naziv).
Program se može preuzeti sa službene web stranice. Postoji naknada, ali postoji besplatno probno razdoblje.
Ovako ćemo ga instalirati ubuduće. Tijekom instalacije od vas se također može tražiti da instalirate drugi uslužni program: . Odlučite sami: dajte vam bez obzira na sve. Posebno mi treba, jer U mom području nema računala s wi-fi adapterima. Pa sam označio kućicu na kraju: 
Nakon pokretanja programa bit ćete obaviješteni o tome koliko će dana koštati u bezgotovinskom načinu rada - utisnut ćemo gumb “ Nastaviti" ("Dug život"): 
Jezik sučelja može se promijeniti na ruski. Da biste to učinili, u retku izbornika idite na stavku "Datoteka" - "Jezik" i odaberite ukrajinski.lng.
Počnimo raditi s programom. Prvi prioritet stvaranje nove meta, za što trebate odabrati s gornje liste izbornika Svrha – Dodati:

Upišimo bilo koje ime: Zvao sam “ Moja mjera
”:

U prozoru koji se otvorio napišite jasno ime za vas: na primjer, “ Ured Merezha
" Zatim možete odrediti raspon adresa koji treba skenirati (možete brzo kliknuti gumb "Pronađi raspon IP"). Tisnemo OK: 
Nakon što je raspon adresa naveden, da biste započeli skeniranje raspona, morate odabrati s popisa gornjeg izbornika Skanuvannya – Skanuvati:

Sat skeniranja ovisi o veličini raspona, broju i vrsti pronađenih resursa itd. U retku statusa ispod možete vidjeti indikator napretka skeniranja, kao i broj adresa računala koja su već verificirana.
Nakon što se vaša slika skenira na ekranu, prikazat će se imena svih računala i njihove IP adrese. Ako jedno od računala ima skriveni resurs, ispred njega će se pojaviti kvačica. Klikom na njega, vidjet ćete popis koji se otvara, u kojem se vraćaju svi skriveni resursi ovog računala: zajedničke mape, pisači itd.
Čija je zadnjica na autu s njima KOMPê pod zemljom pisač Canon to je zagalna Mapa korisnika. Iz ovog prozora možemo otvoriti ovu mapu koristeći sljedeće klikove. 
Ovako to funkcionira: računala s više mapa nalaze se na različitim površinama i svima im možemo pristupiti odjednom u jednom prozoru i ući u njega.
Postoji mnogo finih podešavanja koja se mogu napraviti promjenom izgleda sučelja, parametara skeniranja (na primjer, provjera dostupnosti FTP i HTTP poslužitelja) i prikazivanjem informacija.
Program se može nazvati nezamjenjivim alatom za pronalaženje potrebnih informacija lokalno u minimalno sat vremena.
Problem je u tome što skeniranje kroz prazninu pomoću USB skenera nije toliko važno i komplicirano koliko se mnogim vlasnicima uredske opreme čini na prvi pogled. Za početak ćete morati odabrati usmjerivač i instalirati njegov firmware. Saznajte kako postaviti granični skener ili MFP s mogućnošću skeniranja izvješća.
Najprije preuzmite firmver OpenWrt Backfire 10.03.1-rc5 s bilo kojeg pouzdanog web izvora.
- Počnite instalirati firmware pomoću posebnog uslužnog programa za ažuriranje za vaš model usmjerivača - nazovite Firmware Restoration.
- Organizirajte vezu između usmjerivača i računala pomoću LAN priključka.
- Prebacite usmjerivač u način ažuriranja. Da biste to učinili, pritisnite Restore ili Reset (ovisno o tome što piše na tipki vašeg uređaja).
- Nakon toga zatvorite uređaj i pustite tipku dok indikator koji pokazuje da je živ prestane treptati.
- Postavljanje veza povezanih s IP adresama neće raditi. Također možete dati svom osobnom računalu adresu koja je slična standardnoj "192.168.1.1".
- Otvorite program za ažuriranje firmvera, a zatim uključite vatrozid - ako ništa ne napravite, uslužni program će vas i dalje tražiti.
- Odaberite željenu datoteku firmvera, koja je extension.txt. Zatim provjerite nekoliko stvari dok instalacija ne dođe do konačnog kraja i ruter se ne prikaže za IP adresu “192.168.1.1”.
Prvi kroki iz prilagodbe
- U prvoj fazi promijenite lozinku usmjerivača na kartici.
- Postavite pristup World Wide Webu i DNCP poslužitelju. Budući da vas "192.168.1.1" ne kontrolira, možete ga zapamtiti. Prije postavljanja uređaja morat ćete koristiti istu IP adresu.
- U sljedećoj fazi počnite postavljati pakete. Kliknite na Ažuriraj popise paketa i pronađite kroz Filter pakete nano, sane-backends, sane-frontends, xinetd, kmod-usb-printer, a zatim ih deinstalirajte. Nakon završetka procesa odmah ponovno pokrenite usmjerivač.
Postavljanje skeniranja
- Za uspješan pristup najvažnijim podacima, možete skenirati kroz mrežu pomoću USB skenera i spojiti se na router putem SSH-a.
- Nakon ovoga možete biti pošteđeni ili ne. Još jedan tip imao je priliku uključiti se u dodatne prilagodbe.
- Sada ćete morati urediti “/etc/sane.d/xerox_mfp.conf”. Dodajte dva retka ovoj datoteci: usb 0x04e8 0x341b i usb libusb:001:004.
- Spremite sve promjene koje napravite nakon preokreta skenera i njegovog postavljanja.
- U ovoj fazi morat ćete se upoznati sa svojim lokalnim postavkama. Dodajte sljedeći redak u datoteku “nano /etc/sane.d/saned.conf” - “192.168.11.0/24” - morate unijeti podmreže vašeg usmjerivača u ovaj odjeljak.
- Mala promjena se također može napraviti u datoteci “nano /etc/xinetd.conf”. Da biste to učinili, morate dodati “service saned” na svoj račun, zatim između krakova koji se otvaraju i zatvaraju “(…..), unesite sljedeći kod (bez tabova):
vrsta_utičnice = tok
poslužitelj = /usr/sbin/saned
protokol = tcp
korisnik = korijen
grupa = korijen
čekati = ne
onemogući = ne"
- Na kraju pokrenite xinetd u modu pod nazivom TV emisija. informacije o prehrani. Nakon toga vaša je odgovornost izvršiti ponovnu konverziju kako bi se usluga mogla učinkovito pokrenuti. Ako nešto pođe po zlu, otvorite datoteku “/etc/services” i dodajte je u redak “saned 6566”.
Instalacija SaneTwaina
- Nabavite SaneTwain i instalirajte ga. Za ovo morate pokrenuti datoteku “scanimage.exe”.
- Zatim unesite adresu vašeg usmjerivača u prozor postavki i ponovno pokrenite program.
- Shvid za sve, nakon ponovnog pokretanja SaneTwaina bit ćete spojeni na server. Da biste to učinili, pogledajte unos "syslog" koji se nalazi na web sučelju. Zatim u “host” dodajte zapis s nazivima za IP adresu i dodajte “root@OpenWrt:~# nano /etc/hosts”.
- Tamo dodajte redak “192.168.11.1 OpenWrt”, a zatim odaberite restart xinetd.
- Ponovno pokrenite SaneTwain - moguće je da će sve biti zatraženo kao trag.
- Ponovo otvorite web sučelje vašeg routera i tamo odaberite xinetd autostart.
- Kopirajte drugu datoteku iz SaneTwain arhive, nazvanu sanetwain.ds, i pošaljite je u mapu twain_32 koja se nalazi na ovoj lokaciji: C:\Windows.
Nalashtovuyemo prijatelju
- Da biste konfigurirali svog prijatelja, instalirajte paket pod imenom "luci-app-p910nd".
- Zatim idite na web sučelje i potvrdite okvire Omogući i Dvosmjerni način rada. U polje Device unesite /dev/usb/lg0, a Port jednostavno unesite 0.
- Zatim se ponovno povežite tako da se poslužitelj ponovno pokrene nakon ponovnog pokretanja uređaja.
- Sada započnite s postavljanjem samog pisača ispunjavanjem polja za naziv priključka i IP adresu. Osim toga, morat ćete unijeti broj priključka.
- Na kraju, možete napraviti probni rad kako biste bili sigurni da su sve promjene u sustavu ispravno i pravilno utvrđene.
Kad god je potrebno, možete osloboditi prostor na ruteru za druge programe. Ideja je ukloniti sve one pozadine koje više ne trebate. Zašto se spajati putem ssh-a. Pozadine možete pronaći ovdje: /usr/lib/sane/. Najvažnija stvar je da ne želite očistiti svoje datoteke i tako ne spremiti datoteke koje su zapravo potrebne za normalan rad.
Dakle, postavljanje skenera putem USB-a tako da nije tako teško koristiti ga. Naravno, običan poslovni čovjek može zapeti s brojnim imenima koja su za njega nerazumna, stoga je važno slijediti upute i pažljivo ispružiti glavu, korak po korak, u najvećoj mjeri.
Pozdrav svima! Danas, suočen s takvim problemom, Kako stvoriti granični skener u sustavu Windows? Printer je lako dostupan, jer Windows ima instaliran drugi poslužitelj, ali skeniranje je onemogućeno.
Kako postaviti lokalni skener granica?
Ako znate nešto o programu koji se može koristiti za postavljanje poslužitelja za skeniranje, usput očito možete dijeliti USB pisač!
 Sada se pitajte kako to radi:
Sada se pitajte kako to radi:
1. Instalirajte ovaj program na računalo na koje je spojen skener. Instaliramo ga kao poslužitelj.
2. Sada na računalu koje nema skener instalirajte program u načinu rada klijenta.
3. Za skeniranje dokumenta odaberite ga kao RemoteScan uređaj.
1. Instalirajte kao poslužitelj
Neću objašnjavati kako instalirati, sve je samo dalje, dalje, i iznad svega, instalirajte kako jeste i kada instalirate, označite kućicu servera.

Prilikom pokretanja odaberite skener preko kojeg će se vršiti skeniranje. Odaberite skener kako bi program mogao dijeliti skener uz rub.

To je to. Poslužitelj svijetli u ladici i pokreće se kada se računalo pokrene. Nema potrebe za vimikati. Ako vam je potreban, možete promijeniti skener ako ga imate.
2. Instalirajte skener kao klijenta
Sada instaliramo skener na računalo na kojem smo skenirali.
Instalacija je slična, osim što tijekom instalacije trebate odabrati potvrdni okvir Klijent.

Nakon instaliranja vatrozida koji se napaja, ponovno ćete odabrati koje mjere u svom vikorystvateme.
To je to. Sada yak scanuvati.
3. Kako skenirati rub putem USB-a
Sada odabiremo program za skeniranje. Ako ga nemate, možete ga vidjeti u mom članku o. Pitao sam prijatelja kako skenirati nekoliko stranica PDF-a u jednu datoteku.
Odaberite kao RemoveScan skener

Skeniram, kao i prije) Os na ovaj način može biti Skenirajte kroz prazninu pomoću USB skenera!
Možda ćete morati spojiti pisač na virtualni stroj, zbog čega dijelim video)
P.S: Ako imate sukobe s ovim programom na računalu, pokušajte s programom BlindScanner - njegovim analogom.
Virusi