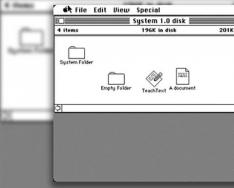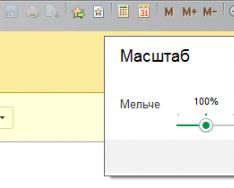Implementirano u verziji 8.3.10.2168.
Implementirali smo mehanizam za brzo skaliranje obrazaca. Od velike važnosti, posebno za one koji su vješti, ali i za one koje zanima može se koristiti kao zamjena ako za to postoji potreba.
Cijenimo da će ovaj mehanizam biti praktičan i brz u ovakvim situacijama, ako trebate brzo i jednostavno, ili nepotrebno i hitno, povećati ili promijeniti skalu primijenjenih podataka koji se prikazuju u obrascu.
Znate da font možete povećati promjenom veličine zaslona. Danas poboljšavamo mehanizme platforme kako bismo osigurali da se primijenjena rješenja jasno i ispravno odražavaju u . Promjena DPI je vrlo komplicirana "temeljna" operacija. Prije svega, nemaju svi ratnici dovoljno znanja za svoje vještičarenje. Inače se odnosi na sve programe instalirane na računalu. Ako trebate povećati ili promijeniti samo "ovdje i sada", a budući da radnici nemaju dovoljne kvalifikacije, ne možete promijeniti DPI.
U takvoj će situaciji mehanizam brzog skaliranja oblika biti još preverbalniji. Ako osoba nema bistro oko, lako može zaraditi “više” za sebe. Ako je pogled dobar, ali cijela tablica ne odgovara širini obrasca, možete stvoriti "ostalo".
U dodacima za klijente
Za promjenu mjerila ugraviranih obrazaca i dokumenata u klijentskim aplikacijama, možete koristiti ili glavni izbornik ili naredbu iz naredbi sustava:
Dijalog za postavljanje mjerila pojavljuje se u gornjem desnom kutu ili ga možete ručno premjestiti bilo gdje na ekranu:

Mjerilo oblika može se mijenjati u rasponu od 50 do 400%. U tom slučaju veličina fonta i elemenata ne samo da se povećava, već se i mijenja, ali se cijela forma redizajnira kako bi se prilagodila novim veličinama elemenata.
Na primjer, možete ga povećati do 200%.

Ili navpaki, zmenshiti do 70%.

Promjena mjerila se vrši na klijentu i ne utječe na odgovor poslužitelja.
Skaliranje je ograničeno na oblik. Sistemske ploče, dijaloški okvir Naprijed i dijaloški okvir Povijest ne skaliraju se. Također, okviri i tamno pomicanje u sredini obrasca se ne skaliraju. Možete promijeniti veličinu ovih elemenata promjenom particije zaslona (DPI).
Pomicanjem gumba mijenjate mjerilo jednog oblika. Ako želite smanjiti ovu ljestvicu na sve oblike, za što se koristi gumb Instaliraj za sve. Ovaj gumb će vam pomoći da u bilo kojem trenutku okrenete skalu svih oblika na 100%.
Bez obzira na one od kojih je zatraženo da izvrše veliki niz promjena u mjerilu, nije nas briga što je cijela stvar obavezna za vikorizam. Prema našim procjenama, oni koji žele sačuvati ovu sposobnost, mijenjaju sve forme do 90-95%, a ostale forme blago povećavaju do 105-110%.
Štednja na skali
Ljuske se spremaju za oblik kože u lokalnom području na računalu dopisnika. Osim toga, sačuvana je izvorna ljestvica za sve oblike, što je standardna vrijednost od 100%. Kada se instalira nova ljestvica za sve oblike, uklanjaju se vrijednosti za oblik kože.
Mjerilo oblika u konfiguratoru
U konfiguratoru također možete postaviti mjerilo u kojem će obliku biti prikazana struktura. Za koga smo vlast implementirali u formu? Skala. Preporučujemo da se zaštitite od ovih situacija u kojima ste već bili. Mogućnost skaliranja: Kompaktan. To znači da je u kompaktnom načinu skala oblika približno 80%.
Prednji pogled na obrazac u mjerilu
U procesu uređivanja obrasca u konfiguratoru, možete se diviti kako izgleda u različitim mjerilima. Uređivač obrazaca ima izbor mjerila između niza fiksnih vrijednosti.

Kao rezultat toga, oblik koji se pojavljuje u području pogleda prema naprijed povećat će se, na primjer, do 150%.

Prikazuju se slike
Kako bi veće forme izgledale dobro, potrebno je imati više varijanti iste slike, pogodnih za različite rezolucije. Stoga smo mehanizam za slikovne opcije, koji već postoji na mobilnoj platformi, proširili na platformu za osobna računala.
Sada nije navedena samo jedna slika za prikaz, već skup opcija za tu sliku u prikazu arhive. Koja arhiva ima različite opcije za različite opcije sučelja. Za prikaz, platforma odabire opciju koja odgovara točnom DPI-ju i mjerilu obrasca.
Na primjer, sada je slika proporcionalna broju opcija: za platformu 8.2 (kućno sučelje), za platformu 8.3 (sučelje) Taksi), za kompaktni način rada, za različita mjerila.

Slike koje su spremljene u konfiguraciji također se mogu prikazati u skupu prikaza. Sada za sliku možete postaviti ne samo širinu zaslona (razmjer), već i opciju sučelja za koju će slika biti prikazana.

Liječnici potvrđuju da je provođenje previše vremena ispred monitora štetno za oči – i riskira razvoj kroničnog umora i zamagljenog vida. Računovođe većinu svog radnog vremena provode za računalom. Kako povećati font u 1C kako bi rad bio siguran, pročitajte ovaj članak.
Postoje dva glavna pristupa za povećanje veličine fonta u 1C:
- Povećajte postavke fonta na vašem operativnom sustavu. Koji će veći font biti dostupan u 1C iu svim drugim programima i dodacima;
- Povećajte font bez središta na 1C. Ova metoda je prikladna za programe na platformi 1C 8.3.
Prvi način globalnog povećanja fonta: povećava se u svim prozorima sustava Windows, u svim programima u kojima radite, u Wordu, Excel aplikacijama, e-pošti, Skypeu i tako dalje. Ovo nije uvijek potrebno, čak i ako je font vrlo različit i potreba za njegovim povećanjem možda se neće pojaviti za sve programe i prozore, već za određeni 1C. Osim toga, u svim programima povećat će se ne samo font, već i veličina ikona, ali to može dovesti do pomicanja osnovnih informacija između primarnih granica. Svi ti čimbenici mogu imati negativan utjecaj na vizualni izgled slike robota i programa.
Naš članak pokazuje kako povećati font na oba načina.
Shvidke je prebacio računovodstvo u BukhSoft
Povećajte font svih prozora u 1C 8.3
Za 1C programe na platformi 8.3 jednostavno povećajte veličinu fonta. Da biste to učinili, kliknite na strelicu u gornjem lijevom kutu zaslona (1), odaberite izbornik “View” (2) i kliknite opciju “Change scale” (3). Sada će se otvoriti prozor za podešavanje.
U prozoru koji se pojavi povećajte ljestvicu na ugodnu razinu (4) i kliknite gumb "Instaliraj za sve" (5). S većom ljestvicom u programu 1C 8.3, font će se mijenjati proporcionalno. Postavka je promijenjena i primjenjivat će se na sve Windows 1C programe.

Povećani font u programima 1C 8.3 Trade Management 10.3, 1C 8.3 Integrated Automation, 1C 8.3 ZUP rade na isti način.
Povećajte odabrani font u 1C 8.3
U 1C 8.3 možete povećati font ne u svim programima, već selektivno, oko određenih prozora. Za odlazak na prozor ili dokument (1), gdje želite povećati font, kliknite na strelicu u gornjem lijevom kutu ekrana (2), odaberite izbornik “View” (3) i kliknite na “Promijeni skala” opcija (4). Sada će se otvoriti prozor za podešavanje.

U prozoru postavite željeno mjerilo (5) i kliknite na križić u gornjem desnom kutu (6). Sada će odabrani dokument biti prikazan u promijenjenom mjerilu. Koristeći istu metodu, možete prilagoditi font u 1C 8.3 za bilo koju vrstu dokumenata.

Povećajte font za 1C 8.2
Programi na platformi 1C 8.2 nemaju tako brz način povećanja fonta kao 1C 8.3. Da biste povećali font u 1C 8.2, morate promijeniti postavke zaslona operativnog sustava. Ovo će povećati veličinu fonta u svim programima, programima i prozorima u kojima radite.
Za podešavanje zaslona pritisnite desnu tipku miša na radnoj površini i pritisnite “Particija zaslona” (1). Pojavit će se prozor za podešavanje zaslona.


U prozoru s parametrima, vrijednost za postavke postavljena je na "Dribny" (3). Da biste povećali font, odaberite "Srednji" (4) ili "Veliki" (5). Za spremanje podešavanja pritisnite tipku "Zamrzni" (6). Sada će se font povećati u svim vašim programima, uključujući 1C.

Trikovi radnog sata u 1C: Računovodstvo 8.3 (revizija 3.0) 1. dio
2016-12-07T18:25:43+00:00Ovim člankom otvaram niz bilješki o učinkovitim metodama rada u 1C: Računovodstvo 8.3. Razgovarajmo o trikovima koje malo tko zna, a još manje vara na poslu. Molimo prihvatite ove odredbe kako biste uštedjeli vrijeme i unaprijedili svoje kvalifikacije kao fahist.
Pa, idemo!
Tehnika br. 1: Promjena smjerova i drugih oblika.
a) Hajde, imamo poseban obrazac računa za vaučer. Yak bachite, stupac Količina Led sadrži ime. Želio bih zaraditi nešto novca.
b) Pokušajte ovo: pritisnite tipku Ctrl na tipkovnici i pomaknite pokazivač miša na sredinu stupca. Sada pritisnite lijevu tipku miša i povucite špalir na željenom mjestu, kao da "olabavite" stup. Dakle, sam stupac ne samo da se može povećati, već i promijeniti.

c) Gotovo!

Tehnika br. 2: Automatsko postavljanje kordona.
Sada pošaljite svoje poštovanje stupcu Proizvod. Očito je šira od toga, mogla je.
a) Držite pritisnutu tipku Ctrl pomaknite miš na desni rub stupca. Sada počnite klikati lijevom tipkom miša.

b) Veličina stalka se promijenila i postala ista prema zahtjevima!

Trik #3: Povećanje visine redaka na popisima.
Također se događa da su stavke na popisima toliko dugačke da ne mogu stati u stupac. I želim ukloniti stupac ne iz kovrča, već iz kovrča.
Pogledajte aktualni popis nomenklature koji sadrži još više naziva. Kako bismo bili sigurni da smrad nestane, povećajmo visinu redova ujutro.

a) Pronađite i kliknite gumb "Više" na ploči ovog popisa. Odaberite s popisa "Promijeni obrazac...".

Nije tajna da provodimo više od sat vremena na računalu, gadgetima i gadgetima: na poslu, kod kuće, u javnom prijevozu. S tim u vezi, postoji hitna potreba za prehranom očiju, pa čak i uredski radnici moraju provesti više od jednog radnog dana ispred monitora. Važno je da je obrada dodatka udobna i laka za sve kategorije klijenata, ljude potpuno različitih sredina. Stoga se u našoj praksi često susrećemo s pitanjem: "Kako mogu povećati font na ekranu monitora?" U ovom materijalu ćemo pogledati nekoliko stvarno učinkovitih i učinkovitih načina za promjenu veličine teksta u 1C: povećanje i promjena.
Analizirat ćemo tri načina za povećanje veličine fonta programa 1C u 8 različitih verzija. Obavezno provjerite verziju platforme kojoj ste pristupili putem preglednika i ostale detalje, a sami odaberite način koji vam najviše odgovara.
Prvi način da povećate font je mehanizam za brzo skaliranje formi
Izaberimo metodu koja je najvažnija, jednostavna i učinkovita. Jedina razlika je u tome što morate koristiti platformu 8.3.10, a ne nižu - 8.3.10.2168. Ako imate 8.1, 8.2, trebate nadograditi na novu verziju. Ako ste već zapeli na platformi 8.3, trebate samo izvršiti nadogradnju na jedno od preostalih izdanja. Možete provjeriti na kojoj se platformi izvode vaše konfiguracije i također provjeriti trenutnu verziju motora.
Evo kako to funkcionira:
U gornjem kutu nalazi se gumb "Promijeni skalu". Izgleda poput povećala sa znakom plus naslikanim u sredini. Druga mogućnost je pristup obrascu i promjena mjerila kroz glavni izbornik. U glavnom izborniku otvorite stavku “Prikaz” --> “Promjena mjerila”. Prednost obrasca je mogućnost premještanja u bilo koje područje zaslona bez obzira na samu konfiguraciju.

Da biste povećali ili promijenili ljestvicu, trebate postaviti potrebne vrijednosti na horizontalnom klizaču. Druga jednako važna opcija je promjena mjerila u otvorenom obliku pritiskom kursora na tipkama (strelice desno-lijevo na tipkovnici) ili tipkama PgUp/PgDown.

Kada kliknete na gumb "Postavi za sve", ljestvica će se proširiti na sve obrasce u određenoj bazi podataka. U drugim slučajevima, možete prilagoditi veličinu oblika kože ovisno o vašem napretku.
Ova metoda omogućuje promjenu fonta sučelja u bilo kojoj konfiguraciji na keramičkim oblicima. Ako koristite konfiguraciju Accounting 3, Payroll 3, Trade Management 11, Small Firm Management, Integrated Automation 2, u samo par klikova mišem možete povećati veličinu fonta.Svi obrasci i cijelo sučelje u cjelini.

Ovu funkciju platforme već dugo promatraju developeri primijenjenih rješenja i inovacija, a što je najvažnije i krajnji korisnici, koji su sve više prihvaćali rad u sustavu.
Prednosti ove metode:
- Ne zahtijeva potrebna dodatna podešavanja, administratorska prava, konfiguraciju
- Font samog OS-a i drugih programa se ne mijenja
- Promjena je dostupna izravno iz programa
- Može se povećati font za okremikh vikon i obrasce
- Podešeno jednom - prilagodbe će se spremiti pojedinačno za tip kože i stanje kože
Nedostaci ove metode:
- Potrebno je nadograditi platformu
- Koristuvachi 7.7 nije dostupan. Možemo vam pomoći da prijeđete na 8 po niskoj cijeni!
Ako iz bilo kojeg razloga još niste spremni prijeći na 8.3.10, ne zaboravite promijeniti mjerilo bilo koje slike, na primjer, u bilanci, sada možete - oblikovati sliku, stajati na bilo kojoj stranici na slici , pritisnite ctrl i okrenite t kotačić miša.
U ovom slučaju, nakon otvaranja baze podataka u pregledniku, dovoljno je promijeniti mjerilo stranice. U različitim preglednicima i verzijama ove opcije mogu postojati mališani u različitim stavkama izbornika, kao i univerzalna kombinacija "vrućih tipki" koja vam omogućuje stvaranje ovog - Ctrl + kotačić miša.

U preglednicima Yandex promjena ljestvice nalazi se u prvom redu prilagodbi.

U pregledniku Google Chrome otvorite “Postavke i postavke Google Chromea” i pronađite stavku izbornika “Zumiranje”.
A tko zna, kada ste u bazi podataka 1C u pregledniku, možete ići u način rada preko cijelog zaslona - praktički nećete primijetiti razliku u sučelju u usporedbi s tankim klijentom.
Prednosti ove metode:
- Ne zahtijeva konfiguraciju za prelazak na platformu 8.3.10
- OS font, drugi dodaci se ne mogu mijenjati
Nedostaci ove metode:
- Potrebno je konfigurirati web poslužitelj i, kao 1C klijent, koristiti preglednik
- Nije moguće individualno prilagoditi skalu za oblik kože
Treći način povećanja veličine fonta je promjena veličine zaslona
Preostala opcija može biti najmanje povoljna i zapravo zastarjela. Sve do nedavno, na starijim verzijama platforme, izgubila je de facto jedinstvo. Ako i dalje koristite 7.7, posebno tipična rješenja, preporučujemo prijelaz na platformu 1C 8.
Evo kako to funkcionira:
Dakle, trebate promijeniti particiju zaslona.
- Windows XP: Desna tipka miša na slobodnom mjestu radne površine - "Napajanje" ili "Zaslon" iz "Upravljačke ploče") - Oznaka " Oblikovati" - "Veličina fonta"
- Windows 7 je još bolji: Kliknite desnom tipkom miša na bilo koje slobodno mjesto na radnoj površini --> “Raspored zasebnog zaslona”. Stavka "Dozvil". Također možete isprobati funkciju "Uvećaj ili smanji tekst i druge elemente." Ako ste slabovidni, možete odabrati “screen magnifier” (start -> pronađi programe i datoteke -> unesite “screen magnifier”).
Prednosti ove metode:
- Radi apsolutno na bilo kojoj platformi i konfiguraciji
- Ne zahtijeva svakodnevno podešavanje i manipulaciju s 1C
Nedostaci ove metode:
- Odvajanje zaslona povećat će se za sve programe i OS
- Prilikom mijenjanja preporučenog zasebnog dijela zaslona, puno teksta i programskih sučelja ne bi smjelo smetati samom području zaslona
- Nije moguće promijeniti particiju ekrana tijekom radnog vremena putem RDP-a (pod satom udaljene sesije)
Kao epilog poštujemo da se svi ti “papci” mogu razlikovati od onih koji će uvijek pomoći, savjetovati i savjetovati. Čuvajte svoje zdravlje i zdravlje!
Virusi