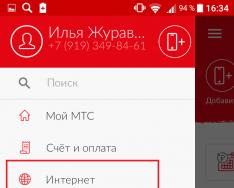Dešava se da mirno sjedite za računalom ili prijenosnim računalom. Na primjer, čitate članak na web stranici ili knjigu, a zaslon monitora se zatamnio. Morate pritisnuti tipku na tipkovnici ili uništiti medvjeda kako bi se ponovno zatražilo pozadinsko osvjetljenje ekrana.
Zašto si tako uzbuđena? S desne strane nalazi se podešeno električno napajanje. Prikladniji su za prijenosna i netbook računala, jer više poštuju električnu energiju, točnije uštedu energije.
Zaslon se gasi samo tijekom sat vremena neaktivnosti i na to ukazuju podešavanja, koja često jednostavno nisu podešena ili se ne poštuju do potrebnog trenutka.
Nina će to shvatiti.
Podešavanje električnog vijeka za Windows 7
Desnom tipkom miša kliknite pokraj električne ikone u području obavijesti
Ako tamo nema ničega, pročitajte članak da biste to shvatili. Ili kliknite na dres na Pomičnoj ploči i tamo potražite ikonu.
Os će se pojaviti na kraju koji odaberemo Električni život

Također ga možete pronaći u Start - Control Panel - Electricity (kada pogledate "Sjajne ikone")
Idemo dalje Prilagodba električnog plana
Prilagodit ćemo se prema vašim potrebama - više vremena zamračenjeі Vimknennya bilo iz baterije ili iz baterije (možete ga uključiti postavkom “None”).
Ne zaboravite pritisnuti kasnije uštedite svoj novac

Ne ustručavam se prijaviti, jer je tamo sve tako jasno.
Prilagodba električnog vijeka za Windows XP
Možete ići u postavke na isti način kao u sustavu Windows 7: Start - Upravljačka ploča - Električni.
Zatim idite na karticu Sheme upravljanja stambenim objektima.
Možete odabrati jednu od instaliranih shema - možda će biti ona koja vam odgovara.
Ili promijenite izvornu shemu.

Pa, ako nije pomoglo, onda s desne strane može biti mnogo više žalosnog, ali samo ga trebamo prilagoditi tako da zaslon monitora ne potamni tijekom sat vremena rada.
Za većinu pametnih telefona i tableta koji rade na Androidu, ekran se uključuje nakon 30 sekundi i uređaj prelazi u način mirovanja, ako niste obavljali nikakav svakodnevni rad s uređajem u tom satu. Ovakvu prilagodbu instaliraju tiskari nakon pranja, kako bi se uštedjelo punjenje baterije, jer Element gadgeta koji najviše štedi energiju je zaslon.
U nekim slučajevima, automatska vidljivost zaslona nije dobra
Međutim, često se javlja situacija kada se ova opcija počne istrošiti. Na primjer, ako niste u žurbi čitajući sa zaslona, bez izgaranja, mogu izaći kroz prozore i morate pritisnuti tipku za uključivanje, otključati uređaj i pronaći potreban fragment za nastavak. Timeout se također može koristiti u sljedećim situacijama:
- pregled fotografija i videa;
- Igra, tijekom koje pauze u akcijama korisnika mogu izgubiti puno vremena (na primjer, provjere);
- robot s navigacijskim kartama kada je GPS pozicioniranje uključeno.
Timeout - prekid u bilo kojoj aktivnosti. Vrijeme – sat, vani – zauzetost, umor, neaktivnost. Vikoristovuetsya napraviti pauzu za sat pjevanja.
Neki programi imaju funkciju blokiranja vremenskog ograničenja sustava (video playeri, igre), ali nemaju svi. Smislimo kako to učiniti tako da se zaslon Androida ne uključi i uređaj ne prijeđe u stanje mirovanja.
Podešavanje načina mirovanja pomoću Androidovih električnih alata
Možete postaviti sat nakon napuštanja Android zaslona i odlaska u stanje mirovanja kroz neaktivnost korisnika, možete to učiniti u postavkama sustava. Da biste to učinili, morate otići na postavke svog pametnog telefona ili tableta, iako bi to zvučalo kao "idite na postavke za Android" i odaberite odjeljak " Zaslon", gdje kod pidrozdili" Stanje mirovanja»Postavite traženi sat ili želite uključiti ovu opciju ako uređaj prenosi kapacitet na uređaj.

Snimke zaslona pokazuju kako je timeout tableta Huawei MediaPad T3 8 podešen, tako da nije moguće prebaciti ga u stanje mirovanja. U drugim gadgetima možete koristiti stavku " Nikoli" ili " Uključite način mirovanja».
Ovo je najjednostavniji način, ali ne i najracionalniji, jer... Ova opcija postavlja vrijeme hlađenja za sve instalirane programe. Ako trebamo postaviti program kože za vlastito vrijeme buđenja ili potpuno uključiti prijelaz u stanje mirovanja u satu rada za određenu aplikaciju, tada ćemo morati brzo koristiti posebne uslužne programe.
Podešavanje zaslona od strane trećih strana
U Google Play katalogu možete pronaći velik broj programa za hibernaciju Androida. Pogledajmo najpopularnije.
Neumirući ekran
Mali i jednostavan dodatak pod nazivom " Neumirući ekran» Način mirovanja je onemogućen i zaslon se ne smije ugasiti dok odabrani programi rade.


Rad s uslužnim programom iznimno je jednostavan - pokrenite ga i odaberite one programe za koje će zaslon biti trajno zatamnjen.

Uslužni program ispravno identificira instalirani sigurnosni program na pametnom telefonu/tabletu, ne sadrži softver i intuitivan je.
Izvrstan dodatak je što koristi prednju kameru tako da se ekran ne gasi dok se korisnik čudi. Kamera ispod Hold Screen On Demo je iza očiju operatera i konačno se prestaje prikazivati na zaslonu, uslužni program je uključuje.


Hold Screen On Demo ima mogućnost prilagodbe popisa određenih programa koji omogućuju kameri da gleda zaslon i uključuje zaslon kada je zaslon isključen. Dodatak je besplatan i bez oglašavanja
Ako vam ovaj uslužni program nije prikladan, u odjeljku Google Play " Sličan» Sada možete pronaći alternative za naprednije alate
Vitannya! Već dva dana nisam ništa vrijedno napisao na blogu, zaokupljen nekim vrlo važnim poslom, reći ću, općenito, statistikom :). I odmah ćemo vas obavijestiti yak viknuti stanje hibernacijeі Spajanje zaslona u Windows 7. Znate da ako ostavite računalo na miru, ne pritiskate tipke i ne grebete medu, onda će se nakon sat vremena ekran uključiti i prijeći u stanje mirovanja, a sve je to dizajnirano za uštedu energije .
Sve je jako dobro, treba štedjeti struju, globalno zagrijavanje i druge nepogode, ali automatsko prebacivanje u stanje mirovanja često donosi puno neugodnosti, kao i automatsko gašenje ekrana.
Možda ste imali napadaje kada gledate film online, a nakon 10-ak minuta ekran se uključi, trebate pritisnuti tipke ili dodirnuti medu. Ili su prestali preuzimati s interneta, a računalo je ušlo u stanje hibernacije i sve je stalo, to je problem. A da biste ih vidjeli, samo trebate uključiti automatsko uključivanje zaslona i prebaciti se u stanje mirovanja. Što možemo dobiti odjednom?Pritisnite gumb Start i idite na .

Na ploči se nalazi karavan "Elektroživot" i odaberite yogo.

Automatsko uključivanje zaslona i stanje mirovanja mogu se različito konfigurirati za dva plana: "Stanja" Ovaj plan se najčešće koristi na stacionarnim računalima i prijenosnim računalima spojenim na električne vodove. ja "Ušteda energije", koji se automatski uključuje kada je prijenosno računalo spojeno na napajanje. Uključimo se za "Neuravnotežen" način rada, gurati ispred novog.

Kao što znate, moram isključiti ekran nakon 10 minuta, a automatski prijeći u način mirovanja nakon 30 minuta. Sve što trebate je samo promijeniti sat ili ga potpuno isključiti odabirom opcije “Ništa”. Nakon promjene ne zaboravite pritisnuti gumb "Spasi svoj život".
 Vi i svi vaši prijatelji sada možete mirno gledati filmove i prestati biti ometani na duže vrijeme. Računalo neće automatski probuditi monitor i otići u stanje mirovanja.
Vi i svi vaši prijatelji sada možete mirno gledati filmove i prestati biti ometani na duže vrijeme. Računalo neće automatski probuditi monitor i otići u stanje mirovanja.
Automatsko isključivanje vašeg monitora nakon sat vremena neaktivnosti jedna je od standardnih programskih funkcija na većini modernih računala koja imaju instaliran operativni sustav Windows. Smisao ovakvog povezivanja je zbog kratkotrajne potrošnje električne energije i kašnjenja usluge prikaza. Možete jednostavno omogućiti ovu opciju na svom računalu i postaviti je.
Podešavanje električnog vijeka trajanja
Ako trebate omogućiti funkciju blokiranja na Windows 7 operativnom sustavu, za što morate izvršiti sljedeće korake:
Kliknite na zaslon kako biste ga blokirali
Ako ste postavili lozinku u operativnom sustavu, tada kada uključite računalo ili nakon izlaska iz "spavanja", Windows 7 vas ne traži stalno lozinku, morate je stvoriti sada:

Sada vas neće blokirati prozori i pojavit će se na zaslonu tražeći da unesete lozinku kada izađete iz hibernacije.
Video na temu
Dobra reklama:
Isključivanje zaključanog zaslona u sustavu Windows 7
Zapravo, svako profesionalno računalo nadzire računalo i sprema datoteke koje bi mogle biti skrivene od znatiželjnih očiju. Ovo je idealno za uredske radnike i očeve s malom djecom. Kako bi ograničili pristup trećih strana zapisima u oblaku, dobavljači sustava Windows 7 uveli su zaključani zaslon - unatoč svojoj jednostavnosti, on djeluje kao ozbiljna prepreka protiv neovlaštenog pristupa.
Zašto bi ljudi, koji su jedini korisnici određenog računala, trebali imati zaključani zaslon koji se stalno uključuje i odabire određeni sat za minimalno vrijeme prekida rada sustava?
Osim toga, pri svakom paljenju računala morate unijeti lozinku ako je niste postavili, čime se gubi dragocjeno vrijeme za koje je korisnik već zainteresiran.
Omogućuje prikazivanje zaključanog zaslona u sustavu Windows 7
Postoji više načina za podešavanje prikaza zaključanog zaslona - oni ovise o tome koliko ste aktivni u sustavu.
Metoda 1: omogućivanje čuvara zaslona za “Personalizaciju”
Kada sustav duže vrijeme miruje, na računalu se pojavljuje čuvar zaslona, a kada izađete iz njega možete unijeti lozinku za daljnji rad - to je vaš problem.

Metoda 2: uključite čuvar zaslona kada je računalo isključeno.
Ova globalna prilagodba je učinkovita za cijeli sustav; potrebno ju je prilagoditi samo jednom.

Nakon svih ovih operacija, zaključani zaslon se pojavljuje samo na dva načina - kada ručno aktivirate tipke Win i L ili kroz izbornik Start, kao i kada se krećete sa sučelja jednog korisnika na drugo.
Omogućavanje zaključanog zaslona idealno je za sve korisnike računala koji žele zaštititi vrijeme između otvaranja računala i izlaska iz čuvara zaslona.
Drago nam je što smo vam mogli pomoći oko vašeg velikog problema.
Opituvannya: je li vam ova stvar pomogla?
Windows 7 automatski zaključava zaslon
Ako se prijavite na računalo i ne želite da ono prekida vašu aktivnost, to možete jamčiti tako da nakon buđenja ne zaključate ekran obaveznom lozinkom.
Neka vam prijeđe u naviku pritiskanje kombinacije tipki Win+L ili odabir stavke izbornika “Start / Shutdown / Lock” i znat ćete da ni vaši kolege na poslu ni vaša obitelj neće moći pristupiti računalu bez dopuštenja, i naravno ne mogu promijeniti svoje dokumente. Ale, da budeš potpuno siguran, postavi automatsko zaključavanje ekrana.
Od Windowsa 95 i svih trenutnih verzija, uključujući Windows XP, automatsko blokiranje postavljeno je na radnoj površini, što je po meni bilo logičnije i ručno. Međutim, ako sam postavio postavke u sustavu Windows 7, iznenadio sam se kada sam vidio da nema postavki na primarnom mjestu. Štoviše, nikad to nisam mogao sam saznati. Imao sam priliku proguglati. Ako pitate Google za pomoć, ja to odmah znam. I onda, sva čuda i čuda: pojavljivanje u nekim (skupim) verzijama Windowsa 7, prilagođeno automatsko blokiranje prilično je lako znati - znate se šaliti. A u jeftinijim verzijama Windowsa 7 do njega možete doći samo na jedan način! I možda sam prestar za ovaj operativni sustav, ali ova metoda mi nikad ne bi pala na pamet. Oz...
Postavljanje automatskog blokiranja zaslona za Windows 7
Otvorite upravljačku ploču (“Start / Control Panel”) i unesite riječ “screen saver” u red za pretraživanje u gornjem desnom kutu. U međuvremenu, možete pokušati tamo unijeti riječ "lozinka" ili "blokiranje"... Ali riječ "blokiranje" neće vam donijeti ništa dobro.
Zatim možete odabrati naredbu “Promijeni čuvar zaslona”, “Onemogući ili onemogući čuvar zaslona”, “Promijeni lozinku čuvara zaslona”, “Blokiraj računalo koje nije na vidiku” - u bilo kojem trenutku ćete potrošiti isto vrijeme. Možete odabrati opciju čuvara zaslona; prilagodite satni interval - čuvar zaslona će se isključiti jer nitko dugo nije koristio računalo; Zatim potvrdite okvir "Počni prijavu sa zaslona", što će omogućiti unos lozinke koja nam je potrebna.

Naravno, lozinka će se tražiti samo prije zadataka. Pričat ću ti o svim vrstama pehova...
Kako postaviti lozinku za korisnika u sustavu Windows 7
Otvorite ploču poslužitelja, odaberite "Dodaj i izbriši zapise u oblaku pomoću upravitelja računa", odaberite željeni račun računa i kliknite na poruku "Promijeni lozinku".
Automatski zaključava računalo nakon sat vremena neaktivnosti (Windows)
U sustavu Windows, ako se odjavite sa svog računala i želite ga zaključati (postaviti ga lozinkom), možete otvoriti izbornik "Start" i kliknuti gumb "Izlaz iz sustava", a zatim "Promijeni račun" (za Windows XP ).
Za Windows 7 i Vistu morate pritisnuti tipku “Zaključaj”, a zatim pogledati popis na koji možete kliknuti iz “trika” pored tipke “Dovrši posao”. Također, svi operativni sustavi imaju istu kombinaciju tipki kao Win+L. Što ako se često prijavljujete na računalo i želite isključiti automatsko blokiranje nakon sat vremena neaktivnosti, na primjer, 5 minuta? Ovaj članak će vam reći kako ga zaraditi.
Zapravo, bez pisanja ove bilješke, ova je funkcija aktivirana na očit način. Na primjer, samo sam se šalio o električnim parametrima. Također, možete postaviti lozinku prilikom izlaska iz hibernacije. Napisat ću kako to izbjeći, pa čak i koliko je ova funkcija važna.
Kako otvoriti prozore i dobiti lozinku pri izlasku iz stanja hibernacije/buđenja
Za Windows 7/Vista radi ovako: Upravljačka ploča -> Električna energija -> (Odaberite željeni plan) -> Postavite plan za električnu energiju -> Promjena dodatnih životnih postavki -> (Naziv plana) -> Unesite lozinku pri buđenju vrijeme rada (instalacija znači "Dakle").

U sustavu Windows XP, u kartici “Dodatkovo” električni život, trebate postaviti opciju nasuprot “Zaboravi lozinku pri izlasku iz stanja mirovanja” (potvrdni okvir će biti dostupan kako biste omogućili odabir načina mirovanja na “Spavanje” način rada". Jednostavno nema drugog polja sa zastavom) će Iskreno govoreći, ne znam koja je tu logika).

Automatski blokirajte svoje računalo nakon sat vremena neaktivnosti
Ova opcija je aktivirana kada je čuvar zaslona konfiguriran. Ako je vaš operativni sustav izdanje Windows 7 “Home Enhanced” i novije, ovom podešavanju možete pristupiti kroz stavku izbornika “Personalizacija”, a na ovaj izbornik se klikne klikom desne tipke miša na prazno područje radne površine. Ako je vaše izdanje jeftinije, na primjer, Pochatkova, onda nije važno - idemo na upravljačku ploču, pišemo "splash screen" u gornjem desnom kutu i ispred nas se pojavljuje stavka "Promijeni čuvar zaslona". Ovdje možete pročitati informacije o različitim verzijama sustava Windows 7 i cijeni.
Tamo možete potvrditi okvir "Počni prijavu sa zaslona". Važno je aktivirati automatsko blokiranje računala i dobiti lozinku u trenutku kada ga pokušavate probuditi iz čuvara zaslona. Naravno, lozinka je odgovorna za zapis u oblaku i može se instalirati. Prije govora, pokazalo se, nije obavezno namjestiti traku za glavu. Možete odabrati “(ní)” s popisa ili potvrditi gore navedeni potvrdni okvir, a računalo će i dalje biti blokirano nakon isteka navedenog vremenskog intervala.
U sustavu Windows XP dovršeni su sljedeći koraci: pritisnite desnu tipku miša na prazno područje radne površine i odaberite "Autoriteti", zatim karticu "Čuvar zaslona".
Í označite okvir "Zaštita lozinkom".
Automatski zaključajte Windows 7 sa zaštitom lozinkom
Administrator 01/15/2014 - 19:15 Radionica
Kako se ispostavilo, operativni sustav Windows 7 uspio je osvojiti svoju publiku vlasnika tvrtki, koji se ne žure prijeći na već instalirani Windows 8.1. Naravno, poznajem one koji su još uvijek zadovoljni mogućnostima Windowsa XP, a takvi su ljudi prilično česti među uredskim radnicima.
Dakle, glatko smo došli do točke ovog materijala, a to je kako možete prilagoditi automatsko blokiranje operacijskog sustava Windows 7. mijenjanje postavki ili dokumenata posebne prirode. Kada najčešće gubimo prostor na računalu, zaboravimo pritisnuti tipku Win + L koja blokira pristup sustavu dok se ne unese lozinka, a opcija automatskog blokiranja nije instalirana.
Kako isključiti automatsko blokiranje u sustavu Windows 7?
Sve bi bilo u redu, osim što u početnim verzijama operacijskog sustava Windows Seven postoji dosta finog podešavanja vizualnog dizajna, što običnom čovjeku nije sasvim jasno, fragmenti “Pochatkov”, “Home Basic ” i „Home Expanded” ne rade s alatom „Personalizacija” Iya.”
Ova značajka otežava pristup određenim parametrima prikaza sustava.
Da biste znali da je potrebno automatsko blokiranje, učinite sljedeće:
- Za početak otvorite "Upravljačku ploču", kliknite gumb izbornika Start i kliknite posljednju stavku.
- U prozor za pretraživanje unesite riječ "Screensaver" u red. Možete pokušati eksperimentirati unosom, recimo, "Password", ali na "Blocking" pojavljuje se pretraživanje sustava i prikazuje rezultate!
- Nakon što se prikažu postavke čuvara zaslona, možete postaviti da se čuvar zaslona pokrene tako da unesete interval od sat vremena i potvrdite okvir pokraj "Pokreni na zaslonu za prijavu".
Bilješka! Važno je da je na računu računa aktivnog korisnika računa postavljena lozinka koja će spriječiti otključavanje sustava. Ako zaštita lozinkom nije instalirana, učinak automatske blokade je poznat!
p.s.
Naravno, ovaj trenutak može biti lišen poštovanja, jer postoji veza s Win + L, kao i dodatna stavka u izborniku Windows, kojoj se može pristupiti putem izbornika Start. Ako niste sigurni, bolje je igrati na sigurno - dodatno uključiti automatsku blokadu.
Na mnogim Android pametnim telefonima i tabletima zaslon se isključuje nakon 30 sekundi neaktivnosti korisnika. U pravilu, ovo je najbolja opcija, u kojoj možete udobno koristiti uređaj i ekonomično trošiti napunjenost baterije. Ponekad ćete morati uključiti način mirovanja dok radite bilo koji program. Nemoguće je raditi sa standardnim Android metodama, ali je lako razumjeti kako to implementirati na druge načine.
Prije svega, uzmimo u obzir da ćemo možda trebati isključiti vremensko ograničenje za ekran, ili čak pustiti da se ekran isprazni dok se baterija potpuno ne isprazni? Na primjer, čitate članak u pregledniku ili gledate video na YouTubeu, pauzirajte i kroz uređaj već duboko spavate. Ili je druga mogućnost koristiti svoj pametni telefon kao daljinski upravljač ili prikazivati slajdove. Na ovaj način, na najopsežniji način, ako je traženi trajno aktivan zaslon:
- čitanje elektroničkih knjiga, dokumenata, drugih tekstualnih informacija;
- pregled fotografija i video materijala;
- demonstracija onoga što je na zaslonu pametnog telefona;
- Igre čije igranje ne zahtijeva aktivne radnje;
- robot s GPS-om i programima za mapiranje.
Metoda 1. Xposed modul
Ova metoda naglašava prisutnost posebnog Viconnian međuprograma instaliranog na uređaju. Poziva se modul koji trebamo spojiti na Xposed Framework Ostani budan – Zadrži na ekranu. Omogućuje vam da jednostavno onemogućite zaključavanje zaslona na prethodnim programima i vratite se na podešavanje vremenskog ograničenja zaslona.Kako začarati i instalirati Stay Awake – Keep On Screen:
Nakon svih ovih koraka, možete koristiti funkciju mirovanja na razini sustava za skin program. Vrlo je jednostavno za napraviti. Kako biste spriječili da zaslon postane crn, jednostavno pritisnite gumbe koji smetaju u bilo kojem aktivnom programu. Vidjet ćete tekst "Stay Awake Enable" - to znači da će zaslon trenutnog programa biti trajno uključen.
Pomoću ovog modula možete se lako sjetiti koji ste programi uključili isključenje zaslona, a sve možete vratiti u bilo kojem trenutku jednostavnim pritiskom na tipke. Ova funkcija radi jednako kao i obični pokretač.
Metoda 2. Program
Ovaj program je naveden na ruskom Google Playu pod nazivom “Never-fading Screen”. Mali uslužni program s dizajnom prilagođenim korisniku ima jednu jedinu funkciju - spriječiti odlazak uređaja u stanje mirovanja dok su odabrani dodaci pokrenuti. Da biste ga aktivirali, jednostavno pokrenite Keep Screen On i sve potrebne programe za koje želite da zaslon bude trajno taman tijekom radnog vremena.
Uslužni program može raditi sa svim programima instaliranim na uređaju, uključujući usluge sustava. Prednost Keep Screen On je jednostavnost korištenja i činjenica da je program potpuno besplatan i ne sadrži reklame.
Još jedan besplatni, ali funkcionalniji program pod nazivom Stay Alive!, koji također isključuje ekran. Uslužni program omogućuje postavljanje pravila za uključivanje zaslona ne samo za odabrane programe, već i za one programe i usluge sustava koji nisu određeni. U ovom slučaju, Stay Alive! Nema dodatnih filtara ili dodatnih opcija za program i prikazuje sve instalirane softverske komponente na uređaju na skrivenom popisu. A ako imate, na primjer, 100+ instaliranih programa, onda je bolje brzo saznati. Posebna značajka uslužnog programa je ta što vam omogućuje da ne uključite zaslon osim ako je pokrenut određeni program, već radi u pozadini.



Ostati živ! Postoji više načina rada:
- aktivni način rada za sat vremena punjenja uređaja;
- aktivni način rada tijekom punjenja i tijekom rada baterije;
- način pauze (neaktivan način);
- automatski način rada s pravilima za odabrane programe.

Varto viznati, Stay Alive! kvalificira svoj glavni dizajn za 5+. Program ne samo da sprječava uređaj da ode u stanje mirovanja, već pruža individualne prilagodbe za različite umove. Na primjer, možete blokirati okretanje zaslona tijekom punjenja, kada je spojen na priključnu stanicu u automobilu ili uvijek uključiti vremensko ograničenje zaslona. Okrimm tsyogo, Ostani živ! Možete usporiti rad ako napunjenost baterije dosegne navedenu razinu.
Među dodatnim funkcijama je vrlo korisna opcija Allow the screen to dim, koja vam omogućuje da zatamnite zaslon umjesto da ga zatamnite.

Jedna mala stvar Stay Alive! – to su plaćene funkcije, od kojih je najvažnija automatsko uključivanje programa. Također, ako koristite besplatnu verziju, morat ćete ručno pokrenuti uslužni program odmah nakon povezivanja/ponovnog uključivanja uređaja.
Kako postaviti vrijeme čekanja zaslona vašeg mobilnog uređaja? Jeste li ikada blokirali ekran i ometali programe pjevanja?
Tablete