Prikazali smo glavne korake Android emulatora za testiranje izrade dodataka. Varijanta emulatora je, očito, prikladnija za to, ali je manje vjerojatno da ćete to učiniti na isti način na koji to morate učiniti tvrdo računalo a zauzetost emulatora, kao i zauzetost robota, ne zamjenjuju puno vremena. Ali nije moguće da se svi smiluju svojim majkama poput ovih strojnih čudovišta, pa ću vam u ovom članku reći o dodatnom načinu testiranja vaših robota u Android Studiju uz pomoć pravog dodatka.
Tsya članak pídíyde imate 2 glavna pogleda:
1) Vaše računalo nije dovoljno čvrsto za Švedski roboti emulator (chi bilo u Android Studiju ili Eclipceu);
2) Imaš staru koja leži uokolo Android-pametni telefon i ne znate gdje yogo dijete (grant / wikidat shkoda).
Varto također znači da ova metoda može biti slična majstorima produktivnih računala, čak je i testiranje na emulatoru jedno, a posteriziranje za dodatak na pravom pametnom telefonu je drugo.
Također, kako biste svoj pametni telefon povezali s Android Studijom, prvo ćete morati instalirati potreban set drajvera. U pravilu, brašno sa standardnim setom drajvera često ne vodi ničemu, preporučujem da odmah preuzmete os datoteke (ne bojte se - nije virus, želite antivirus i možete' t) i, nakon što ste uklonili stare upravljačke programe ispred, umetnite datoteku (na sat vremena telefon je bolje da se ne povezuje).
Nakon instaliranja upravljačkih programa, spojite USB uređaj na računalo. Potrebne postavke moraju se pokrenuti i automatski instalirati.
Zatim pokrenite Android Studio. Idemo u Alati ---Android i potvrdite okvir pored "Omogući ADB integraciju" (ADB - Android Debug Bridge). Ako je tako, morate postaviti Android Studio tako da kada pritisnete zeleni gumb "Pokreni", vaš dodatak odmah bude instaliran i pokrenut na povezanom pametnom telefonu. Idemo u Run --- Uredi konfiguracije. Uskoro dolazi:
i u bloku "Ciljni uređaj" označite okvir " USB uređaj i reljefno OK.
Sve, valjda, kao da je sve urađeno kako treba, upravljački programi su dodijelili vaš prilog, a onda kada pritisnete gumb za pokretanje programa (vidjeli smo chervonim):
Instalirajte program i pokrenite ga na povezanom uređaju.
Ako nemate dovoljno, uzmite priključke uređaja i testirajte TV programera u svojim rukama.
Varto znači da ako je program instaliran, ako se nije automatski pokrenuo, onda je bolji za sve, znači da dodatak ima pardon ovdje (ako želite, moguće je da nije uključen u Android studiju, za na primjer, samo izostavljanje važnih stvari u kodu).
Nadam se da vam treba članak. Sretno u pothvatima!
Zadnje ažuriranje: 09.03.2017
Standardni projekt, kreacije sporednih tema, tek da se osvete pjevačkoj funkcionalnosti. Istina, ova funkcija možda ništa ne škodi, samo na ekranu prikazuje liniju Hello world!.
Studio je odgovoran za promocije, ali datoteka activity_main.xml je odgovorna za grafičko sučelje programa.
Ako se datoteka pregledava u dizajnerskom modu, a dizajn programa je prikazan u središtu Android Studija, tada moramo prebaciti prikaz datoteke na tekst. Za prebacivanje iz tekstualnog u grafički način rada i natrag, na dnu su dva gumba Dizajn i Tekst.
Sada mijenjamo programski kod, tako da će se prikazati redak "Hello Android". Za koji mijenjamo kod u datoteci activity_main.xml, koja u isto vrijeme izgleda otprilike ovako:
Promijenite u ovoj datoteci oznaku elementa TextView, koji se koristi za prikaz tekstualnih informacija na zaslonu mobilnog uređaja. Stvarni tekst koji će se prikazati određen je atributom android:text. Stoga mijenjamo sav kod u datoteci activity_main.xml na sljedeći način:
Nakon spremanja datoteke možemo se prebaciti na grafički prikaz i, ako je moguće, grafički dizajner će automatski ažurirati i prikazati isti redak koji smo odabrali.
Način maloprodaje na telefonu
Za pokretanje tog testnog programa možemo koristiti emulatore ili prave dodatke. Ale je, idealno, najbolji način za testiranje na pravim gospodarskim zgradama.
Da biste testirali mobilni uređaj za testiranje na radnom stroju, morate instalirati upravljački program. Ako imate pametni telefon kao što je Google - Nexus 5/6/5x/6P ili Google Pixel, tada za podršku za jogu trebate instalirati paket Google Usb Driver putem SDK Managera. Ako je upravljački program uređaja drugog dobavljača, tada morate instalirati USB upravljački program koji isporučuje ovaj dobavljač. Ako je OS Windows 10, tada, u pravilu, sam sustav može preko centra za ažuriranje znati upravljački program i instalirati yogu.
Za zaključavanje opcija prodavača na pametnim telefonima, dobrodošli ste. Da biste ih učinili dostupnima, morate se prije prijaviti Postavke> O telefonu (Postavke> O telefonu) i sím timesív gurnuti Izgradi broj.
Okrenite se na prednji zaslon i tamo ćete vidjeti dostupnu stavku Opcije razvojnog programera (za maloprodaju).
Idemo na stvar Za trgovce na malo i omogući USB punjenje:
Pokretanje programa
Uključimo aplikaciju s Android OS-om (kao što je testiramo na pravoj aplikaciji) i pokrenimo projekt pritiskom na zelenu strelicu na alatnoj traci.
Oduševimo se projektom. Ovaj proces može potrajati do sat vremena, nakon čega će se pojaviti dijaloški okvir za odabir dodatka za pokretanje. Ovdje možemo odabrati veze s gadgetom računala ili emulatorom:
Odaberite Dodaj i pritisnite gumb OK. Í nakon što pokrenemo naš program ćemo instalirati na ekran.
Napisao sam ranije. Problem možete riješiti radikalno, nemojte pobijediti emulator, već ga testirajte na mobilnom uređaju za android. Imam čudo HTC, nov je i imam ga. Također, da biste pokrenuli programe na fizičkom uređaju, trebate:
- Omogućite funkciju USB punjenja. To možete učiniti tako da odete na izbornik Setup -> Programs -> Build i označite potvrdni okvir "USB Setup"
- Preuzmite instalaciju drajvera
- Uključite ga i ponovno povežite telefon s računalom.
Da biste provjerili radi li telefon na računalu, potrebno je stati na nogu:
Ako je to vaš slučaj, onda možete koristiti poseban program: PdaNet. () Zvuči pobjednički kako bi pobijedili internet s telefona s računala, ali pokazalo se da se tako možete osvetiti velikom broju drajvera za telefone. Kad sam ga instalirao, upalio sam model, i dao garnier crveni balun da iskoči s prednje strane o onima koje vozač nije testirao, i sve može biti gadno, ali ne - sve je dobro, restaurirano. Nakon toga sam ponovno pokrenuo provjeru (naredba vishcha) i moj telefon se pojavio na popisu priloga.
Kako vježbati s Eclipseom? Zapravo, sve je već pokvareno - samo pokrenite projekt i pobijedite ga na telefonu.
Dekompilacija i podešavanje dodataka za Android
Aleksandar Antipov
U članku će biti rečeno o tome kako povezati upravljački program s dodatkom za Android i proći kroz metode koje se nazivaju, pobjedničke informacije, uklonjene nakon dekompilacije programa.
U članku će biti rečeno o tome kako povezati upravljački program s dodatkom za Android i proći kroz metode koje se nazivaju, pobjedničke informacije, uklonjene nakon dekompilacije programa. Dobra vijest je da vam ne trebaju privilegije super-korozivne osobe da biste bili plaćeni. Opisi tehnike mogu biti i stariji tijekom pentesta mobilni dodaci možemo “prodirati” u šifru sat vremena robotskih programa, oduzimati i zapisivati informacije, do kojih nemamo pristup. Na primjer, možete prenijeti promet prije šifriranja i oduzeti ključeve, lozinke i druge vrijedne informacije. Članak će biti od pomoći pentesterima i prodavačima mobilnih aplikacija jer moraju steći više znanja o mogućim napadima na platformu Android.
Vimogi u testno okruženje:
- Operativni sustav: Windows/Mac OS X/Linux
- Java (preporučuje se verzija 1.7)
- IDE (Eclipse, IntelliJ IDEA, Android Studio)
- Android SDK (https://developer.android.com/sdk/index.html?hl=i)
- APKTool (https://code.google.com/p/android-apktool/)/APK Studio (http://apkstudio.codeplex.com)
- Privitak / emulator baziran na Androidu
Članak će imati sljedeću konfiguraciju: Windows 8, Android Studio i IntelliJ IDEA. Prilog: Nexus 4 sa Android verzija 4.4.4. Preporučujem dodavanje uslužnog programa za promjenu PATH, kako bi se olakšao i ubrzao pristup ovim alatima.
Android aplikacijski paket (APK) .
Ja ću ga izgraditi
Upute u nastavku pomoći će vam u pripremi priloga za eksperimente.
Aktivacija distribucije Developer Options
Na cob na Android uređaju moguće je omogućiti punjenje putem USB-a (USB debugging opcija), što omogućuje „razgovor“ s uređajem za dodatne alate iz Android SDK-a. Međutim, prije toga potrebno je aktivirati odjeljak Developer options. Na proširenju idite na Postavke distribucije > O telefonu i kliknite nekoliko puta na stavku Broj izrade, nakon čega ćete možda vidjeti informacije o onima za koje je aktivirana distribucija opcija za razvojne programere.


Slika 1: Da biste aktivirali granu Developer options, trebate kliknuti na broj Build nekoliko puta
Dozvíl nagodzhennya putem USB-a
Za otklanjanje pogrešaka na USB-u idite na Postavke > Opcije za razvojne programere i postavite pravo na USB otklanjanje pogrešaka.

Slika 2: Omogućena opcija USB otklanjanja pogrešaka
Povezivanje dodat ću to pokretanje ADB-a
Ako se spojim na računalo preko USB priključka, pojavit će se poruka "USB debugging spojen na uređaju". Također provjerite možete li se povezati s dodatkom Android Debug Bridge (ADB) za pomoć, a to je za ulazak u skladište Android SDK ( android paket SDK platforma-alati). U naredbeni redak unesite sljedeću naredbu:
Privitak se može pojaviti na popisu.

Slika 3: Popis priključenih uređaja
Ako se privitak ne pojavi na popisu, razlog za njegovo pronalaženje je pogrešan instalirani drajveri(Za Windows). Upravljački program možete pronaći u zamjenskoj verziji dodatka ili u Android SDK-u ili na web-mjestu graditelja.
Ponovno provjeravanje programa za pogodnosti
Prije nadogradnje Android programa potrebno je provjeriti što je moguće. Perevírku može vikonati dekílkom načine.
Prvi način je pokretanje Monitor Android uređaja, da biste otišli u skladište Android SDK-a (u okviru alata). U windows datoteka naziva monitor.šišmiš. Kada se pojavi Monitor Android uređaja, privitak će se prikazati u distribuciji uređaja.

Slika 4: Monitor Android uređaja
Čim se program na proširenju može instalirati, program će se također pojaviti na popisu. Nakon kreiranja probnog programa, a popis je prazan, nije moguće resetirati program.
Drugi način za provjeru mogućnosti nadogradnje programa je provjera datoteke AndroidManifest.xml iz Android aplikacijskog paketa (APK). APK je zip arhiva koja sadrži sve informacije potrebne za pokretanje programa na Android uređaju.
Shorazu, ako su programi zavantazhuetsya z Google Play Store, taj softverski paket je također zavantazhuêtsya. Sve zainteresirane APK datoteke pohranjene su na dodatku u mapi /data/app. Budući da nemate superispravna prava, ne možete dohvatiti popis datoteka iz direktorija /data/app. Ako želite znati naziv APK datoteke, možete kopirati Yogo za drugi uslužni program adb. Da biste prepoznali naziv APK datoteke, unesite sljedeću naredbu:
pojavi se naredbeni redak gospodarske zgrade. Unesite sljedeću naredbu:
pm popis paketa -f
Na proširenju će se pojaviti popis svih paketa.

Slika 5: Prijenos paketa u gospodarsku zgradu
Pogledajte popis, znamo dodatak testu.

Beba 6: Paket kreiranog testnog dodatka (vidi se bijelo)
Sada morate kopirati datoteku paketa. Otvorite ljusku i unesite naredbu:
adb pull /data/app/[.apk datoteka]

Baby 7: Kopirajte APK datoteku i dodajte je u sustav
Sada morate otvoriti datoteku paketa i dodati je u AndroidManifest.xml. Nažalost, ne možemo raspakirati arhive poput ove, APK datoteke kodiranja u binarnom formatu. Za puhanje ruža najčešće se koristi uslužni program apk alatŽelim vikorista APK Studio, programi oskílki tsíêí̈ imaju prijateljsko grafičko sučelje. Dali statti razpovidam o APK Studiju.
U APK Studiju kliknite na malu zelenu ikonu, postavite naziv projekta i naznačite put do APK datoteke. Obavijestit ćemo vas da spremite projekt.

Slika 8: Izrada novog projekta u APK Studiju
Nakon što otvorite APK, odaberite datoteku AndroidManifest.xml i pogledajte parametre oznake aplikacije. Ako je zastavica android:debuggable prisutna (ili prisutna, inače je vrijednost postavljena na false), to znači da se program ne može otkloniti pogreške.

Beba 9: U datoteku AndroidManifest.xml
Izmjena datoteke AndroidManifest.xml
Uz pomoć apktool uslužnog programa ili APK Studio, možemo modificirati datoteke i upakirati ih u paket. Odmah mijenjamo datoteku AndroidManifest.xml kako bi se program mogao prilagoditi. Dodajte redak android:debuggable="true" u sredinu oznake aplikacije.

Slika 10: Promjena umjesto oznake aplikacije
Nakon dodavanja zastave, kliknite na ikonu "čekića" i ponovno podignite paket. Ponovno izgrađeni paket bit će u build/apk direktoriju.

Slika 11: Ponovno presavijanje paketa uspjelo
Nakon ponovnog pakiranja paket je potpisan i može se ponovno instalirati na ekstenziju (svi Android programi moraju biti potpisani). Većina programa ne revidira certifikat, za čiju je pomoć potreban potpis. U suprotnom, potrebno je promijeniti kod, što će vam omogućiti ponovnu provjeru.
Sada morate instalirati paket koji je ponovno odabran. Na poleđini možemo vidjeti stari program za pomoć ofenzivnoj komandi:
deinstalirati adb pm
Instaliramo novi paket:
adb install [.apk datoteka]
Također možete izbrisati i instalirati paket jednom naredbom:
adb install -r [.apk datoteka]

Slika 12: Instaliranje paketa
Obrnuti, tako da je program ponovno instaliran i ispravno pokrenut na proširenju. Kako sve funkcionira, vratimo se na Android Device Monitor, gdje se može pojaviti testni dodatak.

Slika 13: Ponovno odabrani program sada se može nadograditi
Završetak sredine proširenja (IDE)
Sada, prije ponovnog odabira programa, možete se prijaviti za poreznog obveznika, ili kasnije trebate kreirati projekt usred razvoja (za članak je odabran IntelliJ IDEA). Kreiramo novi projekt. U polju Naziv aplikacije navedite više od jednog naziva. U polju Naziv paketa možete odrediti naziv, što je točno način na koji se razvrstavaju mape ponovno odabranog paketa.

Slika 14: Kreiranje novog projekta u IntelliJ IDEA
Imenujte APK datoteku strukturom mapa, ako je ne želite, u APK Studiju okrenite hijerarhiju direktorija u mapu u kojoj se nalaze programske datoteke. Po meni je ta struktura mapa sasvim ispravna (com.netspi.egruber.test).

Slika 15: Testiranje hijerarhije direktorija programa
Podignite zastavu Create Hello World Activity i dovršite izradu projekta (svi ostali parametri su ostavljeni). Novi projekt bi mogao izgledati otprilike ovako:

Slika 16: Hijerarhija mapa i datoteka u novom projektu
Nakon što je projekt kreiran, potrebno je dodati kod u APK datoteku kako bi se "znali" nazivi simbola, metoda, promjena itd. s originalom). Nakon dekompilacije, izlazni tekst se uvozi iz IDE-a.
Uklanjanje vanjskih tekstova iz programskog paketa
Za početak morate pretvoriti APK u jar datoteku. Dopustite nam da vam pomognemo s java-dekompilatorom da skinemo izvorni tekst programa. Radit ćemo na pretvaranju u jar za dodatnu korisnost dex2jar. dex2jar ima datoteku d2j-dex2jar.bat, što je trik za pretvaranje APK-a u jar. Sintaksa naredbe
d2j-dex2jar.bat [.apk datoteka]

Slika 17: Pretvaranje APK-a u jar
Isključimo ga ili povučemo JD-GUI datoteku (java decompiler).

Beba 18: Struktura jar datoteke
Jar datoteka je kriva za prikaz hijerarhijska struktura, u čijoj se sredini nalaze java datoteke s čitljivim izlaznim kodom. Idite na Datoteka > Spremi sve izvore da spakirate sve izlazne tekstove u zip-arhive.

Slika 19: Spremanje izlaznih tekstova u dekompiliranu datoteku
Nakon spremanja vikend tekstova, arhive će se raspakirati u drugi direktorij.

Beba 20: Raspakiravanje arhive
Sada je potrebno uvesti odgovarajuće direktorije u prethodno kreirani projekt u IDE-u. U IntelliJ-u idite u mapu src i kopirajte je umjesto raspakirane arhive (dva direktorija).

Slika 21: Uređivanje kopirane mape u src direktorij
Okrećući se Intelliju, bachimo ažurira projekt.

Malyunok 22: Projekt je dobio tekstove
Ako kliknemo na određeni element na popisu, možemo ostaviti tekst. Kao što možete vidjeti na snimci zaslona ispod (izlazni tekst za klasu LoginActivity), izlazni kod je za pomoć za ProGuard.

Slika 23: Kombiniranje izlaznog teksta s klasom LoginActivity
Veza vlasnika
Sada, ako u projektu postoje novi tekstovi, možemo početi uspostavljati točke o metodama tih promjena. Dolaskom do točke zupinka program će zupinyatisya. Kao primjer, stavio sam zip točku na metodu (izravno u zamagljeni kod), koja se koristi za obradu informacija unesenih u tekstualno polje.
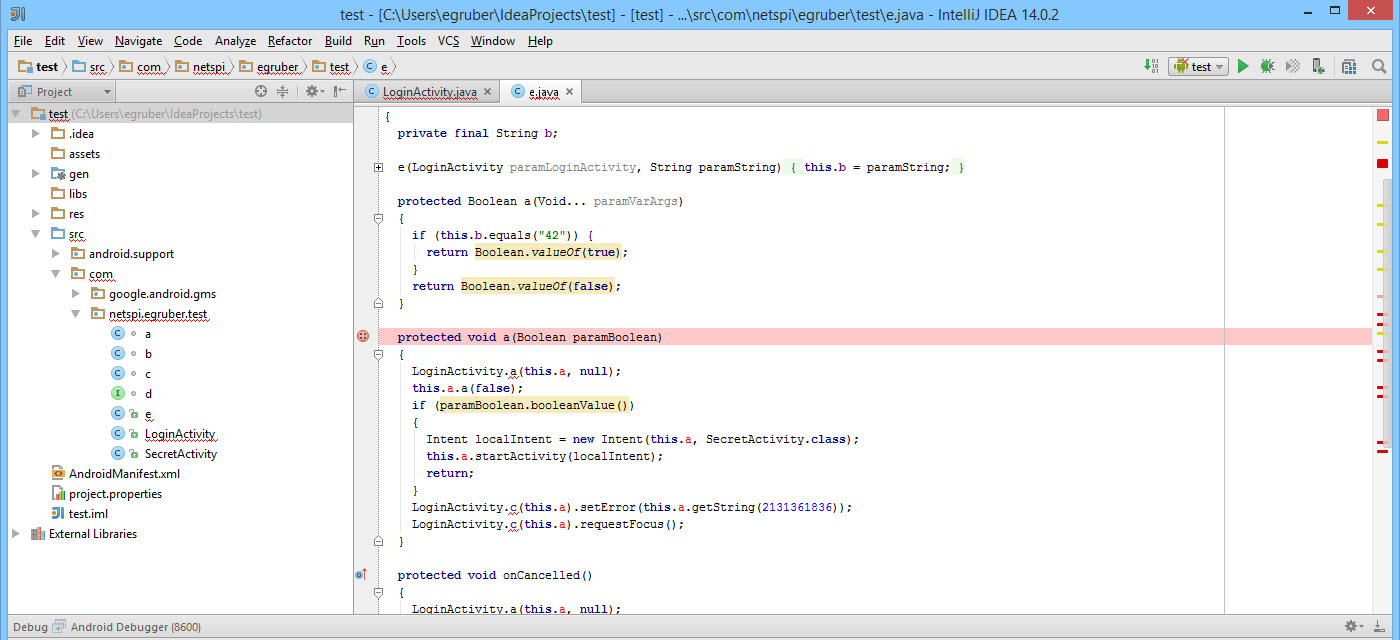
Malyunok 24: Šiljati zubi na metodi zamagljivanja
Čim se pojavi točka zuba, povežite vlasnika s procesom na produžetku klikom na ikonu na ekranu s desne strane gornja vreća(na vašem IDE-u ikona se može promijeniti).
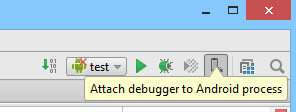
Slika 25: Povezivanje instalatera s procesom
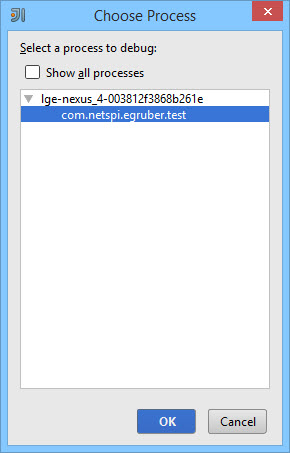
Slika 26: Procesi prebacivanja za povezivanje vlasnika
Nakon izbora procesa nalashtovuvach dolazi u prilog.
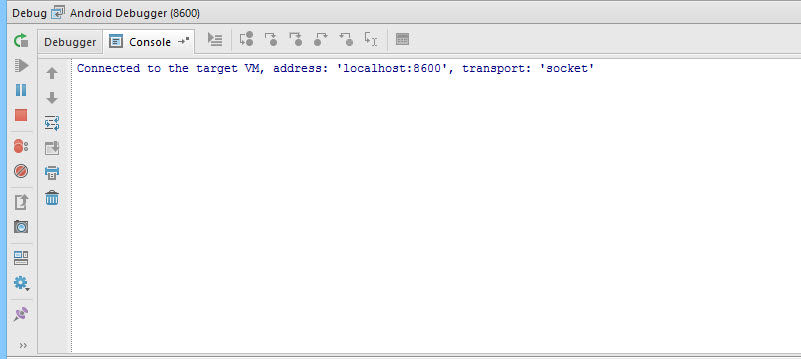
Slika 27: Nalagojuvach povezan s procesom koji se izvodi na privitku
U tekstualni okvir upisujem broj 42 (zapamtite, druga metoda ima točku zuba).

Slika 28: Unesite broj 42 u okvir za tekst
Nakon pritiska na tipku "Enter Code", program će se razbiti na točkama zuba, krhotina nalagodzhuvach "definicije", koja metoda se poziva na ekstenziju. Kompilacija Android dodataka za odmazdu informacija o kašnjenju (na primjer, promjena imena) dostupna je svakom vlasniku koji je upoznat s Java Debug Wire Protocol (JDWP). Kako je u programu dopušteno naplaćivati, naplaćivati, štedjeti od JDWP-a (u ovoj kategoriji koristimo više poreza, koji idu u skladište međuvera za Javu), možete doći na virtualni stroj Android programe, a zatim pročitajte i revidirajte naredbe za prilagodbu.

Slika 29: Točka zuba bila je ispravna
Snimka zaslona ispod prikazuje broj koji smo unijeli u tekstualno polje.

Slika 30: Prijenos promijenjene instance strujanja u klasu
Visnovok
Ne samo da možemo čitati podatke iz dodatka, nego i unositi autoritete. Tse mozhe buti korisno, akscho mi, na primjer, žele prekinuti tijek vikonannya koda i zaobići deyaki delyanki algoritam. Uz pomoć majstora, možemo bolje razumjeti logiku robota i programa i analizirati one koji su nedostupni veliki koristuvachev. Na primjer, možemo pogledati i funkcije šifriranja, koje su pobjedničke, i dinamičke ključeve. Osim toga, ponekad kada ste naplaćeni, znate kako funkcioniraju funkcije sustav datoteka već bazu podataka, kako biste razumjeli kako program preuzima informacije. Slične manipulacije dostupne su na bilo kojem dodatku za Android bez privilegija superkorozivnosti.
Postavljene gospodarske zgrade

