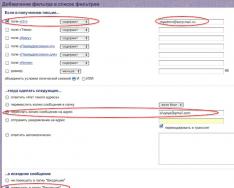Bez obzira na to što sadašnji uređaji na iOS-u mogu i bez računala, postoje scenariji u kojima je ipak moguće posegnuti za nečim novim. Sasvim je logično da na razvoj tehnologije može utjecati kratkoća kose, a takvom prehranom se možemo razviti u ovaj materijal.
Jedan od najvećih problema pri radu s iTunesom je nemogućnost otkrivanja povezanog uređaja. Razlozi za to mogu biti greška, ali često je greška u mehanizmu pouzdane veze, ako su ključevi spremljeni na oba gadgeta za daljnju autorizaciju. Pitanje “Vjeruj svom računalu” trebalo bi se pojaviti prilikom povezivanja, ali autor je suočen s trenutnom situacijom, ako se nakon negativnog odgovora dopisnika pitanje ne ponovi. Problem možete riješiti i riješiti u nekoliko jednostavnih koraka.
Naravno, kako i treba biti, od “nativnog” za iOS i iTunes, konkretno, operativnog sustava OS X. Naravno, kroz softversko-hardversku integraciju, tu češće nastaju problemi, zbog nastanka nesreća, nitko je osiguran. Također, ako ne želite baš vjerovati svom iPhoneu u svoj Mac, možete ga pokušati očistiti umjesto posebnog imenika za zaključavanje sustava. Za koji je iOS uređaj povezan s računalom odaberite kombinaciju tipki [ cmd]+[pomaknuti]+ [G] (ili odaberite stavku “Idi u mapu” u izborniku “Idi” retka izbornika OS X) i primijenite je na adresu /var/db/lockdown/. Prozor će prikazati jednu ili nekoliko (ovisno o broju sinkroniziranih uređaja) datoteka certifikata koje je potrebno izbrisati.

Nakon toga spojite gadget i potvrdite napajanje da čvrsto vjerujete računalu. Sada sustav može odrediti uređaj.
Za Windows OS, uz “revnost” vašeg poniznog sluge, gubi se bit postupka. Jedina točka ovdje, uz drugi problem "krivice", je potreba za prikazom primljenih datoteka i mapa. Da biste to učinili, otvorite Windows Panel iz izbornika "Start" i idite na odjeljak "Folder Powers", gdje na kartici "View" odaberite istu opciju. Sve dok su adrese različite, razlikuju se za različite verzije sustava Windows.
Windows XP: C:\Documents and Settings\All Users\Application Data\Apple\Lockdown

Otvorite "Upravitelj uređaja", proširite ga s Windows panela u sustavu Windows 7 i iz podstavke "Sustav" u sustavu Windows XP Pritisnite desnu tipku miša na red sa traženim Apple uređajem, odaberite "Ažuriraj upravljački program" iz kontekstnog izbornika, zatim "Potražite upravljačke programe na vašem računalu" i "Odaberite upravljački program s popisa već instaliranih upravljačkih programa" Kliknite na gumb “Instaliraj s diska” (ako nije dostupan, možete odabrati kategoriju “Mobilni telefon” ili “Storage” i kliknuti na gumb “Dalje”, nakon čega će se pojaviti gumb Pojavi)
U dijaloškom okviru "Umetni disk" kliknite na gumb "Pogledaj". Idemo na adresu C:\Program Files\Common Files\Apple\Mobile Device Support\Drivers. Vidljiva datoteka usbaapl(na 64-bitnim verzijama sustava Windows ovo se zove usbaapl64), a zatim pritisnite “Vidkriti”. Čini se da mapa ne postoji, jer sadrži datoteku koja se svakodnevno traži, očito u direktoriju C:\Program Files (x86)\Common Files\Apple\Mobile Device Support\Drivers
Pritisnite gumb "OK" u dijaloškom okviru "Instaliraj s diska". Nadamo se da ćemo pomoći vašim gadgetima da dođu pameti. Prije svega, ne zaboravite pogledati gdje možete instalirati napajanje pomoću Apple tehnologije i dodati slike na ekran
Nedavno je moja prijateljica spojila svoj iPhone 5s na računalo, ali je inzistirala da ne preuzima fotografiju. Tragedija? Ne.
Ako je prijenosno računalo ili računalo zaključano i ne preuzima fotografije, kao ni sam uređaj, onda je problem uglavnom u kabelu, konektoru računala ili iPhonea.
Lako je krivo protumačiti. Samo pokušajte spojiti drugi kabel na svoj uređaj (možda drugi pametni telefon).
To također može biti posljedica neadekvatnosti vozača ili neprikladnih standarda.
Zašto bi PC trebao preuzeti iPhone, ali ne i fotografiju?

Kako možete dovesti do ovoga? Nažalost, Windows 10 ili bilo koja druga verzija možda jednostavno neće prepoznati iPhone.
Jedno od rješenja je korištenje Mac OS emulatora, koji vam može dati pristup podacima vašeg pametnog telefona. Također se možete prijaviti sa svojim podacima iz servisa Apple iCloud i snimati fotografije na računalu.
UPOZORENJE: Vaše računalo je krivo za status pouzdanosti - na ekranu otključanog uređaja potvrdite zahtjev za pouzdanost.
Također je iznenađujuće da programi poput kamere ili imenika sa slikama nisu aktivni - ako ga pronađete, zatvorite ga.
NAPOMENA: Na temelju komentara primijetio sam da ne može svatko riješiti ovaj problem objavljivanjem na ovoj stranici, stoga sam pripremio druga rješenja za ovaj problem. Preporučujem da ih upoznate.
Zašto računalo ne preuzima dio ili pola fotografije na iPhone?
Ako ne preuzimate slike sa svog iPhonea na Stream ili na Yandex disk na vašem računalu, idite na svoje računalo tako da imate aktivnu internetsku vezu. Fotografije se ne mogu prikazati bez internetskog My Photo Streama ili Yandex diska.
Također, okrenite sve fotografije u udaljenom albumu (mačka) i idite na mjesto gdje se prijavljujete na iCloud pomoću željenog Apple ID-a.
POŠTOVANJE: fotografije ili videozapisi kopirani na vaš uređaj pomoću iTunesa ne kopiraju se u iCloud biblioteku, tako da možete preskočiti polovicu ili dio.
Novi firmware za iOS 7 ima mnogo novih praktičnih funkcija, ali tu su i neke suptilne inovacije. Na primjer, novi štedi vrijeme na često korištenim zadacima, ažuriranje je postalo više ručno i omogućuje vam zatvaranje prozora brojnih dodataka. Sve ove inovacije naučili smo bez spajanja iPhonea na računalo. Nakon što smo napravili nekoliko fotografija, koristili dodatne programe i snimili par desetaka, odlučili smo cijeli iznos baciti u računalo. Svatko tko već duže vrijeme čita iBeaver već zna kako ga se riješiti.
Nakon što smo iPhone povezali s računalom s instaliranim Windows operativnim sustavom, pokrenuli smo računalo, ali telefon se nije pojavio na lokalnim diskovima, iako računalo nije uključivalo iPhone, spojili smo uređaj na prijenosno računalo, što je iPhone trčanje, ali sam se nadao da ću pokazati fotografije. Kao opciju, pokušali smo kliknuti desnom tipkom miša na uređaj i odabrati - Dohvati fotografije na kojima je iPhone rekao na naredbu "Ne možete čekati." Već želim požuriti. Ispostavilo se da je u iOS 7 uvedena funkcija pouzdanih veza između iPhonea (iPada) i računala. Kada smo spojili iPhone na računalo i otključali ga, na ekranu se pojavilo napajanje:
Čijem računalu vjerovati?
Vaše postavke i podaci bit će dostupni s vašeg računala čim se spojite na sljedeće.
Pritisnuli smo Trust i fotografije su postale dostupne za prijenos s iPhonea na računalo. Ponovno smo pokrenuli moje računalo i pojavio se iPhone:
Ako vaše računalo ne preuzima fotografije na vaš Apple iPhone, kliknite gumb Vjeruj ili Ažuriraj
Idemo na iPhone, i tamo opet nema fotografija, pritisnite desnu tipku miša, odaberite – Ažuriraj, fotografije se pojavljuju i sada ih možemo kopirati s iPhonea na računalo.
Bio sam uvjeren da iPhone više ne zahtijeva dopuštenje da vjeruje mom računalu, ali sada, kada povežete telefon s računalom, možete trajno uključiti napajanje. Pritiskom na – Vjeruj, iPhone se ne pojavljuje na My Computer, potrebno je spojiti i uključiti USB kabel. Inače, umjesto napajanja, jednostavno iskopčam kabel i ponovno spojim. Posebno manje intenzivan način povjerenja nije potreban. To je gledište sigurnosti i zaštite, posebno na iPhoneu.
Potrebno je dodati mogućnost ove veze u Postavkama, inače će nuspojave biti sve češće u praksi korištenja iPhonea.
Na primjer, ako se tijekom rada ili eksperimentiranja telefon sruši i telefon se prestane pokretati, korisnici ne mogu unijeti iPhone u DFU mod, a program iTunes prikazuje:
iPhone nije povezan s vašim računalom, za sinkronizaciju s vašim računalom ili preuzimanje materijala s njega pritisnite gumb na iPhoneu - Vjerujte
Ako se gumb ne može pritisnuti, jer se iPhone ne pokreće, takvi se neugodni trenuci javljaju u firmveru iOS 7, što znači da će u budućim verzijama iOS-a takve neugodnosti postati sve češće među potrošačima.
Vaš OS prepoznaje vaš iPhone kao što to čini digitalni fotoaparat i može kopirati slike s njega kao s memorijske kartice.
I da budete bojažljivi na Macu:
- Nakon spajanja na dodatni kabel i nakon 5 sekundi, automatski će pokrenuti standardni program “Image Storage”. Nema ništa, ali ga možete otvoriti ručno (dostupno u odjeljku programa);
- Sve slike bit će prikazane u prozoru ovog uslužnog programa. Kada ih kopirate je jednostavno: samo trebate vidjeti što vam je potrebno i premjestiti ih u određenu mapu.
Windows ima malo drugačije:
- Povezujemo gadget s računalom. Doslovno za 5 sekundi vidjet ćete da se na zaslonu pojavljuje prozor s automatskim odgovorom. Ako ne vidite ništa, trebate otići na "My Computer" i otvoriti svoj iPhone kao prijenosni uređaj (za moj Windows) ili kao kameru ako imate WinXP;
- Zatim otvaramo uređaj samog iPhonea, nakon čega idemo u mapu DCIM. U pravilu sastavite dvije ili tri mape koje sadrže fotografije i video datoteke;
- Poznajemo svoje fotografije i kopiramo one koje je potrebno skinuti na računalo;
- Zalijepite ga u mapu koju ćete kasnije spremiti na računalu. Nakon uvoza datoteka, možete isključiti kabel iz računala.
Bilješka. U trenutku kada prvi put povežete svoj iPhone s računalom, na zaslonu iPhonea pojavit će se poruka s pitanjem: "Kojem uređaju biste trebali vjerovati?" Očito, ako želite prenijeti fotografije, trebate odabrati opciju "Povjerenje".
Ako ne dopuštate uvoz fotografija na svoje računalo ili računalo ne prepoznaje vaš iPhone, iPad ili iPod touch kao kameru, odaberite ove opcije.
Prijenos slika putem iClouda
Provjerite što možete učiniti sa svojom iCloud Photo Library ili My Photo Stream.

Ako ste dodali iCloud Photo Library na svoj Mac, iPhone, iPad ili iPod touch, vaše fotografije se možda već nalaze na vašem računalu.
Možete otići na iCloud.com i otvoriti aplikaciju Fotografije kako biste pregledali cijelu biblioteku i odabrali fotografije za uvoz. Ako niste dodali iCloud Photo Library, pokušajte koristiti funkciju Vikory za pristup fotografijama na vašem računalu. Moj fototok.
Ako ne koristite iCloud Photo Library ili My Photo Stream, pokušajte kliknuti ispod.
- Provjerite svoje veze i ažurirajte svoj sigurnosni softver.
- Pokušajte uvesti fotografije pomoću drugog Apple USB kabela.
- Ako uvoz nije moguć, ažurirajte svoj sigurnosni softver.
- Preuzmite preostalu verziju iTunesa.
- Pokušajte ponovno uvesti fotografije.
Kako prebaciti fotografije s iPhonea na računalo putem wifi-ja?
Za povezivanje s dodatnim dronom, prijenos fotografije moguće je izvršiti dodatnom vezom bez drona. Prije pokretanja prijenosa morat ćete sinkronizirati Wi-Fi.
S računala Za početak morate spojiti uređaj na dodatni kabel i otvoriti iTunes. Na lijevoj strani prozora, u bloku "Aparati", trebate odabrati iPhone ili iPad za sinkronizaciju. Na kartici "Pogledaj" u bloku "Parametri" morat ćete označiti potvrdni okvir "Sinkronizacija". uređaja putem Wi-Fi mreže." Sada će se gadget automatski sinkronizirati ako je u istoj mreži kao i računalo na kojem je instaliran iTunes.
3 telefon Sinkronizaciju možete pokrenuti pomoću drugih postavki uređaja. Da biste to učinili, u izborniku "Osnovno" morate odabrati stavku "Sinkroniziraj s iTunes putem Wi-Fi". Da biste potvrdili prisutnost sinkronizacije, provjerite piktogram na svom telefonu. Uređaji su sada prikazani kao veze. Stoga se sve radnje iznad njega mogu izvesti na isti način kao kada se spajaju na dodatni telefonski kabel - upleteni par.
Pokušajte s drugim računalom

Ako se kamera ne pojavi u Upravitelju uređaja, provjerite direktorij za iOS uređaj spojen na drugo računalo. Ako je vaš iOS uređaj prepoznat kao kamera na drugom računalu, obratite se Microsoftu ili drugoj Windows službi za podršku na vašem računalu.
Apple iOS 7 ne vjeruje mom računalu. Problemi prilikom prijenosa fotografija s iPhonea
Ovo je okrutna metoda, budući da su svi pokušaji unosa lozinke iscrpljeni i ne postoji računalo kojem vaš iPhone “vjeruje”.
- Povežite svoj iPhone s računalom pomoću dodatnog USB kabela koji se nalazi u standardnom kompletu.
- Među svim uređajima pojavljuje se Apple iPhone, osobno računalo prepoznaje vaš digitalni fotoaparat.
- Za pristup mapi Lockdown pokrenite program Finder na Mac OS-u. U drugim operativnim sustavima, klik na prozor pouzdanosti na iPhoneu, iPadu i iPod touchu također završava pražnjenjem mape Lockdown na računalu.
- Nakon “povjerenja” na vašem računalu, iTunes, preuzmite svoj iPhone.
- Morate provjeriti znači li vaše računalo digitalnu kameru. Zatim trebate otići do uređaja, pogledati fotografije, kopirati ih u međuspremnik i premjestiti u mapu na računalu. Uz pomoć iTunesa možete prenijeti ne samo fotografije na svoje računalo, već i glazbu, melodije zvona, videozapise i još mnogo toga. Da biste započeli, trebate povezati svoj iPhone s računalom pomoću USD kabela. Kada se vaše računalo oglasi zvučnim signalom kao znak da je pronađen novi uređaj, otvorite iTunes.
- Budući da je e-pošta postavljena u iPhoneu, fotografije se mogu slati e-poštom, a zatim prenijeti na računalo. Fotografije možete prenijeti bez spajanja na USB kabel, što se lako može učiniti putem posebne mape u usluzi Yandex.Disk.
Uvoz fotografija pomoću naprednih usluga

Kao izvrsnu alternativu drugoj metodi, možete jednostavno prenijeti veliki broj fotografija s iPhonea na računalo pomoću fragmenata i drugih loših usluga. Kome je potrebna dobra internetska veza, kao i vidljivost registriranog računa u jednom ili više servisa: Yandex.Disk, DropBox, Khmara Mail.Ru. Ako je količina mala, pošaljite e-mail.
Algoritam je vrlo jednostavan:
- prenesite fotografije s vašeg iPhonea na uslugu hostinga datoteka;
- Zatim preuzmite preuzete datoteke s usluge za hosting datoteka ili putem svog računala.
Kao što znate, kopiranje fotografija s iPhonea na računalo apsolutno je teško. Nakon što ste uvježbali ruku, možete prenijeti podignuti materijal za manje od 5 minuta.
Mnogo je ljudi na internetu koji se pitaju zašto njihovo računalo ne može preuzeti svoj iPhone putem USB-a i zašto ne mogu sinkronizirati svoje pametne telefone. S vremenom se skupila značajna baza znanja koja pomaže u povezivanju iPhone, iPad i iPod touch uređaja s računalima sa sustavom Windows 8, 7, Vista, Windows XP i Windows 10. U nastavku ćemo opisati kako riješiti problem.
Objasnimo zašto računalo ne može spojiti iPhone putem USB-a i kako to popraviti
Prve mrvice
Morate početi s najjednostavnijim koracima, prvo tražeći veće probleme:

Međutim, računalo još uvijek ne treba preuzeti iPhone
Drajveri za iPhone i računalo na Windowsima
Windows računala zahtijevaju iOS upravljačke programe za ispravno prepoznavanje iPhone, iPad i iPod touch uređaja. Ako uređaji nisu prepoznati, upravljački programi se ne mogu instalirati, zastarjeli su ili neispravno konfigurirani. Upravljački programi se instaliraju pomoću iTunes media playera, kao i drugim metodama instalacije.

Većina ljudi iTunes smatra glomaznim i neupravljivim. Glavni alat je instaliranje upravljačkih programa za iOS na računalo bez iTunesa, što će vam pomoći da prepoznate svoj iPhone uz djelić cijene. CopyTrans Drivers Installer automatski instalira upravljačke programe.
Instaliranje, ažuriranje ili ažuriranje iOS upravljačkih programa putem iTunesa
Budući da iTunes nije instaliran na računalu, računalo ne prepoznaje pravilno iPhone kao kameru. Kada je iPhone spojen, imate pristup samo galeriji kamere. Nije moguće preuzeti, sinkronizirati ili sigurnosno kopirati glazbu, obavijesti, videozapise ili bilo što drugo s uređaja.

Za preuzimanje upravljačkih programa za iOS s iTunesa preuzmite ih za upute.
Verzija iTunesa je možda zastarjela i možda ne podržava iPhone. Ažurirajte iTunes tako da odete na Pomoć > Provjeri ažuriranja.

iTunes je instaliran i ažuriran, ali iPhone ne prepoznaje:
- Potpuno izbrišite sve iTunes komponente s računala (umjesto biblioteke, biblioteka neće biti izbrisana);
- ponovno pokrenite računalo;
- ponovno instalirajte iTunes;
- Obrnite svoje iPhone veze.
Problemi su nestali
iTunes je instaliran, ali ga iPhone ne prepoznaje
Prijenos robota na uslugu Apple Mobile Device:

Drugim riječima, provjerite koji je Apple Mobile Device USB Driver instaliran i aktiviran:

Kako vidite ikonu “!”? Kako biste aktivirali Apple Mobile Device USB Driver, desnom tipkom miša kliknite na red i kliknite na “Smanji”. 
Kako vidite "?" pokraj retka Apple Mobile Device USB Driver kliknite na red desnom tipkom miša i kliknite na "View".

Možda ćete saznati zašto se računalo ne može povezati s iPhoneom putem USB-a i može se popraviti drugom metodom. Bit će nam drago ako nam kažete o tome u komentarima ispod.
Tvrdi diskovi