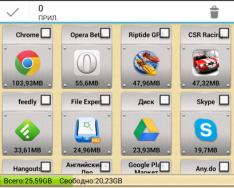Neki Windows 10 klijenti naiđu na problem: uključe računalo, ali na radnoj površini nema drugih ikona koje su im potrebne za rad. Zašto se to može dogoditi? Kako se nosite s takvom situacijom? Danas ćemo pogledati kako isključiti potrebne ikone i ponovno onemogućiti jednostavan pristup uslugama i programima.
Koje su ikone s radne površine sustava Windows 10?
Prije rješavanja problema s ikonama u sustavu Windows 10, potrebno je pogledati moguće razloge za to. Evo malo objašnjenja:
- Zaraženi virusima. Morat ćete izvršiti promjene dok se sustav ne prilagodi, čime ćete ukloniti ikone. S tim u vezi, prije nego što prebacite ikone na "Desktop", skenirajte tvrde diskove računala kako biste otkrili neispravan softver za svoj antivirusni program, tako da se situacija ne ponovi nakon ažuriranja ikona.
- Postoji problem u sustavu. Ovo može biti samo jedan bug. Za ovu opciju trebate samo ručno rotirati sve ikone.
- Istraživač procesa Vimkneniy sustava.
- Aktiviranje načina rada tableta. Za rotiranje glavnih ikona morate uključiti ovaj način rada.
- Instalacija Windows ažuriranja s greškama. Ako su se ikone pojavile odmah nakon ažuriranja sustava, moguće je da je ažuriranje pogrešno instalirano. Ponovno ručno dodajte naljepnice.
- Drugi monitor nije ispravno spojen.
Vraćanje ikona na "Desktop"
Situaciju možete ispraviti na sljedeće načine: identificiranjem samog razloga pomoću "Upravitelja zadataka" i "Uređivača registra" ili ručnim rotiranjem potrebnih ikona.
Za dodatne opcije kontekstnog izbornika
Ikone uslužnih programa mogu se ukloniti s "Radne površine" ako je njezin zaslon uključen. Za vraćanje funkcije učinite sljedeće:
Ako ova metoda ne pomogne, ponovno ručno izradite ikone programa pomoću druge opcije u kontekstnom izborniku:
- Opet desnom tipkom miša pritisnemo slobodno polje na radnoj površini.
- Na raskrižju kliknite na "Stvori". Sada je utisnuto na "Yarlik".
 Kliknite na "Prečac" za stvaranje prečaca do programa pjesama
Kliknite na "Prečac" za stvaranje prečaca do programa pjesama - U novom prozoru kliknite na "Pogledaj" kako biste odabrali željenu programsku datoteku iz "Windows Explorera".
 Pritisnite gumb "Pogledaj" za odabir programa u Windows Exploreru
Pritisnite gumb "Pogledaj" za odabir programa u Windows Exploreru - U pravilu se svi uslužni programi spremaju na disk sustava u mapi Program Files. Znamo da nam treba program, na primjer, Skype. Otvaramo mapu messengera i tražimo datoteku Skype.exe koja pokreće uslužni program. Kliknite OK.
 Odaberite programsku datoteku koju želite imati na radnoj površini
Odaberite programsku datoteku koju želite imati na radnoj površini - Sada ćemo utisnuti "Dali" u glavni prozor.
 Pritisnite gumb "Dalje" za nastavak postupka stvaranja prečaca
Pritisnite gumb "Dalje" za nastavak postupka stvaranja prečaca - Još jedan novi naziv za prečac nedostaje u standardnom nazivu datoteke. Pritisnemo "Spremno".
 Unesite naziv prečaca i kliknite na "Gotovo"
Unesite naziv prečaca i kliknite na "Gotovo"
Okretanje standardnih ikona u prozoru "Opcije".
Ako na početnom zaslonu imate klasične Windows ikone, na primjer, "Mačka" ili "Moje računalo", možete ih brzo ažurirati. Samo slijedite upute u nastavku:
- Prvo pritisnite desnu tipku miša na slobodno područje ikona na glavnom zaslonu sustava Windows da biste otvorili kontekstni izbornik koji vam je već poznat.
 Odaberite "Personalizacija" iz kontekstnog izbornika "Desktop".
Odaberite "Personalizacija" iz kontekstnog izbornika "Desktop". - Prilikom odabira opcije i odjeljaka kliknite na preostalu stavku “Personalizacija”.
- Za veliki odmor idite izravno na karticu Teme.
- Sada prebacujemo poštovanje u desni stupac iz poruka u prozoru. Reljefno u skladu s “Postavke ikona radne površine”.
 Kliknite na poruku “Postavke ikona radne površine”
Kliknite na poruku “Postavke ikona radne površine” - Dodajte mali prozor na vrh glavnog. Stavili smo kvačicu pokraj oznaka koje želite vidjeti na svojoj radnoj površini. Možete instalirati "My Computer", "Caravan Panel", "Koshik" i druge stvari.
 Odaberite željene ikone i kliknite na “Zastosuvat”
Odaberite željene ikone i kliknite na “Zastosuvat” - Nakon toga pritisnemo na “Freeze”, a zatim na OK za zatvaranje dodatnog prozora. Određene ikone odmah će se pojaviti na radnoj površini.
Video: kako postaviti standardne Windows prečace
Ispravak registra za ažuriranje "Radne površine"
Nestanak ikona s "Radne površine" može biti uzrokovan promjenama u registru - bazi podataka operativnog sustava, koja se neprestano razvija tijekom sata rada. Sprema sve postavke sustava, uslužnih programa, opreme koja je povezana (pisači, slušalice itd.), stoga je važno da registar ispravno radi. Kako zaraditi, jer razlog je upis u registar?
- Donja tipka Win + R pritisnuta je na tipkovnici, koja se na kraju naziva mali "Viconty". U Nyom mi upisuje se riječ regedit.
 Unesite regedit u polje "Onemogući".
Unesite regedit u polje "Onemogući". - Otvorit će se prozor "Uređivač registra". Prije daljnjih manipulacija potrebno je izraditi sigurnosnu kopiju registra u slučaju netočnog uređivanja. Da biste to učinili, kliknite na objekt "Datoteka" na gornjoj ploči, a zatim kliknite na opciju "Izvoz".
 Kliknite na "Izvoz" u izborniku "Datoteka".
Kliknite na "Izvoz" u izborniku "Datoteka". - Drugo ime možete spremiti kod bilo kojeg tate koji vam je pri ruci ili na "Desktop". Ova datoteka će vam pomoći rotirati registar. Za ovo, samo trebate početi jogi zveckati mišem.
 Spremite sigurnosnu kopiju registra u bilo kojem trenutku
Spremite sigurnosnu kopiju registra u bilo kojem trenutku - Na lijevoj strani prozora otvara se treće zaglavlje HKEY_LOCAL_MACHINE.
 Otvorite treću glavnu mapu HKEY_LOCAL_MACHINE na lijevoj strani prozora
Otvorite treću glavnu mapu HKEY_LOCAL_MACHINE na lijevoj strani prozora - Sada uzastopno pokrećemo sljedeće mape: Software – Microsoft – Windows NT – CurrentVersion – Winlogon.
 Pronađite unos Shell iz Winlogona.
Pronađite unos Shell iz Winlogona. - Na desnoj strani prozora pronaći ćete unos u registru pod nazivom Shell. Pokrećemo sljedeće klikove i vidimo koja je vrijednost ovog parametra. Postoji boot explorer.exe. Ako je trošak drugačiji, mijenjamo ga odmah.
 Parametar Shell postavljen je na explorer.exe
Parametar Shell postavljen je na explorer.exe - U drugom parametru, mapa Userinit sadrži vrijednost C:\Windows\system32\userinit.exe.
 Parametar Userinit ima vrijednosti C:\Windows\system32\userinit.exe
Parametar Userinit ima vrijednosti C:\Windows\system32\userinit.exe - Nakon promjene vrijednosti ove dvije postavke može se pojaviti crni ekran. Ne hvali se, znat ćeš za nekoliko sekundi.
Ažuriranje ikona putem "Upravitelja satova"
Grafički dizajn sustava Windows nalikuje servisnom procesu explorer.exe ili Exploreru. Ikone se mogu pojaviti odmah s "Radne površine" kroz one koje ne rade ispravno ili se uopće ne pokreću. Prvi put ćete ga morati ponovno pokrenuti. Kako možete zaraditi novac?
- U sustavu Windows 10, pokretanje "Upravitelja zadataka" vrlo je jednostavno: kliknite na "Traku zadataka" desnom tipkom miša i odaberite željenu stavku u kontekstnom izborniku.
 Otvorite upravitelj zadataka putem kontekstnog izbornika ploče zadataka
Otvorite upravitelj zadataka putem kontekstnog izbornika ploče zadataka - U prvom odjeljku "Procesi", čini se da je stavka "Istraživač" važna na popisu. Vidimo ga lijevom tipkom miša, a zatim kliknite gumb "Ponovo pokreni", koji se nalazi na dnu prozora.
 Pogledajte stavku "Explorer" na kartici "Procesi" i kliknite na "Restart"
Pogledajte stavku "Explorer" na kartici "Procesi" i kliknite na "Restart" - Ako ne znate ovaj postupak s popisa, kliknite "Datoteka" na gornjoj ploči i odaberite prvu stavku "Pokreni novi posao".
 U izborniku "Datoteka" kliknite na "Pokreni novi posao"
U izborniku "Datoteka" kliknite na "Pokreni novi posao" - Novi mali prozor u jednom polju ima ili explorer.exe ili explorer. Postavite ga na OK, kako bi krenulo stvaranje biljke.
 Unesite explorer.exe u polje "Onemogući".
Unesite explorer.exe u polje "Onemogući". - Ova naredba za pokretanje može se poslati sustavu na drugi način: kroz prozor “Viconati”. Na tipkovnici pritisnite kombinaciju Win + R. Napišite jednu od dvije naredbe i kliknite OK.
Koristite način rada tabletnog računala
Ikone se ne pojavljuju na “Radnoj površini” ako je aktiviran “Tablet Mode”. Kako ga upaliti i raditi tako da ga sustav ne upali sam od sebe?
- Morat ćete prvo izvršiti ponovnu konverziju jer način rada tableta nije aktiviran na vašem računalu. U tu svrhu pritisnemo tipke Win i A (latinica). Na desnoj strani zaslona pojavit će se područje s obavijestima i pločicama. Glavni prioritet bit će "Tablet Mode". Ako je aktivan (odabran prema boji na ekranu i lijevo), kliknite na njega jednom lijevom tipkom miša. Odmah će se zatamniti - zaslon će se okrenuti u način rada "Desktop".
- Nakon svih manipulacija, morate zatvoriti izbornik sustava "Start" i kliknuti ikonu koja izgleda kao zupčanik, koja se nalazi neposredno iznad gumba uređaja. Ova radnja otvara prozor "Postavke sustava Windows".
 Kliknite na ikonu zupčanika u izborniku Start da biste otvorili postavke sustava Windows
Kliknite na ikonu zupčanika u izborniku Start da biste otvorili postavke sustava Windows - Jednim klikom pokrećemo prvi odjeljak "Sustav".
 Otvorite prvi odjeljak "Sustav"
Otvorite prvi odjeljak "Sustav" - U prvom padajućem izborniku odaberite vrijednost "Koristi radni stol", au drugom - "Uvijek odaberite dopuštenje prije promjene načina".
 Na prvom padajućem izborniku odaberite "Koristiti radnu površinu"
Na prvom padajućem izborniku odaberite "Koristiti radnu površinu" - Postavite dva klizača na položaj “Umk.” i zatim se vratite na “Vimk.”
Koristite računalo za dodatne gumbe na prijenosnom računalu
Nestandardni način rotiranja ikona je njihovo postavljanje iza dodatne tipke uživo, a ne kroz izbornik sustava "Start". Da biste to učinili, morate zatvoriti sve prozore uslužnog programa i pritisnuti gumb. Nakon što otvorite svoje računalo, krivi prečaci ponovno će se pojaviti na radnoj površini.
Skenirajte datoteku explorer.exe
Ikone se mogu pojaviti izravno s “Radne površine” ako je datoteka explorer.exe, koja predstavlja najnovije sučelje Windowsa 10, oštećena. Što možete učiniti? Datoteku je potrebno skenirati pomoću dodatnih posebnih naredbi:

Video: niz metoda za ažuriranje ikona na radnoj površini
Povlačenje sustava
Jedan od najučinkovitijih načina rotiranja ikona je ažuriranje sustava na isto stanje sve dok su sve potrebne ikone već na "Desktopu". Ova metoda će vam pomoći ako rješenje ne daje željene rezultate, a ne želite ih ručno rotirati. Brzo slijedite ove upute:
- Kliknite na kraj povećala na ploči zadataka, pored gumba Start. Druga opcija je "Upravljačka ploča". U svijetu je uveden sustav za prikaz rezultata pretraživanja. Kliknite lijevom tipkom miša na stavku s jedinstvenim nazivom.
 Otvorite "Trenutni panel" za pomoć "Traži prozore"
Otvorite "Trenutni panel" za pomoć "Traži prozore" - Na vrhu pronađite redak za pretraživanje i unesite "Obnova". U rezultatima pokrenite odjeljak s ovim nazivom.
 Otvorite odjeljak "Ažuriranje" na "Keruvannya ploči"
Otvorite odjeljak "Ažuriranje" na "Keruvannya ploči" - Sada trebate kliknuti na opciju "Pokreni ažuriranje sustava".
 Kliknite drugu stavku "Pokreni ažuriranje sustava"
Kliknite drugu stavku "Pokreni ažuriranje sustava" - Na zaslonu će se pojaviti prozor Master of Renewal. Saznajte informacije i jednostavno kliknite gumb "Dalje" u donjem desnom kutu prozora.
 Na prozoru majstora pritisnite “Dali”
Na prozoru majstora pritisnite “Dali” - Na popisu odaberite točku ažuriranja koja vam je potrebna pomoću lijeve tipke miša. Opet žigosam "Dali". Gumb "Traži programe koji su zapeli" omogućuje vam da odredite koji će se uslužni programi i upravljački programi ukloniti, a koji ažurirati
- Kliknite na "Gotovo" kako bi sustav započeo proces ažuriranja - vratit će se na sat kada su prečaci na "Radnoj površini" još uvijek prisutni.
 Kliknite Završi za početak procesa ažuriranja
Kliknite Završi za početak procesa ažuriranja
Video: kako oporaviti sustav nakon određene točke ažuriranja
Ažurirani piktogrami na "šumskoj ploči"
Možete vratiti potrebne ikone na ploču koristeći brojne metode. Zokrema, za pomoć u reinženjeringu procesa “Explorer” na “Dispatcheru” i za rješenje za uvođenje sustava kroz točku ažuriranja. Detaljne upute za ove metode opisane su u odjeljcima ovog članka “Ažuriranje ikona putem Job Managera” i “System Rollback”.
Također imate pravo ručno instalirati iste ikone na "Nadzornu ploču". Za koga ovo zaraditi:
- Desnom tipkom miša kliknite na polje slobodnih prečaca na radnoj površini. Na raskrižju odaberite preostalu stavku "Personalizacija".
- Sada prijeđimo na preostalu karticu "Ploča zahtjeva". Pomaknite se prema dolje do poruke "Odaberite ikone koje se pojavljuju na ploči zadataka." Kliknite na njih.
 Kliknite na poruku "Odaberite ikone koje se pojavljuju na ploči zadataka"
Kliknite na poruku "Odaberite ikone koje se pojavljuju na ploči zadataka" - Za dodatno prebacivanje možete dodati ili odabrati ikone sustava i ikone uslužnih programa. Ako su ove i druge ikone uključene, odmah ćete primijetiti da se pojavljuju na "Ploči Misery".
 Za dodatne remixere, aktivirajte potrebne ikone na "Response Panel"
Za dodatne remixere, aktivirajte potrebne ikone na "Response Panel" - Pritisnite strelicu "Natrag" za povratak na glavnu karticu. Sada kliknite na drugu stavku "Povećanje i onemogućavanje ikona sustava." Ovdje možete prilagoditi prikaz standardnih ikona sustava Windows na ploči zadataka: život, dodirna tipkovnica, obrub, debljina itd. Odaberite ikone koje su vam potrebne i zatvorite prozor s postavkama sustava Windows.
 Onemogućite potrebne ikone sustava
Onemogućite potrebne ikone sustava - Ako na prvom popisu nije bilo programa, ako zadatak želite prebaciti na ploču, povucite njegov prečac s radne površine: pritisnite ikonu lijevom tipkom miša i povucite je na ploču.
 Upotrijebite medvjeda da povučete programski prečac s “Radne površine” na “Programsku ploču”
Upotrijebite medvjeda da povučete programski prečac s “Radne površine” na “Programsku ploču” - Kada se ikona pojavi na ploči, otpustite tipku miša i ikona će biti fiksirana.
 Skype prečac prikvačen je na "Nadzornu ploču"
Skype prečac prikvačen je na "Nadzornu ploču"
Ako ste kliknuli na “Tablet Mode” i sve ikone iz “Task Panela” su vidljive, to znači da ste omogućili opciju “Capture Program Icons” na kartici “Task Panel” u prozoru “Windows Settings”. Pronađite ovo i slijedite upute u odjeljku "Omogući način rada tabletnog računala" u ovom članku.
Ako već znate koje su vam ikone potrebne na "Radnoj površini" i "Ploči zadataka", prvo provjerite nemate li na svom računalu slobodne programe. U tu svrhu provjerite ažurirani antivirusni program. Možete rotirati ikone kako biste pronašli nove prečace kroz opcije kontekstnog izbornika i promijenili postavke u prozoru "Postavke sustava Windows". Pomoći mogu i “Registry Editor” i “Task Manager” u kojima možete ponovno pokrenuti proces “Explorer” koji je zadužen za grafičko sučelje Windowsa i prikaz ikona.
Korisnici sustava Windows 10 mogu biti isključeni iz situacije ako ikone počnu nestajati s radne površine bez ikakve radnje s njihove strane. Da bi se riješio ovaj problem, potrebno je saznati kroz što se mogao pojaviti.
Ako trebate stručnu pomoć u popravku prijenosnih računala ili ažuriranju sustava Windows, naš servisni centar u St. Petersburgu je tu da vam posluži.
Zašto se etikete same brišu?
Glavni razlozi nestanka prečaca su infekcija virusima i greške u sustavu. Kod baze sustava morat ćete provjeriti sve postavke sustava i zaraženosti virusima, a zatim ručno okrenuti prečace na radnu površinu.
Postoje i drugi razlozi problema:
- Proces Explorer je sada povezan.
- Drugi monitor ne radi ispravno.
- Aktiviranje načina rada tableta.
- Neispravno instalirano ažuriranje.
Čim je instalirano ažuriranje vinila, pojavio se problem, a zatim je, uz sve to, uveden smrad ili smetnje s oštećenjima, što je uzrokovalo nestanak ikona. Potrebno je provjeriti postavke sustava i ponovno dodati oznake.
"Tablet mod" omogućuje promjenu postavki sustava kroz koje se pojavljuju ikone. U nekim situacijama dovoljno ga je pritisnuti da se sve ikone okrenu na svoje mjesto, a ponekad je nakon pritiska potrebno ručno dodati potrebne prečace.
Vrste virusa
Prije provjere i promjene provjerite je li preuzimanje bez virusa. Neki loši programi mogu prikazati ili blokirati ikone na radnoj površini.
Morate pokrenuti antivirusnu instalaciju na računalu i izvršiti skeniranje. Tada su otkriveni virusi vidljivi.
Aktivacija prikaza ikona
Provjerimo što ste dopustili za prikaz prečaca na radnoj površini:
- Idemo na karticu "Prikaz".
- Provjeravamo je li odabrana opcija “Prikaži ikone”. Ako tamo nema kvačice, označite je, nakon čega će se pojaviti oznake. Ako već postoji kvačica, onda je uklonimo i ponovo vratimo. Možda, poput ponovnog poziva, pomoć.
.jpg)
Stvaranje novog elementa
Postoji metoda za stvaranje bilo kojeg novog elementa. U određenim situacijama svi se prečaci pojavljuju odmah nakon osobe.
- Za radnim stolom na prazno mjesto pritisnemo RMB.
- Idemo na karticu "Stvori".
- Odaberite bilo koji element, na primjer mapu. Ako se mapa pojavi, ali nema drugih ikona, ova se metoda ne traži i prelazimo na sljedeći korak.
.jpg)
Deaktiviranje "Tablet Mode"
Ako je aktiviran “Tablet Mode”, mogu se pojaviti ikone. Da biste to omogućili, morate se prijaviti prema sljedećim uputama:
- Otvaramo parametre računala.
.jpg)
- Odaberite odjeljak "Sustav".
.jpg)
- Pomaknite gumb u prozoru "Tablet Mode" kako biste omogućili ovu funkciju. Ako je način rada već uključen, uključit će se i zatim ponovno uključiti. Moguće je rekonstruirati samu hranu.
.jpg)
Rješenja za 2 monitora
Ako je resetiranje dovršeno kada je 2. monitor spojen ili isključen, promijenite postavke zaslona:
- Pritisnite RMB na prazan prostor na radnoj površini i odaberite “Screen options”.
.jpg)
- Pokušavamo spojiti drugi monitor, uključujući i ovaj, zatim mijenjamo postavke za pojedinačni izlaz i prikaz. Mijenjamo sve moguće indikatore, a zatim ih okrećemo na izlazne položaje.
.jpg)
Pokrenite proces Explorer
Explorer.exe odgovoran je za pokretanje Explorera. Provjerite jesu li prečaci na radnoj površini ispravno prikazani. Proces se može omogućiti kroz postavke sustava, ali ga možete pokrenuti i ručno:
- Otvaramo "Upravitelj narudžbi".
.jpg)
- Otvorite karticu "Datoteka" i idite na početak novog zadatka.
.jpg)
- Pišemo "istraživač" i potvrđujemo to. Nakon pokretanja procesa, naljepnice će se okrenuti.
.jpg)
- Tajni popis ima dobro poznat proces. Ako ste ga već pokrenuli, morate ga resetirati, a zatim odabrati 3 opisa da biste ga ponovo pokrenuli.
.jpg)
Ručno dodavanje ikona
Ako su se prečaci pojavili, a nisu se pojavili nakon što ste prešli pokazivačem iznad njih, dodajte ih ručno. Potrebno je premjestiti ikone na radnu površinu ili koristiti funkciju “Create” na radnoj površini.
.jpg)
Vidalennya ažuriranje
Ako nakon nadogradnje sustava naiđete na probleme s radnom površinom, morate ih ukloniti. Možemo uključiti sljedeće radnje:
- Odaberite “Programi i komponente” koji se nalazi na “Upravljačkoj ploči”.
.jpg)
- Idemo na popis ažuriranja, kliknite na "Pregled instalacija ažuriranja."
.jpg)
- Odabiremo ažuriranja koja mogu uzrokovati problem. Kliknite gumb "Izbriši" i potvrdite radnju. Promjena za početak rada nakon ponovnog pokretanja sustava.
.jpg)
Podešavanje registra
Vrlo je vjerojatno da su parametri registra promijenjeni ili oštećeni. Za provjeru ili ažuriranje njihovih tragova:
- Pritisnite Win+R da otvorimo prozor u koji unosimo naredbu regedit.
.jpg)
- Idite na HKEY_LOCAL_MACHINE\SOFTWARE\Microsoft\Windows NT\CurrentVersion\Winlogon, provjerite parametre: explorer.exe je za Shell, a C:\Windows\system32\userinit.exe je za Userinit.

- Idite na: HKEY_LOCAL_MACHINE\SOFTWARE\Microsoft\Windows NT\CurrentVersion\Image File Execution Options. Ako se tamo otkrije iexplorer.exe ili explorer.exe, bit će uklonjen.
- Ponovno pokrenite računalo.
Drugi načini
Ako vam uobičajeni način postupanja ne pomaže u održavanju vaše prehrane, možete samo ponovno instalirati ili ažurirati sustav. Postoji još jedna opcija ako ste već napravili sigurnosnu kopiju sustava.
Sustav automatski kreira bodove za obnavljanje promotivnih artikala. Razumijemo Windows dok radna površina ne radi stabilno:
- Znamo "Start" kroz red pretraživanja, idemo na "Obnavljanje".

- Odaberite odjeljak "Pokreni ažuriranje sustava".

- Odaberite onu koja vam je potrebna među dostupnim kopijama i dovršite postupak.

Nakon ove operacije možete imati problema s prikazom prečaca na radnoj površini.
Ako su sve ikone na vašoj radnoj površini nestale iz nekog nepoznatog razloga, onda to nije virus ili neka vrsta greške u sustavu - samo su zapele ili su postavljene na način prikaza kao što je način rada tableta. To posebno vrijedi za Windows 8 i 10.
Samy jednostavan način Kako provjeriti stranicu - desnim klikom na slobodno polje radne površine kliknite na izbornik. Tamo trebate odabrati Pogled, i stavite zastavu nasuprot - Prikaz ikona na radnoj površini. Na taj način jednostavno aktivirate njezinu maštu.
Ako je ovaj potvrdni okvir označen, ali ikona je i dalje prazna, možete pokušati stvoriti mapu ili tekstualni dokument na stolu, u istom izborniku odaberite Kreativnost. Moguće je da će se nakon takvih radnji druge ikone okrenuti na svoje mjesto. 
Ako je dokument ili mapa prikazana, ali druge ikone nisu okrenute, onda, najvjerojatnije, jednostavno smrde Pogledao drugi dopisnik PC ručno. Ovaj put će morati ponovno stvarati.
Još jedan najjednostavniji način - pokušati ponovno biti privučen Za dodatnu pomoć kliknite na gumb, a ne kroz izbornik Start. Kada dođe vrijeme, neispravne ikone ponovno će se pojaviti.
Napadna metoda - upaliti / upaliti Tablet PC mod. Da biste to učinili, u donjem desnom kutu kliknite ikonu obavijesti i odaberite "Sve postavke". 
U prozoru postavki idite na odjeljak " Sustav", znamo poantu " Način rada tableta». 
Odaberite prilikom prijave - odaberite odgovarajući način za vlasništvo, zatim pomaknite traku koja označava stjecanje ikona od strane programa na položaj Wimc.
Ako ne znate nijednu sistemsku ikonu ili dodatak Personalizacija"u godinama" 
Stavka izbornika " Oni» — Podešavanje ikona na radnoj površini. 
Stavili smo kvačice pored ikona koje su nam potrebne. 
Napadna metoda - konzola za pokretanje kao ime administratora. Koristite ove naredbe:
Nakon trivijalnog postupka provjere ispravnosti sistemskih datoteka - ponovno pokrenite računalo. Mogući su problemi zbog broja ikona na radnoj površini. 
Ako preinačene metode nisu riješile problem, onda razlozi mogu biti ozbiljniji, čak do te mjere da se preliju u sustav jeftinih programa.
Ako više nema ikona, a ploča je postavljena na gumb "Start", tada je moguć potpuno prazan radni stol exp završeci procesalorer. egz.
Da biste ga pokrenuli, otvorite upravitelj zadataka (kombinacija Ctrl+Alt+Del). Kliknite "Datoteka" - pokrenite novu datoteku. 
U prozor unesite " eksplorer.
egz", potvrdi OK, potvrdi okvir " Stvorite zadatak s administratorskim pravima" Nakon toga ponovno pokrenite računalo. 
Ako taj proces nije započeo, onda ga je, umjesto svega, uništio virus.
Skenirajte svoj sustav na viruse pouzdanim antivirusnim programom.
Ako imate mogućnost automatskog točka periodičnog otvaranja ažurirati, tada će se donijeti dobre odluke za vraćanje sustava na razdoblje ponovne upotrebe, ako nema problema s ikonama i ikonama. Ili ažurirajte sliku sustava, budući da ste nedavno izvršili sigurnosnu kopiju.


Došlo je vrijeme da pogledamo problem kada se ikone pojavljuju na radnoj površini sustava Windows 10. To se može dogoditi ili nakon nedavnog ažuriranja ili bez vidljivog razloga, na primjer, nakon uključivanja računala. Iznenađujuće, predstavnici Microsofta nisu precizno imenovali problem, pa čak ni preporučili niz opcija. Još jedan su otkrili sami trgovci.
Najjednostavnija metoda za rotiranje ikona na radnoj površini
Najprije moramo provjeriti postavke sustava. Možda je vizualizacija ikona radne površine onemogućena u postavkama sustava Windows 10.
Za provjeru opcija kliknite kontekstni izbornik radne površine, pomaknite indikator na prvu stavku izbornika i pomaknite se do opcije "Prikaži ikone radne površine".

Sve je u redu, odložite ga, zatim ponovno instalirajte i ažurirajte radnu površinu putem istog kontekstnog izbornika ili pomoću dodatne tipke F5.
Opcija br. 2
Sljedeća jednostavna opcija za ispravljanje problema je stvaranje novog elementa radne površine. Otvaramo kontekstni izbornik radne površine, pomičemo kursor na opciju "Stvori", kliknemo na bilo koji objekt, a zatim pritisnemo "Enter". Ponekad, ovim redom, sve dođe na svoje mjesto.

Ako rješenje ne pomogne, kreiranje objekta se briše.
Parametri slike
Novi jelovnik "desetke" ima bezličnu postavku za koju kupci nikad ne znaju.
- Kliknite "Postavke" sustava Windows 10 (pritiskom na Win + I ili kroz kontekstni izbornik izbornika Start).
- Prikazan je odjeljak "Sustav".
- Aktivirajte karticu "Tablet Mode".
- Pomaknemo prekidače u položaj "Umk", a zatim u položaj "Vimk."
- Na kraju zatvorimo i obnovimo radni stol, da se stroj ne okrene previše.

Problemi s Explorerom
Korisnici XP-a svjesni su da ova metoda uzrokuje mnogo problema, a neki od njih već su isprobali novu metodu. Ako ste prethodno morali pokrenuti ili ponovno pokrenuti Explorer kroz viruse kao što je Win.32, tada je ova opcija manje pouzdana, ali ipak možda neće raditi.
1. Kliknite na alat pod nazivom "Watch Manager".
2. Korištenje kontekstnog izbornika Start, kako izgleda, pomoću dodatne kombinacije Ctrl+Shift+Esc ili nečeg drugog.
3. Upravitelj ima proces Explorer (može se nazvati Windows Explorer) u sekundarnoj kartici.
Ako nije, kliknite na kontekstni izbornik elementa i odaberite naredbu "Restart".

Ili će biti utisnut na istom gumbu, nakon što ste vidjeli postupak. Ostatak će biti ponovno pokretanje i kvarovi, očito.

4. Ako se Start ne prikaže i nema Explorera za aktivne zadatke, kliknite na "Datoteka" i kliknite naredbu "Posjeti" ili "Novi zadatak".
5. Unesite “explorer” ili “explorer.exe” (nije bitno) i poništite naredbu sustava.

Naredba se također može pokrenuti iz prozora "Windows" koji se otvara pomoću dodatne kombinacije Win + R.

Na taj način će se pokrenuti Explorer, koji se vjerojatno neće uključiti (rad lošeg softvera) ili će biti dovršen.
Problemi s datotekom "explorer.exe"
Čim je stigla obavijest da datoteka nije detektirana ili je alat nedostupan, bilo je vrijeme da provjerite sustav na viruse i idete na cijelu datoteku koja predstavlja najnovije sučelje Windows 10. Vikonati ili System Manager tribute.
Za provjeru datoteke koja predstavlja grafičku ljusku kliknite:
sfc /scanfile=C:\Windows\explorer.exe
Ako svi tretmani nisu donijeli željeni rezultat, možete doživjeti sljedeće:
- Da biste provjerili prisutnost explorer.exe u ovom slučaju, ako je datoteka vanjska, morate se odjaviti/ažurirati sustav;
- koristite Safe Mode i provjerite postoji li problem ili ne - potražite probleme u servisima i programima koji rade pod Windows 10;
- uključite računalo s preostalom konfiguracijom - vrlo ga je lako vratiti u normalan način rada;
- zamijenite explorer.exe s analognim, na primjer, kopirajte ga od prijatelja koji koristi istu verziju sustava Windows 10 sličnog kapaciteta, napravite kopiju ili komprimirajte original i dovršite proces Explorera.
U komentarima napišite svoje metode rješavanja problema.
Nakon što imate ikone na radnoj površini sustava Windows 10, možete ih brzo vratiti natrag. Ponekad se morate zadovoljiti jednostavnim ponovnim pokretanjem, u ekstremnim slučajevima morat ćete ponovno pokrenuti datoteku koja prikazuje grafičku ljusku.
Rotirajte ikone na radnu površinu
Ako postoje prečaci u sustavu Windows 10, idite na sljedeću stranicu kako biste provjerili je li njihov prikaz omogućen u sustavu.
Ako je potvrdni okvir označen, ali se prečaci ne prikazuju u sustavu Windows 10, pokušajte ukloniti ikonu, a zatim je ponovno instalirati. Osim toga, prečaci koji su se pojavili na radnoj površini sustava Windows 10 mogu se vratiti pomoću jednostavnih manipulacija u parametrima.

Ako su se ikone s radne površine pojavile na prijenosnom računalu s instaliranim sustavom Windows 10, a zatim da biste ih okrenuli, možete pokušati uključiti prijenosno računalo pomoću gumba Live, a ne kroz "Dovrši rad" iz izbornika "Start". Nakon uključivanja, prečaci se mogu ponovno pojaviti na svojim mjestima.
Ažurirani paneli
Nakon što su ikone s programske trake sustava Windows 10, možete ih rotirati na dva načina:
- Potvrdite ažuriranje sustava u trenutku kada su ikone normalno prikazane.
- Uredite postavke sustava Windows 10.
Druga opcija je kraća, jer kada se Windows ažurira, sve datoteke će biti prikupljene nakon datuma stvaranja kontrolne točke do koje ste došli. Pitat ćete se kako pretvoriti ikone u Windows 10 postavke.

Ako ova metoda ne vrati prečace i ikone, pokušajte ponovno pokrenuti datoteku explorer.exe za ponovno prikazivanje grafičke ljuske sustava Windows.
Ponovno pokrenite explorer.exe
Ponekad je pojavljivanje ikona s ploče s obavijestima radne površine povezano s neispravnim radom sistemske datoteke explorer.exe, što znači da se prikazuje ljuska sustava Windows 10. Problem se može riješiti jednostavnim ponovnim pokretanjem datoteke:

Kao rezultat ponovnog pokretanja datoteke, radna površina i ploče će se prikazati sa svim elementima. Ako se računalo ponovno pojavi kada se računalo onesposobi, provjerite ima li u sustavu virusa: moguće je da zlonamjerni softver uzrokuje samostalno pokretanje datoteke explorer.exe.
Virusi