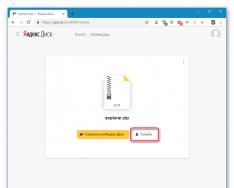Lyudmila Omelchenko Dar'ya Shevyakova SAMOSTUDIJA St. Petersburg "BHV-Petersburg" 2005 UDC 681.3.068+800.92Visual FoxPro 9 BBK 32.973.26-018.1 O-57 Omelchenko L.N., Sh. – St. Petersburg: BHV-Petersburg, 2005. – 608 str.: ilustr. ISBN 5-94157-632-3 Pregledano Visual FoxPro 9.0 - snažan paket programa za svakodnevne profesionalne programe koji rade s bazama podataka. Opisuje se integrirana jezgra razvoja dodatnih alata i njihova izrada uz pomoć osnovnih objekata kao što su klase, tablice, zapisi, obrasci i zvukovi. Obrađen je izvoz i uvoz podataka, kao i objava podataka na web poslužitelju. Pokazuje se kako razvijati, kreirati i testirati programe klijent-poslužitelj. Istaknute su značajke aktualne verzije popularnog paketa, kao i dodatne mogućnosti za rad s XML Web servisima i interakciju s drugim programima (Microsoft Visual Studio .NET i Microsoft SQL Server 2000). Brojčane primjene i ilustracije pomoći će vam da brzo savladate i uspješno svladate gradivo u praksi. Za programere i programere baza podataka UDK 681.3.068+800.92Visual FoxPro 9 BBK 32.973.26-018.1 Grupa za pripremu videa: Glavni urednik doc. Cilj. Glavni urednik Uredništvo Urednik Računalni prijelom Lektor Dizajn naslovnice Glav. proizvodnja Katerina Kondukova Igor Shishigin Grigory Dobin Natalia Dovgulevich Natalia Karavaeva Victoria Piotrovskaya Igor Tsirulnikova Mykola Tverskikh Licenca VD br. 02429 od 24.07.00. Registriran do 18.03.05. Format 70 1001/16. Offset druk. Um. slika l. 49. Naklada 5000 primjeraka. Ugovor br. "BHV-Petersburg", 194354, St. Petersburg, ul. Jesenjina, 5B. Sanitarno-epidemiološko dopuštenje za proizvode br. 77.99.02.953.D.006421.11.04 od 11.11.2004. vidi Federalna služba u potpunom pogledu na sferu zaštite prava života i dobrobiti ljudi. Obrađeno s gotovih prozirnih folija u DUP-u "Drukarnya "Nauka" 199034, St. Petersburg, 9. red, 12 © Omelchenko L.N., Shevyakova D.A., 2005. Petersburg", 2005. Opći unos... ...... ... ................................ ............... ... ................................. ............. 1 Jak gusle sa knjiga................................................ ... ................................... ............ ... .. 2 Kako je knjiga nadahnuta ................................. ...... ......... ................................... ...... ......... ............. 2 Posebni elementi knjige. ................................................. ......................................................... 3 ROZDIL 1. UPOZNAJTE VISUAL FOXPRO. ................................................. ...... ... 5 Dnevni relacijski DBMS..................................... .......... ............................................ ....... 7 Visual FoxPro objekata .. .. ................................... .......... .. ..................................... ....... 10 Što je novo u Visual FoxPro 9.0.................................. .................. .... .................. 12 ČLANAK 2. ROBOTSKI COB S VISUAL FOXPRO . ........ .... .................................. 15 Pokretanje Visual FoxPro ........ .... ................................... .................. .... ............................ ................ 15 Glavni prozor Visual FoxPro. ................................................. ......................................................... 15 Upravitelj ploče ................................................... ......................................................... ........ 27 Dovidkova sustav Visual FoxPro ..................................... ................ ................................. 30 ROZDIL 3. PROJEKT YAK ZASIB ZAJEDNIČKI ELEMENTI DODATAK... .. .................................. ........... .. .... 39 Izrada programa za projekt.................................. ......................... .. ....................... ............ 39 Upravljanje projektima preko dodatnog izbornika ................................. ...................... .. .......................... 45 Upravljanje elementima projekta.................. .. .......................... ................... .. ................ 46 Vikoristannya majstor tijekom stvaranja projekta.... ................................ .. ................ .............. 47 ROZDIL 4. IZRADA BAZE PODATAKA ZA PROJEKT...... .. ................ ..................... 57 Izrada baze podataka za projekt.... .. ............... .............................. .. ................. ... 57 Stvaranje temeljnih podataka po projektu...................... .. ............. ................................ .. ....... 61 Tablice - osnova baze podataka .................................. .. ............ ................................. 62 Prozor dizajnera tablice ............. ............................................ .. ......... .................................. 68 Kazalo............ ............................................ .. ........ ..................................... .. .......... ................ 78 Bilješke između tablica.................. .. ......... . ................................... . .......... ............ 82 Cjelovitost podataka..................... .. .......... ..................................... . ......... .......... 85 IV Odjeljak 5. OBRAZAC ZA UNOS I UREĐIVANJE PODATAKA..... .......... ..... ................................ 89 Oblikujte kreaciju uz pomoć majstora. ................................................. ...... ....................... 90 Pokretanje obrasca................. ......................................................... ................. ................................. .......... 97 Formirajte objekte. ................................................. ...... ............................................ ............ .......... 97 Radnje koje se odnose na objekte oblika.................. ............... ................................... .... 101 Promjena redoslijeda unosa podataka u polja obrasca......... ........... 105 CJELINA 6. DIZAJNER OBRASCA......... ........................ ... ..................... .................109 Prozor dizajnera obrazaca.... ... ...................... ................... ... .......................... ........... 109 Kreiranje obrasca..... ... ............................ ............... ... ................................ ........... ... .. 113 Podešavanje parametara obrasca.................................. .................... ... ........................ ............. 114 Seredovišče oštrine oblika. ................................................. ...... ............................................ ... 116 Redoslijed svakih sat vremena prilagođavanje parametara obrasca.................................. 122 Postavljanje objekata u obliku......... ... ................................... ........ ... ....................... 123 ROZDIL 7. POGLEDI STVORENJA I PRIJATELJA........ ...... .....................................157 Kakav je ovo zvuk.. ....... ... ............................................ ... ... ............................................. . .. 157 Preporuke za stvaranje dobrog okruženja......................................... ........... .. ..................................... 157 Značajke stvaranja zvijezda........ .. ................................. ............ .. .............................. 158 Vikoristannya maistra za stvaranje a single-table star...... .. ......................... 158 Prikaz pripremljenog izvještaja...... . ................................................. .. .. ........ 168 Pozivanje prijatelja.................................. .. .. ................................ .......... ................................. 169 8. POGLAVLJE . IZRADA ZVITUA UZ DODATNU POMOĆ PROJEKTANTA ZVITIVA. ................................................. ...... .........173 Prozor za dizajn prozora............................. ...... ............................................ ............ ..... 173 Naredbe za brzo izvješće za postavljanje polja........................... ........... 175 Uspostavljanje sredine izoštravanja svjetla................................. ........................ ........................ ........ 179 Moć objekata u svijetu........... .... .................... .................................. .... .......... ...................... 182 Postavljanje objekata u blizini zvijezde...... ...... ......... ................................... ...... ......... ............... 188 Dodavanje na popis područja zaglavlja i podvreća.. ...... ........ ................................ 200 Stvaranje jednostavne zvijezde ...... ...... ...................................... ...... ...... ................................. 201 Stvaranje svijeta u viljnijskom obliku..... ...... ...................................... ...... ...... ............... 203 Izrada tabličnog znaka.................. ...... ..... ....................................... ........... .......... 205 Grupiranje podataka u svijetu....................... ...... ..... ....................................... ...... ..... ...... 207 Vikoristannya s poznatim osobama................................... .... .. ..................................... 211 Izgled zvučne strane..... ................................................. ... ... ............................................ 213 Richocolonkovy zvít.... ................................................. ..... ............................................. 215 ROZDIL 9. PONUDA U BAZU PODATAKA .............................................. .... ...... ..........217 Konstruktor upita.................................. ....... ...... ..................................... ....... ...... ............... 218 Formiranje popisa polja za rezultirajuću tablicu upita........... ........... ...... ... 221 Red po kartici konstruktora upita....................... .............. ...... ........................ 225 Umovi izbora zapisa.......... ..... ................................. ............ ..... .......... 227 Bogati unosi u tablicu................... ................. ..... ............................ ................. ..... ......... 233 Grupiranje ispranih polja............. .......... ........................ ........................ ........... .. ... 237 Promjena vodoopskrbe............ ................. .......... ....................... .... 241 Odjeljak V ODJELJAK 10. KRIŽNE TABLICE I DIJAGRAMI... .. ......... 243 Križni stolovi... ........................... ...... ................. ......................... ........ ................. 243 Izvoz podataka ........................ ... .................. ............................. ... .................... .......... 254 Pobudova dijagram............... .. .................. ............................. ..... .................. ................ 254 OPCIJA 11. IZBORNIK DODATAKA........ . .................. ......................... ..... ....261 Priprema za kreiranje izbornika ........................................................ ...... ................. ............................... .. 261 Aktivnosti potrebne za izradu jelovnika........................................................ .... ................... .. 262 Pokretanje dizajnera izbornika...................... . .................. ............................. ... ................. 262 Stvaranje izbornika......................... ..... ................ ............................. ..... ................ ............... 264 Spremanje, generiranje i pokretanje izbornika....... ..... ................ ............................. ..... ......... 278 Stvaranje izbornika koji se može sklopiti.................................. ........ ............... ......................... ...... 279 ROZDIL 12. STVARANJE PREVIDALNOG SUSTAVA DODATAKA..... .......281 Stat ću u red.................. .... ................. ............................. ...... ................. ..................... 281 Odabir dijaloškog okvira..... ... .................. ............................. ..... .................. ....... 282 Izrada preliminarnog sustava u HTML formatu ............... . ..................... ..................... 285 Vikoristannaya previdkova sustav u dodacima.. ...................................................... 293 INŽENJERSTVO 13 UPRAVLJANJE PROJEKTOM I KREATIVNI DODATAK........ 297 Važnost autoriteta za projekt............................. ... .................... .............................. 297 Postavljanje parametara projekta....................................................... ............ ........................ ............ ........ 299 Instaliranje glavnog programa za projekt ................................................... ............ ..................... 302 Vikoristannya Exclude options. ........................ ......................... . ....................... ............ 303 Čišćenje projekta od izbrisanih datoteka. ................................................. ...... ....................... 303 Projekt Pobudova.................. ......................................................... ................. ........................... 303 Galerija komponenti Visual FoxPro . .................. ................................ ........................ .............. 306 ROZDIL 14. INDUSTRIJALNOST, BERIGANSKI POSTUPCI, OKIDAČI, ZASTUPANJE PODATAKA..................................................315 Pouzdanost unosa podataka na par sa evidencijom............................. .................. 315 Pouzdanost od unos podataka u ista polja tablice ........................... ........ 323 Wikoristannya manifestacija podataka. ................................................... .................... 325 15. PROŠIRENJE UNOS PODATAKA....... ................ .......337 Prikaz podataka u obrascu u tabličnom prikazu................... ............. ........................ 337 Preklapanje obrasca s jezičcima....... ............ ............................................ ...... ..................... 356 Odabir obrasca................ .......... .............................................. .... ................................................. .. .. 360 mjerač vremena..................................... ......................................................... ............. ............................... 361 Dodavanje podataka na listu .................. ................................ ........................ ........................ 364 TEMA 16. BIBLIOTEKE RAZREDA I ACTIVEX KOMPONENTE............... ..367 Vikoristannaya knjižnice razreda.................... .............................. .................... ................. 367 Vikoristaniya ActiveX-komponente u obliku....... .................. ..................................... .... 374 Preglednik objekata Wikimedia.... ............................................ .. ...... .................................. 390 ROZDIL 17. PROŠIRIVANJE STVARALAŠTVA SVICA .. ....... .......395 Vikoristannya u zvítakh izavlenie danih........................... .......... ..................... 395 Etikete. ................................................. ...... ............................................ ............ ...... 396 Vikoristannya u zvítakh vídnosini "jedan-bogat" ...................... .......... .. .......... 404 VI ZAKLJUČAK POGLAVLJE 18. PROŠIRIVANJE VIBRACIJA PODATAKA. ......................409 Prikaz rezultata zahtjeva. ................................................. ......................................................... .... 409 Spremanje rezultata unosa u HTML format .............................................. ... ...... ... 412 Korištenje u programima naredbe Select ................................. ........... ...................... 414 ROZDIL 19. VIZUALNO OBJEKTNO ORIJENTIRANO PROGRAMIRANJE........ ......... ................................................ .......419 Vikoristannya klasív..................................... . ......................................................... .......... 419 Korištenje pohranjenih predmeta................................... ....... .................................. 434 Koristuvalnytska klase..... ..................................................... ..................................................... 437 Pregled podataka o klasi dodijeljena ikona za novu dodjelu...... .... 447 Formiranje popisa biblioteka koje se mogu koristiti u konstruktorima obrazaca i klasa ................. .... ...... ............................................ ... ...... 450 Stvaranje obrazaca na temelju Koristuvalnytsky klase................................ .................. ...... ....... 450 Vikoristannya formi za storennia class............. ....................... ...... ..................... ... 454 Zasib Class Browser ............ ...... ......................... .................. ...... ........................ ........ 455 Stvaranje alatne trake....... ...... ......................... .................. ...... ....................... 458 ROZDIL 20 BOGAT RAD NA LOKALNIM PODRUČJIMA ............... ...... ....................... .................... ...... ..463 Tipi blokiran................... .................... ...... ........................ ................... ...... .............. 463 Automatsko blokiranje........ ....................... ...... ..................... ...................... ...... ......... 463 Vanjsko blokiranje tablica i blokiranje promjena.... ........................ ...... ............ 465 Zaključavanje stola ..... ........................ ...... ................. ....................... ...... ................... 466 Zapis blokiranje..................... ...... ..................... ...................... ...... ...................... ..... 466 Otvaranje tablice blokiranja i zapisa........... ...... ..................... .......................... ...... ........ 468 Sesijski roboti s podacima. ................................................. ........ .......................... ............. 469 Odabir međuspremnika .... ................................................ ............ ................................... ..... 470 Povijest transakcija. ................................................. ...... ....................................... 474 ROZDIL 21. SPOJ I PROVADGENYA O ECTIVU, IZVOZU I UVOZU PODATAKA............................................ ............ .... ........475 Visual FoxPro i OLE objekti..................... . ..... ................................................ . .................... 475 Povezivanje OLE objekta.................. ....... ... ............................................ ..... ... .............. 481 Uređivanje OLE objekta............... ............ . ................................. ............ .. .......... 484 Pregled OLE objekta................... ............... . ................................................................... .......... .................. 484 Vykoristannya Objektno orijentirano programiranje......... ....... ................. 484 Prijenos podataka iz Visual FoxPro u druge programe............................. ........... ................ ..... 486 Uvoz podataka............... ................... ............ ................... ............... ................ ................... .. 488 Data wiki od Visual FoxPro do Microsoft Worda ..... ................ ........ 491 ROZDIL 22. VIDALENTI PREZENTACIJE PODATAKA.. .... ............... 497 Vyznachennaya dzherela ODBC podataka ................. ......... ... ..................................... 497 Imenovana veza..... ... ................................ ............... ......... ................................. ..... 500 Konstruktor veze.... ...... ................................. .......... ........... ................................. ..... 500 Podešavanje parametara za udaljene manifestacije i povezivanje u dijaloškom okviru Options ......................... ............ .......... ............................. ........... ... 503 Izrada udaljene prezentacije podataka..................................... ..... .................. .......... 505 LONDON VII Snažno vikorystuvannya s'ednannya........ ...... .................. ......................... ..... ........ 513 Kombinacija lokalnih i udaljenih podataka. ........................ 514 Nalashtuvannya podannya za dodatne podatke baze rječnika.................. .................... 516 ROZDIL 23. PRIJENOS PODATAKA IZ VISUAL FOXPRO NA PLATFORMU KLIJENT-poslužitelj..................................... ............. .......519 Vikoristannya maistra naroschuvannya za prijenos podataka u bazu podataka SQL Servera ....... ...... ..... ... ........................ ............. .......... ..... 519 POGLAVLJE 24. OBJAVA PODATAKA NA WEB POSLUŽITELJU....... .............. .......531 Maister Web Publishing ... ................. .................. .............. ......... ............. .............. 531 Podešavanje parametara web stranice uz pomoć pomoćnika ......... .............. ............. 535 Izrada web stranice ......... ......... ................. ........................ ............. ............... 539 Uređivanje kreirane web stranice........... ..... ............. ................................ ..... 543 PARAMETAR 25. PODEŠAVANJE PARAMETARA U VISUAL FOXPRO ....................................545 Opcije kartice prozora s opcijama .................. ........................ ........ ..... ................. 546 DODAJANJE. INSTALIRANJE VISUAL FOXPRO ................................................ 573 Vimogi pred sustavom................................................. ...... ............................................ ............ ..... 573 Instaliranje Visual FoxPro .................................. ................ ................................. ...................... ....... 573 Postavljanje Visual FoxPro ................ ........................ ........................ ............................. ....... 575 RJEČNIK............ ........................ ........................ .............................. ..........579 INDIKATOR PREDMETA....... ............................ ..................... .....................589 VIII Ostatak sudbina je s vremena na vrijeme osjetljiv na one koje Microsoft daje podršku softverskom proizvodu Visual FoxPro. I ovdje se smrad otkriva pristupom neljubaznih ljudi. A današnja nova verzija Visual FoxPro 9.0 izravna je potvrda toga. Bez obzira na pojavu novih sustava baza podataka, Visual FoxPro će i dalje gubiti jedan od najpopularnijih programa na svijetu. To je prije svega zbog činjenice da prilikom izrade novih verzija Microsoft štedi novac od ranijih verzija. Stoga, programi koje ste stvorili mogu biti pobjednički i dalje. Visual FoxPro implementira sve atribute sustava za upravljanje relacijskim bazama podataka. Baza podataka održava cjelovitost podataka kroz primarne ključeve i veze između tablica. Za obradu dodavanja, brisanja ili promjene zapisa tablice unutar same baze podataka, možete odabrati okidače i procedure koje se spremaju. Visual FoxPro je objektno orijentiran, vizualno programiran jezik, slojevito iza kulisa, koji kontinuirano uvodi nove mogućnosti koje se mijenjaju prema trenutnim aspektima dizajna i implementacije softvera. Visual FoxPro mogu koristiti učenici različitih razina pripreme. Ako tek počinjete svladavati Visual FoxPro i trebate brzo razviti jednostavnu aplikaciju, pomoći će vam izrada baza podataka, tablica, aplikacija, obrazaca, odgovora itd. , koji omogućuje ne samo modificiranje osnovnih Visual FoxPro klasa i vanjskih biblioteka, već i stvaranje osnovnih klasa. Ova knjiga je zanimljiva početnicima kako u upoznavanju Visual FoxPro 9.0 tako iu radu s ovim programskim sustavom. U knjizi je dosljedno opisan cjelokupan proces izrade gotovih aplikacija: kreiranje baze podataka i tablice koja ide ispred nje, oblikovanje obrazaca za unos i pregled podataka, kreiranje upita i poziva, kao i drugi načini prikaza i obrade informacija iz baze podataka. Knjiga sadrži velik broj ilustracija koje će vam pomoći da se upoznate s gradivom koje je u njoj izloženo. 2 načina za nastavak Čim počnete koristiti Visual FoxPro, redoslijed podjele omogućit će vam da idete sekvencijalno s jednostavne točke gledišta do novog znanja o ovom softverskom proizvodu. Ako ste upoznati s Visual FoxPro, nećete morati čitati knjigu do kraja. Kroz knjigu možete vidjeti koji su dijelovi od najvećeg interesa i učiti samo iz njih. Puno toga možete otkriti samo brzim pogledom na knjigu. Ona ima posebne vizije trenutaka koji će biti vidljivi vašim očima kada ste gladni. Ovako knjiga prenosi dosljedno razumijevanje gradiva, u rasponu od jednostavnog do složenog. Poglavlja 1 i 2 knjige su uvodna. Naučit ćete kako pokrenuti Visual FoxPro, kako pregledati napredne informacije i naučiti o elementima glavnog prozora programa i što je novo u Visual FoxPro 9.0 u usporedbi s prethodnim verzijama. U odjeljku 3 naučit ćete o projektu, odnosno načinu na koji se programski elementi kombiniraju. Nakon što završite odjeljak 4, naučit ćete kako izraditi bazu podataka, tablice, indekse, poveznice između tablica koje dolaze prije nje te odrediti integritet podataka. Poglavlja 5 i 6 pokrivaju izradu obrazaca za unos i uređivanje podataka uz pomoć dizajnera obrazaca. Poglavlja 7 i 8 posvećena su razvoju jednostavnih zvukova. Nakon čitanja odjeljka 9, možete postaviti pitanje bilo koje složenosti. Poglavlje 10 upoznaje vas sa stvaranjem tablica presjeka i dijagrama. Za pokretanje obrazaca, klikova i programa, program ima izbornik. Odjeljak 11 objašnjava kako stvoriti takav programski izbornik. Nakon što ispunite prvih jedanaest odjeljaka i odaberete registriranu aplikaciju, moći ćete sami kreirati programe. Sljedeći dijelovi temelje se na znanju preuzetom iz prvih odjeljaka, a posvećeni su proširenim metodama stvaranja oblika, riječi, glasova. O tome kako razviti učinkovit sustav dorade za svoj program u HTML formatu, naučit ćete u odjeljku 12. Odjeljak 13 govori o dodatnim koracima za upravljanje projektom, uključujući stvaranje datoteke koja se dodaje datoteci (exe). Odjeljci 14 do 18 raspravljaju o značajkama naprednog upravljanja bazom podataka, stvaranju bogatih tabelarnih obrazaca i odgovora te modificiranju obrazaca ActiveX komponente. Poglavlje 19 će vas upoznati sa značajkama objektno orijentiranog pristupa razvoju programa koji se koriste za upravljanje bazama podataka. Naučit ćete kreirati klase i objekte na njihovoj osnovi. Poglavlje 20 posvećeno je robotu Visual FoxPro na lokalnoj granici. Korak 3 Visual FoxPro nije izolirani sustav i može učinkovito komunicirati s drugim Windows programima. Nakon čitanja odjeljka 21, naučit ćete kako raditi sa skladišnim objektima (OLE), izvoziti i uvoziti podatke. Kako instalirati ODBC upravljački program, kako stvoriti udaljeni prikaz podataka i konfigurirati njegove parametre, naučit ćete u odjeljku 22. Poglavlje 23 će vas naučiti kako prenijeti podatke iz Visual FoxPro na platformu klijent/poslužitelj koristeći dodatno master proširenje . Visual FoxPro ima mogućnost formuliranja web stranice s nasumičnim informacijama koje se uklapaju u bazu podataka. Postupak je u odjeljku 24. Za učinkovit rad s Visual FoxPro morate naučiti parametre koji su podešeni u preostalom odjeljku knjige. Program će vas upoznati s instalacijom Visual FoxPro 9.0. Knjiga sadrži pojmovnik s opisom pojmova Visual FoxPro. Knjiga ima puno posebnih umetaka, viđenih na poseban način. Bit će tu dodatnih informacija koje olakšavaju čitanje i traženje informacija: ZAKLJUČCI Morat ćete znati o nasljeđivanjima do kojih vode druge radnje. SINOPSIS Postoji mnogo trikova koje možete učiniti kako biste maksimalno iskoristili mogućnosti Visual FoxPro-a. ZAPAMTITE Prevladavanje krivnje pomoći će vam da prevladate probleme. Govore čega se treba bojati, a također i za što treba raditi da bi dobili milost. Knjiga ima različite vrste fontova: novi pojmovi prikazani su kurzivom; Tekst koji morate unijeti s tipkovnice prikazan je podebljanim kurzivom; naredbe izbornika, nazivi gumba, kartice, opcije, proporcije, dijaloški okviri, područja itd. prikazani su podebljanim fontom; Nazivi funkcija, autoriteta, metoda, baza podataka, tablica, polja, tablica prikazani su monospace fontom. Dvije tipke povezane znakom plus su kombinacija tipki. Pritisnite prvu tipku, a da je ne otpustite, pritisnite drugu. Zatim otpustite zamjerke. Autori izražavaju zahvalnost "BHV-Petersburg" na dugogodišnjem radu i pomoći će u pripremi i pisanju knjige. 4 Vol. 1 Keynotes with Visual FoxPro Promjene koje se stalno događaju u našoj regiji nisu mogle a da se ne fokusiraju na područja računalne znanosti i računalne tehnologije iki. Prije desetak godina u radu s bazama podataka dominirali su profesionalni programeri. Sami sustavi smatrani su jednostavnim hakerom. Glavni doprinos takvim sustavima je Viyskovo-industrijski kompleks. Pojavom banaka, dioničkih društava i privatnih poduzeća, baza podataka postala je veća od stagnacije. Ljudi shvaćaju da informacije vrijede peni. Ovaj otpad, ili neočekivano oporabljen, može vas skupo stajati. Ovo samo po sebi može objasniti brzi rast informacijskih tehnologija i brzi razvoj sustava za upravljanje bazama podataka (DBMS). Prvi sustavi za upravljanje bazama podataka pojavili su se sredinom šezdesetih godina prošlog stoljeća i podržavali su hijerarhijski model podataka, u kojem su stotine predaka/temelja pronađene između zapisa. U kratkom su satu baze podataka bile fragmentirane, a kao temelj za njih postavljen je značajno složen model krvarenja. Svaki od ovih modela ima svoje prednosti i nedostatke, koji su odigrali ključnu ulogu u razvoju relacijskog modela. Godine 1970 Prema članku IBM-ovog znanstvenika dr. E. F. Codda, relacijski podatkovni model je revolucionirao pristup spremanju i obradi informacija. Na temelju ovog modela sedamdesetih godina prošlog stoljeća fragmentirane su prve relacijske baze podataka koje se smatraju standardom za današnje komercijalne DBMS-ove. U relacijskim bazama podataka sve su informacije prikupljene u tablici čiji se redovi i stupci nazivaju zapisi i polja. Te su tablice nazvane relacija1, pa se model počeo nazivati relacijski. Zapisi u tablicama se ne ponavljaju. Njihova je jedinstvenost osigurana primarnim ključem koji postavlja 1 Relacija je matematički pojam iz teorije višestrukosti, koji je činio osnovu relacijskog modela podataka. U engleskom jeziku "odnos" je predstavljen riječju "relation", od naziva "relation". – Ed. Poglavlje 1 6 skup polja koja jedinstveno identificiraju zapis. Za jednostavno pretraživanje informacija u bazi, kreiraju se indeksi na jednom ili više polja tablice. Vrijednosti indeksa pohranjuju se u uređenom obliku i šalju u zapis tablice. Kako bi se automatski održao integritet povezanih podataka u različitim tablicama, analiziraju se primarni i sekundarni ključevi. Za odabir podataka iz mnogih veza, tablica se temelji na vrijednostima jednog ili više polja koja su spremljena. Na primjer, registracijska tablica za međunarodne telefonske transakcije može sadržavati sljedeće informacije: Napomena: Zapisi o međunarodnim telefonskim transakcijama unose se prije registracijske knjige u tabličnom prikazu kronološki novim redoslijedom (Sl. 1.1). Kožni red ima istu strukturu i sastoji se od osam polja. Ova aplikacija ima sljedeća polja: Broj ugovora, Šifra usluge, Broj telefona, Datum usluge, Šifra mjesta, Trajanje usluge, Raznovrsnost. Res. 1.1. Ključne riječi: U relacijskim bazama podataka polja se mogu mijenjati Bez tipa podataka (numerički, redak, tip datuma itd.), inače za svaki zapis tip podataka polja ostaje nepromijenjen. Jedna od važnih prednosti baze podataka je odabir informacija koje se u njoj pohranjuju. U Wikorist telefonskom i adresaru, koji je organiziran po nadimcima, možete pronaći telefonski broj za nadimak vašeg vladara. Međutim, budući da su upisi u matičnu knjigu međunarodnih ruža poredani kronološkim redom, morat ćete potrošiti značajan sat vremena na dobivanje popisa klijenata koji su potpisali ružu s pjevačkom pozicijom, odnosno u vezi s činjenicom da Pretplatnici žive u okolici i donose svoje blagajničke zapise u telefonsku kompaniju. Računalne baze podataka dolaze u pomoć. Oni, bez obzira na veliku količinu informacija koje su u njima pohranjene, osiguravaju visoku razinu traženja potrebnih informacija. U takvim bazama podataka možete tražiti bilo koji parametar na koji želite kliknuti. Osim toga, računalne baze podataka mnogo su kompaktnije. Baza podataka koja može sadržavati tisuće zapisa može stati na jednu disketu. Za izradu baze podataka, promjenu njene strukture, uređivanje i odabir podataka koriste se sustavi za upravljanje bazama podataka. Trenutačni sustavi upravljanja relacijskim bazama podataka uključuju: skup alata za stvaranje tablice i tablice između povezanih tablica; pojedinosti administracije baze podataka; Žao nam je zbog korisničkog sučelja koje vam omogućuje da uskratite pristup informacijama koje su pohranjene u bazi podataka; metode razvoja dodatnih podataka, kao što su baze podataka. Na sl. 1.2 prikazuje primjer prekograničnih telefonskih sustava koristeći dodatne dvije tablice relacijske baze podataka Visual FoxPro. Res. 1.2. O svijetu Ruske Federacije i Ruske Federacije PLAVA 1 8 REGIJA. 1.3. Îò÷åòòà òàáë÷íîîîîà, ñîäåðæàùèèîîðìàöèþîîîîàîî Romanove riječi. 1.4. Drugim riječima, u ovom slučaju, u ovom pogledu, koristimo Visual FoxPro 9. 1.5. Opće informacije o svijetu S ovom dodatnom značajkom DBMS-a, možete: Za dodatnu značajku DBMS-a, možete: Na primjer, možete prikazati informacije o svim različitim veličinama klase pjesama za bilo koje vremensko razdoblje; Prikaz cijele tablice s druge strane ili bez odabira zapisa i polja u različitim formatima. Na primjer, na Sl. 1.3 prikazuje zvučnu tablicu koja sadrži adrese klijenata telefonske tvrtke. Na sl. 1.4 kreirana je jedna od opcija za informativni list za postavljanje imena i nadimaka klijenata iz iste tablice; Prikaz podataka baze podataka u grafičkom obliku. Na primjer, na Sl. 1.5 prikazuje podatke o broju međuopćinskih pregovora s klijentima; Dodajte potrebne izračune za formuliranje rezultata i odaberite podatke iz tablice. Trenutno postoji više od deset popularnih DBMS-ova za osobna računala. Tradicionalno, jedan od najnaprednijih podatkovnih sustava u Rusiji i drugim zemljama je Visual FoxPro DBMS, čija nova verzija Visual FoxPro 9.0 sadrži dodatna poboljšanja koja proširuju mogućnosti sustava. 10 Poglavlje 1 Visual FoxPro Visual FoxPro sastoji se od nekoliko komponenti koje se koriste za pohranu informacija, njihov prikaz i uređivanje. U Visual FoxPro, sve informacije su pohranjene u bazi podataka, koja se sastoji od tablice, zapisa između tablica, indeksa, okidača i procedura koje se pohranjuju. Svaka tablica ima jedinstveno ime i sprema se u zasebnu datoteku, čiji naziv slijedi nakon naziva tablice. Datoteka za stvaranje ima ekstenziju DBF. Svaka tablica može imati pridružene indekse koji služe za organiziranje podataka i brzo pronalaženje potrebnih zapisa, a jedna tablica može imati više indeksa. Da biste spremili vrijednosti polja kao što su Memo i General, spremite ih oko datoteka. Polja Memo tablice sadrže tekstualne podatke, a polja tipa General se u pravilu koriste za spremanje dvostrukih informacija i drugih programa koji rade u Windows okruženju. Visual FoxPro implementira okidače koji vam omogućuju centralnu obradu događaja koji su odgovorni za sve promjene u bazi podataka. Također možete kreirati procedure spremanja koje su dio baze podataka i mogu se koristiti u opisu tablice, za provjeru unesenih podataka, provjeru unosa itd. Na vrlo ručan i jednostavan način pristupa se bazi i prezentaciji podaci. Slanje podataka omogućuje vam kombiniranje podataka u tablicu i njihov brzi prikaz. Možete odabrati samo polja tablice koja će vam biti naznačena, kombinirati više polja u jednom polju, izračunati podvrijednosti i postaviti nove nazive polja tablice. U pravilu, broj stavki u bazi podataka znatno premašuje broj tablica. Kako se baza podataka koristi, njezin kapacitet stalno raste. U mnogim informacijskim sustavima pristup podacima, uključujući pregled, dodavanje i uređivanje, ograničen je na dodatnu pohranu podataka. Ovaj pristup vam omogućuje kontrolu pristupa informacijama. Kada odaberete odabir podataka iz obrazaca, odgovora, upita i programa, vrijede ista pravila kao i za tablice. Odavanja počasti Redaguvannya, uključena prije odavanja počasti, možda su više za one koji pjevaju. Na primjer, nastao je na temelju samo jedne tablice. Za prikaz i uređivanje podataka potrebni su obrasci, pozivi, aplikacije i programi. Prilikom izrade obrazaca, zvukova i pitanja, konstruktori će zapeti. Stoga se te komponente često nazivaju projektnim objektima. Obrasci se nazivaju skladišnim objektima, jer se sastoje od drugih objekata (kao što su polja, gumbi, dijagrami, okviri, OLE komponente itd.). itd.), koji se nazivaju objekti sučelja. Koristite obrazac za pregled podataka unesenih u tablicu. Podatke je moguće unijeti izravno u tablicu, ali korištenje ispravnog obrasca je najučinkovitiji način unosa. Obrazac sadrži akcije i sva polja u tablici u koja unosite podatke. Za izradu obrazaca možete koristiti Vikoristovvati Master Form Creation ili Form Designer. Čarobnjak za obrasce može stvoriti cijeli niz predložaka koji označavaju odnose između pojedinaca koji se prikazuju u obrascu tablice, vrstu prikaza podataka i redoslijed u kojem su polja postavljena. Za izradu preklopnih obrazaca koristi se dizajner obrazaca. Molimo potražite ostale informacije koje su uključene u bazu podataka. Primjeri uključuju cjenik robe, popis kupaca i skladišni popis. Zovi, pozivi nastaju ponekad, jer se informacija mora prenijeti nekom drugom. Za stvaranje zvukova u Visual FoxPro, kao i obrazaca, koristite Sound Master i Sound Designer. Uz pomoć Master of Sounds, možete jednostavno stvoriti snažan zvuk na temelju postojećih uzoraka. Dizajn dizajnera zvuka omogućuje vam stvaranje zvukova dovoljno složenih, uključujući više grupiranja podataka i postavljanje polja izračuna. Napišite poseban izbor podataka iz jedne ili više tablica. U Visual FoxPro možete koristiti i dizajner upita i specijalizirani jezik Structured Query Language (SQL) za stvaranje upita. Rezultati pretraživanja mogu se prikazati u obrascu, prikazati u Pregledu i Dijagramima ili spremiti u navedenu tablicu. Programi napisani s Visual FoxPro su objektno orijentirani. Uz njihovu pomoć kreirate podtipove u obrascu, kreirate objekte, kreirate različite izračune i kreirate bazu podataka. Radi vaše udobnosti, možete dodavati programe u biblioteke. Za stvaranje Visual FoxPro obrazaca, možete promijeniti ne samo osnovne klase, već i kreirati klase. Na primjer, možete odrediti klasu obrazaca koji imaju različitu boju pozadine i standardni skup gumba za upravljanje podacima. Kako bi se standardizirao razvoj, potrebno je odabrati jednu ili više klasa za osnovnu klasu kože. Klase stvorene s Visual FoxPro spremaju se u biblioteke klasa. Za objedinjavanje komponenti izrađenog dodatka izrađuje se projekt koji uključuje sve navedene komponente. Potpora projektu olakšat će razvoj programa i njegovu podršku. Svaka se komponenta sprema u zasebnu datoteku, a imena datoteka koje sadrže glavne komponente specificiraju se neovisno, a imena datoteka koje sadrže objekte povezane s tablicom kombiniraju se s nazivima tablice. Ovisno o vrsti objekta u kojem se Visual FoxPro nalazi, svakoj datoteci automatski dodjeljuje ekstenzije, što pomaže u identifikaciji objekta. Popis ekstenzija datoteka nalazi se u tablici. 1.1. Poglavlje 1.1. Odaziv na Visual FoxPro Formulacije Reputacija prj, fpc, cat, pjx, pjt Općenito frt Općenito Poglavlje 1 12 Poglavlje 1.1 (formula) åò frx, frm Ïî÷kovà íàkêêêà lbx, lbl Ìåíþ mnx Áèáëîòåêà êëàñàà ðàmì , òåêñò ìåí þ, prg, fxp, mpr, qpr bmp, jpg, gif, ico, dib, cur, ani wav Visual FoxPro 9. 0 Visual FoxPro neprestano se razvija. Jednako kao i prethodna verzija, Visual FoxPro 9.0 je dodao još jedan sloj proširenim funkcionalnim mogućnostima sustava, smanjio očite značajke koje utječu na sučelje sredine razvoja i obrade pogrešaka, dodavši nove naredbe, osnovne klase, funkcije i proširenja su evidentni. Nova verzija ima sve mogućnosti za rad s XML web uslugama, kao i smanjenu funkcionalnost s Microsoft Visual Studio.NET i Microsoft SQL Server 2000. Visual FoxPro je proširio mogućnosti konstruktora tablica. Za polja tablice možete koristiti nove vrste podataka: dupli Blob i tekst Varbinary. Tip podataka Blob koristi se za strukture koje sadrže informacije o bloku podataka. Koristi se za spremanje dvije vrste informacija, kao što su ASCII znakovi, datoteke koje se kompiliraju, tokovi bajtova. Tip podataka Varbinary ima šesnaest vrijednosti. Ovo je slično tipu znakova, ali ovaj tip podataka ne ispunjava velike prostore beznačajnim informacijama. Pojavio se novi tip Binarnog indeksa koji se kreira na temelju logičkih izraza i analizira se i za slobodne tablice i za tablice koje su uključene u bazu podataka. Ovaj indeks zauzima znatno manje prostora i stoga vam omogućuje povećanje fluidnosti varijabilnih indeksa. Objekti, poput oblika, imaju nove moći. Pogledajmo što imate. Anchor power uspostavlja apsolutne i jasne pozicije i dimenzije objekta na sve četiri strane kontejnerskog objekta, glavni problem automatskog pozicioniranja i promjene dimenzija objekta.Ako promijenite dimenzije na formi, pojavit će se opcija Resize . Uvod u Visual FoxPro 13 Snaga rotacije Label, Line i Shape objekata omogućuje vam prikaz oznaka na velikim EditBox objektima u tekstu koji ide od dna prema dnu. Snaga AutoComplection objekta TextBox omogućuje vam da zapamtite vrijednosti koje unesete u polje, a kada unesete novu vrijednost, prikažete popis kako biste olakšali tipkanje. Ova moć mora biti ručno pobjednička u trenutku unosa podataka u polje, što znači da postoji mali skup opcija. Snaga AutoHideScrollBar objekta ListBox omogućuje vam da sakrijete traku za pomicanje kada su svi redovi vidljivi i ponovno ih prikažete ako svi redovi ne stanu u ListBox. Ovlasti PictureMargin i PictureSpacing objekata CommandButton, OptionButton i CheckBox održavaju položaj slike uz rub i tekst objekta. Snaga MousePointer za stupce (objekt Column) i zaglavlja (objekt Header) objekta Grid u fazi uređivanja klase ili obrasca postavlja potrebnu vrstu pokazivača miša kada uđe u polje ovog objekta. Naredba SET PATH TO sada ima snagu ADDITIVE, što vam omogućuje dodavanje novih ruta postojećim, a broj svih ruta je povećan sa 1024 na 4096. Voditelj projekta ima mogućnost poništavanja Mod naredbe ify (Modify) pri odabiru biblioteke klasa ili nije povezan s klasom ove biblioteke. Visual FoxPro 9.0 pokreće Class Browser s odabranom bibliotekom klasa. Programeri će biti zadovoljni promjenama koje su napravili dizajneri zrakoplova. Podešavanje svih objekata (rotacija objekta u zvučnom okruženju, stil dizajna, pranje ruku, zaštita od promjena) koji se nalaze u zvuku prati dodatni dijaloški prozor autoriteta. Svi parametri samog izvještaja (izgled stranice, dodavanje područja zaglavlja i podbaga u izvještaj, grupiranje podataka, postavljanje promjena na izvještaju, spremanje izvještaja u izgledu klase) također se postavljaju u dodatnom dijaloški okvir Report Properties (Vlastivost zovem). Promjene su došle u dodir s autoritetima i metodama. Stvaranjem novih autoriteta i metoda, može im se dati vrijednost nakon žetve/vrijednosti klipa. Proširene mogućnosti prilagodbe Visual FoxPro, kojima se može pristupiti iz dijaloškog okvira Mogućnosti, koji se prikazuje naredbom Opcije iz izbornika Alati. Popis grupa datoteka koje su navedene u kartici Lokacije datoteka je proširen. Na kartici Pogled pojavljuje se opcija Broj prikaza popisa, koja vam omogućuje postavljanje maksimalnog broja stavki popisa koje se prikazuju tijekom IntelliSense. Značajno je proširen skup parametara koji se mogu podešavati na kartici Izvješća. 14 Poglavlje 1 Poglavlje 2 Koraci s Visual FoxPro Upravo ćete početi raditi s Visual FoxPro 9.0. Mnoge stvari s kojima radite (izbornici, alatne trake, dijaloški okviri) bit će poznate onima koji su tipični za jezgru sustava Windows. Pokretanje Visual FoxPro Za pokretanje programa iz glavnog izbornika Windowsa, odaberite sljedeće korake: 1. Pritisnite gumb Start koji se nalazi na dnu ekrana. 2. Iz glavnog izbornika sustava Windows koji se otvorio odaberite naredbu Programi. Pojavit će se izbornik za ovu naredbu. 3. Odaberite Microsoft Visual FoxPro 9.0 iz izbornika. Na ekranu će se pojaviti prozor Visual FoxPro 9. 0 (slika 2.1). PORADA Za brzo pokretanje Visual FoxPro 9.0, možete stvoriti prečac na radnoj površini i dodijeliti svoje tipke tipkovnici. Tada sve što trebate učiniti je pritisnuti ovu kombinaciju tipki u bilo kojem Windows prozoru i program će se pokrenuti. Osim toga, kako biste olakšali pokretanje programa, možete koristiti Windows Quick Start ploču tako da na nju postavite ikonu Visual FoxPro. Sustav Visual FoxPro Na sl. Slika 2.1 prikazuje glavni prozor Visual FoxPro kako izgleda nakon pokretanja programa. Možete vidjeti ove glavne objekte: naslov prozora, redak izbornika, alatnu traku, alatnu traku, radno područje, prozor naredbi i dijaloški okvir Upravitelja okna zadataka. Naslov se nalazi na vrhu glavnog prozora i sadrži tri objekta: kopiju ikona Visual FoxPro, naslov glavnog prozora i ikone u prozoru. Redak izbornika nalazi se u hijerarhijskom Visual FoxPro izborniku. Popis stavki izbornika temelji se na vrsti aktivnog prozora. 16 2. poglavlje 2.1. Global Visual FoxPro 9.0 Visual FoxPro kupcu pruža mnoštvo moćnih alatnih traka za rad s bazama podataka, obrascima, upitima i upitima. Ove alatne trake sadrže skup gumba, a taj je skup pohranjen pod oznakom određene alatne trake. Nakon pokretanja Visual FoxPro na zaslonu će se pojaviti standardna alatna traka. Na dnu glavnog prozora nalazi se redak crteža u kojem se prikazuju informacije o glodalici aktivnog prozora, kratak opis odabranog gumba alatne trake ili stavke izbornika. Vrsta informacija prikazanih u retku ovisit će o vrsti aktivnog prozora. Na primjer, u prozoru dizajnera obrazaca u retku će biti prikazan naziv aktivnog objekta obrasca, a kada pregledavate tablicu u načinu pregledavanja, naziv zatvorene tablice će biti prikazan na lijevoj strani retku, a broj retka bit će prikazan u sredini retka. pisanje i indikator za način rada robota . U Visual FoxPro 9.0, Task Pane Manager se prikazuje u glavnom prozoru iza radnji. Možete unijeti popis projekata i baza podataka koji su otvoreni tijekom ostatka dana, naredbe za pokretanje sustava predrazvoja i mastere kreiranih baza podataka i projekta, aplikacije koje se mogu dobiti iz razvoja, ali i poslati na stranice na Internetu. Evo kako radite s Visual FoxPro 17 Tijekom procesa rada, prozori za konstruktore obrazaca, odgovore, upite, projekte i druge prozore otvaraju se u glavnom prozoru Visual FoxPro. Svi mirisi su pomoćni u odnosu na glavni prozor i zatvaraju se kada se zatvore. Osim toga, ako pri izlasku iz Visual FoxPro niste zatvorili prozor projekta na kojem ste radili, morat ćete zatvoriti prozor u trenutku pokretanja programa. Ime glave glave glave glave glave ikone prema znakovima ikone, tekst "Microsoft Visual Foxpro" I gumbi gumba Keruvannya Rosems glave vikn. Klikom na ikonu s ikonama otvara se izbornik sustava u koji možete postaviti naredbe za pomicanje i promjenu veličine prozora glave. U stolu 2.1 prikazuje naredbe dostupne iz izbornika sustava. Poglavlje 2.1. Pozivajući se na ime Ruske Federacije ü Vrednovanje u ime Republike Litve s Visual FoxPro i uz pomoć Visual Fox Pro i na drugom kraju svijeta na istom mjestu kao FoxPro i drugim riječima Ovdje su Windows nalazi se xPro je mjesto gdje živite. Ovo je Visual FoxPro RADA Za brzo zatvaranje programa Visual FoxPro, dvaput kliknite na drugu kopiju ikone programa u zaglavlju glavnog prozora. Za brzo otvaranje/otvaranje prozora zaglavlja, dvaput kliknite na naslovnu traku. Tekst prozora zaglavlja Microsoft Visual FoxPro može se jednostavno promijeniti ovisno o vašim potrebama davanjem drugog naziva prozoru zaglavlja Visual FoxPro ili promjenom naziva na drugom mjestu. Da biste to učinili, unesite naredbu u naredbeni prozor: PROMIJENI NASLOV ZASLON PROZORA "Novi naslov glavnog prozora""
или
_SCREEN.caption = "Новый заголовок главного окна"
В правой стороне заголовка расположены кнопки управления окном. Их назначение
описано в табл. 2.2.
18
Ãëàâà 2
Òàáëèöà 2.2. Íàçíà÷åíèå êíîïîê óïðàâëåíèÿ îêíîì
Êíîïêà
Íàçâàíèå
Íàçíà÷åíèå
Ñâåðíóòü
Ñâîðà÷èâàåò ãëàâíîå îêíî FoxPro äî ðàçìåðà êíîïêè è ïîìåùàåò åå íà ïàíåëü çàäà÷ Windows
Âîññòàíîâèòü
îáðàòíî
Óìåíüøàåò ðàçìåð ðàçâåðíóòîãî îêíà, ïîçâîëÿÿ â äàëüíåéøåì èçìåíÿòü åãî
Ðàçâåðíóòü
Ðàçâåðòûâàåò ãëàâíîå îêíî Visual FoxPro âî âåñü ýêðàí
Çàêðûòü
Çàêðûâàåò ãëàâíîå îêíî Visual FoxPro, òåì ñàìûì ïðåêðàùàÿ
ðàáîòó ïðîãðàììû
Çíàêîìñòâî ñî ñòàíäàðòíîé ïàíåëüþ
èíñòðóìåíòîâ Visual FoxPro
В Visual FoxPro имеется большое количество панелей инструментов, используемых
при создании форм, отчетов и запросов. Подробно они будут рассмотрены в соответствующих главах. Сначала изучим стандартную панель инструментов (рис. 2.2),
которая используется во всех режимах работы.
Ðèñ. 2.2. Ñòàíäàðòíàÿ ïàíåëü èíñòðóìåíòîâ Visual FoxPro
Назначение кнопок стандартной панели инструментов описано в табл. 2.3.
Òàáëèöà 2.3. Íàçíà÷åíèå êíîïîê ñòàíäàðòíîé ïàíåëè èíñòðóìåíòîâ
Êíîïêà
Íàçâàíèå
Íàçíà÷åíèå
New (Íîâûé)
Ïîçâîëÿåò ñîçäàòü íîâûé ôàéë (ïðîåêò, áàçó äàííûõ,
òàáëèöó, çàïðîñ, ôîðìó, îò÷åò, êëàññ)
Open (Îòêðûòü)
Îòêðûâàåò ñóùåñòâóþùèé ôàéë
Save (Ñîõðàíèòü)
Ñîõðàíÿåò îòêðûòûé ôàéë
Print One Copy
(Ïå÷àòàòü îäíó êîïèþ)
Ïå÷àòàåò ñîäåðæèìîå àêòèâíîãî îêíà
Print Preview
(Ïðîñìîòð ïå÷àòè)
Îòêðûâàåò îêíî ïðåäâàðèòåëüíîãî ïðîñìîòðà ïå÷àòàåìîãî äîêóìåíòà
Cut (Âûðåçàòü)
Óäàëÿåò âûäåëåííûé òåêñò èëè âûäåëåííûå îáúåêòû è
ïîìåùàåò èõ â áóôåð
Copy (Êîïèðîâàòü)
Êîïèðóåò â áóôåð âûäåëåííûé òåêñò èëè âûäåëåííûå
îáúåêòû, íå óäàëÿÿ èõ
Paste (Âñòàâèòü)
Âñòàâëÿåò ñîäåðæèìîå áóôåðà. Äåéñòâèå ýòîé êíîïêè
çàâèñèò îò òîãî, â êàêîì èç ðåæèìîâ âû ðàáîòàåòå
Íà÷àëî ðàáîòû ñ Visual FoxPro
19
Òàáëèöà 2.3 (îêîí÷àíèå)
Êíîïêà
Íàçâàíèå
Íàçíà÷åíèå
Undo (Îòìåíèòü)
Îòìåíÿåò âûïîëíåííûå äåéñòâèÿ
Redo (Âîññòàíîâèòü)
Âîññòàíàâëèâàåò îòìåíåííûå äåéñòâèÿ
Run (Âûïîëíèòü)
Çàïóñêàåò íà âûïîëíåíèå
Modify Form
(Ìîäèôèöèðîâàòü ôîðìó)
Ïîçâîëÿåò ìîäèôèöèðîâàòü SÑX-ôàéë, ñâÿçàííûé
ñ äàííîé ôîðìîé
Databases
(Áàçû äàííûõ)
Ñîäåðæèò ñïèñîê îòêðûòûõ áàç äàííûõ
Command Window
(Êîìàíäíîå îêíî)
Îòêðûâàåò êîìàíäíîå îêíî
Data Session Window
(Îêíî ñåàíñà äàííûõ)
Îòêðûâàåò îêíî Data Session
Properties Window
(Îêíî ñâîéñòâ)
Îòêðûâàåò îêíî Properties (Ñâîéñòâà), èñïîëüçóåìîå äëÿ íàñòðîéêè ñâîéñòâ
Document View Window
(Îêíî ïðîñìîòðà
äîêóìåíòà)
Îòêðûâàåò îêíî Document View (Ïðîñìîòð äîêóìåíòà), â êîòîðîì îòîáðàæàåòñÿ ñïèñîê ïðîöåäóð,
ôóíêöèé îòêðûòîé â îêíå ðåäàêòîðà ïðîãðàììû
Class Browser
(Îáçîð êëàññîâ)
Îòêðûâàåò îêíî Class Browser (Îáçîð êëàññîâ),
ïðåäíàçíà÷åííîå äëÿ ðàáîòû ñ êëàññàìè
Object Browser
(Îáçîð îáúåêòîâ)
Îòêðûâàåò îêíî Object Browser (Îáçîð îáúåêòîâ),
ïîçâîëÿþùåå ïðîñìàòðèâàòü êëàññû, ñâîéñòâà,
ìåòîäû, ñîáûòèÿ è êîíñòàíòû âûáðàííûõ áèáëèîòåê
Task Pane (Ïàíåëü çàäà÷)
Îòêðûâàåò îêíî Task Pane Manager (Ìåíåäæåð
ïàíåëè çàäà÷)
Toolbox (Èíñòðóìåíòàðèé) Îòêðûâàåò îêíî Toolbox (Èíñòðóìåíòàðèé), ñîäåðæàùåå ýëåìåíòû, êîòîðûå èñïîëüçîâàëèñü
ðàçðàáîò÷èêîì ïðè ñîçäàíèè ïðèëîæåíèÿ
ЗАМЕЧАНИЕ
Если по внешнему виду кнопки вы не можете определить ее назначение, установите указатель мыши на кнопку. При этом под курсором появится всплывающая подсказка с ее наименованием, а в левой части строки состояния будет выведено краткое описание указанной
кнопки.
По умолчанию в главном окне программы Visual FoxPro всегда присутствует стандартная панель инструментов. Если она не отображается на экране, выполните следующие действия:
1. Выберите в меню View (Вид) команду Toolbars (Панели инструментов). Откроется
диалоговое окно Toolbars (рис. 2.3), в котором расположен список всех панелей
инструментов программы Visual FoxPro.
20
Ãëàâà 2
2. Установите флажки слева от наименований тех панелей, которые необходимо
разместить в главном окне.
3. Нажмите кнопку OK.
Используя флажки, расположенные в нижней части диалогового окна Toolbars (Панели инструментов), можно изменить вид кнопок панелей инструментов. Назначение этих флажков описано в табл. 2.4.
Òàáëèöà 2.4. Íàçíà÷åíèå ôëàæêîâ äèàëîãîâîãî îêíà Toolbars
Óñòàíîâêà ôëàæêà
Íàçíà÷åíèå
Color buttons (Öâåòíûå êíîïêè)
Êíîïêè íà ïàíåëè èíñòðóìåíòîâ ñòàíîâÿòñÿ öâåòíûìè
Large buttons (Áîëüøèå êíîïêè)
Óâåëè÷èâàåòñÿ ðàçìåð êíîïîê
ToolTips (Ïîäñêàçêà)
Âûâîäèòñÿ êðàòêîå îïèñàíèå êíîïêè ïðè óñòàíîâêå êóðñîðà íà íåå
Ðèñ. 2.3. Äèàëîãîâîå îêíî Toolbars
После установки Visual FoxPro стандартная панель инструментов размещается
в верхней части главного окна, но она, как и все остальные панели инструментов, может перемещаться в любое место экрана. Для этого нужно установить курсор
мыши в любое свободное от кнопок место на панели инструментов, нажать кнопку мыши и, не отпуская ее, переместить панель на новое место. Если поместить
панель инструментов не по краю главного окна Visual FoxPro, то можно изменять ее
размер (рис. 2.4).
Íà÷àëî ðàáîòû ñ Visual FoxPro
21
Ðèñ. 2.4. Ïàíåëü èíñòðóìåíòîâ ìîæíî ðàñïîëîæèòü
â ëþáîì ìåñòå ãëàâíîãî îêíà
Êðàòêèé îáçîð ìåíþ Visual FoxPro
При работе с Visual FoxPro можно использовать как кнопки панели инструментов,
так и строку меню, все команды которого являются иерархическими. При выборе
определенной команды открывается ее подменю.
При отсутствии в главном окне Visual FoxPro других открытых окон, строка меню
содержит пункты File (Файл), Edit (Правка), View (Вид), Tools (Инструменты),
Program (Программа), Window (Окно) и Help (Справка). При открытии окон в меню
добавляются команды, применимые только к объектам данного окна. Например,
при работе с таблицами в главное меню добавляется пункт меню Table (Таблица),
при открытии на экране формы в меню появляется пункт Form (Форма).
ЗАМЕЧАНИЕ
При выборе команды в строке состояния появляется ее краткое описание.
22
Ãëàâà 2
Âûïîëíåíèå êîìàíä ìåíþ
Выполнение команд меню в Visual FoxPro осуществляется стандартными для Windows
действиями. Перечислим возможные способы.
При использовании мыши достаточно установить курсор на пункт меню, содержащий выбираемую команду, и нажать кнопку мыши. Если команда содержит
подменю, следует выбрать в нем требуемую команду.
При использовании клавиатуры сначала нужно активизировать строку меню нажатием клавиши !} !}
Poglavlje 2. Robot Cob s Visual FoxPro
Počinjete s Visual FoxPro 7.0. Mnoge stvari s kojima radite (izbornici, alatne trake, dijaloški okviri) bit će poznate onima koji su tipični za jezgru sustava Windows.
Za pokretanje programa iz glavnog izbornika sustava Windows odaberite sljedeće:
- Pritisnite gumb Start na dnu ekrana.
- U glavnom izborniku sustava Windows koji se otvorio odaberite naredbu Programi. Pojavit će se izbornik za ovu naredbu.
- Odaberite naredbu Microsoft Visual FoxPro 7.0 iz izbornika (Slika 2.1). Na ekranu će se pojaviti prozor Visual FoxPro 7.0 (slika 2.2).
Kako biste olakšali pokretanje Visual FoxPro 7.0, možete stvoriti prečac na radnoj površini i dodijeliti svoje tipke kao prečac. Tada samo trebate pritisnuti navedenu kombinaciju tipki u kojem god Windows prozoru niste i program će se pokrenuti. Osim toga, kako biste olakšali pokretanje programa, možete koristiti Windows Quick Start ploču (Small 2.1) postavljanjem ikone Visual FoxPro na nju.
Na sl. Slika 2.2 prikazuje glavni prozor Visual FoxPro kako izgleda nakon pokretanja programa.
Možete vidjeti šest glavnih područja: naslov prozora, redak izbornika, alatnu traku, redak izbornika, radno područje i prozor naredbi.
Naslov se nalazi na vrhu glavnog prozora i sadrži tri objekta: kopiju ikona Visual FoxPro, naslov glavnog prozora i ikone u prozoru.
sl.2.1. Pokretanje programa Microsoft Visual FoxPro 7.0 iz glavnog izbornika sustava Windows

Mali 2.2. Početna stranica Visual FoxPro 7.0
Redak izbornika nalazi se u hijerarhijskom Visual FoxPro izborniku. Popis stavki izbornika temelji se na vrsti aktivnog prozora.
Visual FoxPro korisniku pruža širok izbor alatnih traka za rad s bazama podataka, obrascima, upitima i upitima. Ove alatne trake sadrže skup gumba, a taj je skup pohranjen pod oznakom određene alatne trake. Nakon pokretanja Visual FoxPro na zaslonu će se pojaviti standardna alatna traka.
Na dnu glavnog prozora nalazi se redak crteža u kojem se prikazuju informacije o glodalici aktivnog prozora, kratak opis odabranog gumba alatne trake ili stavke izbornika. Vrsta informacija prikazanih u retku ovisit će o vrsti aktivnog prozora. Na primjer, u prozoru dizajnera obrasca, naziv aktivnog objekta obrasca bit će prikazan u retku, a kada pregledavate tablicu u načinu pregledavanja, naziv skrivene tablice bit će prikazan na lijevoj strani retka. , a prikazat će se broj u sredini retka.točno snimanje i način rada indikatora roboti.
Tijekom procesa, glavni prozor Visual FoxPro otvara prozore za konstruktore obrazaca, odgovore, upite, projekte i druge prozore. Svi mirisi su pomoćni u odnosu na glavni prozor i zatvaraju se kada se zatvore. Osim toga, ako pri izlasku iz Visual FoxPro niste zatvorili prozor projekta na kojem ste radili, morat ćete zatvoriti prozor u trenutku pokretanja programa.
Naslov glavnog prozora zamijenjen je modificiranom kopijom ikona programa, tekstom Microsoft Visual FoxPro i gumbima je promijenjena veličina na veličinu glavnog prozora. Klikom na ikonu s ikonama otvara se izbornik sustava u koji možete postaviti naredbe za pomicanje i promjenu veličine prozora glave. U stolu 2.1 prikazuje naredbe dostupne iz izbornika sustava.
Tablica 2.1. Dodjela naredbi izbornika sustava
| Tim | Zadatak |
| Ažuriraj | Obnavlja prednju veličinu prozora nakon minimiziranja ili maksimiziranja |
| Potez | Aktivira prozor zaglavlja Visual FoxPro i omogućuje vam da ga premjestite pomoću tipke kursora. |
| Rozmir | Aktivira glavni prozor Visual FoxPro i omogućuje vam promjenu njegove veličine pomoću gumba pokazivača |
| Zgornuti | Povećava glavni prozor FoxPro na veličinu gumba i postavlja ga na programsku traku sustava Windows |
| Rozgornuti | |
| Začepi | Zatvara prozor zaglavlja Visual FoxPro |
Porada
Kako biste brzo zatvorili Visual FoxPro, kliknite na promijenjenu kopiju ikone programa u zaglavlju glavnog prozora.
Tekst prozora zaglavlja Microsoft Visual FoxPro može se jednostavno promijeniti ovisno o vašim potrebama davanjem drugog naziva prozoru zaglavlja Visual FoxPro ili promjenom naziva na drugom mjestu. Da biste to učinili, unesite sljedeću naredbu u naredbeni prozor:
IZMIJENI NASLOV PROZORA "Novi naslov prozora zaglavlja"" !}!}
Abo
SCREEN.caption = "Novi naslov glavnog prozora"
Na desnoj strani zaglavlja nalaze se gumbi raspoređeni u prozoru. Njihova značenja opisana su u tablici. 2.2.
Tablica 2.2. Namjena gumba
| Ime | Zadatak |
| Zgornuti | Zaglavlje FoxPro smanjuje se na veličinu gumba i postavlja ga na programsku traku sustava Windows |
| Ažuriraj | Mijenja veličinu otvorenog prozora, omogućujući vam da ga dalje mijenjate |
| Rozgornuti | Smut prozor Visual FoxPro treperi preko cijelog zaslona |
| Začepi | Zatvara prozor zaglavlja Visual FoxPro, dodjeljujući tako program robotu |
Visual FoxPro ima veliki broj alatnih traka koje možete koristiti za stvaranje obrazaca, zvukova i upita. Pobliže ćemo ih pogledati u sljedećim odjeljcima. Odmah ćete se upoznati sa standardnom alatnom trakom (Sl. 2.3), koja je dostupna za sve načine rada.
Mali 2.3. Standardna alatna traka Visuai FoxPro
Dodjela gumba na standardnoj alatnoj traci prikazana je u tablici. 2.3.
Tablica 2.3. Dodjela gumba na standardnoj alatnoj traci
|
Ime |
Zadatak |
| Novi | Napravite novu datoteku |
| Otvoren | Otvara postojeću datoteku |
| Uštedjeti | Sprema zatvorenu datoteku |
| Ispis jedne kopije | Još jedan umjesto aktivnog prozora |
| Pregled prije ispisa | Otvara prozor prethodnog pregleda dokumenta o kojem se raspravlja. |
| Izrezati (Virizati) | Briše tekst sa slika ili slika objekata i stavlja ih u međuspremnik |
| Soru (Kopiraj) | Kopira tekst i viđene objekte iz međuspremnika vida bez njihovog brisanja |
| Zalijepiti | Umeće umjesto međuspremnika. Djelovanje ovih gumba ovisi o načinu rada u kojem radite. |
| Poništi (Skasuwati) | Skasovue ostannu vikonana diyu |
| Ponovi (obnovi) | Obnavlja odabrane aktivnosti |
| Trčanje (Viconati) | Wikonanny pokreće |
| Baza podataka | Dohvaćanje popisa zaštićenih baza podataka |
| Naredbeni prozor | Otvara naredbeni prozor |
| Prozor podatkovne sesije | Otvara prozor podatkovne sesije |
| Prozor svojstava | Otvorite prozor Svojstva za podešavanje ovlaštenja. |
| Prozori za prikaz dokumenta | Otvara prozor Pregled dokumenta koji prikazuje popis postupaka, funkcija otvorenih u prozoru uređivača programa |
| Preglednik razreda | Otvara prozor Class Browser, dizajniran za rad s razredima |
| Preglednik objekata | Otvara prozor Preglednika objekata koji vam omogućuje pregled klasa, moći, metoda, svojstava i konstanti odabranih biblioteka |
Poštovanje
Ako gumb izgleda kao da ne možete razumjeti njegovo značenje, postavite pokazivač miša na gumb. Kada se ispod kursora pojavi opis alata s ovim nazivima, na lijevoj strani retka prikazat će se kratki opis dodijeljenog gumba.
Kada kliknete na glavni prozor Visual FoxPro, uvijek ćete vidjeti standardnu alatnu traku ako je niste uklonili sa ekrana. Ako vam je potrebna alatna traka, a ona se ne pojavljuje na ekranu, odaberite sljedeće:
- Odaberite naredbu Toolbars iz izbornika View. Otvara se dijaloški okvir Alatne trake (mali 2.4) koji prikazuje popis svih alatnih traka Visual FoxPro.
- Postavite proporcije na lijevoj strani kada imenujete ploče koje treba postaviti blizu glavnog prozora.
- Pritisnite gumb OK.
Koristeći proporcije prikazane na dnu dijaloškog okvira alatne trake, možete promijeniti izgled gumba alatne trake. Dodjela ovih naloga opisana je u tablici. 2.4.
Tablica 2.4. Dodjeljivanje proporcija dijaloškog prozora Alatne trake

Mali 2.4. Dijaloški okvir Alatne trake

Mali 2.5. Alatna traka se može proširiti iz glavnog prozora
Nakon što je Visual FoxPro instaliran, standardna alatna traka postavlja se na vrh glavnog prozora, ali se alatna traka i stražnji dio alatne trake mogu pomicati po ekranu. Da biste to učinili, postavite pokazivač miša bilo gdje blizu lokacijskih gumba na alatnoj traci, pritisnite gumb miša i, ne puštajući ih, pomaknite ploču na novo mjesto. Ako alatnu traku ne postavite na rubove glavnog prozora Visual FoxPro, možete promijeniti njezinu veličinu (Slika 2.5).
Kada radite s Visual FoxPro, možete odabrati i gumbe alatne trake i retke izbornika, čije su sve naredbe hijerarhijske. Kada odaberete naredbu pjesme, otvara se njen podizbornik.
Osim glavnog prozora Visual FoxPro i drugih otvorenih prozora, odaberite stavke izbornika virtual (File), Edit, View, Tools, Program, Windows i Help. Kada se prozor otvori, naredbe se dodaju u izbornik za dolazak do objekata tog prozora. Na primjer, nakon sat vremena rada s tablicama, stavka izbornika Tablica se dodaje u glavni izbornik, kada otvorite obrazac na ekranu, stavka Obrazac se pojavljuje u izborniku.
Porada
Kada odaberete naredbu, u retku će se pojaviti kratki opis.
Naredbe izbornika Vikonanny
Popis naredbi izbornika Visual FoxPro koristi standardne akcije sustava Windows. Možete koristiti i miš i tipkovnicu. Postoji niz mogućih metoda.
- Kada je miš odabran, postavite kursor na stavku izbornika da postavite naredbu i pritisnite tipku miša. Ako je naredba za prelazak na podizbornik, odaberite željenu naredbu.
- Ako imate jednu tipkovnicu, prvo aktivirajte redak izbornika pritiskom na tipku
ili drugo . Zatim pomoću dodatnih strelica označite traženu naredbu i pritisnite . - Tipka se koristi za pomicanje na naredbu koja je lijeva u smjeru kretanja. Kada pritisnete ovu tipku, ako je trenutna naredba lijeva, prijeći ćete na izbornik sustava. Daljnjim pritiskom na tipku umetnite indikator na desnu naredbu retka izbornika. Ostali ključevi se obrađuju na isti način.
- Za naredbe koje se najčešće koriste, možete zapamtiti prečace povezane s njima, koji se sastoje od kombinacije simbola
Ovo je simbol pored imena tima. Kada su prečaci isključeni, nema potrebe za pritiskom tipke .
Pregled naredbe izbornika
Ako je red izbornika aktivan, ali ste odabrali da ne želite brisati naredbe izbornika, možete koristiti jednu od ovih metoda da ga se riješite.
- Pritisnite tipku
. - Kliknite mišem gdje god želite u glavnom prozoru VisualFoxPro.
Ako ste u podizborniku, pritisnite tipku za povratak na sljedeću razinu izbornika.
Naredbe virtualnog izbornika
Virtualni izbornik (File) sadrži naredbe koje se odnose na pristup datotekama. Ove naredbe vam omogućuju stvaranje novih datoteka različitih vrsta, otvaranje postojećih datoteka, njihovo zatvaranje, spremanje i brisanje.
Naredba Vrati također je vrlo zgodna jer vam omogućuje da napravite promjene u datoteci stvorenoj u sesiji uređivanja strujanja.
Na dnu izbornika prikazani su nazivi preostala četiri projekta koji se otvaraju, što vam omogućuje brzo otvaranje jednog od njih. Preostala naredba u ovom izborniku je naredba Izlaz. Ovo je slično naredbi QUIT u naredbenom prozoru i koristi se za izlaz iz Visual FoxPro.
Uređivanje naredbi izbornika
Izbornik Uredi dostupan je u mnogim Windows programima. U VisualFoxPro, izbornik naredbi se koristi za kreiranje obrazaca i odgovora, uređivanje programa.
Naredbe Paste Special, Insert Object, Object i Links primjenjuju se samo na polja tipa General i OLE objekte. Ostale naredbe bit će postavljene tijekom uređivanja kao programi i polja tablice.
Nepoznato vama u drugim Windows programima, može postojati Go to Line naredba dodijeljena Visual FoxPro za rad s programima. Za dodatne naredbe možete ići na red s dodijeljenim brojem u tekstu programa.
Kada unesete naziv objekta, ovlaštenje, naredbu ili funkciju nakon unosa znaka koji se aktivira (obično točka, razmak ili luk), naredba Visual FoxPro List Members aktivira popis valjanih vrijednosti (ovlasti, metode, akcije , i objekti) za navedene u uređivaču objekata.
Posljednja opcija u izborniku je naredba Properties, kada je odaberete otvara se dijaloški okvir Edit Properties u kojem možete postaviti parametre za spremanje programskih datoteka, pregledati njihova svojstva, datum zadnjeg uređivanja i pohranu na disk.
Prikaz naredbi izbornika
Stavka izbornika Pogled omogućuje vam unos naredbi koje vam omogućuju pregled trenutno otvorene datoteke. Ako ne gledate datoteku, izbornik sadrži samo jednu naredbu: Alatne trake. Ova naredba otvara dijaloški okvir u kojem se koristi popis alatnih traka pri radu s Visual FoxPro.
Kada radite u dizajnerima, izbornik Pogled sadrži naredbe koje upravljaju prikazom alatnih traka koje se koriste u ovom načinu rada robota. Tako, primjerice, kada radite u dizajneru obrazaca, izbornik sadrži naredbe za odabir sljedećih panela: Paleta boja, Izgled, Dizajner obrazaca i Kontrole obrazaca.
Za sat vremena pogledat ću tablicu ili urediti obrasce, izbornik ili će izbornik imati dodatne naredbe. Na primjer, kada radite s tablicama, u izborniku se pojavljuju brojne nove naredbe. Naredbe Edit i Browse stavljaju tablicu u način pregledavanja i uređuju zapise koji u nju stanu. Razlika između ove dvije naredbe leži u stilu prikaza umjesto tablice.
Naredbe izbornika Format
Izbornik Format (Format) postavlja naredbe koje opisuju karakteristike fonta, poravnanje teksta i objekata te naznačene intervale između objekata. Međutim, kako vrijeme prolazi, rad s različitim konstruktorima i dodatnim naredbama postaje dostupan.
Naredbe izbornika Alati
Tse menu mist maistri ta sosobi nagodzhennya prog.
Prvi izbornik Alati otvara naredbu Čarobnjaci, koja otvara popis Visual FoxPro čarobnjaka. Maister je program koji kistuvachevu pomaže u raznim zadacima kao što su stvaranje obrazaca, zvukova i tablica. Proces stvaranja u ovom slučaju ovisi o uhranjenosti majstora predmeta koji nastaje.
Naredba Debugger namijenjena je otklanjanju pogrešaka. Ovo otvara dijaloški okvir Visual FoxPro Debugger, gdje možete vidjeti vrijednosti varijabli, elemente niza, polja, vrijednosti koje se mogu rotirati pomoću funkcija Visual FoxPro itd.
Naredba Galerija komponenti otvara prozor Katalozi - Galerija komponenti za rad s galerijom komponenti Visual FoxPro. Naredba Coverage Provirtualr omogućuje pregled informacija o programu Wicon. Run Active Document otvara jedan dijaloški okvir za odabir aktivnog dokumenta za pokretanje.
U Visual FoxPro 7.0, izbornik Alati ima nove naredbe: ObjectBrowser, IntelHSense Manager, TaskList, Document View.
Naredba Object Browser otvara jedan prozor koji vam omogućuje pregled klasa, moći, metoda, svojstava i konstanti odabranih biblioteka.
Naredba IntelliSense Manager otvara prozor za podešavanje parametara koji analizira sintaksu programskih konstrukcija unesenih u prozor uređivača.
Naredba Popis zadataka omogućuje vam da zapamtite lokaciju na koju se možete ponovno vratiti pritiskom tipke prečaca. Osim toga, ova vam naredba omogućuje unos popisa potrebnih zadataka, slično Microsoft Outlooku.
Naredba Document View otvara dijaloški okvir koji prikazuje popis postupaka, funkcija i operatora za prozor uređivača programa koji je otvoren. Kada odaberete element na popisu, bit ćete preusmjereni na taj element u prozoru uređivača.
Preostala naredba izbornika je Alati - Opcije. Ovo će vam pomoći da konfigurirate konfiguraciju Visual FoxPro
Naredbe izbornika programa
Izbornik Program sadrži naredbe vezane uz prevođenje i prevođenje programa.
Naredbe izbornika sustava Windows
Izbornik Windows (Windows) ima naredbe za rad s otvorenim prozorima. Pomoću ovih naredbi možete rasporediti, uhvatiti, očistiti prozore i pomicati se s jednog prozora na drugi. Osim toga, naredbe ovog izbornika mogu se aktivirati kad god se prozor otvori.
Naredba Command Window iz Windows izbornika aktivira prozor Command, koji vam omogućuje prilagođavanje naredbi tijekom rada s Visual FoxPro.
Naredba Prozor sa svojstvima otvara dijaloški okvir Svojstva, koji vam omogućuje pregled i promjenu moći objekata prikazanih u obliku kursora i na grafikonu.
Za otvaranje prozora Data Session, kako bi se prikazao popis svih otvorenih podataka za ovu sesiju u tablici i unosa između njih (Sl. 2.6), koristite naredbu Data Session.

Mali 2.6. Prozor Data Session prikazuje radna područja s otvorenim tablicama i redovima između njih
U središtu prozora Data Session nalaze se gumbi za izradu tablica. Gumb Svojstva otvara prozor koji vam omogućuje pregled i promjenu razine snage tablice. Za otvaranje tablice novi radni prostor ima gumb Otvori. Gumb Pregledaj otvara tablicu za pregled zapisa sadržanih u njoj. Gumb Zatvori u prozoru Data Session zatvara tablicu u trenutnom radnom prostoru, a gumb Relacije omogućuje definiranje odnosa između zatvorenih tablica.
Naredbe izbornika Pomoć
Pomoć – preostali izbornik glavnog prozora. Stol 2.5 Prikažite popis naredbi dostupnih u vašem izborniku. Ovaj popis promjena u Visual FoxPro 7.0 ažuriran je najnovijom verzijom programa.
Tablica 2.5, Dodjela naredbi izbornika Pomoć
| Naredba izbornika | Zadatak |
| Microsoft Visual FoxProHelp (Dovidkova sustavVisual FoxPro) | Otvara prozor naprednog sustava Visual FoxPro 7.0 |
| MSDN pretraga | Pronađite napredne informacije na MSDN-u |
| Tehnička podrška | Prikazuje informacije o Microsoft tehničkoj podršci |
| Visual FoxPro na webu (Visual FoxPro na web stranicama) | Otvara web stranicu Microsoft Visual FoxPro. Za ovu naredbu potreban je pristup internetu. |
| O Microsoft VisualFoxPro (0 programaMicrosoft Visual FoxPro) | Otvara dijaloški okvir O programu Microsoft Visual FoxPro koji sadrži informacije o autorskim pravima programa, broju verzije programa i identifikatoru, nazivu datoteke izvora i direktoriju u kojem se nalaze autorska prava. U ovom prozoru također možete vidjeti razne informacije o vašem računalu i sistemskim resursima |
Da biste završili s korištenjem Visual FoxPro, morate ga zatvoriti. Zašto koristiti jednu od ovih metoda:
- Odaberite naredbu Izlaz iz virtualnog izbornika (Datoteka);
- odaberite naredbu Zatvori iz sistemskog izbornika glavnog prozora VisualFoxPro;
- kliknite na ikonu Visual FoxPro u zaglavlju glavnog prozora;
- Unesite naredbu QUIT u naredbeni prozor.
Ako niste spremili obrazac, zvuk ili bilo koji drugi programski objekt, Visual FoxPro traži da ga spremite. U tu svrhu na zaslonu se pojavljuje dijaloški okvir sličan onome prikazanom na sl. 2.7.

Mali 2.7. Dijaloški okvir koji se pojavljuje kada pokušate napustiti Visual FoxPro bez spremanja informacija
Za nastavak operacije pritisnite jednu od tipki (tablica 2.6).
Tablica 2.6. Dodjela gumba u dijaloškom okviru koji se pojavljuje kada pokušate izaći iz Visual FoxPro bez spremanja informacija
Prilikom razvoja programa u Visual FoxPro, kao iu svakom drugom sustavu, često postoji potreba za pregledom mogućnosti programskih značajki, drugih naredbi i funkcija. Uz Visual FoxPro, uz tradicionalni sustav dokaza koncepta, možete pronaći korisne informacije za vas u dokumentaciji, numeričkim aplikacijama, kao i na web stranicama. Sve te značajke mogu se odabrati iz izbornika Pomoć.
Kao i većina popularnih programa, Visual FoxPro ima sustav završne obrade osjetljiv na kontekst, tako da možete preskočiti završnu obradu na koji god način radili. U tu svrhu možete brzo upotrijebiti jednu od ovih metoda.
- Iz izbornika Pomoć odaberite Pomoć za Microsoft Visual FoxPro.
- Pritisnite
U bilo koje vrijeme, sesija rada s Visual FoxPro. Sustav izvješćivanja zahtijeva da navedete podatke o trenutnoj operaciji, te stoga odabire odjeljak izvješćivanja. - Radnje iz dijaloških prozora nalaze se na alatnoj traci ili se u prozoru nalazi gumb Pomoć. Ako ste tijekom sat vremena rada u jednom od njih pritisnuli gumb Pomoć, Visual FoxPro će vas obavijestiti o onima koji koriste ovaj dijaloški okvir (mali 2.8).

Mali 2.8. Visual FoxPro napredni sustav pogađa kako raditi s trenutnim dijaloškim prozorom.
Na sl. 2.9 predstavlja prozor naprednog sustava Visual FoxPro 7.0, koji se pojavljuje kada odaberete izbornik Help naredbe Microsoft VisualFoxPro Help.
Cijelo područje podijeljeno je na dva područja. Lijevo područje prozora naprednog sustava ima nekoliko kartica na kojima možete pronaći informacije koje su vam potrebne. Desno područje prozora prikazuje informacije za odabrani odjeljak.
Uz pomoć pokazivača možete odabrati širinu područja prozora. Za koga trebate potpisati ove akcije:
- Postavite kursor na područje razdvajanja između područja.
- Ako se kursor pojavi kao ravna strelica, pritisnite lijevu tipku miša i pomaknite ga na drugu stranu ovisno o području koje proširujete.
- Nakon postavljanja potrebne veličine područja, otpustite tipku miša.

Mali 2.9. Microsoft Visual FoxPro 7.0 prozor predsustava
Prozor podsustava sadrži glavni izbornik i alatnu traku.
Lijevo područje prozora naprednog sustava sadrži četiri kartice dizajnirane za lakše pronalaženje potrebnih informacija (tablica 2.7).
Tablica 2.7. Svrha kartica za lakše pronalaženje informacija
Pogledajmo robotovo izvješće s kartica predrazvojnog sustava.
Prva kartica prozora podsustava je kartica Zamjena (div. sl. 2.9). Ova kartica implementira najtradicionalniji pristup uklanjanju pozadinskih informacija.
Kada prvi put otvorite karticu Zamjena, promijenite odjeljke podsustava. Piktogram se prikazuje prije naziva odjeljka kože. Svi odjeljci su inicijalno zatvoreni, što je označeno ikonom zatvorene knjige.
Da biste otvorili bilo koji odjeljak, postavite kursor na odjeljak koji se otvara i pritisnite tipku miša. Kao rezultat toga, ikona će izgledati kao otvorena knjiga. Nakon ponovnog pritiska tipke miša na ikonu otvorene knjige odjeljak se zatvara.
Ovaj odjeljak može se podijeliti na dijelove (slika 2.10). Tema prikazuje ikonu koja izgleda kao skrivena stranica. Da biste umjesto toga prikazali temu u desnom području prozora za ažuriranje, postavite kursor na njen naziv ili ikonu i pritisnite tipku miša.

Mali 2.10. Kretanjem kroz hijerarhiju na kartici Lokacija možete pronaći odjeljak s potrebnim pozadinskim informacijama
Možete uzastopno odabrati ažuriranje na temu jednog odjeljka, bez odlaska na gumbe sustava ažuriranja, jer postoji poruka u tekstu ažuriranja, nakon čega može uslijediti prijelaz.
Za traženje dokaza iza indikatora subjekta, otvorite karticu Indikator (mala 2. 11. ) prozora sustava indikatora. Na vrhu kartice nalazi se prošireno polje namijenjeno unosu ključne riječi koja će se koristiti za pretragu. Ispod njega nalazi se popis ključnih riječi, redoslijed iza abecede.
U svijetu unesenih slova u polju za unos pojavljuju se odjeljci u popisu ključnih riječi čija se prva slova spajaju s već unesenim slovima.

Mali 2.11. Kartica Vkazivnik za pretraživanje odjeljka za slova se zove one
Možete jednostavno listati kroz popis ključnih riječi, vidjeti odjeljak koji vam je potreban, a zatim kliknuti gumb Prikaži. U desnom prozoru pojavit će se tekst potvrde.
Da biste pronašli informacije na kartici Prikaz, unesite stranice koje želite pronaći. Kao kundak unesena su svojstva (sl. 2.11). Kada podsustav prikaže imena na popisu onih koji počinju označenim slovom, ona će biti vidljiva u boji ili istaknuta. Čim se um zadovolji, pojavit će se prozor Found Sections (mali 2.12) s popisom odjeljaka. Odaberite željenu temu s popisa i kliknite gumb Prikaži. Informacije o odabranoj temi bit će prikazane u desnom dijelu prozora podsustava.

Mali 2.12. Dijaloški okvir Pronađeni odjeljci
Za pretraživanje ključnih riječi i izraza koristite karticu Traži. U polje za unos Shukati unesite riječ ili izraz za pretraživanje. Ako trebate znati frazu, potrebno ju je postaviti u jednostruke ili dvostruke noge. Prilikom pretraživanja možete koristiti i znakove "?" (za dodjelu jednog znaka) i "*" (za dodjelu proizvoljnog broja znakova).
Osim toga, iz zabave možete pretraživati logičke izraze, dodatke riječima, staze i logičke operatore navedene u tablici. 2.8.
Tablica 2.8. Logički operatori koji se koriste kada se od vas zatraži pretraživanje
| Operater | Butt virazu za traženje | Proizlaziti |
| I | svojstva I oblik svojstva & oblik | To su jedini argumenti koji se osvećuju uvredljivim riječima |
| ILI | svojstva ILI oblik ili svojstva | oblik | Čini se da su ovo dokazi koji se osvećuju u dvije riječi |
| BLIZU | svojstva BLIZU oblik | Čini se da su oni zaključci u kojima se prva riječ nalazi u spoju s drugom riječi između osam riječi |
| NE | svojstva NE oblik ili svojstva! oblik | Odabrane su samo one u kojima je uključena prva riječ, a nije uključena riječ koja nije bila uključena iza operatora NOT. |
Kada ste spremni za pretraživanje, pritisnite gumb Dijeli. Pojavit će se traženje odjeljaka, a njihov popis pojavit će se na kartici Search u tablici Sections.
Tablica odjeljaka sastoji se od tri stupca. Odjeljak Heading sadrži naslove pronađenih tema istraživačkog sustava, odjeljak "Lokacija" sadrži informacije o subjektima istraživačkog sustava, a odjeljak "Rank" je učestalost unosa elementa pretraživanja.

Mali 2.13. Traži ključne riječi
U preostalom popisu tema, prvih 500 tema će biti prošireno kako bi se zadovoljio zadani um. Da biste organizirali sadržaj tablice odjeljaka, možete odabrati naslove stupaca tablice. Da biste to učinili, kliknite na naslov odjeljka koji želite naručiti.
Odaberite željenu temu s popisa pronađenih tema i kliknite gumb Prikaži. Informacije o ovim temama bit će prikazane u desnom dijelu prozora ažuriranja. U tekstu će zaključci biti vidljive riječi, zadaci za pretragu (sl. 2.13).
Za određivanje parametara pretraživanja na unosu udjela, tijekom instalacije bilo kojeg parametra, pružaju se dodatne mogućnosti (tablica 2.9).
Tablica 2.9. Dodjela proporcija za dodjelu parametara pretraživanja
Kartica Obrane (Sl. 2.14) omogućuje oblikovanje popisa najčešće pretraživanih tema u podsustavu, čiji odabir možete jednostavno dovršiti.
Za promovchannyam, kartica je prazna. Za dodavanje teme ažuriranja na karticu Obrane, morate se prijaviti na sljedeći način:
- Koristeći druge kartice u prozoru podsustava, pronađite temu koju želite proširiti na ovoj kartici.
- Prikažite informacije koje ste pronašli u desnom području prozora ažuriranja.
- Idite na karticu Obrane. Imena onih koji se pregledavaju prikazana su u polju odjeljka Stream ove kartice.
- Pritisnite gumb Dodaj. Nazivi tema s nitima sustava pretprodukcije bit će dodani na popis odabranih tema.
Slično ovom području dodajte sve potrebne dijelove prenatalnog sustava. Za brisanje odjeljaka s ove kartice kliknite gumb Pogled.

Mali 2.14. Kartica sličnosti
Napredni sustav Visual FoxPro pruža veliku količinu informacija potrebnih za razvoj dodatnih alata. Kako biste saznali najnovije vijesti o Visual FoxPro, možete otvoriti glavnu web stranicu izravno iz glavnog prozora Visual FoxPro. Za to koristite naredbu Microsoft na webu (Visual FoxPro na web stranicama) u izborniku Pomoć.
Poštovanje
Pregledavanje web stranica je teško jer nemate pristup internetu. Da biste zabranili pristup, trebate instalirati modem na svoje računalo i registrirati se kod lokalnog pružatelja internetskih usluga.
Na sl. 2.15 predstavlja novu stranicu Visual FoxPro koju podržava Microsoft. Na lijevoj strani pronaći ćete iste odjeljke koje ćete pronaći na drugim web stranicama posvećenim Visual FoxPro. Nakon što kliknete na naziv odjeljka da biste kliknuli na vas, od vas će se tražiti web stranica koja sadrži informacije o ovom odjeljku.

Mali 2.15. Visual FoxPro stranica s vijestima
Nekoliko riječi o onima o tome što se ovdje događa i zašto je sve napisano. Zaista je važno formulirati ovo ukratko, ali pokušat ću.
U pravilu, većina knjiga programirana je ili prijenosom članaka pomoći u film, ili skupom stripova na naredbu "pritisni ovaj gumb, klikni ovu sliku, sada pritisnite ovaj gumb...". Nemoguće je reći što je loše ili nepotrebno. Samo što je nastao neuspjeh između te dvije krajnosti, u kojem nedostaju pridošlice. Dakle, bila knjiga, ako nešto zatvori, morate tražiti pokretno piće.
O čemu " iznevjeriti"Vlasne go de mov?"
Prvo Rozriv - Ovo je terminologija. Značenje različitih pojmova ili nije dano na početku (rekli su da im je sve jasno), ali je dano na vrlo znanstveni način (bilo bi bolje da ništa ne daju lukavim mudrima). Kao rezultat toga, čitajući daljnje članke, više nije jasno što se o tome može reći.
Još jedan Rozriv - što ako i što je najbolje peći. Plaćanje će biti ovako: za najvažniju zadaću tako ćemo izvršiti i to je to. Ne oklijevajte, pokušajte objasniti, zašto je bolje ako postoji drugi način? Kao rezultat toga, kada početnik nauči da isti zadatak ne može završiti dvoje, nego troje, na neke druge načine, u njegovoj glavi počinje drugi vrtuljak. Ide se iz jedne krajnosti u drugu.
Drugi problem je vezan uz prednja dva. Uskoro FoxPro počinje privlačiti ljude koji su se već okušali u programiranju s drugim jezicima (uglavnom u Delphiju ili Basicu, a ti su programi prije radili u FoxPro za DOS) i pokušavaju uspostaviti programski stil koji dobro (ili ne). ) Gledam filmove u Visual FoxPro i već se pitam o nezadovoljavajućim (u osjetilima, još neshvaćenim) problemima: čak iu knjizi piše da je to moguće, ali ne idi s puta! A problem leži u samom stilu programiranja. Radnje koje dobro funkcioniraju s Delphijem za FoxPro jednostavno su neprihvatljive.
Pokušat ću popuniti ovaj “propust” i opisati preporuke za programiranje na FoxPro-u, uz objašnjenja, smatram da je važno raditi na ovaj način, a ne na drugi način.
FoxPro - tse mova, jer je još milosrdnije podnositi programerove oproste: nisu dali kusur - ništa, mislim to osobno; Ako ste zaboravili naznačiti radno područje, u redu je, pokušat ću ga sam pronaći. A u mnogim slučajevima, kada ste zaboravili unijeti FoxPro, pokušat ćete saznati sami.
S jedne strane, ovo je mnogo bolji i lakši život za program, ali s druge strane, kada pokušavate ostvariti velike projekte, FoxPro može pretrpjeti štete koje je vrlo važno uhvatiti kao rezultat takvog samozadovoljavanja .
Najopsežnije izmjene su samopoštovanje slavnih. Ako niste dali istu promjenu u postupku, tada će FoxPro pokušati pronaći istu promjenu koja je navedena u drugom postupku i dostupna je u podacima, a ako takva promjena postoji, tada će biti odabrana za novi oporavak I Nisam programer koji uopće ne vidi takve "suptilnosti".
Na strani FoxPro programera već postoji jasan trend prema povećanju sintakse. Ispada da je takvo programiranje lakše stvoriti, a knjižnice podrške zahtijevaju manje truda. Iako trenda više nema, pitat ćemo se što će biti dalje.
S druge strane, stvarno je nevjerojatno da vam FoxPro daje mogućnost rješavanja istog problema na više načina, ali ako se odlučite za temu “što je bolje od vikorystvovat”, tada nikada nećete završiti s istim programom .
Kao rezultat toga, pojavila su se određena pravila i preporuke za programiranje, koje uvijek nisu prijeko potrebne po principu “napravi ovako ili onako”. Možete uništiti apsolutno sve od njih i jednostavno napisati koristan program. Svrha ovih preporuka je promijeniti dosljednost pojavljivanja pogrešaka i olakšati pisanje i ispravljanje programa.
Rotiranje projektnih datoteka
Iza velikog stalka, projekt je zbirka datoteka. Hrana je kriva - deі jak Trebaju li se raspustiti? Ako me ne krivite, onda ste ili potpuno potvrđeni (očito je!), ili zapravo nije ni jasno (a zašto je to važno?).
Glavno praviloČija pojava izlazi rub radne (modificirane) datoteke i modificirane (nemodificirane) datoteke. Poštuje nas pred svojim fizičkim (iza raznih imenika) dijelom.
Razlog ove “nejednakosti” leži u činjenici da postoji ozbiljan problem s preuzimanjem spojenih datoteka. Let vipadkove ta nenavmisne. Ako se radna i kompilirana datoteka nalaze u istom direktoriju, lako je odabrati i izmijeniti pogrešnu datoteku. Kao rezultat toga, FoxPro će ili nastaviti raditi s izmjenama ili će na kraju prestati raditi.
Drugi razlog je mogućnost brzog kopiranja radnih datoteka. Budući da su raspoređeni kompaktno u jednom imeniku, onda ne morate brinuti o tome, jednostavno kopirate cijeli imenik zajedno i ne morate brinuti što trebate kopirati, a što registrirati.
Potreba za kopiranjem objašnjena je, u najmanju ruku, potrebom za stvaranjem sigurnosnih kopija svih radnih datoteka (i drugim razlozima). Bit programiranja je modificiranje datoteka. A datoteka se može "modificirati" tako da se malo izgubi. Nakon toga samo trebate izbrisati ovu "izmjenu" i krenuti ispočetka. Pa, ako napravite sigurnosnu kopiju, nećete početi od nule. Sto nedostaje?
Još jedan važan razlog za spremanje projektnih datoteka kao FoxPro datoteka je lakše pronalaženje potrebnih radnih datoteka. Budući da su grupirane zajedno s FoxPro radnim datotekama, postaje još važnije znati traženu datoteku.
Ozhe, arhiviraj svoj projekt Nemojte spremati u isti direktorij gdje je instaliran FoxPro. Otje, trebate stvoriti zaseban direktorij za svoje projekte.
Nebazhano u imenima direktorija, gdje je vaš projekt vikorist čistine i ruska književnost. Čistine treba prilagoditi željenoj razini programiranja (potrebne su dodatne stope za sve pristupne staze). A ruski pisci nisu impresionirani činjenicom da je FoxPro unaprijed razvijen za novinare koji govore engleski, a svi drugi jezici već su "superbudova". Štoviše, citat “Nadbudova” često je čak i kriv. Ne znate gdje će se ruski pisci zaljubiti u vas.
U idealnom slučaju, bilo bi bolje dati nazive direktorija u DOS formatu (do 8 znakova), umjesto da budete na sigurnoj strani. Nalaziti se u 8 znakova - dobro, ne - ništa strašno.
Rotiranje datoteka usred projekta
Sljedeći korak je proces rotiranja datoteka za sam projekt. Reći ću ti opet Pogrešno je staviti sve datoteke u jedan direktorij. Razlozi za to su rizik od gubitka, potreba za sigurnosnom kopijom, složenost pretraživanja. Već ste usred svog projekta.
ispred nas, obov'yazkovo Zatim možete vidjeti direktorij za spremanje baze podataka. U pravilu se ovaj poddirektorij naziva “DATA”. Ovaj direktorij je pohranjen kao datoteka spremnika baze podataka (DBC, DCT, DCX) i datoteka podatkovne tablice (DBF, FPT, CDX)
Ostale datoteke također se mogu “distribuirati” po poddirektorijima, ali postoje i druge opcije.
Za Microsoftove aplikacije preporučuje se spremanje datoteka prema njihovim vrstama: obrasci u direktorij Forms, klase u direktorij Class itd. Ipak, dajem prednost spremanju datoteka iz njihovih logičnih razloga: glavne programske datoteke u glavnom direktoriju, datoteke za rad s preglednicima u direktoriju SPR, datoteke za rad s dokumentima u direktoriju dokumenata itd. Koju ćete opciju prihvatiti nije toliko važno. Golovny, tako da su vaše datoteke "raširene" u više direktorija
Dakle, kao rezultat toga, otprilike ćete stvoriti strukturu imenika za svoj projekt.
| C:\ProjVFP C:\ProjVFP\MainProj C:\ProjVFP\MainProj\Class C:\ProjVFP\MainProj\Data C:\ProjVFP\MainProj\Forms C:\ProjVFP\MainProj\Prg |
Ovdje je katalog C:\ProjVFP- razlozi za spremanje puno projekata, kao što ćete, bez sumnje, napisati još. A sada konkretno vaš projekt otplate iz imenika C:\ProjVFP\MainProj
Umjesto glavnog imenika projekta
Dobro, u redu, distribuirali smo datoteke iz raznih poddirektorija, ali što nedostaje u sredini glavnog direktorija projekta?
A os u sredini imenika glave je izgubljena, prije svega, vlasna projektna datoteka(datoteke s ekstenzijama P.J.X., P.J.T.), na drugačiji način, obov'yazkovo konfiguracijska datoteka CONFIG.FPW (cevičajni tekstualna datoteka, otprilike trećinu ispod) i u trećini, datoteke resursa FoxUser.DBF i FoxUser.FPT Ostale datoteke, ako su potrebne za određeni projekt, inače se ovdje nema što drugo spremati.
Sasvim je prirodno projektnu datoteku imenovati istim imenima kao i imenik u svakom slučaju, jer tu sve počinje. Učinite to sami i onda- imenujte datoteku za projekt GlavniProj.pjx(í MainProj.pjt)
Datoteka resursa FoxUser.dbf i FoxUser.fpt Možete ili ne možete izraditi poseban, već samo stvoriti poseban unos u konfiguracijskoj datoteci (u kojem će se tipu automatski stvoriti).
Postoji li potreba za povlačenjem ove datoteke resursa u direktorij projekta? Desno je da datoteka resursa sprema koordinate i položaje svih prozora koji su ikada otvoreni u FoxPro sredini. To znači da ako koristite istu datoteku resursa za sve projekte, ta se datoteka "proširuje" na potrebnu veličinu. Čak i ako kopirate projekt kući, trebali biste ponijeti datoteku resursa sa sobom kako se slika ne bi izgubila. Najbolje je stvoriti datoteku resursa koja se fizički nalazi u istom direktoriju kao i sam projekt, umjesto da je tražite u FoxPro direktoriju.
To znači da se svaka datoteka resursa analizira i može se pronaći za dodatnu funkciju SYS (2005.)
Konfiguracijska datoteka CONFIG.FPW
Sada najvažnije informacije o konfiguracijskoj datoteci CONFIG.FPW. Ovo je vrlo važna tekstualna datoteka i nešto o čemu rijetko razmišljam u knjigama o FoxPro-u. Ova datoteka mora biti kreirana neovisno. Ne stvara se automatski.
U pravilu stvarate 2 konfiguracijske datoteke - jednu u fazi stvaranja i razvoja projekta, a drugu u fazi preuzimanja gotovog EXE-a s klijenta. Konfiguracijska datoteka koja se isporučuje klijentu može se uključiti u EXE ili u suprotnom neće raditi. U ovom slučaju, moguće je izvršiti dodatnu prilagodbu FoxPro međuprograma u gotovom EXE-u.
Naravno, može postojati konfiguracijska datoteka koja se provjerava u fazi izrade i promjene projekta. Axis yogo zrazkovy zmíst
| CODEPAGE=1251 RESOURCE =FoxUser.dbf TITLE=Moj novi projekt PATH =Data,Forms ,Class,Prg COMMAND=MODIFY PROJEKT GlavniProj.pjx |
KODNA STRANICA- Ovaj red može biti obvezujući jer radite s ruskim podacima. Ako ovaj redak nije naveden, automatski prijevod znakova ruskog jezika možda neće doći, a umjesto njih bit će prikazani neki okviri za potvrdu.
RESURS- Ova se opcija odnosi na činjenicu da datoteka FoxUser.dbf djeluje kao datoteka resursa i dodijeljena je direktoriju prema uputama. Ako tamo nema takve datoteke, automatski će se stvoriti. U načelu, možete unijeti bilo koji naziv za datoteku resursa, ali radije slijedite prihvaćeni standard kako se ne biste zabunili.
TITULA- Ova opcija postavlja tekst zaglavlja glavnog prozora FoxPro umjesto standardnog "Microsoft Visual FoxPro". Nema potrebe za uklapanjem teksta naslova u kartice.
STAZA- Još jedna vrlo važna postavka. Pogledajte FoxPro o onima koji prate datoteke (u određenim direktorijima) prije stream direktorija. Kao separator možete naznačiti ili jednostavno nekome ili simbol mrlje s osobom. Izvješće o pristupnim cestama je malo niže.
NAREDBA- Ova opcija specificira naredbu koja se mora prekinuti kada se otvori FoxPro međuprogram. Nažalost, nije moguće navesti opciju COMMAND. Bit će ih manje od jednog. Ako trebate unijeti više naredbi dok je FoxPro middleware pokrenut, tada ih zapišite u posebnu PRG datoteku i opcija izgleda ovako:
| COMMAND=DO Start.prg |
Nakon toga, FoxPro "pamti" preostali otvoreni projekt i potiče se da ga otvori kada FoxPro centar bude kožni. Ovo je korisno ako radite s jednim projektom, ali ako radite s više projekata. Možete omogućiti način automatskog otvaranja preostalog otvorenog projekta u FoxPro međuprogramu: Stavka glavnog izbornika Alati -> Mogućnosti-> Knjižna oznaka Pogled-> Pokupite ptičicu na mjestu "Otvori zadnji projekt pri pokretanju" i spremite postavke iza gumba "Postavi kao zadano". A za odabir "potrebnog" projekta pri pokretanju FoxProa, u konfiguracijskoj datoteci odabrana je opcija COMMAND.
Konfiguracijska datoteka može imati mnogo različitih prilagodbi, ali većina promjena nije potrebna. Na primjer, većina SET timova organizirana je na takav način da pomaže u poboljšanju projekta. Tobto. Jednostavno nema smisla raditi na njihovoj rekonfiguraciji konfiguracijske datoteke.
Majčin trag je na putu, dakle Konfiguracijska datoteka vikoryst ažurira se samo jednom kada se pokrene FoxPro međuprogram. Ako ste promijenili konfiguracijsku datoteku, miris će nestati tek nakon ponovnog pokretanja FoxPro motora.
Kako otvoriti projekt
Imajte na umu da nisam odredio direktorij za konfiguracijsku datoteku. U principu, možete koristiti opciju vikory ZADANO nešto kao ovo:
| ZADANO =C:\ProjVFP\MainProj |
Međutim, postoji način da se krade. Za otvaranje projekta stvorite prečac na radnoj površini s potrebnim detaljima (za manje od VFP6, ovo je isto)
Naredbeni redak
"C:\Programske datoteke\Microsoft Visual Studio\Vfp98\VFP6.EXE" -T -C"C:\ProjVFP\MainProj\config.fpw"
Imenik za čišćenje"C:\ProjVFP\MainProj"
Ključevi za pokretanje mogu se napisati kao "-TC". Tipka "-T" se odnosi na one koji prilikom pokretanja okruženja FoxPro ne trebaju prikazati logo splash screena, a tipka "-C" se odnosi na one koji nakon nje označavaju novi pristup konfiguracijskoj datoteci na jednom, što je znak vikorizma pri pokretanju FoxPro middlewarea. Ovdje možete navesti apsolutno bilo koji naziv konfiguracijske datoteke, odnosno pridržavati se prihvaćenog standarda kako se ne biste izgubili. U sljedećem koraku određujete i kontrolirate direktorij za proces, a to je direktorij u koji će biti dodana datoteka vašeg projekta.
Ako radite s više projekata, stvorite prečace za svaki projekt i konfiguracijske datoteke oko njih. A same etikete stavite u posudu na radni stol.
Rute za pristup projektnim datotekama
Dakle, ako ste slijedili sve gore navedene preporuke, onda imate sljedeći zaključak: Kada pokrenete FoxPro okruženje, direktorij se instalira kao direktorij, sama datoteka se briše iz projekta, a sve ostale datoteke u projektu se nalazi se u poddirektorijima.
Kako doći do radnih datoteka projekta?
Ako ste naveli opciju PATH za konfiguracijsku datoteku, postupit ćete na sljedeći način, tako da se sve datoteke u projektu nalaze u direktoriju toka, na primjer:
| KORISTITE MyTable.dbf DO FORM MyForm.scx |
Bez obzira na one koji su fizički stol MojaTablica.dbf biti u očevoj obitelji "PODACI", i datoteku obrasca MyForm.scx u papi "Obrasci" FoxPro će pronaći i pokrenuti tražene datoteke tako da im pristupi navodeći ih u PATH opciji konfiguracijske datoteke.
Izbor pristupnih staza u konfiguriranoj konfiguracijskoj datoteci (ili programski u početnoj datoteci projekta) omogućuje vam jednostavan prijenos projekta iz jednog direktorija u drugi u jednostavnim slučajevima. Isto se može reći i za podatke. Mirno uključite tablice DataEnvironment Obrasci i odgovori se ne prenose tako da će od klijenta tablice fizički biti u drugim imenicima. Mirisi će se i dalje pronaći jer im zadaci omogućuju pristup.
Očito je riječ o situaciji u kojoj jednostavan unos na način pristupa nije dovoljan. Na primjer, ako istovremeno radite s više tablica istog imena koje pripadaju različitim bazama podataka. U takvim slučajevima koriste se različite metode primus upisa apsolutnog pristupa (ovdje ih neću vidjeti). Međutim, u većini slučajeva čini se da je PATH veza sasvim dovoljna.
Osim toga, proces stvaranja sigurnosne kopije (ili jednostavno kopiranje) datoteka za vaš projekt je pojednostavljen. Također je smanjena dostupnost učitavanja radnih datoteka na FoxPro.
Baza podataka
Iza velike rakete, pod pojmom "baza podataka" razumjeti ukupnost svih podataka, kao i pravila i ograničenja koja se na njih primjenjuju, a koja će osigurati cjelovitost i nenadzornost tih podataka. Ponekad je korisno živjeti u svom smislu, ali najčešće se u FoxPro-u ovaj pojam shvaća u smislu osobe
Baza podataka- ova datoteka s ekstenzijama DBC, kao i datoteke povezane s tim samim nazivima, kao i s ekstenzijama DCX i DCT
Ispravnije bi bilo definirati pojam "bazi danih kontejner". Sumnjam da će nazivi proširenja (prva slova na engleskom) sličiti Spremnik baze podataka). Čini se da se riječ "kontejner" izgubila zbog imena Amerikanaca.
U verzijama FoxPro 2.x, pojam "baza podataka" razumiju oni koji pod pojmom razumiju "stol" Jednostavno zato što u ovim verzijama još nije postojala DBC datoteka. Ono za što se često spočitava neshvatljivo i nedokučivo.
U osnovi, DBC datoteka je ista kao DBF datoteka, osim ako ne promijenite ekstenzije (kao većina drugih datoteka koje se analiziraju u FoxPro). Navodno je DCT datoteka memo polja (FPT preimenovanja), a DCX je datoteka strukturnog indeksa (CDX preimenovanja). Jednostavna DBF datoteka zahtijeva samo 28 bajtova zaglavlja (važno je da prvi bajt ima redni broj 0). U datoteci baze podataka, ovaj bajt je ispunjen sa 3 bajta (što nedostaje u DBF datotekama). Tobto. ASCII kod tamo zapisanog znaka nije manji od 4 (vrijednost 7), dok se u DBF datotekama ne vrednuje s 3 umjesto toga.
Fragmenti datoteke baze podataka izvorna su DBF datoteka. Možete je otvoriti kao tablicu i umjesto toga pogledati.
| PONOVO KORISTITE MyBase.dbc |
Uvijek navedite ekstenziju datoteke, kao i opciju AGAIN. Bez dodavanja FoxPro ekstenzije, važno je da vaša DBF ekstenzija bude podržana. A opcija AGAIN je potrebna kako bi se datoteka baze podataka mogla otvoriti naredbom OPEN DATABASE i bez ove opcije, a odbijate i obavijesti o otkazivanju
Najčešće, otvaranjem datoteke baze podataka kao tablice u ranijim verzijama FoxProa, možete brzo dohvatiti informacije koje su vam potrebne. Na primjer, koje tablice baze podataka stvaraju polje iza naziva "MyField"? U tu svrhu, SQL će pisati na približnu trenutnu lokaciju
| SELECT a.ObjectName; IZ MyBase.dbc a; INNER JOIN MyBase.dbc b ON a.ObjectID=b.ParentID; WHERE a.ObjectType="Tablica" i b.ObjectType="Polje" i ; b.NazivObjekta=PADR(LOWER("MojePolje"),128) |
Međutim, ne preporučam korištenje takvih “hakerskih” trikova ili korištenje standardnih funkcija za rad s datotekom baze podataka INDBC(), DBGetProp(), ADBObjects(), itd.
Naziv datoteke baze podataka
Datoteka baze podataka, kao i svaka druga datoteka na Windows sustavu, može sadržavati do 128 znakova, sadržavati razmake, ruske znakove, brojeve i druge posebne znakove. Međutim, radi pojednostavljenja rada s FoxProom, preporučio bih sljedeće razmjene u datoteci baze podataka s imenom
Roztashuvannya datoteka podataka baze podataka
Razlozi za ovu preporuku dao odjeljak
. Ukratko, suština je da se u drugačijoj situaciji povećava rizik od nepotrebnog pohranjivanja podatkovnih datoteka i, posljedično, gubitka podataka. Također olakšava traženje potrebnih datoteka i stvaranje sigurnosne kopije.
Uglavnom, možete smanjiti datoteku baze podataka u jednom direktoriju i uključiti novu DBF datoteku u drugom. To pojednostavljuje proces razvoja projekta. Na primjer, stvaranje sigurnosne kopije u najjednostavnijem slučaju je jednostavno kopirani direktorij s radnim datotekama na drugom mjestu. Ako se radne datoteke dodaju u datoteku baze podataka, također ćete morati kopirati dva direktorija. Kod je moguće prevesti.
S druge strane, veličina datoteke baze podataka (točnije DCT datoteke - memo datoteke) će se povećati jer će spremiti podatke prije uključivanja tablica. Tablice se nalaze u istom direktoriju kao i sama datoteka baze podataka, koja jednostavno nije dostupna. Poštenosti radi, treba napomenuti da je put podataka do baze podataka pohranjen iu zaglavljima tablice koja je uključena u ovu bazu podataka. Međutim, veličina stola ne teče, fragmenti ispod ovog vodenog puta uvijek se vide na fiksnom mjestu, bez obzira na činjenicu njegove prisutnosti.
Održavanje datoteka baze podataka
U Vlasni održavanje datoteke baze podataka zahtijeva redovito “čišćenje”. Fragmenti datoteke baze podataka su izvorna DBF tablica, a oni izbrisani iz nje kreiraju se na isti način kao u tablici u 2 faze: u početku se zapisi samo označavaju kao izbrisani, ali ne i fizički izbrisani. A za fizičke podatke potrebno je zapakirati datoteku baze podataka.
U fazi izdvajanja ovih podataka koristi se posebna stavka izbornika za modificiranje baze podataka: stavka glavnog izbornika Baza podataka->Očistite bazu podataka. Zapravo, ova stavka izbornika je naredba PAKET za datoteku baze podataka, zahtijeva isključivi pristup bazi podataka ( u načinu rada EKSKLUZIVAN ). Ako je baza podataka otvorena u modu PODIJELJENO, ova stavka izbornika neće biti dostupna.
Osim čišćenja datoteke baze podataka od prethodno obrisanih zapisa, ova operacija učinkovito mijenja veličinu DCT datoteke u kojoj su spremljene sve "uštede postupka". Stoga je nakon izmjena procedura koje su spremljene također važno očistiti bazu podataka.
U fazi registracije klijenta, potreba za čišćenjem baze podataka proizlazi samo iz činjenice da dinamički dodajete i brišete objekte u bazi podataka. Na primjer, stvarate Lokalni pogled tim STVARANJE SQL PRIKAZA. Ili modificirate bilo koju moć koju imate prema tome DBSetProp(). Ili izmijenite tablice za PROMIJENI STOL.
U ovom slučaju, čišćenje baze podataka ovisi o dodatnoj primarnoj naredbi PAKET otprilike ovako
| POSTAVITE BAZA PODATAKA NA MyBase ZATVORITE BAZA PODATAKA OTVORI BAZA PODATAKA MyBase EKSKLUZIVNO POSTAVITE BAZA PODATAKA NA MyBase PAKIRAJTE BAZA PODATAKA ZATVORITE BAZA PODATAKA OTVORI BAZA PODATAKA MyBase DIJELJENO POSTAVITE BAZA PODATAKA NA MyBase |
Jasno je da je ovo prilično tajna shema; postoji mnogo preokreta koji su potrebni za punopravno dodavanje.
Ako ne modificirate datoteku baze podataka u fazi klijenta, nema potrebe za čišćenjem datoteke baze podataka.
I zašto ste morali vikorizirati datoteku baze podataka?
Također je potrebno često i gusto instalirati programe koji su prije bili pokretani na FoxPro 2.x, a ta datoteka jednostavno nije postojala. Sam FoxPro u potpunosti radi s besplatnim tablicama bez ikakve baze podataka. Recimo odmah - potrebno je! A sada ću pokušati objasniti zašto.
Na primjer, u DBF datoteci, u načelu, nije moguće imati naziv polja koji može biti duži od 10 znakova, ali osim ako nije uključen u bazu podataka, naziv polja može imati do 128 znakova. Nijedno od pravila (RULE), vrijednosti iza postavki (DEFAULT), okidača itd. jednostavno nije moguće s DBF datotekom kao datotekom baze podataka. Točnije, nemoguće je da automatski budu pobjednici.
Na primjer, takva operacija kao što je "transakcija" može se implementirati samo u sredini DBF tablice uključene u bazu podataka. U načelu, ovaj se proces može organizirati s besplatnim stolovima, ali će imati koristi od programa značajnih snaga. I takav čudesan objekt kao što je novi lokalni pogled - koliko je potrebno kada programirate FoxPro 2.x da implementira ovaj objekt da radi automatski!
Međutim, korištenje datoteke baze podataka znatno će olakšati programerov život