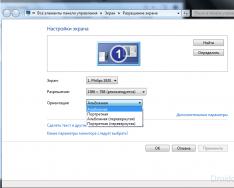2. Instalacija i pokretanje Proteus. Programsko sučelje JE JE.
2.1. Gdje uzeti instalacijski paket "Proteus".
Trenutno dostupna demo verzija je v.7.5.SP3 na službenim stranicama tvrtke Labcenter Electronics. Postoji opća razmjena: dnevna opcija spremanja projekta, simuliranog u stvarnom vremenu, uglavnom s aplikacijama iz mape Uzorci, koja se dodaje. Zbog geografske udaljenosti "maglovitog Albiona" i pristojne veličine instalacijskog programa - više od 60 MB, ne bih preporučio preuzimanje ovog paketa onima koji imaju jaku internetsku vezu. Svijet nije bez “dobrih” ljudi. Nema razloga za slanje posebnih poruka stranicama za razmjenu datoteka; život datoteka tamo je ograničen na sat vremena. Dakle, brzo pretražite Google ili neku drugu tražilicu s parametrima Proteus v.7 (ili 6), Proteus VSM ili Proteus ISIS i lako ćete pronaći najnovije poruke. Nije dovoljno tražiti jednu riječ "Proteus" ili "Proteus", jer nećete moći dobiti isti stroj za vježbanje snage za pumpanje mišića.
2.2. Instalacija programa na računalo.
Za instalaciju morate pokrenuti instalacijski paket Setup.exe. Prije instaliranja Proteusa (jer ovo nije demo verzija), zatražite put do licencne datoteke. Ako je u ovom trenutku datoteka licence otvorena, možete jednostavno odabrati opciju za prikaz licence na poslužitelju, a prozor poslužitelja ostaviti prazan, u suprotnom, prije prvog pokretanja, ipak ćete morati instalirati datoteku licence licenci.lxk , brzo postavši upravitelj licenci. Nakon dovršetka, program se instalira u direktorij: Programske datoteke Labcenter Electronics Proteus 7, prote za bazhanya može se promijeniti način. Kao što je već navedeno za profesionalnu verziju, nakon instalacije potrebno je instalirati licencu. Za koji se pokreće program za upravljanje licencama (slika 1):
START=>Svi programi=>Proteus x Professional=>Upravitelj licenci
u lijevom prozoru, preko gumba Browse For Key File (ručno) ili Find All Key File (auto-pretraživanje), odaberite stazu do licencne datoteke, zatim pritisnite gumb Instaliraj koji postaje dostupan kada kliknete na traženu licencu u lijevom prozoru i odaberite Informacije su potrebne da se pojave u desnom prozoru. Nakon toga upravitelj se može zatvoriti. Cijenim činjenicu da su, naprotiv, ključevi dostupni za licencirane funkcije programa.
Sl. 1
2.3. Prvo lansiranje i prvi problemi.
ja Kada pokušate pokrenuti ISIS ili ARES, pojavljuje se prozor obavijesti:
Nemoguće je dobiti valjani licencni ključ za ISIS (ARES) na vašem računalu.
Komentar: nema licence, dakle prva točka nije dorađena ili prvi stavak nije dorađen.
ІІ. Otprilike vrijeme za početak simulacije(uključujući broj aplikacija koje su dodane iz mape Uzorci) ne postoji
funkcije, a dnevnik simulacije (Small 2) prikazuje:
Nije moguće otvoriti "C:\DOCUME~1\=TEKPORIS=\Local Setting\Temp\LISAxxx.SDF'
de zamjena \=TEKPOZZ=\ neinteligentne vijuge (nadriliječnici)
Komentar: Ovaj problem nije relevantan za verzije počevši od 7.4 i novije. Do tada je Proteus kategorički dodao ćirilicu u ime računala, kao i u datoteku projekta i u samo ime datoteke.
Postoje dva načina za prevladavanje ovog problema:
1) Promijenite svoje ime na engleski jezik.
2) Idite na Moje računalo=> Snaga => Dodatkovo => Ozbiljna sredina. U gornjem prozoru, nakon odabira promjene TEMP, kliknite Promijeni i zamijeni %USERPROFILE%

upišite %ALLUSERPROFILE% (ako je potrebno, kontaktirajte Document i
Postavka\Svi korisnici bile su podmape Lokalne postavke i Temp. Mogu se jednostavno kopirati iz ugrađenog alata (mape računa) ili kreirati ručno). Možete koristiti Nemo78 za promjenu staze do %SYSTEMROOT%\Temp (bez lokalnih postavki), ili Proteus u mapi TEMP u direktoriju sustava Windows.
ІІІ. Počinje simulacija, ali za nekoliko sekundi (hvilin) program se zatvara. Simulacija radi s mnogim vrstama modela. Prijave iz uzoraka
simulirano bez problema.
Komentar: Dnevna licenca za jedan od modela. Koristite "neslužbenu" (krekovanu) verziju i crack ili neinstalacije ili netočne instalacije. Proteus ima širok raspon zaštite od ilegalnih izvora, što se opsežno provjerava tijekom procesa simulacije. Datoteke u glavnoj mapi kradu programi \BIN (Isis.exe, Ares.exe, License.dll, Prospice.dll), pa u mapu knjižnica modela \Modeli (Avr.dll, Lcdalfa.dll, Lcdpixel.dll, LedMPX.dll, Pic16.dll, Pic18.dll, Mcs8051.dll i drugi modeli). Stoga simulacija radi samo s onim knjižnicama koje imaju licencu, a prije kojih je "dodatno testiranje" obustavljeno.
2.4. Programsko sučelje ISIS.
Ispod je sažetak ISIS programa s objašnjenjima za prepoznavanje glavnih elemenata sučelja. U nastavku ću objasniti istu terminologiju u vrlo kratkom obliku, to jest: lijevi izbornik, gornji naredbeni izbornik, gornji glavni izbornik, gumbi za simulaciju, birač objektiva. Program pokazuje da je prozor otvoren, a kada se promijeni veličina izbornika, pozicije su se promijenile. Baš kao iu mnogim drugim programima za Windows, izbornik se može ručno povući po sredini prozora programa. Nakon što ste zakačili medvjeda za početni element izbornika kroz lijevu tipku (izravno sivo označavanje za vodoravne izbornike je zlo, a za okomite - lijevo), ne puštajte gumbe, na primjer, orijentacijski izbornik ( na malom se početni element vidi iznad strelice koja se okreće udesno) u sredini prozora prema desnom okomitom graničnom prozoru i nakon otpuštanja gumba "zalijepit" će se okomito desno. Isto možete učiniti iz gornjih izbornika naredbi. Na taj način možete ručno organizirati elemente programa za sebe. Još jedan trik programa: ako desnom tipkom miša kliknete sredinu prozora selektora i kliknete lijevom tipkom na funkciju Auto Hide u prozoru odvoda, selektor će se automatski sakriti ako nije usmjeren ni na što s pokazivačem . To vam omogućuje malo prostora za prozor za uređivanje na monitorima s formatom 4:3. Sastavite režim s ponovljenim radnjama.
sl.2
2.5. Mapa Uzorci zbirka je projektnih aplikacija za početnike.
Kada se ISIS pokrene prvi put, pojavljuju se dva odvodna prozora. U jednom od njih od vas će se tražiti da provjerite ažuriranje - ovdje možete označiti kućicu - ne prikazuj više. U suprotnom, možete otvoriti brojne aplikacije Sample Designs koje su dostupne odjednom iz programa. Ako ste počeli učinkovito raditi, nemojte žuriti označiti isti okvir za blokiranje ponavljanja prikaza. Pa, ako ste već blokirali cijelu stvar, nemojte nasjedati na to. Brzi pristup aplikacijama sada je moguć putem gornjeg izbornika Help => Sample Designs. Zašto vam tako bez napora preporučujem da se upoznate s opušcima? Zato treći
Dio hrane, zašto doći na forum, priprema se za programe koji se dodaju.

primijeniti ga. Šteta, da biste prepoznali ovu umjesto još jedne guzice, morate je otvoriti, jer je u većini napada na naziv datoteke nemoguće razumjeti što je u sredini. Kod šest verzija Proteusa sam dodao Help iza kundaka, ali u sedam verzija tiho je zgrabio rozrobnik chomus. Nemoguće je ovdje opisati sve primjere kroz veliku količinu informacija. Tome, samo mucam
Najznačajniji za uši i guzice je izvorna datoteka SAMPLES.HLP verzija 6.9sp5. Zvilova, u Nomoma Speakery za novi MK dodan u ofenzivnim verzijama, i isto kao i programi Generatoriali od 7.4 I 7.5, Ale za tihu, vruću glasnoću do razrade Anglíyskoi, Pomoć je sjajna. Tim više, što naučiti iz instalacija
Kod preostalih verzija, kada kliknete na zeleni naziv projekta u prozoru pomoći, on se automatski otvara.
Schematic & PCB Layout jedna je od najpopularnijih mapa za početak. Svi projekti, pod oznakom Shiftpcb, koji se nalaze u njemu, nisu podobni za simulaciju u stvarnom vremenu, ali u ovom slučaju i opcija sheme xxx.DSN u ISIS-u i plaćanje projekta xxx.LYT mogu se dovršiti u
Obratite pažnju na CPU projekt za dodatni MK Z80 i Dbell - zujalica za vrata. Ovi projekti imaju srednje datoteke PSB (ploče) pod nazivom Cpuu.LYT i Dbellu.LYT s komponentama koje nisu instalirane na ploči. Nakon što otvorite te projekte u ARES-u, možete sami isprobati značajku automatskog postavljanja komponenti. Samo odaberite Alati => Auto Placer iz gornjeg izbornika i iz prozora koji se otvori kliknite OK. U projektima Cpu.LYT i Dbell.LYT komponente su već postavljene, ali na sličan način možete pokušati s automatskim usmjeravanjem Alati => Auto Router. Projekti Cpur.LYT i Dbellr.LYT uzvratit će na već naplaćena plaćanja. U bilo kojoj fazi ARES-a, kroz gornji izbornik Izlaz => 3D vizualizacija, možete kliknuti na trivijalni
sliku ploče i zalijepite je lijevom tipkom miša, okrenite je i prošijte sa svih strana
(Slika 3).
sl.3
Jako sam uzbuđen zbog projekta Shiftpcb.DSN – 16-bitnog osnovnog registra na drugačijoj logici. Vín zaslužuje poštovanje iz dva razloga. Prije svega, ima hijerarhijsku strukturu od 4 stupnja, tj. sklopivi je projekt. Prvi luk sadrži četiri modula nekoliko bitnih bitnih registara. Da biste vidjeli strukturu skin modula, trebate desnom tipkom miša kliknuti medvjeda (element će postati crven) i odabrati opciju Goto Child Sheet (Ctrl+C) iz padajućeg izbornika - idite na podređeni list. Slično, možete ga primijeniti na početni redak i dalje na krajnji redak, kako biste postavili početni RS okidač na elemente 2 I-NOT.
Okretanje prema naprijed također klikne desnu tipku i klikne na pravo mjesto u prozoru i izabere opciju Izlaz na nadređeni list (okrenut na nadređeni list). Ovdje je drugačije
Možete započeti simulaciju nakon što napravite neke ispravke u projektu i vidjeti kako radi novi registar. Na kraju dana, na prvom luku grafikona možete vidjeti projekt adaptacije prostora, pa nam se kod simulacije preko tipke za upravljanje simulacijom Play prikazuje u prethodnoj liniji (žuti znak poziva) oko iskorištenost CPU-a računala 100% i nemoguće je Sažetak simulacije u stvarnom vremenu:
Simulacija se ne izvodi u stvarnom vremenu zbog pretjeranog opterećenja CPU-a
Prozor će se otvoriti kada lijevom tipkom miša kliknete Dnevnik simulacije. Odmah pozovite načelo svjetlosnog signala Dnevnik simulacije: crveni znak - grubi rez - simulacija je nemoguća; žuto („leptir“) – napredovanje – simulacija može biti neuspješno, ali rezultat je netočan i zeleno – simulacija se odvija normalno bez grešaka. Kako bi se izbjegla napredovanja, potrebno je koristiti snagu generatora D i Clk (dostupno desnom tipkom miša
Opcija Uredi svojstva Ctrl+E) postavite širinu pulsa na 200m i 100m (u ovom slučaju milisekunde). Nakon pokretanja simulacije tipkom Play, možete pratiti izlazno stanje novog registra na kontaktima J2 konektora.
Ovaj tata ima druge guzice:
EPE.DSN je sjajan projekt EPROM programatora na tri luka (prijelaz između lukova
dostupno kroz gornji izbornik Dizajn ili klikom desne tipke miša na pravo mjesto u prozoru za uređivanje i odabirom vrste luka 1, 2 ili 3). Podmoduli se nalaze na tim lukovima. Već ste naučili da postoji tamnoplavi obris i naizgled dostupni listovi kćeri.
FEATURES.DSN – projekt pokazuje različite načine projektiranja sklopova iz ISIS-a. Povratak u gornji desni kut: varijanta stereofonskog pojačanja, dizajn koji izgleda kao 2 podmodula s kćerkim listovima.
PPSU.DSN je vrlo jednostavan projekt stabilizatora napona. Postoje dvije PSB opcije: PPSU.LYT
– za mikro krugove u kućištu DIL8 (montaža u vrata) i PSMT.LYT – m/c za planarno kućište SO8. Imajte na umu da se DIL – Dual-In-Line u Rusiji obično naziva DIP. Ako odaberete DIP Dual-In-Plane kućište za PSB iz Proteusa, nećete se ozlijediti otvaranjem ploče! “Trune” će se proizvoditi u ARES-u kao ravni s rubom od 2,54 mm.
SIGGEN.DSN – projekt generatora signala. Pomoć je pametno izjavila da se simulira - da, ali nakon značajnog uređivanja.
STIL1, 2, 3 – primijenite različite dizajne na isti projekt.
TERMO – termometar s termoelementom u jezgri senzora i indikacijom na sedmosegmentnim indikatorima. Ovdje nije simulirano, ali u mapi VSM za PIC18 MAX6675 Thermometer postoji radni projekt s programom na PICC18 i projektom za MPLAB.
dsPIC33_REC – projekt će instalirati registracijski uređaj na sličan način do svibnja rada
dupli od tate VSM za dsPIC33.
Interaktivna simulacija – folder misplace subfolder Animirani krugovi s vrlo jednostavnim animiranim guzama za početnike.
Osnovne - aplikacije koje počinju ovom kraticom, temeljene su na osnovnim znanjima iz elektrotehnike: žarulja, baterija, sklopka, potenciometar i prikazuju strujanje struma u lankusu.
MVCR – niskonaponski/ampermetarski virtualni uređaji. PCV – kundakom s potenciometrom ubacujemo strumu.
Intres – kundak na unutarnjem nosaču strume džerela. Poklopac – tri dijela robotskog kondenzatora.
AC – kundak s promjenjivom oprugom.
Dioda – aplikacije za ugradnju dioda i diodnih mostova. Inrel – primjene za statičke prigušnice i releje. TRAN – sedam aplikacija s tranzistorima.
Opamp – šest različitih stražnjica s operativnim pomagalima. Zaslužiti posebno poštovanje. Postoji mogućnost uključivanja op-amp-a kao komparatora (Opamp1.DSN). Sve je animirano, obloženo virtualnim uređajima, možete ga vrtjeti i gledati reakciju op-amp-a.
OSC – oklopi generatora. Osc03.DSN i Osc04.DSN na mjeraču vremena 555 za postavljanje podređenog lista iz unutarnje strukture mjerača vremena na primitive Spice. To je polazište za svladavanje razvoja modela snage.
Comb and Seq – aplikacije za svladavanje robotske logike digitalnih mikrosklopova.
Pa, postoji niz informativnih aplikacija: TRAFFIC.DSN – svjetlo svjetlo, COUNTER.DSN – doktor s više pražnjenja za 74LS390, TTLCLOCK.DSN – godinu dana za TTL logiku, LISSAJOUS.DSN – instalacija virtualnog oscilografa za praćenje figure Lisazhu i LM3914. Ceruvania s linearnom ljestvicom svjetlećih dioda.
Ostale podmape iz Interactive Simulation uključuju aplikacije projekata i istih virtualnih instrumenata iz Proteusovih biblioteka: Counter Timer – postavljanje virtualnog timera/liječnika u načinima rada timer i frekvencijski brojač. Primjeri motora – primjeri projekata s elektromotorima. Pattern Generator je aplikacija za generator sekvenci virtualnog koda. COMPIM Demo je primjer virtualnog COM porta i virtualnog terminala u Proteusu. Ostatak za Viconnyus Simulyats je netočan na usporedbi stvarnog COM-porta, z'dnani zero-modem kabel, a veličine su umetnute na uzorke virtualnog COM porta za Imitatsky z'dnannnya na pravi. U ovom slučaju, u načinu simulacije, možete organizirati razmjenu podataka putem veze s ISIS-om s bilo kojim programom na računalu koji vam omogućuje komunikaciju s COM priključkom (na primjer, standardni Hyper Terminal).
Ostale podmape iz mape Uzorci sadrže projektne aplikacije iz odabrane serije mikrokontrolera (npr. VSM za PIC16 - aplikacije iz Microchip PIC16 mikrokontrolera). Neću ih sada detaljno razmatrati, najveći dijelovi će se vidjeti kasnije, kako ISIS-ovi programi budu vladali svijetom.
Ovdje ću se brinuti samo o tome da se Graph Based Simulation treba koristiti za zamrzavanje različitih vrsta grafika za sheme praćenja, u mapu Tutorials koju premještamo tijekom stvaranja starih modela. Posebno ću istaknuti dvije mape: VSM MPLAB Viewer i VSM AVR Studio Viewer. Ove se mape koriste za korištenje širokog spektra pomoćnih alata. S ovim
Naravno, mnogi čitatelji ove stranice željeli bi samostalno razviti i odabrati bilo koji uređaj na AVR MK. Zbog svih razloga zašto je važno raditi u vrtu, možda ste bezlični. Na primjer, živeći u ruralnim područjima, nema radio trgovina sa širokim izborom radio dijelova. U takvoj situaciji želimo se obratiti za pomoć web stranici “Ali Express”. Ili proračunsko ograničenje. To je posebno važno za školarce i studente, koji još nemaju redovita primanja.
Kako onda doći u takvu situaciju? Ovdje možemo doći u pomoć posebnim programima simulatora, koji su posebno stvoreni za poboljšanje sklopova.
Pogledat ćemo jedan od njih, Proteus verziju 7.7, u ovom dijelu našeg projekta.
Što nam ovaj program daje? Novajlija će misliti da je tako teško svladati. Nimalo tako. Samo što nećemo koristiti sve funkcije programa kada emuliramo svoje prve projekte. Osnove možete savladati u jednoj ili dvije večeri. Što nam daje razvoj robota s mikrokontrolerima? Tu se, primjerice, nalazi vizualna indikacija rada LED dioda i prikaza u stvarnom vremenu. Za emulaciju robota možete odabrati bilo koju vrstu MK AVR-a, uključujući one na kojima će se temeljiti naše lekcije: Tiny2313 i Mega8. Što to znači i kako djeluje? Napišemo kod za naš firmware, kompajliramo ga, izaberemo HEX datoteku koja nam je potrebna i virtualno flashiramo naš MK s programom Proteus. Štoviše, također možemo promijeniti osigurač ritma našeg virtualnog MK-a.
Shvatimo koje korake trebamo učiniti kako bismo ovaj krug samostalno stavili u rad i stvorili emulaciju.
Sljedeća os se pojavljuje čim pokrenemo program (kliknite za povećanje):


Zatim iz biblioteke trebamo odabrati one radio dijelove koji su nam potrebni za projekt i staviti ih na popis dijelova. Mogu se odabrati i instalirati na radnom polju. U našem projektu koristit ćemo Attiny2313 MK, žutu LED-ŽUTU LED (bolje je "svijetliti" u Proteusu) i RES otpornik za zaokruživanje protoka koji teče kroz LED. Inače, koliko god smiješno zvučalo, spalimo virtualnu LED diodu :-).

Kako biste odabrali ove radio elemente kliknite na slovo “P”:

Nakon klika na kraju će se pojaviti sljedeće:

U polje "Maska" unosimo one koje želimo znati, i sam naš MK, LED i otpornik

Upišite “Tiny2313” u polje Mask i kliknite na MK koji smo pronašli u stupcu “Rezultati (1)”:

Zatim ponovimo isto s otpornikom. Unesite "res":

A ovako zvuči svjetleća dioda:

Pa, sada se sva ova tri elementa mogu pojaviti u stupcu "Aparati":

Sada kliknite na crnu strelicu, a zatim s popisa odaberite radio element koji nam je potreban:

Pored okomitog stupca nalazi se ikona "Terminal". Tamo nas ima u dva reda: Power i Ground. Ovo je točno u našem krugu, +5 volti živi na zemlji. Nema potrebe za posluživanjem hrane u MK, ona se poslužuje automatski. Za krug također uzimamo ikonu "zemlje".

Zatežemo sve radio elemente na radnom polju

Zatim ih trebamo spojiti priključnim vodom, nakon čega ćemo imati nešto povezano vodičem, na primjer, stazu na ploči ili ožičenje

Odmah ću vam reći, nemojte pokušavati instalirati jedan dio naspram drugog ili ga preklapati, a da ne ometate linijske veze. Program ne razumije da je shema povezana i da se ne može obraditi.
Također moramo promijeniti vrijednost otpornika. Nećete odgovarati našoj shemi. Kako možete zaraditi novac?
Pritisnite desnu tipku miša na otporniku, odaberite Uredi snage

Zatim promijenimo vrijednost na 200 Ohma. Uvjerite se da naš virtualni LED nije ugašen.

Ponekad radno polje počne teći iz ekrana, tada se moramo pomicati kroz kotačić, promijeniti mjerilo i kliknuti, postavljajući zeleni okvir u gornji lijevi kut tako da cijeli naš projekt završi u sredini í̈

Prije nego što progovorim, želim odmah reći da, budući da smo počinili svojevrsni mirovni čin, sve što trebamo učiniti je pritisnuti tipku “Skash” i ostatak akcije će biti preskočen. Mislim da puno ljudi zna puno o tim programima trećih strana, ali nedovoljno).

Hej, imamo dijagram. Sada moramo prenijeti firmware na naš mikrokontroler i vidjeti kako izgleda na djelu. Zašto trebamo pritiskati desna tipka miša na MK i pritisnite ikonu sa slika nove mape u stupcu Programske datoteke. Prije govora možete odmah namjestiti paljenje osigurača ako je potrebno (kliknite za veću sliku):

Zatim morate odabrati datoteku firmvera s ekstenzijom *.HEX i kliknuti "Otvori". Sve je spremno, možete dovršiti projekt.
(Kliknite na sliku za veći prikaz)

Za početak emulacije potrebno je pritisnuti tipku “tricutnik” u donjem lijevom kutu programa “Proteus”:

Pokrenut ćemo emulaciju. Impresionirani smo koliko je LED svjetlio. U nekom trenutku LED će zasvijetliti. Divite se kako ova boja gori :-)

I onda se opet gasi:

Sada možemo sigurno spremiti naš projekt pod bilo kojim imenom odabirom "Spremi projekt kao", a također ako trebate otvoriti gotovu datoteku za drugi projekt odabirom "Otvori projekt"

Ovako izgleda ikona spremljenog projekta na radnoj površini:

Uvjeravam vas, čitatelji, nije vam važno sami krenuti u ovaj projekt, au budućnosti, nadogradivši svoju vještinu, lako ćete sami krenuti u bilo koji složeni projekt. Gotovi projekt za program Proteus 7.7 i firmware priloženi arhivi.
Pa, to je sve! Ispod je video robotskog kruga, kao i svih faza emulacije:
Ovaj će vam vodič pokazati kako izraditi jednostavne sheme za izvođenje interaktivnog modeliranja pomoću Proteus VSM-a. Za sada smo koncentrirani na Vikoristan Aktivne komponente (Aktivne komponente) i mogućnosti ISIS editora, također ćemo pogledati osnove praćenja i upravljanja krugovima. Sveobuhvatan pregled ovih tema može se pronaći u sustavu predrazvoja ISIS.
Krug koji ćemo koristiti za modeliranje su dvije svjetiljke spojene na PIC16F84 mikrokontroler, kao što je prikazano u nastavku.
Dok crtamo dijagram od nule, dovršena verzija se može naći na cesti "Uzorci\Tutoriali\Traffic.DSN" Tata, gdje imaš Proteus instalacije. Oni koji su upoznati s osnovnim metodama rada u ISIS-u mogu odabrati gotov sklop i otići na odjeljak o programu mikrokontrolera. Ipak, ljubazno pokažite poštovanje prema onima koji se žele osvetiti na datoteci ovog projekta - pročitajte za detaljnije informacije.
Ako niste upoznati s ISIS-om, o sučelju i osnovama studije detaljno se govori u Urednik ISIS-a, a ako ove namirnice želimo podijeliti sa sljedećom sekcijom, prije početka rada morate odvojiti sat vremena da se upoznate s programom.
Vikend sheme
Postavljanje elemenata
Vrijeme je da postavimo dva LED svjetla i PIC16F84 na novi raspored sklopova. Započnite novi projekt, odaberite ikonu komponenta (komponenta) (sve ikone sadrže savjete i informacije osjetljive na kontekst koje pomažu njihovo razumijevanje). Zatim lijevi klik na slovo 'P' na vrhu remiksera objekta ( Birač objekata) za otvaranje prozora preglednika biblioteke ( Preglednik knjižnice), koji će se pojaviti na vrhu prozora uređivača (za detaljnije informacije pogledajte Osnove uvođenja shema u predmodernom sustavu ISIS).
Pritisnite gumb P na tipkovnici i kliknite na ‘ Promet ’ pokraj polja “Ključne riječi” ( Ključne riječi), i dvaput kliknite na rezultat da premjestite svjetla na izmjenjivač objekata. Nabavite isto za PIC16F84A.
Pod pretpostavkom da ste odabrali svjetlo PIC16F84 u projektu, zatvorite preglednik biblioteke i kliknite jednom na PIC16F84 na preklopniku objekata (vidjet ćete svoj odabir i element će biti prikazan u prozoru za pogled naprijed u dizalici u gornjem desnom kutu) . Sada kliknite lijevom tipkom miša na prozor uređivača za postavljanje elementa na dijagram - ponovite postupak za postavljanje dva svjetla na dijagram.
Kretanje i orijentacija
Napravili smo hrpu shema, ali ih nismo savršeno postavili. Da biste premjestili element, kliknite na njega desnom tipkom miša (možete vidjeti element), zatim pritisnite lijevu tipku miša i povucite element (i nacrtajte konturu elementa "unaprijed" iza pokazivača miša) na željeno položaj. Ako je obris tamo gdje želite, otpustite lijevu tipku miša i element će se pomaknuti na navedenu poziciju. Imajte na umu da je u ovom trenutku element još uvijek vidljiv - desnom tipkom miša kliknite na prazan prozor uređivača i okrenite element u normalu.
Da biste rotirali element, desnom tipkom miša kliknite na njega na isti način kao na prednjem padajućem izborniku, a zatim lijevom tipkom miša kliknite jednu od ikona za prelamanje ( Rotacija). Okrenite element za 90 stupnjeva - ponovite onoliko puta koliko je potrebno. Opet, dobar način je da desnom tipkom miša kliknete na prazan dio kruga kada završite, kako biste obnovili mlin elementa.
Postavite dijagram na smislen način (na primjer, radi lakšeg razumijevanja), sažmite i rotirajte elemente po potrebi. Ako imate problema, obratite se ISIS sustavu - ISIS Tutorial.
Za naše potrebe ignoriramo 2D grafiku kako se ne bismo izgubili i koncentriramo se na stvorene sklopove koji se modeliraju - za one kojima nije bitno, daljnje objašnjenje grafičkih mogućnosti ISIS-a može se pronaći u 2D odjeljku grafika (2D grafika).
Razmjeri ukopa
U pravilu, pri razvoju shema, moguće je promijeniti razmjere potrebnog teritorija. Pritisnite tipku F6 ili ikone Dodaj još (Povećaj) Povećajte trenutni položaj miša ili, kao alternativu, držite pritisnutu tipku SHIFT i pritisnite i držite lijevu tipku miša kako biste vidjeli područje koje treba povećati. Za promjenu razmjera pritisnite tipku F7 ili ikonu Zmenshiti (Smanji), ili ako ga želite promijeniti tako da možete u potpunosti pročitati cijeli krug, pritisnite tipku F8 ili odaberite kotačić miša za promjenu ili povećanje potrebnog područja. Dodatne naredbe mogu biti dostupne u izborniku Pogled (Pogled).
ISIS možda ima još jače mogućnosti, pozive Snimka u stvarnom vremenu. Ako je pokazivač miša blizu kraja izlaza ili vodiča, kretanje pokazivača bit će preplavljeno ovim objektima. To vam omogućuje jednostavno uređivanje sheme. Ovu značajku možete pronaći u izborniku Alati ( Alati) i oprati.
Detaljnije informacije o mjerilu i skladištu možete pronaći u naprednom sustavu ISIS - Editor Window.
Trasuvannya z'ednan
Najjednostavniji način povezivanja strujnih krugova je korištenje opcije automatskog usmjeravanja vodiča ( Žičani automatski ruter) iz izbornika Alati ( Alati). Ponovo otvori dok se ne isključi (označeno u izborniku pod Opcije). Za detaljnije informacije pogledajte odjeljak "Automatski prijenos vodiča" u priručniku ISIS. Povećajte PIC tako da su sve igle vidljive, a zatim postavite kursor miša na kraj prikaza 6 (RB0/INT). Postavite mali kursor "x" na kraj miša. To pokazuje da je miš u ispravnom položaju za spajanje vodiča na odredište. Kliknite lijevom tipkom miša na metu da započnete vezu, a zatim pomaknite metu na terminal spojen na crveni upaljač jednog od svjetala. Kada ponovno pomaknete kursor 'x' preko ove ikone, kliknite lijevu tipku miša da dovršite povezivanje. Ponovite ovaj postupak za spajanje oba svjetla kao što je prikazano na dijagramu.
Nekoliko obroka o procesu razvoda, koji zaslužuje zagonetku:
- Možete raditi s komunikacijom u bilo kojem načinu rada – ISIS, tako da možete razumjeti s čime radite.
- Kada je omogućen automatski prijenos vodiča ( Wire Auto ruter), odvaja se kod prijelaza i, u pravilu, putanja između veza se pronalazi ručno. S ovom metodom trebate samo kliknuti lijevom tipkom miša na oba kraja veze i dati ISIS-u mogućnost odabira putova između njih.
- ISIS će automatski pomaknuti zaslon kada dodirnete između prozora uređivača, pomičući istraživač. Doktore, možete zumirati na odgovarajuću razinu i, sve dok znate približan položaj elementa za označavanje, samo namjestite ekran dok ga ne povrijedite. Alternativno, možete povećavati i smanjivati dok pomičete žicu (koristite tipke F6 i F7).
Konačno, naša je odgovornost povezati 4. red sa životnim pečatom. Odaberite ikonu "Clema" (Terminal) i vidjeti "Zhivlennya" (VLAST) kod remiksiranja objekata. Sada kliknite lijevom tipkom miša na konektor i postavite terminal. Odaberite ispravnu orijentaciju i spojite terminal na pin 4 na isti način kao prije.
U ovoj fazi preporučamo da preuzmete dovršenu verziju sklopa - bez ikakvih nestašluka, budući da se verzija koju ste slikali na nekom mjestu može razlikovati od naše! Također, ako niste dodali biblioteku modela pic-kontrolera za nastavak, vi ste odgovorni za pripremu stražnjice datoteke.
Pisani programi
Popis izlaznih programa
Za uspjeh naših konzultacija, pripremili smo novi program za prijavu na PIC za tretman svjetlo-svjetlo. Ovaj program je pripremljen u datoteci TL.ASM i može se naći kod tate "Uzorci\vodiči".
; PIC16F844 je ciljni procesor LIST p=16F84; Uključi datoteku zaglavlja #include "P16F84.INC"; Privremena pohrana CBLOCK 0x10 stanje l1,l2 ENDC org 0; Pokreni vektor. goto setports; Idite na kod za pokretanje. org 4; Prekidni vektor. zaustaviti goto zaustaviti; Sjediti u beskonačnoj petlji i ne raditi ništa. setportsclrw; Zero in to W. movwf PORTA; Osigurajte da je PORTA nula prije nego što ga omogućimo. movwf PORTB; Osigurajte da je PORTB nula prije nego što ga omogućimo. bsf STATUS,RP0; Odaberite banku 1 clrw; Maska za sve bitove kao izlaze. movwf TRISB; Postavite TRISB registar. bcf STATUS,RP0; Ponovno odaberite banku 0. initialise clrw; Početno stanje. stanje movwf; Postavi. poziv petlje getmask; Pretvori stanje u bitmasku. movwf PORTB; Upiši ga u port. incf stanje,W; Povećaj stanje u W. andlw 0x04; Omotajte ga. stanje movwf; Vratite ga u memoriju. čekanje poziva; Čekaj:-) goto loop; I petlja:-); Funkcija do ponavljanja bitmaske za izlazni port ;za trenutno stanje. ; Iznad su ikone bojnih ikona za jedan set; Bit 1 je crvena, 2 je žuta, a bit tri je zelena. Bit četiri se ne koristi. getmask movf stanje,W; Dohvati stanje u W. addwf PCL,F; Dodajte pomak u W u PCL za calc.goto. retlw 0x41; stanje==0 je zeleno i crveno. retlw 0x23; stanje==1 je jantarno i crveno/jantarno retlw 0x14 ; stanje==3 je crveno i zeleno retlw 0x32; stanje==4 je crveno/jantarno i jantarno. ; Funkcija pomoću 2 petlje za postizanje odgode. čekaj movlw 5 movwf l1 w1 poziv čekaj2 decfsz l1 idi na w1 vraćaj čekaj2 clrf l2 w2 decfsz l2 idi na w2 vraćaj END
Zapravo, kodeks ima trenutnu milost, ali o tome postoji izvješće kasnije...
Prilaganje izlazne datoteke
Sljedeći korak je dodavanje programa našem strujnom krugu kako bismo mogli uspješno modelirati njegovo ponašanje. Pogledajte izbornik naredbi Vikend (Izvor). Sada idite na izbornik Izvor i odaberite naredbu "Dodaj/briši izlazne datoteke" (Dodavanje/uklanjanje izvornih datoteka). Kliknite gumb Novo, idite u mapu "Uzorci\Upute" i odaberite datoteku TL.ASM. Kliknite "otvori" i datoteka će se pojaviti na popisu naziva datoteka izlaznih kodova ( Naziv datoteke izvornog koda).
Sada trebate odabrati program za formiranje koda za datoteku. Za naše potrebe koristite program MPASM. Ova će opcija biti dostupna na ovom popisu Alat za generiranje koda, odaberite ga na najosnovniji način klikom na lijevu tipku miša (zapamtite, ako planirate razviti novi asembler ili kompajler, morat ćete registrirati svoj vikory tim "Važno formulirati programski kod" (Definirajte alate za generiranje koda)).
Kada završite, trebate instalirati procesor u vezi s kojom datotekom. Aplikacija će imati tl.hex (hex datoteku koju generira MPASM, rezultat prijevoda tl.asm). Da biste ovu datoteku priložili procesoru, kliknite na pic-kontroler desnom tipkom miša, a zatim lijevom. Ovo otvara dijaloški obrazac za uređivanje elementa za postavljanje polja "Programska datoteka" (Programska datoteka). Ako tl.hex još nije instaliran, unesite putanju do datoteke ili ručno ili gledajući mjesto gdje se datoteka nalazi pritiskom na ‘?’ dešnjak u polju. Nakon umetanja heksadecimalne datoteke kliknite OK za izlaz iz dijaloškog obrasca.
Sada smo priložili izlaznu datoteku projektu i instalirali je kao program za formiranje koda. Detaljnije objašnjenje sustavi upravljanja izlaznim kodom dostupno u ovoj dokumentaciji u nastavku.
Postavljanje programa
Modeliranje sklopova
Za modeliranje krugova robota kliknite lijevom tipkom miša na gumb igra na modelu animacije u donjem desnom kutu ekrana. Stajat ću u redu sat vremena, a za to vrijeme je počela animacija. Kako bismo vratili pozornost na one koji su jedan od svijetlo zelenih u isto vrijeme kao i drugi crveni, u dijagramu je također moguće stvoriti logičke jednakosti na vrhovima. Međutim, imajte na umu da neću mijenjati svjetlo. To znači da je kod upisan u oprost. Došli smo do ove faze kako bismo poboljšali naš program i otkrili problem.
Lounge mode
Da bismo vidjeli da radimo pažljivo, radimo vrlo precizne modele. Nakon što završite, možete početi raditi pritiskom na CTRL+F12. Pojavit će se dva prozora - prvi sprema točne vrijednosti registra, drugi prikazuje izlazni kod programa. Be-yake s njima može buti assetsane s izbornikom "Nalagodjenja" (Debug) zajedno iz ukupnosti ostalih informacijskih prozora. Također se želimo aktivirati Razgledati (Prozor za gledanje), od kojih vam možemo pomoći da promijenite postavke. Ovaj element je jasnije objašnjen i dostupan je u odjeljku tzv "Prekrasno Víkno", ovu dokumentaciju.
Postavljanje sidrišne točke
Pogledajte program, možda ćete primijetiti da je zaključan u petlji koja se ponavlja. Bilo bi dobro, prije nego što počnete, postaviti početnu točku na ciklus klipa. Možete raditi tako da vidite cilj retka (iza adresa 0005 i 000E), a zatim pritisnete F9. Zatim pritisnite F12 za pokretanje programa. Sada ćete dobiti obavijest iz reda, koja pokazuje da je dosegnuta digitalna točka veze, kao i adresu liječnika tima. VIN označava adresu prve točke koju smo instalirali.
Popis operativnih tipki nalazi se u izborniku Debug, ale mi, glupane, ajmo revidirati F11, pa da malo po malo dotjeramo program. Sada pritisnite F11 i primijetite da se crvena strelica pomaknula na sljedeću instrukciju. Zapravo smo ispisali instrukciju 'clrw' i onda stali. To možete provjeriti gledajući W registar u prozoru registara i zapamtite da nema resetiranja.
Sada morate shvatiti što bi se moglo dogoditi s novim uvredljivim uputama, a zatim provjeriti što se dogodilo u stvarnosti. Na primjer, ova instrukcija umjesto toga premješta registar "W" na PORT A. LUKA A će biti očišćena. Slijedeći ove upute i provjeravajući prozor registra potvrdit ćete da je to točno. Nastavite na isti način dok ne dođete do naše druge točke interesa, pazite da je prekršaj prilagođen izlazu (kao što kažnjava TRISB registar) i postavljen na nulu.
I tako smo kliknuli na funkcije, imamo mogućnost preklapanja kroz funkcije ( Prekoračenje) (pritisnite tipku F10), ali za cjelovitost proći ćemo kroz upute za kožu. Ovdje pritisnite F11 za prijenos u prvi red funkcije getmask. Nakon što smo se nagnuli naprijed, uvjeravamo se da je operacija premještanja bila uspješna i da smo na pravom mjestu za dodavanje nule u tablicu izgleda. Dakle, kada se vratimo na glavni program, vidimo "masku" koju smo pronašli. Provjerom sljedećeg koraka i snimanjem maske priključka možemo dobiti točan rezultat na dijagramu. Još jedan ciklus inkrementiranja moda je također uspješan, što potvrđuje prozor registra, gdje je vrijednost registra W povećana za 1.
Sljedeći korak je korištenje uputa navedenih za popunjavanje načina s nulama, ako postoji povećanje 3. To se, kao što se može učiniti iz prozora, ne mijenja. Očito, mod je ovdje povećan na 1, što označava masu za početak ciklusa.
Potraga za milošću
Početna analiza pokazuje da je uzrok problema u četvrtoj i četvrtoj zamjeni od tri. Načini rada koje želimo su 0, 1, 2, 3 s bitnim I od 4 koji daje 0. Zašto se, kada je modeliranje pokrenuto, svjetlosni način rada ne mijenja. Rješenje je jednostavno zamijeniti problematičnu instrukciju s I s 3 na 4. To znači da se mod povećava na 3 i ako se W registar poveća na 4, mod će se resetirati. Alternativno rješenje je vratiti, ako se 'W' poveća na 4, a spusti ih na nulu.
Ovaj dio prijevoda iz Proteus Help verzije 7.2
Razgovarajmo o tako divnom programu za simulaciju elektroničkih sklopova kao što je Proteus 7 (točnije verzija 7.10). Za početak, ovaj simulator je još uvijek potreban. Simulator elektroničkih sklopova Proteus 7 aplikacije za simulaciju rasporeda vaših elektroničkih sklopova. Zatim nacrtate krug (dodate potrebne komponente i spojite ih u traženom nizu), a zatim dodate prilagodbe koje su vam potrebne za praćenje izvedivosti. Ljepota je u tome što nema potrebe skupljati ništa s trsa. Nakon što ste skicirali dijagram i vidjeli kako radi, možete vidjeti njegove parametre. Ponekad je očito da u skladištu sve funkcionira drugačije. Međutim, Proteus 7 zahtijeva jače računalo. Sada to znamo iz samog programa. Pokrećemo program i nakon što odaberemo sljedeće: radno polje, alatnu traku (prikazuje se u toplom i hladnom) i ploču za napajanje.

Napravimo jednostavan projekt. Dodajte LED, otpornik, gumb i sve spojite tako da kada pritisnete gumb LED svijetli. Pritisnemo "Komponente", na ploči napajanja pritisnemo "P".
 Možete pretraživati kroz kategorije za komponentu koju trebamo ili možete jednostavno pretraživati naziv. U redak za pretraživanje upišite “LED” i odaberite svjetleću diodu, na primjer plavu. Kliknite na njega 2 puta i doći ćete do naših komponenti. Također dodajte gumb i otpornik.
Možete pretraživati kroz kategorije za komponentu koju trebamo ili možete jednostavno pretraživati naziv. U redak za pretraživanje upišite “LED” i odaberite svjetleću diodu, na primjer plavu. Kliknite na njega 2 puta i doći ćete do naših komponenti. Također dodajte gumb i otpornik.
 Sada naša ploča ima LED, gumb i otpornik. Prva komponenta je vidljiva i može se napraviti samo jednim klikom na radnom polju. Dodana komponenta. Komponente možemo postaviti ručno. Potrebno je postaviti vrijednost za otpornik. U tu svrhu kliknemo na novu 2 puta i u prozoru vlasti unesemo apoen koji nam je potreban.
Sada naša ploča ima LED, gumb i otpornik. Prva komponenta je vidljiva i može se napraviti samo jednim klikom na radnom polju. Dodana komponenta. Komponente možemo postaviti ručno. Potrebno je postaviti vrijednost za otpornik. U tu svrhu kliknemo na novu 2 puta i u prozoru vlasti unesemo apoen koji nam je potreban.
 Sada se trebaju okupiti. Da biste to učinili, pomaknite kursor preko jedne od veza i kliknite lijevu tipku miša, pomaknite istraživač na vezu koja se povezuje i kliknite ponovo.
Sada se trebaju okupiti. Da biste to učinili, pomaknite kursor preko jedne od veza i kliknite lijevu tipku miša, pomaknite istraživač na vezu koja se povezuje i kliknite ponovo.
 Sada vam treba više hrane. Pritisnite gumb "Terminal" i dodajte elemente Power(+) i Ground(-).
Sada vam treba više hrane. Pritisnite gumb "Terminal" i dodajte elemente Power(+) i Ground(-).  Ovdje je napon 5V. (Smrdovi se dodaju na radno polje kao i komponente). Povezujemo ih s potrebnim točkama kruga. Rezultat izgleda ovako:
Ovdje je napon 5V. (Smrdovi se dodaju na radno polje kao i komponente). Povezujemo ih s potrebnim točkama kruga. Rezultat izgleda ovako:
 Sada smo zadivljeni u donjem lijevom kutu ploče za pokretanje simulacije. Sve je kao u playeru, trikutnik - start, square - stop itd. Pokrećemo ga tako da kursor pomaknemo preko gumba i pritisnemo ga.
Sada smo zadivljeni u donjem lijevom kutu ploče za pokretanje simulacije. Sve je kao u playeru, trikutnik - start, square - stop itd. Pokrećemo ga tako da kursor pomaknemo preko gumba i pritisnemo ga.