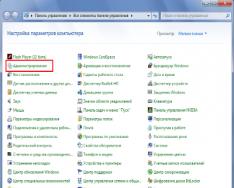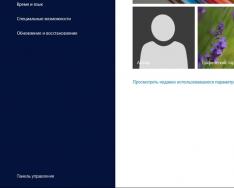Kako biste jednostavno izradili softverski WiFi usmjerivač u sustavu Windows 10, trebate:
- Windows 10
- WiFi adapter.
- Prisutnost samog interneta.
Statistika je pokazala ADSL vezu na aplikaciji. Ali zapravo, možete odabrati bilo što: PPPoE, Wi-Fi s drugog adaptera i tako dalje.
Za postavljanje wifi distribucije putem naredbenog retka (cmd), koristite sljedeće naredbe:
- netsh wlan postavi hostednetwork mod=dopusti
- netsh wlan set hostednetwork mode=dopusti ssid=FastWifi key=12345678 keyUsage=persistent
Postupak postavljanja Wi-Fi mreže izgleda ovako:
Prije svega, trebali biste provjeriti što koristi vaš Wi-Fi usmjerivač. Na primjer, na prijenosnim računalima, virtualni WiFi adapter može se spojiti samo na sam Bios. Na prijenosnim računalima, da biste se prebacili na posao, možete brzo pritisnuti tipke Fn+Fx ili Fn+F3. Alternativno, možete jednostavnije provjeriti klikom na ikonu "Mjerenje" i provjerom jesu li dostupni drugi obrubi. Ako je tako, to znači da je sve u redu (u ovom slučaju, jer žele raspodijeliti pristup po redu).
Potrebno je ponovno spojiti kako bi postojao nesmetan pristup limitu. Možete koristiti konzolu, gdje trebate unijeti naredbu "ping", ili putem bilo kojeg preglednika. Pa prelazimo na nekoga tko može distribuirati Internet.
Sljedeći korak je saznati koja je WLAN usluga pokrenuta, uključujući "Usmjeravanje". Možete se prijaviti ovako: Upravljačka ploča, zatim idite na Administraciju.” Instalacije standardne usluge pokrenut će se automatski. Međutim, pogreške se uklanjaju ako ih računovođe nakon optimizacije računala promijene. Uz ovu opciju optimizacije, hakeri često mogu oštetiti operativni sustav i pokušati distribuirati Internet.
Nakon otvaranja usluga robota, morate pokrenuti Windows konzolu pomoću naredbe cmd.exe s punim administratorskim pravima. Najbolja opcija je otvoriti WinX iz izbornika operativnog sustava. Novo postavljeno na "Naredbeni red (administrator)". Možete ga otvoriti pomoću Win+X.
Otvorite konzolu OS Windows 10 i unesite:
netsh wlan set hostednetwork made=dopusti ssid=winap key=123456789 keyusage=persistent
Naredba stvara točku bez strelice sa sljedećim parametrima:
- imam winap;
- Lozinka 123456789.
Možete ih kopirati iz ovog članka kako biste uštedjeli vrijeme. Na slici to izgleda ovako:

Naime, "winap" i "123456789" možete unijeti svoje korisničko ime i lozinku koje odaberete kada pristupate Wi-Fi. Ovo nije samo da zaštitimo vašu sigurnost od zla, već i da osiguramo da ne zaboravite lozinku za pristup.
U tom slučaju imajte na umu da se lozinka za pristup zoni bez dronova ne smije sastojati od više od 8 znakova, ćirilično pismo nije potrebno unijeti kako bi bila jedinstvena.
Nakon što završite s robotom, možete pokušati distribuirati internet bez dronova. U ovoj konzoli unesite sljedeće:
netsh wlan pokrenuti hostednetwork
netsh wlan pokazati hostednetwork
Ostatak odražava dostupnost i dostupnost pristupa internetu. Cijenu možete vidjeti na slici: 
Nakon dovršetka provjere tragova, idite na "Mjerne veze" Windows 10, vikoryst panel preglednika.

U ovoj aplikaciji "Ethernet" ima barijeru. U ovom slučaju, "Povezivanje putem lokalne mreže 3 winap" je pristupna točka. Morat ćete promijeniti cipele na radnom mjestu. Preporučljivo je dodijeliti novi naziv dartless liniji kako se novi ne bi zamijenio ni s čim.

Nakon toga proširite svoju internetsku vezu odlaskom na “Windows ICS”. Da biste to učinili, pokažite na vezu (na fotografiji "Ethernet"), zatim kliknite desnom tipkom miša nakon "Napajanje", a zatim idite na karticu "Pristup". Sljedeći korak je uključiti ICS i uspostaviti vezu s onim tko želi distribuirati promet - na WiFi "winAP".

Nakon dovršetka svih koraka spojite se na WiFi mrežu i provjerite: možete dijeliti internet negdje drugdje. Možete unijeti naredbu na konzoli
netsh wlan shaw hostednetwork
To pokazuje koliko profitera zarađuje na vašoj distribuciji na internetu.

Yak keruvati pristupnu točku
Vikonuyuchi pjesme mogu se koristiti kao pristupna točka, a možete:
netsh wlan zaustavi hostadnetwork
Naredba se šalje wifi mrežnom robotu.
netsh wlan set hostednetwork mode=disalow
Naredba potpuno briše podatke pristupne točke iz sustava. Nije potrebno raditi na procesu i obrnuti proces se ne prenosi.
netsh wlan pokrenuti hostednetwork
Naredba postavlja automatsko pokretanje mreže. S ovim rangom dolazite do točke auto-zavantazheniya. Štoviše, može se napisati u cmd skriptu. Sve što trebate učiniti da biste stvorili ovo praćenje je navesti da ga treba pokrenuti kao administrator (inače to neće biti moguće), a zatim dodati skriptu u automatsku prijavu.
Napomena: potrebno je imati pristup mreži bez dronova i instalirati je prije instaliranja verzije 10 sustava Windows. U suprotnom, bez obzira na funkcionalnost pristupne točke, neće biti internetske veze.
Bez sumnje, da biste počeli distribuirati Internet na takav način, trebat će vam najviše 5 minuta. Međutim, nema potrebe za korištenjem dodatnih posebnih programa. Ova metoda povezivanja mreže omogućuje vam stvaranje WiFi usmjerivača bez ikakvih problema i distribuciju interneta u kratkom vremenu. U ovom slučaju, možete ga koristiti na bilo koji način i postići to. Ako se pristupna točka planira instalirati danas, najbolja opcija je dodati usmjerivač. Dakle, ova opcija je pogodna za one koji je koriste tijekom radnih putovanja ili onoliko puta mjesečno koliko je potrebno.
Mogući problemi
Kako se pokazalo da Wi-Fi bez dron mreže nije učinkovit bez neke vrste podrške, sustav Windows 10 nije uključen u operativni sustav, problem se očito rješava. Neki od najpopularnijih problema o kojima razmišljam su:
- Upravljački programi WiFi usmjerivača - morate ih ponovno instalirati.
- Problem je u samom routeru.
- Moguće je da je radnja pogrešno izvedena.
- Moguće je da su sve usluge koje omogućuju pristup onemogućene.
- Moguće je da je na vašem računalu virus koji vam kvari rad.
Na primjer, prilikom pokretanja operativnog sustava, upravljački program Wi-Fi usmjerivača možda neće tražiti da izađete iz načina rada virtualnog adaptera. Ako je instaliran Windows 10, usluga će nastaviti postojati u toj postavci.
Postupak za stvaranje i postavljanje pristupne točke WiFi usmjerivača na mrežu bez dronova može biti isti za Windows ranijih verzija, uključujući verziju 8 i 8.1.
Jeste li poznavali Drukarovu milost? Pogledajte tekst i pritisnite Ctrl+Enter
Većina prijenosnih računala već dolazi s ugrađenim Wi-Fi adapterima. Također možete dodati USB Wi-Fi adapter za svoje stolno računalo i koristiti ga. Glavna ideja je da se vaše računalo može spojiti na razne bežične Wi-Fi mreže, sve dok je sve ispravno postavljeno.
Međutim, mnogi trgovci su uvjereni da im nedostaju Wi-Fi mreže čak i nakon nadogradnje na Windows 10. Mnogi trgovci su uvjereni da se čak ni Wi-Fi mreže ne pojavljuju na popisu dostupnih prije povezivanja, bez obzira nadam se da je sve fino podešen sljedeći
Drugi korisnici Windowsa 10 inzistiraju na tome da se smradovi ne mogu identificirati kao mjere bez dronova, a u ovom slučaju postoji situacija u kojoj se smradovi mogu identificirati barem prije, a inače brišem biti nedostupan. Nakon nadogradnje na Windows 10, mnogi bogati ljudi imaju problema s Wi-Fi mrežom.
Razmotrite ovaj problem s upravljačkim programima za WLAN karticu ako imate prijenosno računalo ili Wi-Fi adapter ako ga koristite za primanje bežične komunikacije na stolnom računalu. Upravljački programi za najnoviju verziju Windows OS-a. U sustavu Windows 7, 8 ili 8.1 većina verzija ima problema zbog činjenice da se fragmenti upravljačkih programa iz sustava Windows ne moraju uvijek ažurirati na novu verziju OS-a. Ako su upravljački programi neispravni ili oštećeni, WLAN kartica možda jednostavno neće ispravno raditi s vašim računalom.
Wi-Fi adapteri također imaju vlastite regionalne postavke, tako da se ne možete spojiti na dostupnu mrežu. Ove regionalne postavke osmišljene su kako bi se osiguralo da se ne možete spojiti na Wi-Fi kanal čija je frekvencija izvan frekvencijskog raspona za vašu regiju. Ako se vaša Wi-Fi veza nalazi na jednom od ograđenih kanala, neće biti dostupna.
Pogledajmo metode pomoću kojih možete riješiti probleme prilikom traženja Wi-Fi prometnih gužvi na Windows 10, bez obzira na razlog. Međutim, vaša je odgovornost da skočite prvi, sve dok ste u signalnom području i vaša linija nije kamuflirana. Ponovno pokrenite usmjerivač kako biste bili sigurni.
Kako popraviti Wi-Fi koji se ne prikazuje u Windows 10 vezama
Metoda br. 1 Ažuriranje upravljačkih programa Wi-Fi adaptera
- Pritisnite kombinaciju tipki Win+R.
- Upiši u prazan red devmgmt.msc zatim pritisnite Enter.
- Otvorite karticu "Intermediate adapters" kako biste pronašli upravljačke programe za Wi-Fi. Ako ne preuzmete svoj Wi-Fi adapter, pronaći ćete ga u kartici "Ostali uređaji", jer na njemu nema instaliranih upravljačkih programa.
- Desnom tipkom miša kliknite na adapter i odaberite "Ažuriraj upravljački program".
- Odaberite automatsko traženje upravljačkih programa.
Nakon instaliranja upravljačkih programa, provjerite trebate li Wi-Fi zaštitu od dostupnih veza. Najčešće se ovaj problem javlja zbog deinstaliranih ili zastarjelih upravljačkih programa.
Metoda br. 2. Preuzmite upravljačke programe za Wi-Fi adapter
Ako ažuriranje upravljačkih programa nije riješilo problem, možda ćete morati nadograditi upravljačke programe na stariju verziju. Za koga ovo zaraditi:
- Ponovno otvorite Upravitelj uređaja kao što je prikazano u prethodnoj metodi.
- Pronađite svoj Wi-Fi adapter i ponovno pritisnite desnu tipku miša.
- Ovoga puta odaberite “Vlastivosti”.
- Idite na karticu "Driver".
- Kliknite na gumb "Preuzmi".
Pokušajte pogledati dostupne ponude bez dronova. Moguće je da će vaš rad biti mnogo bolji sa starijom verzijom upravljačkih programa.
Metoda br. 3 Uklonite Wi-Fi adapter i ponovno pokrenite računalo
Pomoću ove metode možete ukloniti sve upravljačke programe za svoj Wi-Fi adapter i potpuno ih instalirati. Za koga ovo zaraditi:
- Ponovno idite na "Upravitelj uređaja".
- Pronađite svoj Wi-Fi adapter i pritisnite desnu tipku miša.
- Odaberite "Vidljivost".
- Zatvorite Upravitelj uređaja i ponovno pokrenite računalo.
Čim se vaš sustav u potpunosti ponovno instalira, automatski će preuzeti najnovije upravljačke programe za novo, u našem slučaju, udaljeno vlasništvo. Nakon toga pokušajte provjeriti prisutnost problema kroz prisutnost dostupne Wi-Fi veze na Windows 10.
Međutim, ako upravljački program nije ponovno instaliran nakon ponovne instalacije računala, moguće je ručno ažurirati konfiguraciju uređaja u Upravitelju uređaja. Za koga ovo zaraditi:
- Pritisnite kombinaciju tipki Win+R, unesite devmgmt.msc u prazan red i pritisnite Enter.
- Pronađite stavku "Akcija" na traci izbornika i odaberite je.
- Zatim odaberite "Ažuriraj konfiguraciju opreme".
Nakon odabira ove opcije u Upravitelju uređaja, automatski će se instalirati upravljački programi za vaš Wi-Fi adapter. Pokušajte provjeriti dostupnost nadzora bez dronova s vašeg Wi-Fi adaptera.
Neki Windows 10 vas obavještavaju o dostupnosti ili vezi, takve se obavijesti pojavljuju nakon instalacije ili ažuriranja sustava, kao i tijekom hitnog rada.
Ove su metode prikladne iz razloga što imate ispravnu konfiguraciju usmjerivača i nema problema s internetskom vezom.
Ako se veze uspostavljaju svakodnevno nakon ažuriranja sustava, morat ćete učiniti sljedeće:
- Provjerite jesu li omogućeni svi potrebni protokoli za funkcioniranje vašeg tijela. Zašto pritiskati tipkovnicu? "Windows+R" i ući ncpa.cpl na prozoru koji se pojavio.
- Pritisnite « u redu » .
- Ići "Vlastivosti"
veze koje su vam potrebne za pristup internetu iz ovog kontekstnog izbornika.

- Za normalan rad, može doći do uključivanja, najmanje, protokola IP4. Prije svega, preporučuje se omogućiti sve protokole.
- Označite polje za protokol IP4.
- Klik "U REDU"
.

Uz gore opisane razloge, veze može blokirati vaš vatrozid. U tom slučaju morat ćete u potpunosti deinstalirati sve programe, uključujući vikory i službene uslužne programe za deinstalaciju s web stranice prodavača. Nakon toga ponovno pokrenite računalo i promijenite svoju internetsku prisutnost.
Neučinkoviti Wi-Fi upravljački programi također mogu biti razlog nedostatka veze. Desetljećima ih sam Windows često ažurira i može instalirati nove.
U ovoj situaciji morat ćete instalirati upravljačke programe s web stranice proizvođača adaptera.

Napomena: Ako je isti upravljački program radio normalno, ali sada ne radi, možete ga vratiti pritiskom na gumb za izbacivanje.
Drugi način za pomoć u rješavanju problema je korištenje ekonomičnog načina rada. Za početak će vam trebati:

Još jedan korak, jer uobičajene metode nisu pomogle - samo provjerite je li protokol uključen IP4 vlasti imaju Wi-Fi, i okrenite postavke. Za koga trebate:

Također, za rješavanje problema s povezanim inodom, možete omogućiti protokol. IP6.

Osim gore opisanih naredbi, možete dodatno postaviti podešavanja koja mogu pomoći kod najčešćih problema. Zapišite ih redom i pritisnite na kožu "Unesi" .
Nakon toga ponovno pokrenite sustav.
Druga metoda koja se može koristiti za rješavanje problema s Wi-Fi mrežom u sustavu Windows 10 je praćenje FIPS standarda. Vikonacija je moguća, posvetivši naredne dane:

Stoga se nadamo da ćete slijedeći ove upute riješiti problem s Wi-Fi vezama.
Wi-Fi nije standard, već mjera bez strelica, što je porast široke ekspanzije. Osim toga, Wi-Fi moduli opremljeni su svom mobilnom i pametnom tehnologijom, od mobilnih telefona do televizora i hladnjaka koji se mogu preuzeti. Ova je situacija slična povezivanju Wi-Fi mreže na prijenosnom računalu sa sustavom Windows 10.
Kako spojiti Wi-Fi na Windows 10
Da biste povezali Wi-Fi na prijenosnom računalu sa sustavom Windows 10, morate pritisnuti poseban gumb koji je dizajniran za upravljanje rutama bez dronova. Ovaj se gumb nalazi na naredbenoj ploči u donjem desnom kutu zaslona, nedaleko od datuma sustava. U tom slučaju, gumb se može pojaviti istovremeno s crvenim križem, što znači da Wi-Fi modul mora biti uključen prije spajanja na način rada bez drona. Da biste to učinili, pritisnite gumb na ploči postavki, a zatim pritisnite gumb "Wi-Fi".
Nakon pritiska na Wi-Fi tipku, crveni križić će nestati, a sama Wi-Fi tipka će postati zelena. Pojavit će se i popis Wi-Fi mreža koje su dostupne za povezivanje.

Vrlo je jasno da nećete imati problema s korištenjem gumba Wi-Fi na naredbenoj ploči. Za ovu opciju ne morate ništa unijeti i možete odmah nastaviti s povezivanjem. Da biste to učinili, kliknite gumb Wi-Fi na ploči Postavke i odaberite popis Wi-Fi opcija koje su se pojavile. Za koji popis trebate znati ograničenje prije povezivanja i kliknite na njega.

Nakon toga će se iz naziva odabranog videa pojaviti gumb “Poveži” i opcija “Poveži se automatski”. Ako želite da se vaše prijenosno računalo automatski poveže s ovom točkom kada pokrenete Windows 10, tada kliknite na opciju "Poveži se automatski" i kliknite na gumb "Poveži". Ako se želite samo jednom spojiti na ovu mrežu, jednostavno kliknite na gumb "Poveži se".

Ako ste odabrali Wi-Fi s lozinkom, tada će se veza uspostaviti odmah nakon klika na gumb "Poveži se". Ako je Wi-Fi mreža ukradena, od vas će se tražiti da unesete vrijednost Wi-Fi mreže. Za povezivanje unesite lozinku i kliknite gumb "Dalje".

Nakon povezivanja, od vas će se tražiti da identificirate računalo s drugim uređajima koji se nalaze na rubu. Ovdje Windows 10 preporučuje pružanje takve odvojene zgrade samo za kućne i poslovne Wi-Fi veze. Ovo je točna preporuka, budući da ste se povezali na kućnu i poslovnu mrežu, pritisnite ovako. Ako ste se povezali s mrežom, na primjer, s hotelom ili restoranom, tada pritisnemo "Ne". Kako ne biste morali brinuti o svojoj internetskoj vezi, na sredini lokalne granice na raspolaganju vam je samo hrana.

Nakon što ste dovršili povezivanje prijenosnog računala sa sustavom Windows 10 na Wi-Fi, možete pokrenuti preglednik i provjeriti što koristite internetom. Možete vidjeti na koju ste razinu trenutno povezani. Kako biste pritisnuli gumb Wi-Fi na ploči zadataka, pogledajte popis dostupnih veza.

Uputa s Wi-Fi mreže na bilo koju vezu bit će napisana "Povezano", a ako je ova mreža zaštićena lozinkom, tada će instrukcija s mreže biti napisana "Povezano, ukradeno".
U sustavu Windows 10 nema gumba Wi-Fi
Neki se korisnici žale da na upravljačkoj ploči prijenosnog računala sa sustavom Windows 10 nema gumba Wi-Fi. Ovaj problem može se pripisati sljedećim razlozima:
- Drajveri za Wi-Fi modul nisu instalirani. U nekim situacijama Wi-Fi radi bez njega, ali najčešće je potrebno instalirati upravljačke programe. Da biste to učinili, trebate otići na web mjesto proizvođača prijenosnog računala, tamo pronaći stranicu s informacijama o modelu vašeg prijenosnog računala i preuzeti Wi-Fi upravljačke programe za Windows 10. Nakon toga trebate instalirati upravljačke programe na prijenosno računalo i ponovno -instalirati.
- Adapter “Bezrotova Merezha” je instaliran u Windows 10. Kako biste provjerili ovu opciju potrebno je otvoriti “Mjerni priključci”. U sustavu Windows 10 to možete učiniti slijedeći stazu “Internet i Internet – Centar za sigurnost i kontrolu pristupa – Promjena postavki adaptera.” Lakše je pritisnuti kombinaciju tipki Windows-R i unijeti naredbu "ncpa.cpl". U prozoru "Merzhní veze" morate znati veze "Bezrotov mezha" i isključiti ih takve kakve jesu.

- Wi-Fi je spojen na dodatni gumb na prijenosnom računalu. Na kućištu prijenosnog računala nalazi se hardverski ili dodirni gumb za uključivanje i uključivanje Wi-Fi-ja. Budući da nema takvih gumba, možda postoji kombinacija tipki koja ih zamjenjuje, na primjer, kombinacija tipki Fn+F2. Da biste provjerili ovu opciju, pritisnite gumb (kombinacija tipki) i okrenite ga kako biste omogućili Wi-Fi.
- Spojeni ste na strelicu. Ako je prijenosno računalo spojeno na dodatni kabel, gumb Wi-Fi na zadanoj ploči sustava Windows 10 neće se pojaviti. Kako biste riješili ovaj problem, jednostavno odspojite kabel ili isključite bežične veze iz prozora "Circuit Connections".
- Wi-Fi modul se ne povezuje ili je neispravan. Ako ništa ne pomaže, moguće je da je Wi-Fi modul na vašem prijenosnom računalu onemogućen ili neispravan. Da biste riješili ovaj problem, morat ćete otići u servisni centar.
Postoji više načina za distribuciju na Internet, uz standardne mogućnosti sustava Windows 10, kao i dodatni softver. Tijekom takvog postupka početnici se mogu susresti s brojnim problemima i problemima od kojih ćemo većinu razmotriti i pokušati riješiti.
Provjera mogućnosti WIFI distribucije
Kako biste bili sigurni da vaše računalo može distribuirati Wi-Fi, trebate:
Standardni Windows 10 alat za Wi-Fi nadzor
Prije toga, kako bi se distribuirao wifi na prijenosnim računalima s instaliranim sustavom Windows 7, najnovijom verzijom 8 ili prvom verzijom 10, bilo je potrebno brzo ući u naredbeni redak. Izlaskom novih verzija sustava Windows 10 ovaj je postupak postao jednostavniji. Sada ima dodatnu funkciju "Mobile Hotspot". Ovi alati su standardni i nema potrebe za instaliranjem dodatnih programa.
Distribucija wi fi za Windows 10 vikoryst konzolu
Najbolji način je da pokušate distribuirati wifi kada imate konzolu (komandni red). Ova je opcija najstarija i najpouzdanija; ako se pravilno izvede, rezultirat će najmanje štete.
Prvo što trebate učiniti je uključiti konzolu i naredbeni red. Da biste to učinili, unesite "cmd" u tražilicu koja se nalazi pored gumba za pokretanje u sustavu Windows 10. Crna ikona na popisu pretraživanja je "Command Row" koji nam je potreban.
Važno! Morate ga instalirati s administratorskim pravima. Dakle, kliknite na njega, kliknite na izbornik, a zatim "Pokreni kao administrator".

Nakon pokretanja potrebno je unijeti posebne postavke:

- naredba životinji omogućuje distribuciju wifi-ja, a također postavlja potrebno ime (SSID) i lozinku (KLJUČ) pristupne točke koja se stvara;

- Omogućuje vam pokretanje točke, iako je važno provjeriti je li privatni pristup dopušten za danu mrežu i je li internetska veza povezana. Da biste automatizirali pokretanje wifi točke, možete izraditi posebnu skriptu i spremiti je u automatsko pokretanje. Nakon uključivanja računala, skripta i wifi hotspot će se automatski pokrenuti;

- potreban za kontrolu statusa stvorene Wi-Fi veze, nakon povezivanja s novim vanjskim uređajima, možete odrediti njihovu količinu i sve dostupne informacije (imena i mrežne adrese);

- postavlja pristupnu točku na rad i pokreće na dodatnoj točki;

- Ova naredba vam omogućuje da omogućite ili ograničite veze na ograničenje koje se distribuira.
Postavljanje prijenosne Wi-Fi pristupne točke na prijenosnom računalu sa sustavom Windows 10
Još je lakše implementirati virtualnu pristupnu točku kada imate prijenosno računalo s instaliranim Windows 10, jer sva prijenosna računala dolaze s wifi adapterima integriranim u ploču. Na većini prijenosnih računala takvi adapteri rade na dva kanala odjednom. Prvi se koristi za spajanje na wifi pristupnu točku, a drugi je potreban za dijeljenje interneta putem wifi veze. U ovom slučaju prijenosno računalo više služi kao repetitor, što vam omogućuje proširenje radijusa trake za glavu.
Na prijenosnim računalima sa sustavom Windows 10 uključivanje distribucije ne zahtijeva preuzimanje ili ažuriranje potrebnih upravljačkih programa za wifi uređaj. To rade distributeri operativnog sustava, a tijekom instalacije će se instalirati svi potrebni novi upravljački programi i instalirati u offline modu.
Točku je moguće kreirati i pokrenuti putem konzole (komandni redak), mobilne pristupne točke ili programa trećih strana.
Upravljanje Wi-Fi mrežom u sustavu Windows 10
Snažni sustavi
Ako je distribucija Wi-Fi-ja na prijenosnom računalu provedena pomoću dodatnih specijaliziranih programa, tada nije moguće upravljati Wi-Fi-jem koji se distribuira, a istodobno i povezanim gadgetima (uređajima). Program skin ima vlastito sučelje, koje vam omogućuje da kontrolirate koliko je uređaja spojeno na mrežu koju ste kreirali, kao i kada trebate uključiti te uređaje ili čak onemogućiti pristupnu točku. Radi praktičnosti, možete konfigurirati pokretanje ovih programa istovremeno iz sustava Windows, tako da ne morate ponavljati sve korake instalacije na Wi-Fi odjeljku vašeg uključenog računala.
Uz prošireni Wi-Fi putem mobilne pristupne točke, ispod gumba za promjenu naziva mreže i lozinke pojavljuje se broj povezanih uređaja. Tamo možete kontrolirati koliko je uređaja povezano (standardna konfiguracija je 8 veza), promijeniti im naziv mreže, MAC adresu i mrežnu IP adresu. Ovom vezom možete upravljati samo putem naredbenog retka.
Naredbe konzole
Za jednostavnu kontrolu nad Wi-Fi mrežom, Windows 10 može imati niz naredbi koje će vam pomoći da pokrenete distribuciju, pauzirate sve Wi-Fi distribucije ili potpuno otkažete, automatizirate te radnje, a također vam pomažu u kontroli glasnoće prijema ovih gadgeta ovom pristupu točka. Da biste automatizirali proces pokretanja mreže, kada je računalo uključeno, i da biste se zaštitili od redovitih radnji s konzole, možete:
- izradite tekstualni dokument iz umjesto onog na snimci zaslona u nastavku;



Mobilna vruća točka za Windows 10
Nakon izdavanja Windows 10 milestone ažuriranja, on ima Windows značajku koja automatizira distribuciju Wi-Fi-ja.
Što je potrebno za:
- instalirajte ili nadogradite na najnoviju verziju sustava Windows 10;
- idite na stražnju stranu prijenosnog računala - radi čega u području donjeg kuta kliknite na ikonu kao na slici ispod, a na kraju koji je iskočio kliknite na zupčanik s natpisom “ Svi parametri”;




Nakon svih ovih radnji na drugim uređajima pojavljuje se pažljivo stvorena barijera. Možete se spojiti na njega i svjetska mreža će postati dostupna bez izvođenja dodatnih operacija.
Možemo stvoriti virtualni usmjerivač pomoću programa Vikory i drugih proizvođača
Budući da to nije moguće, možete nadograditi na novu verziju sustava Windows 10 i distribuirati internet pomoću dodatnog softvera. Zašto koristiti sljedeće programe:


Nakon ovih operacija, na vašim gadgetima će se pojaviti da je wifi veza pokrenuta i sada se možete spojiti na bilo koju vezu. Međutim, još uvijek je nemoguće pristupiti internetu s ovih Wi-Fi pristupnih točaka. Zatim postaje potrebno kliknuti na ikonu veze kratkog spoja, desno na dnu upravljačke ploče, i kliknuti na malu na kraju izbornika.

Idite u središte svojih postavki, lijevom rukom odaberite s popisa "Promijeni parametre adaptera". Pojavite se na kraju gdje možete pronaći strelice i veze bez strelica.

Trebali biste pronaći one veze koje omogućuju pristup internetskoj vezi. Za pomoć pritisnite tipku medvjedića s desne strane, kliknite na podizbornik i odaberite “Napajanje”. Na kraju dana, čini se da imate desnu ruku za odabir "Pristup" i dopuštanje privatnog pristupa za wifi mrežu koju smo stvorili. Nakon svih ovih operacija imat ćete pristup internetu na svim povezanim gadgetima (uređajima).

Moguće ispravke i pogreške
Organiziranje wifi točke, provjerite funkcionalnost:
- granični adapter - eventualno u požaru ili svakodnevno, za što ga trebate odnijeti u servis ili kupiti novi adapter bez strelice;
- upravljački programi - ako je nemoguće organizirati točku wifi veze ili program upozorava na pogrešku (popravak) kada se stvori, morate preuzeti upravljačke programe sa službene web stranice i instalirati. Zatim isprobajte nove, a zatim stare varijante upravljačkih programa;
- povezana internetska veza - ovdje može doći do zapetljanja kabela, u slučaju žične veze, ili u modemu, u slučaju bežične veze. Za početak morate nazvati svog davatelja usluga;
- pristup iza scene – budući da kreiranje wifi radi, ali nema pristupa cijelom svijetu, potrebno je provjeriti jesu li prava pristupa iza scene na kreiranu wifi vezu ispravno dodijeljena.