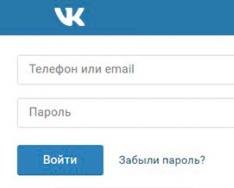У цій статті ви знайдете кілька нескладних способів зайти в безпечний режим Windows 10 (в англійській термінології він називається Safe Mode). Найчастіше користувачі не розуміють, як завантажитись у безпечному режимі, якщо . Адже кнопка F8 при завантаженні швидше за все не спрацює. Але про все по порядку.
1. Як запустити безпечний режим Windows 10 за допомогою msconfig
- Натисніть правою кнопкою миші по кнопці Пуск.
- Виберіть Виконати:
- Введіть команду msconfig.
- Натисніть OK:


- Перезавантажте комп'ютер:

Увага! Для завантаження комп'ютера в нормальному режимі вам доведеться знову запустити msconfigзняти галочку, натиснути .
2. Вхід у безпечний режим за допомогою кнопки SHIFT
Цей спосіб стане в нагоді, якщо при вході в обліковий запис комп'ютер зависає або з'являється банер або ще щось.
- Натисніть і утримуйте клавішу SHIFT.
- Клацніть по піктограмі живлення та виберіть :

- Виберіть пункт Діагностика:

- Додаткові параметри:

- Параметри завантаження:

- Перезавантажити:

- Через деякий час ви побачите наступне вікно. Щоб увімкнути безпечний режим, натисніть клавішу 4 або F4:

Наступні кроки ідентичні тим, які були описані вище.
Як зайти в безпечний режим, якщо Windows 10 не завантажується
Якщо Віндовс 10 не вантажиться навіть до екрана привітання (де можна перезавантажити через Shift), виконайте такі дії:
1. Створіть флешку для завантаження за допомогою іншого комп'ютера за допомогою .
2. Завантажтеся з цієї флешки ().
3. Виберіть мову:


5. Виберіть Діагностика:

6. Додаткові параметри:

7. Командна строка:

8. Введіть
Bcdedit /set (default) safeboot minimal

9. Перезавантажте комп'ютер. Він завантажиться у безпечному режимі.
Для відновлення нормального режиму завантаження викличте msconfig із безпечного режиму:

зніміть прапорець Безпечний режим, натисніть ОК:

Після цього перезавантажте комп'ютер. Тепер Windows 10 завантажиться у нормальному режимі.
Безпечний режим у Windows 10 необхідний для налагодження та усунення несправностей операційної системи та програмного забезпечення: проблеми з драйверами, для видалення вірусів, усунення помилок тощо. У безпечному режимі (Safe Mode) разом із системою завантажуються лише стандартні програми та драйвери для функціонування системи у безпечному режимі.
У Windows 7 для входу в безпечний режим, на початку завантаження системи, потрібно натиснути на клавішу F8. У Windows 10 цей спосіб не працює. За словами представників корпорації Майкрософт, починаючи з операційної системи Windows 8 для прискорення завантаження комп'ютера, було відключено використання клавіші «F8», тому що ця клавіша не встигала спрацьовувати.
Як увійти до безпечного режиму Windows 10? Запустити безпечний режим Windows 10 можна за допомогою інших способів. У цій статті я розповім про чотири найпростіші способи, за допомогою яких можна зайти в безпечний режим Windows 10 (є ще інші складніші способи).
Три способи завантаження Windows 10 в безпечному режимі, можна використовувати в працездатній операційній системі, а четвертий спосіб допоможе в тому випадку, коли операційна система Windows взагалі не завантажується на комп'ютері.
Як завантажитись у безпечному режимі Windows 10
Перший спосіб: вхід до безпечного режиму за допомогою засобу системи, який працює в операційних системах Windows 7, Windows 8, Windows 8.1, Windows 10.
Натисніть на клавіатурі на поєднання клавіш Win + R. У вікні "Виконати" введіть: "msconfig" (без лапок), а потім натисніть кнопку "ОК".
У вікні «Конфігурація системи» відкрийте вкладку «Завантаження». У нижній частині вікна активуйте пункт «Безпечний режим». За замовчуванням вибрано мінімальне завантаження. Тому, якщо в безпечному режимі вам потрібні мережні з'єднання, позначте «Мережа» для завантаження мережних драйверів.

Після цього операційна система Windows 10 буде запущена в безпечному режимі. Перед тим, як завершити роботу в безпечному режимі, увійдіть у «Конфігурацію комп'ютера» описаним вище способом, щоб вимкнути безпечний режим.
Як увімкнути безпечний режим у Windows 10
Другий спосіб підійде для користувачів операційних систем Windows 10, Windows 8.1, Windows 8. У меню завантаження, яке відкриється перед стартом Windows 10, додасться новий пункт «Безпечний режим» (або щось таке, на вашу думку).
Клацніть правою кнопкою миші по меню «Пуск». У меню, що відкрилося, натисніть на пункт «Командний рядок (адміністратор)». В інтерпретаторі командного рядка введіть команду:
Bcdedit /copy (current) /d "Безпечний режим"
Цей текст потрібно ввести з пробілами, де є, лапки з англійської розкладки клавіатури. Після введення перших лапок, перейдіть на російську розкладку клавіатури, введіть текст: «Безпечний режим» (або щось подібне), потім перейдіть на англійську розкладку, введіть другі лапки.

Після цього одночасно натисніть на клавіатурі клавіші «Win» + «R». У вікні "Виконати" введіть: "msconfig", натисніть на кнопку "ОК"
У вікні «Конфігурація системи» у вкладці «Завантаження» ви побачите, що серед списку операційних систем з'явився новий запис «Безпечний режим». Тут можна вибрати мінімальне завантаження безпечного режиму або завантаження з мережею. У полі "Таймаут" можна змінити час відображення меню завантаження. За промовчанням меню відображатиметься 30 секунд, можна вибрати інший проміжок часу, наприклад 10-15 секунд.

Перед початком операційної системи відкриється вікно «Виберіть операційну систему». У цьому вікні запропоновано вибір з двох варіантів: Windows 10 і Безпечний режим. За допомогою стрілок на клавіатурі виділіть "Безпечний режим", а потім натисніть на кнопку "Enter".
Якщо ви нічого не виберіть у цьому вікні, то через певний проміжок часу буде запущено Windows 10 (Windows 8.1, Windows 8).

Дане вікно відкриватиметься перед кожним запуском операційної системи.
Щоб видалити меню вибору системи, увійдіть у «Конфігурацію системи», виділіть «Безпечний режим», а потім натисніть кнопку «Видалити». Після перезавантаження буде відразу завантажена Windows 10.
Завантаження Windows 10 у безпечному режимі
Третій спосіб: завантаження безпечного режиму за допомогою особливого варіанта завантаження. Натисніть і утримуйте на клавіатурі клавішу Shift, увійдіть в меню «Пуск», натисніть кнопку «Вимкнути», а потім у контекстному меню натисніть на пункт «Перезавантаження».
Після цього з'явиться вікно «Вибір дії» у середовищі відновлення Windows (Windows RE). Натисніть «Пошук та усунення несправностей».


У вікні «Додаткові параметри» виберіть пункт «Параметри завантаження».

У вікні "Параметри завантаження" натисніть кнопку "Перезавантажити".

У наступному вікні потрібно буде вибрати один із таких параметрів безпечного режиму:
- Увімкнути безпечний режим (F4).
- Увімкнути безпечний режим із завантаженням мережевих драйверів (F5).
- Увімкнути безпечний режим із підтримкою командного рядка (F6).
Для вибору параметрів завантаження використовуйте клавіші з цифрами або функціональні клавіші F4, F5, F6.

Після вибору відповідного режиму, запуск операційної системи Windows 10 в безпечному режимі.
Вхід у безпечний режим Windows 10, якщо система не завантажується
Попередні методи працюють при працездатній операційній системі: спочатку завантажується Windows 10, а потім відбувається вхід у безпечний режим (Safe Mode). Якщо операційна система зовсім не завантажується, то ввімкнути безпечний режим у Windows 10 можна за допомогою флешки, або інсталяційного DVD диска з чином операційної системи.
Завантажте комп'ютер із завантажувальної флешки або DVD-диска. Після цього розпочнеться «Установка Windows» (не лякайтеся, систему встановлювати не будемо).

Далі відкриється вікно «Вибір дії» (дивіться зображення №6 для попереднього способу вище, зображення ідентичні обох способів). Далі у вікні "Діагностика" (зображення №7) натисніть "Додаткові параметри". У вікні «Додаткові параметри» (зображення №8) виберіть командний рядок.

У наступному вікні вам запропонують вести пароль від облікового запису. Якщо на вашому комп'ютері вхід до системи здійснюється без введення пароля, нічого не вводьте. Далі натисніть кнопку «Продовжити».
Відкриється вікно інтерпретатора командного рядка. Введіть у командному рядку наступну команду:
Bcdedit /set (globalsettings) advancedoptions true
Після введення команди натисніть на клавішу «Enter». Після завершення операції закрийте вікно командного рядка.

У вікні «Вибір дії» натисніть кнопку «Продовжити».
Після перезавантаження комп'ютера ви побачите вікно «Параметри завантаження» (див. зображення № 10 вище, для попереднього способу). Тут, за допомогою клавіш клавіатури, необхідно вибрати відповідний пункт для завантаження системи в безпечному режимі: "Увімкнути безпечний режим", "Увімкнути безпечний режим із завантаженням мережевих драйверів", "Включити безпечний режим за допомогою командного рядка".
При кожному новому завантаженні Windows ви побачите вікно «Параметри завантаження». Для звичайного завантаження системи потрібно натиснути на клавішу «Enter» (Введення).
Для того, щоб прибрати вікно «Параметри системи» під час кожного завантаження Windows, необхідно знову завантажитися із завантажувальної флешки або DVD-диска, а потім у вікні «Установка Windows» вибрати «Відновлення системи». Інший варіант: натисніть і утримуйте клавішу Shift, увійдіть в меню Пуск, натисніть кнопку Вимкнути, а потім Перезавантаження.
Bcdedit /deletevalue (globalsettings) Advancedoptions

Закрийте командний рядок, а потім вимкніть комп'ютер. Тепер після запуску Windows ви більше не побачите вікно «Параметри запуску».
Висновки статті
У безпечний режим Windows 10 можна зайти за допомогою системи. Після додавання додаткового пункту в меню завантаження, можна вибрати завантаження безпечного режиму при запуску Windows 10. За допомогою особливих способів завантаження в середовищі відновлення Windows RE можна запустити різні варіанти безпечного режиму Windows 10. За допомогою завантажувальної флешки або інсталяційного DVD диска можна завантажити Windows 10 у безпечному режимі, коли система не завантажується.
Досвідчений користувач ПК та Інтернет
У Windows 10 безпечний режим служить для вирішення багатьох проблем, пов'язаних із сторонніми службами, програмами та драйверами, які заважають коректній роботі системи. У цій статті ми розповімо, як зайти в безпечний режим Windows 10 різними способами та варіантами, зручними для кожного користувача.
Вступ
Безпечний режим- Це діагностичний стан системи, при якому працюють мінімальна кількість служб та програм для коректної роботи Windows. Сторонні програми, антивіруси, служби та драйвера працювати не будуть, щоб не заважати виявленню помилки та її усунення.
Є безліч причин для запуску Windows 10 у безпечному режимі:
- Виникнення проблем із завантаженням Windows – система не завантажується, спроба зайти у свій профіль обертається довгим завантаженням, ПК постійно перезавантажується або виникає чорний чи синій екран. Завантаження Windows 10 у безпечному режимі може допомогти у вирішенні цієї проблеми та виявити першопричину;
- Підвисання системи, "гальма" та зниження продуктивності.
- Не запускаються або не працюють системні програми чи служби
- Перевірка роботи драйверів та обладнання на базових драйверах
- та безліч інших причин, може вирішити вхід у безпечний режим Windows 10
Ми розповіли про причини використання, а тепер перейдемо до способів, як увійти в безпечний режим Windows 10.
Способи входу
Через Параметри Windows
Варіантів увійти в безпечний режим Віндовс 10 досить багато, вони можуть бути схожі один на одного, але ніколи не дізнаєшся, який із цих способів може стати в нагоді в той чи інший випадок.
А почнемо ми з найпростішого варіанту, який доступний кожному користувачеві, у якого завантажується Windows 10 – використання режиму відновлення (WinRE).

- ПК перезавантажиться в режим відновлення. У ньому виберіть наступні параметри “Діагностика > Додаткові параметри > Установки завантаження > Перезапуск.”

- Комп'ютер знову перезавантажиться, але буде доступний список доступних варіантів завантаження ОС

- Якщо потрібно завантажитися у звичайному безпечному режимі Windows 10 - натисніть клавішу 4 або F4.
- Якщо при цьому повинні працювати мережні служби (локальна мережа або інтернет), потрібно завантажити Віндовс 10 у безпечному режимі за допомогою мережних драйверів, для цього натисніть клавішу 5 або F5 .
- Трохи зачекайте, поки завантажаться необхідні параметри і за кілька хвилин відбудеться перезавантаження в безпечному режимі Windows 10.
Через клавішу Shift та перезавантаження
Даний варіант, як завантажити безпечний режим Windows 10, трохи відрізняється від попереднього. У Windows 10 - для більшої гнучкості передбачено кілька варіантів запуску програм або системних служб.
Ви можете перезавантажити Віндовс 10 у безпечному режимі з використанням лише 2 дій:

- Після цього система завантажиться у WinRE і подальші дії вказані в минулому варіанті
А ми покажемо ще доступні варіанти для будь-яких можливих випадків.
Через клавішу Shift та перезавантаження, але по-іншому
Наприклад, при вході в систему вона зависає або з'являється чорний екран. Що робити у цьому випадку?
Для того, щоб запуститися в безпечному режимі Windows 10, вам не потрібні налаштування або кнопка Пуск. Для цього достатньо екрана входу – вікно вибору користувача та введення пароля.
Ви можете, як у минулому варіанті, натиснути на клавішу Shift і перезавантажити пристрій, щоб потрапити до WinRE.

Але якщо у вас система відразу завантажується без екрана привітання - натисніть клавіші Win+L для блокування системи та повернення на екран привітання. Навіть через це вікно ви можете перезавантажити ОС в безпечному режимі Windows 10
Через WinRE (якщо система не завантажується)
Бувають і такі випадки, коли система зовсім не завантажується – перезавантажується, зависає чи виникає синій екран. І на цей випадок Windows має варіант, як увійти в безпечний режим Windows 10.
Раніше, у Windows 7/Vista/XP, щоб запустити екран відновлення, під час перезавантаження потрібно було натиснути клавішу F8. У системах Windows 8/8.1/10 така можливість за замовчуванням вимкнена, але використовується трохи інший функціонал.
Для цього потрібно виконати 3 примусові перезавантаження комп'ютера.
Примусове перезавантаження бажано виконувати на етапі завантаження системи шляхом натискання на клавішу вимкнення пристрою. Після цього система повинна потрапити на екран відновлення, звідки можна буде продовжити свій шлях (див. варіант 1).
Також, вікно відновлення може з'явитися і при помилковому завантаженні - непередбаченому вимкненні, синій екран або навіть перезавантаження ПК через біос.
Якщо перезавантаження не допомагає, спробуйте цикл увімкнення/вимкнення пристрою довгим натисканням клавіші живлення. Слідкуйте, щоб це виконувалося на етапі завантаження системи, щоб перервати його та викликати необхідне вікно відновлення.
Як у Windows 7 (через клавішу F8)
Якщо постійні перезавантаження системи не вам і ви звикли працювати з F8, то не все втрачено. Досі багато користувачів, які звикли до більш старших систем (Windows XP/Vista/7), задаються питанням "Для Windows 10 безпечний режим як можна запустити через клавішу F8". Насправді все просто, для цього потрібно:
- Запустити вікно командного рядка - у полі пошуку (Win+S ) введіть CMD і запустіть програму від імені Адміністратора
- У новому вікні введіть команду
bcdedit /set (ідентифікатор) bootmenupolicy legacy

На місці (ідентифікатор) має бути вказано значення вашої системи. За замовчуванням це (default) або (current) . Перевірити свій ідентифікатор ви можете, ввівши команду bcdedit у вікні командного рядка.
- Закрийте вікно та перезавантажте комп'ютер
Через конфігурацію системи
Ми розглянули всі можливі методи, як запустити Віндовс 10 в безпечному режимі через WinRE. Але також можна використовувати стандартні налаштування завантаження системи - додаток “Конфігурація системи”.
Для того, щоб потрапити в безпечний режим Windows 10 при наступному завантаженні системи, виконайте такі дії:
- Натисніть на поєднання Win+R для запуску вікна “Виконати” і введіть команду msconfig

- Відкрийте меню Пуск і у вікні пошуку (поєднання Win+S) введіть сполучення "конфігурація системи"
- Після запуску вікна пройдіть у вкладку
- В полі "Параметри завантаження"поставте галочку навпроти "Безпечний режим"та виберіть “Мінімальна” або “Мережа” .

- Натисніть кнопку Ок та виконайте перезавантаження системи
Цей варіант запуску комп'ютера Віндовс 10 у безпечному режимі при включенні системи відрізняється від зазначених вище. Якщо в попередніх методах - запуск відбувався одноразово - система після перезавантаження завантажувалася в нормальному стані, то варіант через конфігурацію системи включає постійний перехід у безпечний режим Windows 10 і його потрібно відключати.
Через командний рядок
Ну і ще один варіант, який допоможе відкрити безпечний режим Windows 10 через командний рядок.
Використовуючи цей спосіб, ви можете одним рядком додати в завантажувач Windows інформацію про пріоритет завантаженого режиму системи. Щоб використати цей спосіб, виконайте такі рекомендації:
- Запустити вікно командного рядка - у полі пошуку (Win+S) введіть CMD і запустіть програму від імені Адміністратора
- Введіть команду:
bcdedit /set (ідентифікатор) safeboot minimal- стандартний
bcdedit /set (ідентифікатор) safeboot network- з підтримкою мережевих драйверів

На місці (ідентифікатор) має бути вказано значення вашої системи. За замовчуванням це (default) або (current). Перевірити свій ідентифікатор ви можете, ввівши команду bcdedit у вікні командного рядка.
- Після цього виконайте перезавантаження
Якщо при використанні цього способу, ви не можете повернутися до стандартної роботи Windows, вам потрібно видалити запис із завантажувача наступною командою:
bcdedit /deletevalue (ідентифікатор) safeboot
У цій статті ми розповіли про 8 способів, як увімкнути безпечний режим на Windows 10 на ноутбуці або ПК. Сподіваємося, що ці варіанти допомогли у вирішенні вашої проблеми, але якщо у вас виникли питання чи складності, будемо раді допомогти вам у коментарях.
Запуск відновлення системи ASUS можна здійснити за допомогою стандартної утиліти у ядрі Windows. Як тільки ви натиснете на "Готово", ПК вимкнеться і цей процес буде запущено. Перед тим, як запустити відновлення ASUS описаним вище способом, слід пам'ятати, що трапляються випадки, коли віндоус зовсім не завантажується. До речі, цей режим потрібний спеціально для того, щоб запустити Windows у парі з базовими службами. Відповідно, вам не доведеться встановлювати драйвера для підключеного заліза. Якщо всі описані вище процедури не дали позитивного результату, тоді доведеться вимкнути Boot Booster.
Натискаємо ТАК і опиняємося в операційній системі Windows XP. Вважатимемо, що з цієї ОС розібралися. Знову з'явиться віконце, яке поінформує, що Windows 7 працює у безпечному режимі. Тиснемо Так для продовження роботи. У рядку Виконати набираємо msconfig і потрапляємо до конфігурації системи. Нас цікавить вкладка

Також у такий спосіб можна видалити віруси, скинути пароль, виправити помилки (в т.ч. синій екран смерті), відновити систему тощо. Якщо з'явився логотип Віндовс або екран згас – у Вас не вийшло. P.S. У Windows 10 цей спосіб не працює! Але в цьому випадку потрібен DVD-диск або флешка для завантаження (їх можна записати на будь-якому ПК або ноутбуці). Перший варіант підходить у тих випадках, коли ОС працює нормально, а другий – якщо ПК чи ноутбук не вмикаються. Записують ERD Commander live CD (або аналог) на флешку/диск, запускають через БІОС (там клава працює) і відновлюють.
Як завантажити ноутбук у безпечну систему?
Якщо вийти в меню у вас не виходить, то, швидше за все, проблема полягає в тому, що виробник призначив іншу комбінацію клавіш за замовчуванням.
Налаштування особливих варіантів завантаження
Цей спосіб для лінивих – просто завершіть примусову роботу ноутбука. Нещодавно до мене звернулася одна людина, вона вдало оновила свою Windows 7 до Windows 10, але після оновлення у нього злетіли драйвера на відеокарту та ТВ-тюнер. Синій екран смерті – це захисна реакція Windows на код, що не коректно працює, тобто система автоматично захищалася синім екраном, від неправильно працюючого драйвера ТВ-тюнера. Відео Волосата Дівчина тут. Завантажити Звук Підключення Модем тут. Із ситуацією, в якій на ноутбук не завантажується Windows, знайома багатьом. Не слід побоюватися, вимкнення додатків, необхідних для коректної роботи ОС Windows. Після завантаження safe mode ноутбука спостерігається чорний екран лептопа з відсутньою заставкою, з написом безпечний режим вгорі екрана.
Після цих маніпуляцій завантаження можна проводити за допомогою гарячих кнопок.
Іноді швидка комбінація клавіш може спрацювати, оскільки вона відключена самої системою. У деяких випадках її можна підключити, але для цього потрібно зробити звичайний вхід до системи.
У нижній частині вікна, у полі "Параметри завантаження", необхідно вибрати пункти "Безпечне завантаження" та "мінімальне". Після угоди з усіма налаштуваннями, вам буде запропоновано перезавантаження. Її можна підтвердити, а можна відкласти.
Параметри такого стану комп'ютера працюють за замовчуванням. Вони включають робочі програми запуску Windows, програми комп'ютерної мишки, монітора, клавіатури, жорсткого і знімних дисків, служби підтримки системи.
Для його використання не потрібно завантажувати систему. У розділі «Вибір дії» потрібно натиснути на пункт «Діагностика». Потім на екрані «Діагностика» виберіть пункт «Додаткові параметри». Перезавантаження системи приведе користувача на вже знайомий діагностичний екран із вибором варіантів за допомогою клаві «F1-F9».

Після цього Windows 8/Windows 8.1 буде завантажено відповідно до вашого вибору.
Якщо необхідно активувати буферний формат працюючої ОС, краще застосовувати наступний спосіб. Для цього знадобиться кнопка «Параметри» на бічній панелі. На наступному етапі діагностична програма надасть кілька варіантів завантаження.
Тоді з'явиться пропозиція вибрати тип завантаження. З'явиться багато непотрібного тексту з наявними варіантами. Серед неабиякої кількості пунктів там будуть «Параметри завантаження» та «Безпечний режим» з купою варіантів. Ось його і треба відзначити галочкою.
Використання клавіші F8
Зробіть це тричі і після цього дозвольте вашому ПК нормально запуститися.
Веде журнал завантаження - Створення файлу ntbtlog.txt, до якого заносяться всі драйвери, встановлені під час запуску. Увімкнення відеорежиму з низькою роздільною здатністю (640 × 480) - Запуск Windows з використанням поточного драйвера відеоадаптера та вибором низьких роздільної здатності та частоти оновлення. Режим відновлення каталогів - Запуск Windows у режимі, що дозволяє відновити службу каталогів. Але при перевстановленні губляться всі дані, що небажано для будь-якого власника гаджета. Є ще один варіант, який гарантує безпечне включення ноутбука майже на сто відсотків.
На комп'ютерах це робиться за допомогою натискання кількох кнопок на клавіатурі.
Через безпечний режим вдалося видалити китайську вірусню, яка дуже довго діставала, ніяк не віддалялася, весь час вимагала прав адміністратора. Ніяк інакше не зміг зайти у вінду. Комп'ютер включався і все, чорний екран, ніяких інших варіантів. Добрий вечір, допоможіть будь ласка, у мене проблема виникла, проблеми з запуском Віндовс 8 після чергових оновлень. Перезавантаження із затиснутим шифтом та дриблінгом по F8… СПАСИБО. Потрібна допомога: Постійна помилка msconfig, яка виражається в наступному, на вкладці «загальні» самостійно перемикається на параметр «вибірковий запуск».
Леново 7 причини дві або потрібно відновлювати запуск або змінювати жорсткий диск. Порубав свій комп сокирою і купив новий. Bsod з помилкою stop 0x0000007b (пробував змінювати режими роботи hdd у біосі, не допомагало). В цілому безпечний режим, це той самий звичайний, лише деякі служби програми на ноутбуці не діють.
Щоб ініціювати запуск системи у такому форматі передбачено кілька можливостей. Для цього використовується як просте поєднання клавіш, так і оптичний завантажувальний/флеш-диск. Далі розглянемо кілька способів докладніше.
Йдеться про режим HotKey Mode (і подібних до нього).
Включаю ноутбук, з'являється емблема матки і знизу напис "Підготовка автоматичного відновлення", потім "Діагностика комп'ютера" і потім "Усунення несправностей". 11, f5 і т. д. - спробуй після включення витягнути батарею не вимикаючи ноутбук, а потім вставити і ввімкнути як завжди. Антивірус (стояв аваст) всі значки свої з панелі поховав і не реагує на звернення, на кшталт не при справах. Звичайно можна. Відключила, як ти радив, далі, як у початковому повідомленні, блимає синій, не вмикається. Потім натиснув перезавантажити і все, перестав у систему заходити.

Це питання можна було вирішити за допомогою точок відновлення Win 10. але на жаль мій знайомий відключив відновлення системи.
Після цього з'явиться вікно із пропозицією встановити операційну систему. Потім відкриваємо підрозділ "Додаткові параметри". Після цього на екрані з'явиться вікно «Командного рядка».

Операційна система, як і раніше, завантажує тільки основні драйвера і служби.
Але в десятці найкраще використовувати Windows Power Shell - консоль, запозичену у ОС сімейства Лінукс. Цей інструмент дозволяє виконувати команди від імені адміністратора і працює набагато швидше за стандартного командира. Метод із командним рядком працює у будь-якій операційній системі від «Майкрософт» (крім ХР). Компанія з Редмонда таки зробила щось адекватне.
Зазвичай проблема вирішується за допомогою перевстановлення проблемної операційної системи. До того ж, це допоможе уникнути втрати інформації. Тут буде розглянуто два варіанти. Це, наприклад, антивіруси чи програми, які ведуть моніторинг роботи операційної системи. У такий спосіб закрийте всі активні працюючі програми.

Взагалі, у виробників ноутбуків «Асус» своє поняття про зручність та ергономічність. Саме тому інженери відійшли від стандартних канонів і призначили якісь шалені клавіші для низькорівневого керування ноутбуком. Тому перш ніж намагатися змінити налаштування Біоса, потрібно дуже уважно прочитати інструкцію.
Як запустити безпечний режим на ноутбуці Asus
Але бувають ситуації, у яких завантаження всіх пристроїв небажане. Нас цікавить завантаження безпечного режиму. Через деякий час завантажується робочий стіл. Зазвичай на ньому стоїть чорне тло і необхідні для роботи ярлики. Розширення екрана скидається за замовчуванням.
Наприклад, ваша ОС перестала завантажуватись, перед вами постає чорний екран, вилізла критична помилка, конфлікт драйверів тощо.
Головне – все робити чітко за інструкцією. Ця порада не позбавлена здорового глузду, тому що свіжа «Вінда» завжди краще та швидше працює. Якщо ж ви не знаєте, як робити установку, або у вас немає вільного часу, тоді вихід один - нести свій лептоп або ПК до професіоналів у майстерню.
Для його виконання вам знадобиться носій із інсталятором Windows. З'явиться меню з вибором подальшої дії, де необхідно перейти в «Діагностику».
Як стверджують виробники, це відбувається через швидке завантаження самої операційної системи. Відкриється вікно «Конфігурація системи». Якщо хочете завершити роботу з усіма відкритими програмами, натисніть "Вихід без перезавантаження". З'явиться вікно "Вибір дії". У наступному вікні з'явиться список із можливими параметрами.
Треба лише у вітальному вікні інсталятора знайти напис «Відновлення системи». Там з'явиться коммандер, у який і вводимо вже знайомий нам текст (без лапок).
В тренді:
Досвідчені користувачі ПК знають про таку опцію "Віндовс", як "Безпечний режим". Він необхідний у сучасних ОС, бо останні аж ніяк не безгрішні. Помилки трапляються, і виправити їх у робочому стані іноді не виходить. З ХР та 7 все було більш менш зрозуміло. Але з 10-ю версією все стало набагато складніше. Стандартний вхід у безпечний режим вимкнено. Тепер зробити це не так просто. Чим викликане таке рішення розробників – незрозуміло. Але незаперечний той факт, що сьома версія була набагато зрозумілішою за новомодну "десятку". Проте й за часів ХР так говорили. Тож, швидше за все, користувачі звикнуть і до цього "дива". Як зайти в безпечний режим Windows 10? Про це їм поговоримо.
Що таке "безпечний режим"?
Безпечний режим – це спосіб завантаження системи лише з найважливішими драйверами. Тобто завантажуватимуться лише ті компоненти, які необхідні для мінімальної працездатності системи. Жодних додаткових кодеків, флешу та іншої непотрібної нісенітниці. Цей режим використовується для виправлення помилок операційної системи, повернення до раннього стану за допомогою відновлення системи. Також деякі віруси можуть бути видалені лише в такий спосіб. Тому знати, як зайти в безпечний режим Windows 10 потрібно всім і кожному.
Іноді від цього стану ОС потрібно виправлення обліку або локальне перетворення. Звичайно, для здійснення цієї процедури потрібний доступ до інтернету. І тут допоможе опція "Безпечний режим із завантаженням мережевих драйверів". Користувачам "десятки" потрібно вибирати саме цей варіант, бо виправити обліковий запис без інтернету ніяк не вийде. І це знову повертає нас до питання, як зайти в безпечний режим
Як зайти, якщо ОС запускається?
Є різні варіанти завантаження "десятки" в безпечному режимі, якщо все працює нормально. Найпростіший - у "Пусці" клацнути на "Завершення роботи" із затиснутим "Шифтом". Тоді з'явиться пропозиція вибрати тип завантаження. Залишиться лише вибрати потрібний вам. Спробуйте також "повернути" запуск режиму при натисканні F8. Потрібно лише прописати потрібний текст у рядку командира. Як зайти в безпечний режим Windows 10 через командний рядок? Про це трохи нижче.

Є ще один варіант. Увійти до "Параметри" і далі - З'явиться багато непотрібного тексту з наявними варіантами. Серед інших там будуть пункти "Перезавантажити комп'ютер у безпечному режимі" та "Перезавантажити комп'ютер у безпечному режимі за допомогою мережних драйверів". Вибираємо той, який потрібен зараз, і перезавантажуємо ПК або ноутбук.
Можна спробувати виконати таку процедуру. Йдемо в "Пуск", вибираємо "Виконати", вводимо "msconfig" (без лапок). З'явиться діалог, у якому буде вкладка "Завантаження". Серед неабиякої кількості пунктів там будуть "Параметри завантаження" та "Безпечний режим" з купою варіантів. Ось його і треба відзначити галочкою. А потім просто перезавантажити комп'ютер.
Використовуємо командний рядок
Йдемо в "Пуск", вибираємо пункт "Командний рядок" та вводимо в командері текст: "bcdedit /set (default) bootmenupolicy legacy" (без лапок). Потім перезавантажуємо машину і тиснемо F8. З'явиться вікно опцій старту "Віндовс". Тут вибираємо "Безпечний режим". А чи потрібні будуть мережні драйвери – вирішуйте самі. Це одна з відповідей на питання про те, як зайти в безпечний режим

Через командер зазвичай вирішуються різні проблеми. Але в "десятці" найкраще використовувати Windows Power Shell - консоль, запозичену в ОС сімейства Лінукс. Цей інструмент дозволяє виконувати команди від імені адміністратора і працює набагато швидше за стандартного командира. Та й зрозумілішим він тим, хто хоч раз користувався "Убунту" або "Мінтом". Метод з командним рядком працює у будь-якій операційній системі від "Майкрософт" (крім ХР). Компанія з Редмонда таки зробила щось адекватне. Честь їй та хвала!
Що робити, якщо ОС не запускається?
Тут є лише один шлях. Запустити "Вінду" в Safe Mode не вийде. Тому потрібна флешка з дистрибутивом "десятки". При завантаженні установника можна провернути фінт із коммандером і змусити "Вінду" завантажитися з HDD у безпечному режимі. Треба лише у вітальному вікні інсталятора знайти напис "Відновлення системи". Там з'явиться коммандер, у який і вводимо вже знайомий нам текст (без лапок). Тепер перезавантажуємо ПК чи ноутбук. Це одна з відповідей на питання про те, як зайти в безпечний режим Windows 10 через БІОС.

Багато хто вважає, що якщо операційна система не хоче працювати, то найпростіше перевстановити ОС. З одного боку, це так – чиста система завжди працює швидше. Але з іншого, часті переустановки операційної системи - вірна смерть жорсткого диска. Не кажучи вже про те, що купу часу потрібно вбити на повне налаштування системи. Це без урахування часу на її встановлення. Тому простіше вирішити всі проблеми, які можуть бути виправлені за допомогою безпечного режиму.
Ноутбуки ASUS
Тут є певні нюанси. Справа в тому, що ноутбуки ASUS мають своєрідний вхід у завантажувальне меню (вибір носія при завантаженні). Перед тим, як робити дії з коммандером в інсталяторі "десятки", потрібно змусити ноутбук вантажитися з накопичувача з дистрибутивом. Щоб це зробити, достатньо затиснути Tab під час запуску та вибрати потрібний тип завантаження. Як зайти через безпечний режим Windows 10? ASUS – той же ПК. Тобто метод із коммандером з інсталятора "десятки" теж працює.

Взагалі, у виробників ноутбуків "Асус" своє поняття про зручність та ергономічність. Саме тому інженери відійшли від стандартних канонів і призначили якісь шалені клавіші для низькорівневого керування ноутбуком. Тому перш ніж намагатися змінити налаштування Біоса, потрібно дуже уважно прочитати інструкцію. В іншому випадку ваші "правильні та стандартні" дії можуть призвести до дуже сумних наслідків.
Ноутбуки Acer
Найпроблемнішим у цьому плані є лептоп E5-731. Для того щоб потрапити в меню завантаження цього ноутбука, потрібно виконати цілий ряд операцій. Для початку потрібно натиснути Enter, щоб потрапити до БІОС лептопа. Потім переміститися на вкладку Boot priority і вибрати нашу флешку з інсталятором десятки. Тепер обов'язково перезавантажуємо пристрій. Ноутбук завантажиться з накопичувача, а чи не з HDD. Як зайти через безпечний режим Windows 10 у Acer E5-731? За допомогою командира в установнику. Так само, як і в попередніх прикладах.

З "Асер" все якось незрозуміло. Такий спосіб дістатися до накопичувачів з дистрибутивами використовувався ще в стародавніх системних блоках з процесорами від AMD і чому виробники вирішили вибрати саме цей спосіб - невідомо. Але за такого розкладу доведеться після маніпуляцій з коммандером знову повертатися в BIOS і виставляти в пріоритеті старт з HDD. А це зовсім незручно.
Ноутбуки Lenovo
Як зайти через безпечний режим Windows 10 через БІОС ноутбуків від "Леново"? Тут найпростіше. Достатньо при старті пристрою натиснути кнопку F12 – і з'явиться меню вибору носія. Вибираємо флешку та завантажуємося. А далі діємо за вже відомим сценарієм з командним рядком та потрібною командою. Лептопи від "Леново" у цьому плані найпростіші. Китайська компанія явно розуміється на ергономічності.

Взагалі, лептопи "Леново" за якістю та розташуванням елементів управління анітрохи не поступаються більш іменитим брендам. А у випадку з Windows 10 взагалі поводяться більш адекватно, ніж інші моделі. Тут навіть є цікавий варіант із Safe Mode для тих, хто використовує UEFI. Достатньо при старті затиснути Delete – і з'являться варіанти запуску. Ну чим не краса?
Висновок
Звичайно, зайти в безпечний режим у Windows 7 було набагато простіше. Але і в "десятці" він просто розробники зробили його менш доступним. Але за допомогою певних команд чи дій завантажити операційну систему у цьому режимі цілком можливо. А після цього можна виправляти помилки драйверів, самої операційної системи та її компонентів. Головне – все робити чітко за інструкцією. Тоді не виникне жодних проблем.
Якщо ж жоден з перерахованих вище методів не допоміг виправити системні помилки, тобто як мінімум два шляхи. Перший - перевстановити операційну систему повністю. Ця порада не позбавлена здорового глузду, тому що свіжа "Вінда" завжди краще і швидше працює. Якщо ж ви не знаєте, як робити установку, або у вас немає вільного часу, тоді вихід один - нести свій лептоп або ПК до професіоналів у майстерню. Вони все зроблять швидко та безболісно. Але це коштуватиме грошей.
Провайдери