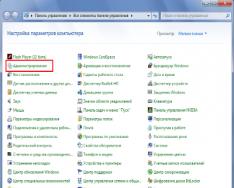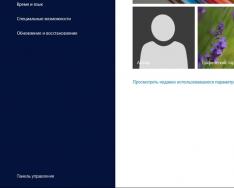Під час роботи з принтером користувач стикається з різними проблемами. Одна з найпоширеніших у тому, що пристрій ставить у чергу, але друкує документ. Особливо часто вона виникає у моделей, які давно були випущені. При їх виробництві були допущені помилки, які призводять до подібних неполадок. Іноді і пристрій, складання якого було зроблено високому рівні, може мати такі неприємні явища у процесі своєї роботи.
Однак не варто поспішати відправляти принтер на звалище за такого розкладу речей. Виправити проблему можна. На це потрібно мінімум часу та сил. Як показує практика, подолати проблему можна і в домашніх умовах. Це дозволить заощадити витрати на роботу майстра.
Про що йтиметься:
Перша причина неполадки та спосіб її усунення
Ця проблема характерна для струменевих принтерів. Багато користувачів стикаються з нею в самий невідповідний момент. Терміново необхідно роздрукувати документ, а зробити це неможливо. Перше, що потрібно зробити, – це визначити причину поломки. Виділяють чотири основні фактори, які впливають на працездатність пристрою. Кожен із них має свої шляхи вирішення. Тому одразу при виникненні неполадки не варто впадати у відчай і вирушати на пошуки іншого принтера.
Приводить до такої ситуації банальна ситуація. Наприклад, принтер вимкнено, або немає підключення до комп'ютера. Визначити цю причину досить просто. Необхідно перевірити, чи підключено пристрій до мережі, переглянути з'єднання з комп'ютером. Забезпечує відповідний кабель.

Якщо все гаразд, але при цьому друк не відбувається, можна виконати наступну процедуру. Необхідно вийняти шнур, що йде від принтера, із розетки. Таку ж маніпуляцію зробити з принтером. Від'єднайте принтер від основного пристрою. Після цього повернути все до попереднього положення. Знову роздрукувати документ. Це дозволить перевірити, чи допомогла ця процедура.
Друга причина неполадки та спосіб її усунення
Обов'язковою умовою для друку принтером документа є наявність у ньому паперу. В іншому випадку виконати цільове призначення він не зможе. Також важливо правильно вставити її. Якщо куточок буде загнутий або виникне інша проблема, пристрій просто її не побачить. Зрештою не зможе роздрукувати документ, а просто поставить його в чергу.

Зазвичай при такій ситуації на екрані з'являється вікно, яке сигналізує про помилку. Але це завжди відбувається, часто система дає збій. У результаті документ автоматично відправляється у чергу.
Вирішити цю проблему простіше. Перевірте наявність паперу в принтері. Якщо все гаразд, то переконатися, чи правильно вона стоїть. Після цього можна знову надсилати документ на друк.
Третя причина неполадки та спосіб її усунення
Після того, як принтер під'єднується до комп'ютера, налаштовуються необхідні сумісності – встановлюються необхідні драйвера. Комп'ютер одразу може працювати не з одним принтером, а з кількома. Важливо при надсиланні документа на друк перевіряти, для якого конкретно пристрою задається дана процедура.

Якщо не звернути на це увагу, комп'ютер самостійно вибере принтер зі списку тих, з яким він працював раніше. Найчастіше він зупиняється на останньому. У результаті ви відправите документ для друку не на той пристрій. Цілком логічно, що система відразу поставить його в чергу, тому що чекатиме, коли принтер під'єднають, і він зможе автоматично виконати команду.
Виправити ситуацію просто. Необхідно перевірити, яку модель принтера вибрано для друку. У цьому допоможе панель керування. Тут вибирається розділ «Пристрої та принтери», після чого буде запропоновано перелік можливих для роботи принтерів. Необхідно вибрати потрібну назву та поставити галочку біля пункту «Використовувати за замовчуванням». Таким чином, проведення цієї процедури більше не потрібно. Система автоматично обиратиме вашу модель принтера і надсилатиме на неї документ.
Четверта причина неполадки та спосіб її усунення
Якщо принтер було вимкнено, всі документи, які надсилаються на друк, стають у чергу. У результаті після включення дана процедура виконується автоматично. Така сама ситуація виникає й у тому випадку, якщо необхідно роздрукувати одразу кілька документів. При цьому ви не чекаєте на завершення кожного процесу окремо. Усі документи будуть у великому списку черги.

Щоб перевірити це, необхідно скористатися панеллю завдань. На ній є іконка, яка відповідає за роботу принтера. Потрібно на неї клацнути. У результаті екрані з'явиться вікно, у якому запропоновано весь список документів. Ваш може бути на останньому місці. Видаліть їх. Після цього знову поставте документ на друк. Як показує практика, документ буде відтворено без затримок та інших проблем.
П'ята причина неполадки та спосіб її усунення
Друкує пристрій за рахунок використання відповідних витратних матеріалів. Йдеться про чорнило, яке дозволяє відобразити на папері необхідне зображення. Вони знаходяться у картриджі або іншому місці. Як тільки документ відправляється на друк, то йде пряма їхня витрата.
Як і кожна фарба, ця має властивість закінчуватися. Кількість її у картриджі не безмежна. Якщо це станеться, то, звісно, порушиться робота всього пристрою. Документ він не зможе роздрукувати та відправить його до черги. Для виникнення такої проблеми зазвичай сигналізує система. На екрані з'являється вікно, у якому відображається відповідне повідомлення. Також на принтері є спеціальний індикатор, який відповідає за стан його витратних матеріалів. У разі проблем він почне горіти.

Що ж робити у такій ситуації? Відповідь проста. Потрібно заповнити запаси принтера фарбою. Це можна зробити двома способами. Перший полягає у придбанні нового картриджа. Після чого старий вилучається, а новий вставляється. Але це дорога процедура. Можна скористатися іншим варіантом вирішення проблеми – заправити старий картридж фарбою, а потім знову відправити документ на друк.
Деякі користувачі Microsoft Word іноді стикаються з проблемою – принтер не друкує документів. Одна річ, якщо принтер у принципі нічого не друкує, тобто не працює у всіх програмах. В такому випадку цілком очевидно, що проблема полягає саме в обладнанні. Зовсім інша річ, якщо функція друку не працює тільки у Ворді або, що теж іноді зустрічається, тільки з деякими, або з одним документом.
Які б причини не стояли біля джерел проблеми, коли принтер не друкує документи, у цій статті ми розберемося з кожною з них. Звичайно ж, розповімо ми і про те, як цю проблему усунути та таки роздрукувати необхідні документи.
Причина 1: Неуважність користувача
Здебільшого, це стосується малодосвідчених користувачів ПК, адже ймовірність того, що новачок, що зіткнувся з проблемою, просто щось робить не так, завжди є. Рекомендуємо і переконатися в тому, що ви все робите правильно, а наша стаття про друк у редакторі від Microsoft допоможе вам у цьому розібратися.

Причина 2: Неправильне підключене обладнання
Цілком можливо, що принтер неправильно підключений або взагалі не підключений до комп'ютера. Так що на даному етапі слід перевіряти всі кабелі, як на виході/вході з принтера, так і на виході/вході ПК або ноутбука. Не зайвим буде перевірити, чи принтер взагалі включений, можливо, хтось без вашого відома його вимкнув.

Причина 3: Проблеми у працездатності обладнання
Відкривши розділ друку у Ворді, слід переконатися, що ви правильно вибрали принтер. Залежно від програмного забезпечення, встановленого на робочій машині, у вікні вибору принтера може бути кілька пристроїв. Щоправда, всі, крім одного (фізичного), будуть віртуальними.
Якщо в цьому вікні немає принтера або він не вибирається, слід переконатися в його готовності.


Причина 4: Проблема із конкретним документом
Досить часто Word не хоче, точніше, не може документи через те, що вони були пошкоджені або містять пошкоджені дані (графіку, шрифти). Цілком можливо, що для вирішення проблеми вам не доведеться докладати особливих зусиль, якщо ви спробуєте виконати такі маніпуляції.

Якщо вам вдасться роздрукувати пробний текстовий документ, значить, проблема ховалася безпосередньо у файлі. Спробуйте скопіювати вміст файлу, який ви не могли надрукувати, і вставити його в інший документ, а потім надіслати на друк. У багатьох випадках це може допомогти.
Якщо документ, який вам так потрібен у друкованому вигляді, як і раніше не друкується, велика ймовірність того, що він пошкоджений. Крім того, така ймовірність є й у тому випадку, якщо конкретний файл або його вміст друкується з іншого або на іншому комп'ютері. Справа в тому, що так звані симптоми пошкодження текстових файлів можуть виявлятися тільки на деяких комп'ютерах.

Причина 5: Збій у роботі MS Word
Як було сказано на початку статті, деякі проблеми з печаткою документів можуть торкатися тільки Майкрософт Ворд. Інші можуть відбиватися на кількох (але не на всіх) або дійсно на всіх програмах, встановлених на ПК. У будь-якому випадку, намагаючись досконало розібратися в тому, чому Word не друкує документи, варто зрозуміти, чи є причина цієї проблеми в самій програмі.

Спробуйте надіслати на друк документ із будь-якої іншої програми, наприклад, зі стандартного редактора WordPad. Якщо є можливість, вставте у вікно програми вміст файлу, який не вдається роздрукувати, спробуйте відправити його на друк.

Якщо документ буде роздруковано, ви переконаєтеся, що проблема саме у Ворді, отже, переходимо до наступного пункту. Якщо документ не роздрукувався і в іншій програмі, все одно переходимо до наступних кроків.
Причина 6: Фоновий друк
У документі, який потрібно надрукувати на принтері, виконайте такі маніпуляції:

Причина 7: Некоректні драйвери
Можливо, проблема, через яку принтер не друкує документи, криється не в підключенні та готовності принтера, як і не в установках Ворда. Можливо, всі описані вище методи не допомогли вам вирішити проблему через драйверів на МФУ. Вони можуть бути некоректними, застарілими, а то й зовсім відсутніми.

Отже, у цьому випадку потрібно перевстановити програмне забезпечення, необхідне роботи принтера. Зробити це можна одним із наступних способів:
- Встановіть драйвер з диска, що йде в комплекті з обладнанням;
- Завантажте драйвера з офіційного сайту виробника, обравши саме вашу модель обладнання, вказавши встановлену версію операційної системи та її розрядність.

Перевстановивши програмне забезпечення, перезавантажте комп'ютер, відкрийте Word та спробуйте роздрукувати документ. Більш детально рішення про процедуру встановлення драйверів для друкувального обладнання нами було розглянуто в окремій статті. З нею і рекомендуємо ознайомитись для того, щоб напевно уникнути можливих проблем.
Причина 8: Відсутність прав доступу (Windows 10)
В останній версії Віндовс виникнення проблем з печаткою документів у Майкрософт Ворд може бути викликане недостатніми правами користувача системи або відсутністю таких щодо однієї конкретної директорії. Отримати їх можна так:
- Увійдіть до операційної системи під обліком з правами Адміністратора, якщо це не було зроблено раніше.
- Перейдіть по шляху C:\Windows (якщо ОС встановлена на іншому диску, змініть його букву в цій адресі) і знайдіть там папку "Temp".
- Натисніть правою кнопкою мишки (ПКМ) на ній і виберіть у контекстному меню пункт «Властивості».
- У діалоговому вікні, що відкрилося, перейдіть у вкладку «Безпека». Орієнтуючись на ім'я користувача, знайдіть у списку «Групи чи користувачі»той обліковий запис, через який ви працюєте в Microsoft Word і плануєте роздруковувати документи. Виділіть її та натисніть по кнопці «Змінити».
- Буде відкрито ще одне діалогове вікно, і в ньому теж необхідно знайти і виділити обліковий запис, що використовується в програмі. У блоці параметрів «Дозволи для групи», у колонці «Дозволити», встановіть галочки в чекбоксах напроти всіх представлених там пунктів.
- Для закриття вікна натисніть «Застосувати»і "ОК"(у деяких випадках буде потрібно додаткове підтвердження змін шляхом натискання «Так»у спливаючому вікні «Безпека Windows»), перезавантажте комп'ютер, обов'язково після цього авторизувавшись у тому ж обліковому записі, для якого ми з вами на попередньому кроці надали дозволи, які не вистачає.
- Запустіть корпорацію Майкрософт і спробуйте роздрукувати документ.






Якщо причина проблеми з печаткою полягала саме у відсутності необхідних дозволів, її буде усунено.
Перевірка файлів та параметрів програми Ворд
У тому випадку, якщо проблеми з печаткою не обмежуються одним конкретним документом, коли переустановка драйверів не допомогла, коли проблеми виникають в одному Ворді, слід перевірити його працездатність. У цьому випадку потрібно спробувати запустити програму з параметрами за промовчанням. Можна виконати скидання значень вручну, але це не найпростіший процес, особливо для малодосвідчених користувачів.
- Відкрийте папку зі скачаним установником та запустіть його.
- Дотримуйтесь інструкцій Майстра установки (він англійською, але все інтуїтивно зрозуміло).
- Після завершення процесу проблема з працездатністю буде вирішена автоматично, параметри Ворда будуть скинуті до значень за промовчанням.
Так як утиліта від Microsoft видаляє проблемний розділ реєстру, при наступному відкритті Ворда буде заново створено коректний розділ. Спробуйте роздрукувати документ.
Відновлення працездатності Microsoft Word
Якщо цей метод не допоміг вирішити проблему, слід спробувати ще один метод відновлення програми. Для цього потрібно запустити функцію «Знайти та відновити», яка допоможе знайти і перевстановити файли програми, які були пошкоджені (звичайно ж, якщо такі є). Щоб це зробити, необхідно запустити стандартну утиліту «Встановлення та видалення програм»або «Програми та компоненти», Залежно від версії ОС.
Word 2010 та вище

Word 2007
- Відкрийте Word, натисніть на панелі швидкого доступу кнопку "MS Office"та перейдіть до розділу "Параметри Word".
- Виберіть параметри «Ресурси»і «Діагностика».
- Дотримуйтесь підказок, які з'являться на екрані.
Word 2003
- Натисніть на кнопку «Довідка»та виберіть пункт «Знайти та відновити».
- Натисніть «Почати».
- Коли з'явиться запит, вставте інсталяційний диск Microsoft Office, після чого натисніть "ОК".
Якщо й вищеописані маніпуляції не допомогли усунути проблему з печаткою документів, єдине, що нам залишається — шукати її в самій операційній системі.
Додатково: Пошук та усунення проблем у роботі Windows
Буває й таке, що нормальній роботі MS Word, а водночас і так потрібній нам функції друку, заважають деякі драйвери або програми. Вони можуть бути в пам'яті програми або в пам'яті самої системи. Щоб перевірити, чи це так, слід запустити Windows у безпечному режимі.
- Вийміть із комп'ютера оптичні диски та флешки, відключіть зайві пристрої, залишивши лише клавіатуру з мишкою.
- Перезавантажте комп'ютер.
- Під час перезапуску утримуйте клавішу "F8"(безпосередньо після включення, починаючи з появи на екрані логотипу виробника материнської плати).
- Перед вами з'явиться чорний екран із білим текстом, де у розділі «Додаткові параметри завантаження»потрібно вибрати пункт "Безпечний режим"(переміщайтесь за допомогою стрілок на клавіатурі, для вибору натискайте клавішу «ENTER»).
- Увійдіть до системи під обліковим записом адміністратора.
Тепер, запустивши комп'ютер у безпечному режимі, відкрийте Ворд і спробуйте роздрукувати документ. Якщо проблем із друком не виникне, то причина неполадки криється в операційній системі. Отже, її треба усувати. Для цього можна спробувати виконати відновлення системи (за умови, що ви маєте резервну копію ОС). Якщо до недавнього часу ви нормально друкували документи в Word, використовуючи цей принтер, після відновлення системи проблема точно зникне.
Висновок
Сподіваємося, ця докладна стаття допомогла вам позбутися проблем із друком у Word і ви таки змогли роздрукувати документ раніше, ніж перепробували всі описані методи. Якщо ж жоден із запропонованих нами варіантів вам так і не допоміг, рекомендуємо звернутися до кваліфікованого фахівця.
Люди, яким часто доводиться роздруковувати текстові або графічні файли, іноді стикаються з такою проблемою: користувач надсилає інформацію на друк, але принтер на запит не реагує (максимум - може дзижчати кілька секунд, але роздруковувати файл відмовляється). Цікаво, що якщо принтер не друкує з комп'ютера, у 90% випадках це не пов'язане з поломкою першого або другого пристрою.
Чому не працює принтер
 Якщо принтер друкує аркуші з білими смугами або порожні білі аркуші паперу, запитань зазвичай не виникає - або закінчилася фарба(або тонер, якщо лазерний пристрій), або несправний сам картридж. А ось ситуація, коли принтер не відповідає на запити користувача, дуже напружує - відразу виникає думка, що зламався або принтер, або комп'ютер, або разом. Однак найпоширеніші причини такої поведінки принтера ні з якими поломками зазвичай не пов'язані.
Якщо принтер друкує аркуші з білими смугами або порожні білі аркуші паперу, запитань зазвичай не виникає - або закінчилася фарба(або тонер, якщо лазерний пристрій), або несправний сам картридж. А ось ситуація, коли принтер не відповідає на запити користувача, дуже напружує - відразу виникає думка, що зламався або принтер, або комп'ютер, або разом. Однак найпоширеніші причини такої поведінки принтера ні з якими поломками зазвичай не пов'язані.
Розглянемо детальніше кожну з можливих проблем.
Принтер не підключено до ПК
 Хоч як би смішно звучало, але найчастіше причина неполадок криється саме в цьому. Тому в першу чергу слід перевірити, чи правильно підключено пристрій до системного блоку і чи він підключений взагалі. Справа не тільки у вашій уважності - іноді кабель принтера можуть випадково висмикнути з гнізда або пошкодити при ремонті, перестановці меблів або підключенні нового обладнання (найчастіше таке трапляється в офісах).
Хоч як би смішно звучало, але найчастіше причина неполадок криється саме в цьому. Тому в першу чергу слід перевірити, чи правильно підключено пристрій до системного блоку і чи він підключений взагалі. Справа не тільки у вашій уважності - іноді кабель принтера можуть випадково висмикнути з гнізда або пошкодити при ремонті, перестановці меблів або підключенні нового обладнання (найчастіше таке трапляється в офісах).
Якщо пристрій дійсно було вимкнено, його підключають, вставивши кабель у відповідне гніздо, після чого принтер видасть характерний дзижчий звук, на його корпусі спалахнуть світлодіоди і проблема вирішиться сама собою. Якщо справа в пошкодженому кабелі, останній необхідно замінити.
Зависання черги друку
Якщо пристрій підключено до локальної мережі і використовується кількома користувачами відразу, він може просто призупиняти друк через зависання. Іноді це трапляється і при спробі роздрукувати будь-який пошкоджений файл. Щоб відновити нормальну роботу принтера, необхідно зробити такі дії:
- Увійдіть у меню Пуск і перейдіть до Панелі керування, а потім на вкладку «Пристрої та принтери».
- Клацніть правою клавішею мишки по іконці відповідного обладнання та виберіть у меню «Перегляд черги друку».
- Скасуйте друк усіх документів у цьому списку.
Зазвичай після цього пристрій відновлює нормальну роботу, і ви можете знову надіслати потрібний документ до друку.
До речі, зверніть увагу ще на один нюанс: у Windows сьомий і вище версій відображаються кілька принтерів, частина з них не має жодного стосунку до реального обладнання. Багато користувачів в поспіхупросто забувають перевірити, чи на той принтер відправляють документ, тому уважніше дивіться, який саме пристрій відправляєте інформацію.
Застрягання паперу або його відсутність
 Зазвичай, система попереджає користувача про таку проблему, але в деяких випадках цього не відбувається. Загляньте в лоток - якщо там не виявилося паперу, покладіть новий стос, якщо ж у корпусі пристрою видно пом'ятий лист, акуратно вийміть його. У жодному разі не висмикуйте м'ятий папір ривками, інакше всередині пристрою залишаться відірвані шматочки, для вилучення яких доведеться повністю його розбирати.
Зазвичай, система попереджає користувача про таку проблему, але в деяких випадках цього не відбувається. Загляньте в лоток - якщо там не виявилося паперу, покладіть новий стос, якщо ж у корпусі пристрою видно пом'ятий лист, акуратно вийміть його. У жодному разі не висмикуйте м'ятий папір ривками, інакше всередині пристрою залишаться відірвані шматочки, для вилучення яких доведеться повністю його розбирати.
Якщо зам'ятого листа не видно, відкрийте кришку пристрою та вийміть картридж. За ним знаходяться ролики, через які проходить папір - м'ятий листок може бути саме там. Його слід акуратно витягти, щоб на валу та роликах не залишилося шматочків.
Проблеми з драйверами
- перевстановлення операційної системи;
- підключення нового обладнання, яке конфліктує з принтером;
- програмним збоєм;
- вірусами.
В першу чергу потрібно зайти в Панель керування та перейти в диспетчер пристроїв. Тут слід звернути увагу на червоні або жовті піктограми окликів поруч з пристроями - їх наявність свідчить про те, що з драйверамине все в порядку. До речі, неполадки з будь-якими драйверами можуть відбиватися на нормальній роботі обладнання.
У такій ситуації можна зробити лише одне – оновити драйвера. Найпростіше зробити це за допомогою спеціальних програм (зокрема, Driver Pack Solution) - утиліта сама просканує систему і запропонує встановити недостатні драйвера. Єдиним недоліком згаданої програми є надмірна нав'язливість при використанні онлайн-установника, тому по можливості завантажуйте повнорозмірну версію.
Проблеми з картриджем
 Якщо в картриджі закінчилася фарба або тонер, пристрій найчастіше починає друкувати листи з білою смугою або просто чисті, але може просто відмовитися працювати. Тому краще перестрахуватися та перевірити кількість фарби. Зробити це можна через Панель керування, перейшовши в розділі «Пристрої та принтери» до властивостей обладнання. Зауважте, що в деяких випадках система може відображати неправильну інформацію.
Якщо в картриджі закінчилася фарба або тонер, пристрій найчастіше починає друкувати листи з білою смугою або просто чисті, але може просто відмовитися працювати. Тому краще перестрахуватися та перевірити кількість фарби. Зробити це можна через Панель керування, перейшовши в розділі «Пристрої та принтери» до властивостей обладнання. Зауважте, що в деяких випадках система може відображати неправильну інформацію.
Якщо ви маєте справу з лазерним принтером, в якому закінчується тонер, можна скористатися однією нехитрою порадою: витягти з пристрою картридж і трохи його потрясти. Фарба перерозподілиться по картриджу, і ви зможете ще деякий час роздруковувати документи (проте постарайтеся заправити картридж якомога швидше). Будьте обережні – під час цієї операції легко забруднитись.
Принтер Canon не друкує після заправки
У принтерів Canon є одна відмінна риса - вони часто перестають друкувати документи після заправки картриджа. Причин тому може бути кілька:
- Несумісність чорнила з пристроєм. В окремих випадках універсальна фарба є непридатною для картриджа Canon. Заздалегідь уточніть цей аспект у документації на конкретну модель принтера.
- Картридж висох від тривалого простою. Якщо довгий час не використовувати пристрій, модуль може просто пересохнути. Цю проблему можна спробувати вирішити самостійно, промивши картридж теплою водою, що дистилює, спиртом або спеціальним розчином.
- Неправильне встановлення картриджа. Переконайтеся, що розхідник встановлений правильно і між контактами немає сторонніх частинок.
- Чіп пристрою блокує друк, оскільки виявлено досягнення ліміту витрати чорнила або невідповідність блоку оригіналу. У цьому випадку не обійтися без допомоги фахівців, оскільки потрібна перепрошивка чіпа.
- Усередину камери потрапили бульбашки повітря. Повітря не дозволяє фарбі проходити через сопла головки для друку, тому всі отвори ПЗК мають бути щільно закриті.
- Картридж є одноразовим та не розрахований на дозаправку. Цю інформацію можна уточнити щодо маркування елемента.
Щоб уникнути таких неприємностей, перш ніж заправляти пристрій, уважно ознайомтеся з інформацією про компанію, вивчіть відгуки та гарантії. Це захистить вас від шахраїв.
Як правило, вищезазначені дії допомагають відновити роботу обладнання, проте трапляється так, що ніякі маніпуляції не допомагають. У цьому випадку краще вдатися до допомоги фахівців.
Вирішити цю проблему ви можете досить швидко. Для цього відкрийте Панель керування, праворуч вгорі у параметрах «Перегляд» виберіть «Великі значки» та перейдіть до категорії «Пристрої та принтери».
Правою кнопкою миші натисніть на піктограму принтера, що використовується, і в контекстному меню і натисніть «Перегляд черги друку». Натисніть у верхньому меню на "Принтер" і переконайтеся, що в пункті "Використовувати за промовчанням" стоїть галочка. Натисніть кнопку «OK» і перезавантажте комп'ютер. Принтер повинен знову працювати коректно.

Якщо цей спосіб не допоміг, можна спробувати реанімувати принтер за допомогою командного рядка. Відкрийте меню «Пуск» і введіть команду «cmd» у рядок пошуку. Відкриється програма cmd.exe. Запустіть її як адміністратор і введіть в консолі Windows команду «sc config spooler depend=RPCSS».
 Натисніть та закрийте командний рядок. Перезавантажте комп'ютер. Проблема має бути усунена.
Натисніть та закрийте командний рядок. Перезавантажте комп'ютер. Проблема має бути усунена.
Фото:компанії-виробники
Проблеми з принтером – це справжній жах для офісних працівників або студентів, яким потрібно терміново здати залікову роботу. Перелік можливих дефектів настільки широкий, що охопити їх неможливо. Зумовлено це, до того ж, активним зростанням кількості різних виробників, які хоч і не впроваджують нових технологій, але підносять різні «сюрпризи».
У цій статті йтиметься про конкретного виробника, продукція якого настільки популярна, що про нього знає практично кожна людина. Але це не скасовує того, що у якісних пристроїв, зокрема принтерів, виникають поломки, з якими багато хто не може впоратися самостійно. Необхідно розібратися в основних проблемах та варіантах їх вирішення.
Проблема 1: З'єднання USB
Ті люди, які мають дефект друку, тобто білі смуги, пропуски рядків на аркуші, трохи щасливіші від тих, у кого принтер не відображається на комп'ютері. Важко не погодитися, що з таким дефектом хоч якийсь друк – це вже успіх. За такої ситуації спочатку потрібно перевірити цілісність кабелю USB. Особливо, якщо є домашні тварини. Зробити це не так просто, адже пошкодження можуть бути прихованими.

Однак USB-з'єднання – це не тільки шнур, але й спеціальні роз'єми комп'ютера. Вихід з ладу такої складової малоймовірний, але все ж таки трапляється. Перевірити дуже просто — дістати провід із одного гнізда та приєднати до іншого. Можна навіть скористатися передньою панеллю, якщо йдеться про домашній комп'ютер. Якщо пристрій досі не визначається, а впевненість у кабелі стовідсоткова, потрібно переходити далі.
Проблема 2: Драйвери принтера
Неможливо підключити принтер до комп'ютера та сподіватися, що він працюватиме коректно, якщо для нього не встановлені драйвери. Актуально це, до речі, не тільки при першому запуску пристрою, але і після тривалого його використання, так як операційна система зазнає постійних змін і пошкодить файли будь-якого програмного забезпечення – завдання не таке вже й складне.

Встановлюється драйвер або з CD, на якому поширюється подібне програмне забезпечення при покупці нового пристрою або з офіційного сайту виробника. Так чи інакше, потрібно завантажувати тільки найсучасніше ПЗ і тоді можна розраховувати на те, що комп'ютер «побачить» принтер.
На нашому сайті ви знайдете індивідуальні інструкції щодо встановлення драйверів для принтера. Перейдіть за цим посиланням, впишіть марку та модель вашого пристрою в пошукове поле та ознайомтеся з усіма доступними способами інсталяції/оновлення програмного забезпечення для HP.

Якщо ж це не допомагає, то потрібно провести перевірку на віруси, оскільки вони можуть просто блокувати роботу пристрою.
Проблема 3: Принтер друкує смугами
Такі неполадки часто хвилюють власників Deskjet 2130, але й інші моделі не позбавлені цього можливого дефекту. Причини можуть бути абсолютно різними, але боротися з подібним необхідно, адже інакше якість надрукованого дуже страждає. Однак струменевий та лазерний принтер – це дві великі різниці, тому й розбиратися потрібно окремо.
Струменевий принтер
Для початку необхідно перевірити рівень фарби в картриджах. Досить часто саме мала кількість спеціальної речовини призводить до того, що не вся сторінка друкується коректно.

Лазерний принтер
Справедливо буде відзначити той факт, що лазерні принтери страждають на таку проблему набагато частіше і проявляється вона в найрізноманітніших варіантах.
- Наприклад, якщо смужки з'являються завжди у різних місцях і немає ніякої закономірності, це може означати лише те, що гумки на картриджі втратили свою герметичність, час його змінити. Це дефект характерний для Laserjet 1018.
- У тому випадку, коли посеред роздрукованого листа проходить чорна лінія або по ньому розкидаються чорні крапки, це говорить про неякісне заправлення тонера. Найкраще виконати повне очищення та здійснити процедуру заново.
- Є й такі деталі, які самостійно відремонтувати досить складно. Наприклад, магнітний вал чи фотобарабан. Ступінь їх ураження найкраще визначати фахівцям, але якщо зробити нічого не можна, то найкраще підшукувати новий принтер. Ціна окремих деталей іноді можна порівняти з вартістю нового пристрою, тому замовляти їх окремо безглуздо.
Загалом, якщо принтер ще можна назвати новим, проблеми усуваються перевіркою картриджа. Якщо ж пристрій працює не перший рік, настав час задуматися про більш серйозні речі і провести повну діагностику.
Проблема 4: Принтер не друкує чорним
Подібна ситуація – це найчастіший гість власників струменевих принтерів. Лазерні аналоги практично не страждають на подібні проблеми, тому їх ми не розглядаємо.
- Спочатку потрібно перевірити кількість фарби в картриджі. Це найбанальне, що можна зробити, але новачки часом не знають, наскільки вистачає барвника, тому навіть не думають про те, що він міг закінчитися.
- Якщо з кількістю все нормально, треба перевірити її якість. По-перше, це обов'язково має бути фарба офіційного виробника. Якщо картридж вже змінювався повністю, то проблеми в цьому не може бути. Але при заправці неякісним чорнилом може зіпсуватися не тільки ємність для них, але і принтер в цілому.
- Потрібно також звернути увагу на друкуючу голівку та сопла. Вони можуть засмічитися або просто зашкодити. З першим допоможе впоратися утиліта. Способи очищення вже були описані раніше. А ось заміна – це, знову ж таки, не раціональне рішення, адже нова деталь може коштувати майже як новий принтер.
Якщо робити якийсь висновок, то варто сказати, що така проблема виникає через чорний картридж, тому найчастіше допомагає його заміна.
На цьому розбір основних проблем, пов'язаних з принтерами HP, закінчено.
Браузери