Greitų veiksmų pagalba galite pereiti tiesiai prie tos programos parametrų, o tai yra dažniausiai pasitaikantis būdas, taip pat greitai padidinti arba išjungti kitas funkcijas. Įdomu, kaip atkurti „Windows 10“ gamyklinius nustatymus ir „Windows 10“ išjungti „šnipinėjimo“ funkcijas.
Sąrašas Švedijos pasidaryk pats
Švediškų skaičius jūsų ūkiniame pastate (nešiojamas kompiuteris, planšetinis kompiuteris, stalinis kompiuteris) gali būti pasenęs, žemiau pateiktų atvaizdų nėra pilnas sąrašas shvidkikh pasidaryk pats:
Mūsų parametrai- paleiskite programą „Windows“ nustatymai».
Notatka- leidžia greitai paleisti OneNote programą, kurioje galite sukurti užrašą.
Planšetinio kompiuterio režimas- tiltas tarp klasikinių pakartotinio ekrano režimas(usі programos vіdkryvayutsya ne ponoekrannuyu modeі).
Jaskravistas- leidžia greitai reguliuoti ekrano ryškumą.
Neturbuvati- Leiskite man pranešti, kokios programos turėtų būti rodomos iššokančiame skydelyje apatiniame dešiniajame ekrano kampe.
Roztashuvannya- Uvіmknennya arba vimknennya paslauga, jakas reiškia jūsų misiją.
Režimas „Prie litaku“- „Vmika“ arba „vimika“ visi be „drotovy“ priedų (Wi-Fi, Bluetooth, 3G / 4G).
Dizainas- šaukia bichnu panele funkcija „Projektas“, kurios pagalba galite nustatyti ekraną kitame (išoriniame) ekrane.
Sutaupykite mokėdami- energijos taupymo režimo įjungimas, kuris padeda pailginti valandą autonominiai robotai nešiojamas ar planšetinis kompiuteris foniniai procesai kad sumažina ekrano ryškumą.
Virtualus tinklas (VPN)- leidžia greitai prisijungti (atjungti) prie virtualios privačios priemonės.
Bevielis internetas- beplyšimo sukibimo adapterio tvirtinimas/uždarymas.
Bluetooth- Pridėsiu Bluetooth (greičiausiai є).
Kaip gauti prieigą prie švediško „pasidaryk pats“.
Norėdami gauti prieigą prie Švedijos dienos, turite patekti į pagalbos centrą.
Samy Švedijos būdu arba spustelėkite sparčiuosius klavišus + A (naujausią sparčiųjų klavišų Windows 10 sparčiųjų klavišų sąrašą) arba spustelėkite pranešimo piktogramą apatiniame dešiniajame užduočių skydelio kampe pranešimų srityje.
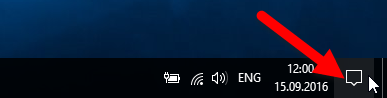
Priekiniame skydelyje pasakykite centrui, kas pasirodė, apatinėje yogo dalyje pamatysite švediško medžio plyteles. Trohi yra didesnis nei tinkamas šių plytelių, ir jūs taip pat dainuojate jėga, kaip ji vadinama Rozgornuti arba Gornuti, pūdymas kontekste.
Dėl „Rozgornuti“ stiprybės plečiasi švediškų „pasidaryk pats“ plytelių sąrašas, kuriame rodomos visos turimos švediškos „pasidaryk pats“ plytelės. Su jėgų antplūdžiu, plytelių, kurios pasirodo, keičiasi ir pasirodo, skaičius dega tik pirmoji švidinių eilė.


Kaip nustatyti Shvidka dії


Programos lange „Windows nustatymai“ pasirinkite skyrių „Sistema“

„Systema“ filiale atidarykite skirtuką „Informacija ir informacija“, lango dešinėje pusėje „Shvidki diy“ filiale galite pamatyti galimus pranešimus, kurie rodomi palaikymo centre.
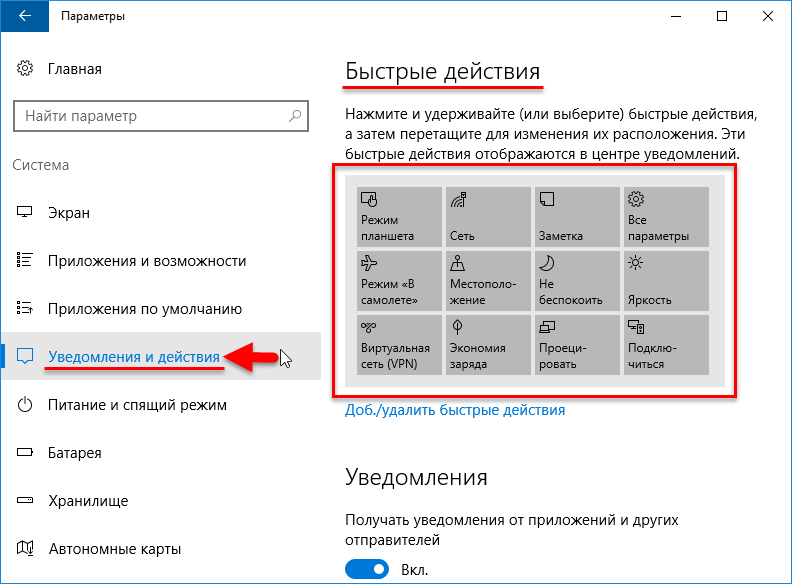
Norėdami atlikti papildomą funkciją, kaip ji vadinama „drag-n-drop“ (pažodžiui „drag-and-drop“), galite ištraukti švedus jums patogia tvarka, kuriai ją paspausite, apkarpykite ( arba pasirinkite) sweds dії, tada vilkite juos, kad pakeistumėte juos pūvančius. Taigi jums tai bus tsіkavo
Šiandien ataskaitinis rangas galima pasižiūrėti, kaip įjungti pranešimą operacinėje sistemoje Windows 10. Viena vertus, atsidūrę pranešimo centre, kaip jau seniai žinomi savotiški išmanieji telefonai, tikimės turėti prieigą prie švediškos funkcijos(flash drive flash drive), leidžia reaguoti į sistemos pokyčius ir reaguoti į įvesties įspėjimus, o be to – nuolat sujungiami pranešimai apie ne abyak įspėjimus robotams.
„Windows 10“ palaikymo centras yra visiškai naujas, kaip sąsajos branduolio elementas, mažai panašus į analogą, kuris jau seniai laimėjo mobiliąsias platformas. Vіn vіdobrazhaє vіdomlennya, mokyklų mainai eiti į parduotuvę programas, programas koristuvach ir sistemos podіy. Jei reikia, galite lengvai išjungti „Windows 10“ įspėjimus trečiųjų šalių programos(įskaitant konkrečius) ar kitus, kurie yra sistemoje. „Tsom i“ yra skirta straipsnyje.
Klasikinis „Windows 10“ nustatymų keitimo būdas yra meniu „Nustatymai“.
- Spustelėjame jogą, norėdami padėti Win + I klaviatūrai.
- Suaktyvinamas blokas pavadinimu „Sistema“.
- Pereikime prie paantraštės „Pasidaryk pats informacija“.
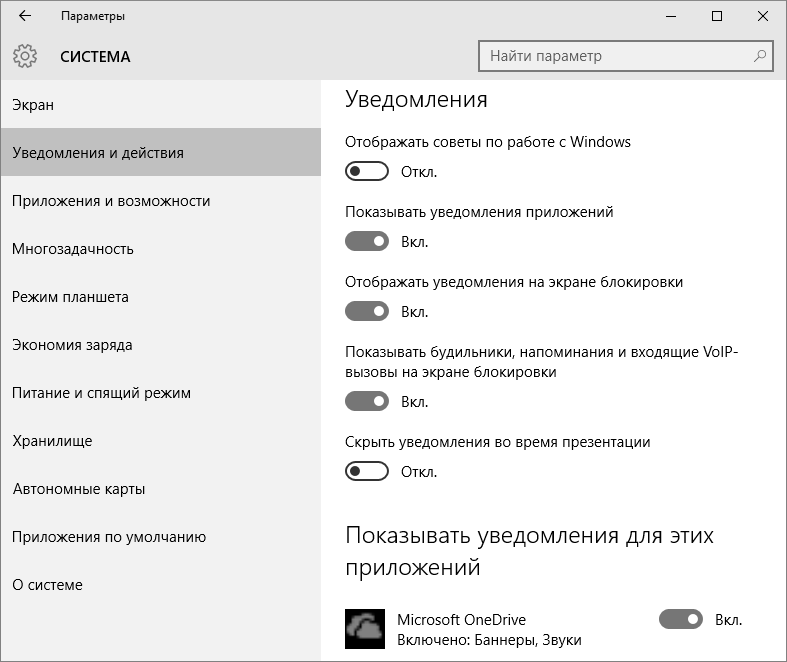
„Win“ leidžia įtraukti nereikalingą „corystuvache“ informaciją apie programas, Operacinė sistema, spėliodami apie planuojamas prenumeratas ir vikius. Skyriuje „Rodyti šių programų pranešimus“ galite sukonfigūruoti bet kurios programos pranešimų sujungimo langų rodymą. Vengti perkelti peremikachą vienoje ar dviejose padėtyse.
Prieš kalbėdami, norėdami išjungti visą informaciją sistemoje „Windows 10“, turite spustelėti pranešimų centro pabaigą ir spustelėti elementą, kad įjungtumėte režimą „Neturbo“. Parinktis taip pat pasiekiama per kontekstinį meniu į centrą, kai įjungti pranešimai, galite praleisti svarbius, todėl reikėtų apsvarstyti funkciją.

Deaktyvavimo įspėjimas per registro rengyklę
Chantly, koristuvachevі vіdomo, scho viskas „Windows“ tinkinimas išsaugomi registre, nes pakeitimus galima atlikti tiesiogiai naudojant redaktorių.
1. Spustelėkite registro rengyklę, pagreitindami vienu veiksmu už eilutę arba paleisdami komandą regedit. Її taip pat galima vikonati siūlių eilėje.
2. Nupjauname HKCU adatą.
3. Eikite į Software\Microsoft\Windows\CurrentVersion\PushNotifications.
4. Už pagalbą kontekstinis meniu dešiniajame elemento rodinyje dešiniojo rėmelio dalyje iškviečiama komanda sukurti 32 bitų DWORD raktą.
5. Pavadinkite jį „ToastEnabled“ ir nustatykite reikšmę į nulį.

6. Norėdami įdiegti naujus, iš naujo paleiskite „Windows 10“ arba „Explorer.exe“ (procesas „explorer.exe“) naudodami priedų tvarkyklę.
Išjungtas įspėjimų centras
Krіm aprašė daugiau būdų, kaip sumažinti perspėjimų perštėjimą ir liekamojo slėgio galimybę priežiūros centre su vaizdinėmis piktogramomis iš skydelio zavdan. Norėdami kovoti dviem būdais, galime pažvelgti į abu.
Per registro rengyklę
- Paleiskite registro rengyklę kaip anksčiau.
- Pereikime prie HKCU skyriaus.
- Idemo į katalogą „Software\Policies\Microsoft\Windows“.
- Eikime į skyrių „Naršyklė“ arba visą dieną užsiimsime joga.
- Prie naujo parametro pridėkime DWORD 32 parametrą su reikšme "1" ir pavadinsiu jį "DisableNotificationCenter". Iš naujo patobulinus PC Center, likusi dalis bus pašalinta. Norėdami pasirinkti kitą, ištrinkite kūrinių parametrą arba pakeiskite jo reikšmę į „0“.
Per grupės politikos redaktorių
- Perduosime komandą gpedit.msc į poke eilutę.
- Eikime į skyrių „Koristuvacho konfigūracija“.
- Idemo „Administratorius. šablonus.
- Kataloge „Pradėti meniu ir pradžios skydelis“ yra parametras „Vizualinis įspėjimas ir įspėjimų centro piktogramos“ ir vadinamas „Maitinimas“.
- Mes pasirenkame reikšmę „Authenticated“ ir pasirenkame ją pakeisti.
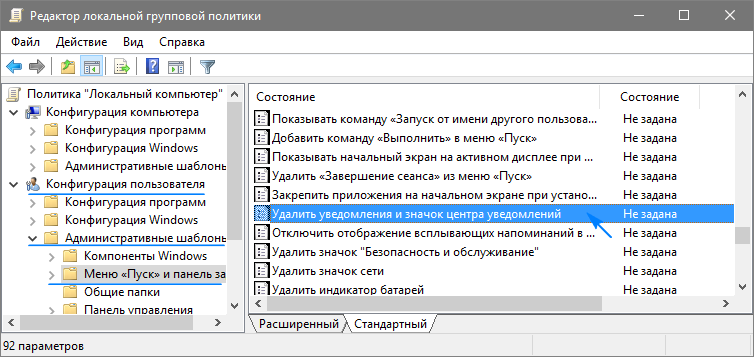
Iš naujo paleidus „explorer.exe“ procesą, centro piktograma užduočių skydelyje nepasirodo.
Šiame filiale yra antrinis filialas „Informacija“, leidžiantis išjungti pavojingiausius įspėjimus ir nustatyti aktyvumo lygį į režimą „Neturbulentas“, o tai yra gera darbo valandos pradžia.
Atnaujinę į Windows 10, galime naudoti naująjį centrą „Windows“ pažadinimas 10. Tačiau daug koristuvachiv negalėjo paskambinti iki kito pranešimo į pagalbos centrą. „Windows 10“ įjungiau pažadinimo centrą, todėl buvo kaip anksčiau, kol tai neįvyko. Todėl šiame straipsnyje apžvelgsime, kaip „Windows 10“ įjungti pažadinimo centrą.
Pats Windows 10 naujinimų centras surenka visus svarbius ir ne tokius svarbius naujinimus vienoje vietoje, o tai, tiesą sakant, atrodo patogu. Visi pranešimai iš jūsų kompiuteryje įdiegtų programų ir iš pačios operacinės sistemos ateis į palaikymo centrą, de Vie jau matys, kad su jomis dirbate toliau. Galite juos išvalyti, peržiūrėti dar kartą arba atkreipti jūsų dėmesį. Kitos programos jums patars.
Šiame straipsnyje parodysiu, kaip įjungti įspėjimų centrą sistemoje „Windows 10“, tačiau toliau pateiksiu kainą. Ir šioje pastraipoje noriu parodyti, kaip įjungti pranešimą sistemoje „Windows 10“ ir kaip išjungti pranešimų centrą. Dėkojame „Microsoft“ už tuos kvapus, dėl kurių nebuvo įmanoma įjungti pranešimo.
Kad atkurčiau pagarbą, kad visi vaikai dirbu likusią operacinės atrankos dalį Windows sistemos 10. Net jei jis dar nebuvo atnaujintas, tada pažiūrėkite į parametrus panašius elementus, mastelius Windows 10 sistemos parametrai yra keičiami ir taisomi. Veiksmai, skirti praktikuoti visus „Windows 10“ operacinės sistemos pasirinkimus.
Kaip sutvarkyti priminimų centro piktogramą
Po priminimo tiesiog išvalykite priminimo centro piktogramą užduočių skydelyje.
- Pereikime kelią: Nustatymai => Personalizavimas => Užduočių juosta.
- Shukaemo prekė Paryškinkite ir išjunkite sistemos piktogramas.
- Tu žinai Pagalbos centras ir pakeiskite jo vertę į Vimknuti.
Didelis pliusas yra tas, kad mums nereikia iš naujo paleisti naršyklės, o visos sistemos, kad pakeitimai sustotų. Oskіlki piktograma į centrą povidomlen znikne tiesiai ant akių. Golovne nepamirškite prieš tai įjungti visų įspėjimų, kaip minėta aukščiau.
Kaip išjungti „Windows 10“ įspėjimų centrą, kad gautumėte pagalbos dėl grupės strategijos rengyklės
Ar yra būdas iš naujo įjungti pažadinimo centrą sistemoje „Windows 10“ ir pašalinti pažadinimo centro piktogramą iš užduočių skydelio.
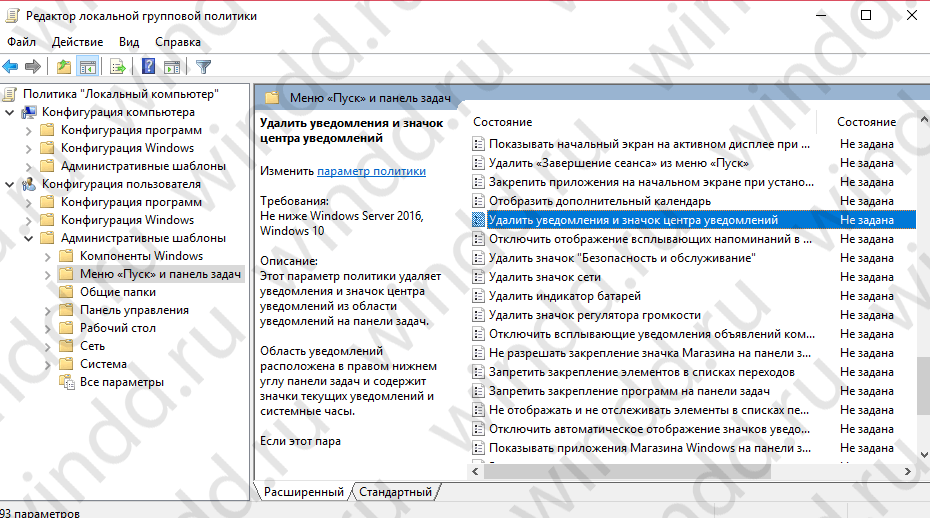
Kaip pamatyti „Windows 10“ pagalbos centrą, kad gautumėte pagalbos registro rengyklėje

Aš išsiskyriau tyrinėtojas buv vіdsutnіy, kad atsitiko sukurti jogą, o naujame jau sukurti parametrą Išjungti pranešimų centrą. Taigi nesijaudinkite dėl instrukcijų.
Visnovki
Šioje statistikoje supratome, kaip įjungti įspėjimų centrą sistemoje „Windows 10“ ir kaip vėl įjungti įspėjimų centrą sistemoje „Windows 10“. Prieš valydami įspėjimų centrą sistemoje „Windows 10“, pagalvokite apie tai, galite tiesiog įjungti. pats perspėjimas. Rezultatas bus toks pat, priminimų negausite, bet kitaip prarastos galimybės Perkelkite piktogramą į žodžio centrą.
Parašykite mums komentaruose, jei esate „Windows 10“ palaikymo centras ir norite ką nors pakeisti.
Galmuy


