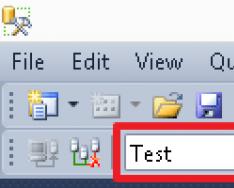Laba diena. Dienoms už papildomus pinigus pirkau naujas ausines su USB garso plokšte. Pirkimas didelis pasitenkinimas, bet su jungtimi su vinilu problemų nėra. Tai gali skirtis atsižvelgiant į situaciją, pvz., ausines ar garsiakalbius, prijungtus prie kitos garso plokštės. Tačiau paaiškėjo, kad „Windows“ neturi jokių įmontuotų komponentų sklandžiam sąsajai tarp išvesties įrenginių, todėl dabar turite eiti į garso įrenginių valdymo skydelį.
Visgi, tai visai nelengva, ir pradėjau ieškoti alternatyvių variantų. Praleidęs šiek tiek laiko ieškodamas paieškos variklyje, praleidau jį nedidelės komunalinės paslaugos, vadinamos, pusėje DefSound. Jai nereikia diegti, o po paleidimo leidžia remiksuoti garso plokštę tiesiog iš dėklo, tačiau tai dar ne viskas, ką turi programa. Be smulkių manipuliacijų, galite naudoti sparčiuosius klavišus pasirenkant vieną ar kitą garso plokštę, to aš ir ieškojau. O dabar aš jums pasakysiu, kaip tinkamai juos mokyti. Prieš pradedant darbą rekomenduoju išjungti visus nereikalingus rodymo įrenginius, jie gali jums pakenkti.
1) Atsisiųskite archyvus naudodami programą iš oficialios svetainės arba. Aš, pavyzdžiui, išpakuoju, kad padėtų. 32 ir 64 bitų sistemoms išgauti du failai. Pasirinkite tą, kuris atitinka jūsų operacinę sistemą.

2) Kataloge sukurkite aplanką DefSound:
C:\Users\*im'ya koristuvach*\AppData\Roaming\Microsoft\Windows\Start Menu\Programs
Tai skirta sukurti naują aplanką meniu Pradėti. Ir čia įterpiame du sparčiuosius klavišus į pačią programą. Mes tai vadiname jūsų naudai.
Žinoma, nesvarbu, kur dedate etiketes. Ypač sunku juos nupjauti iš Puska, šukių. Galbūt norėsite eiti prie savo darbo stalo arba taip pat galite rasti kur eiti.

3) Dešiniuoju pelės mygtuku spustelėkite vieną iš etikečių ir atidarykite „Maitinimas“. Spustelėkite skirtuką „Spartusis klavišas“. Čia objekto lauke turime pridėti keletą parametrų. Ir dėl to gali atsirasti daugybė įžeidžiančių pasirodymų:
*eina į paslaugų failą* *papildomas numeris* *funkcija įjungti*
De, " Pridėsiu kambarį„Kaip suprantu savo įrenginyje, garso valdymo pulte įvesiu įrenginio serijos numerį (įskaitant jungtis ir jungtis), pirmas „0“, kitas „1“ ir t.t.
Ir įtraukimo funkcija pasirenkama iš šio sąrašo:
ALL - standartinis prietaisas viskam;
CON - standartinis sistemos garsų įrenginys;
MMEDIA - daugialypės terpės įrenginiai (muzika, vaizdo įrašai ir kt.);
VOICE yra standartinis ryšio įrenginys.
Be to, kaip parodyta ekrano kopijoje, turiu įjungtus du įrenginius, o sparčiuosius klavišus nustatiau į tuos pačius parametrus.


4) Tada pereikime per gyvenimą ir nustatykime sparčiuosius klavišus, skirtus perjungti garso plokštes. Šiuo tikslu šiam etikečių valdžios indėliui taikomas parametras „Švediškas Viklik“. Nustačiau klavišus Ctrl+Alt+1, kad būtų galima maišyti garsiakalbius, o Ctrl+Alt+2 – ausinėms maišyti. Spustelėkite Gerai, kad pamatytumėte visus pakeitimus.


Dabar, kai paspausite klavišą, suaktyvinsite tą pačią garso plokštę. Mano nuomone, tai taip pat patogu.
Tai viskas. Lažinuosi, kad šis straipsnis jums pasirodė įdomus. Paspauskite vieną iš toliau pateiktų mygtukų, kad papasakotumėte apie tai savo draugams. Taip pat užsiprenumeruokite svetainės atnaujinimus dešiniajame laukelyje įvesdami savo el.
Ačiū už pagarbą :)
Standartiniai ryšio tarp Windows ir aktyvių garso įrenginių metodai nėra rankiniai. Nuo versijos iki versijos komfortas nepasiekiamas. Turite atidaryti „Kūrimo įrenginiai“, pasirinkti iš garso įrenginių sąrašo ir vadovautis instrukcijomis. Taip pat galite perjungti įrenginius garsumo maišytuvo lange. Tokie sprendimai yra prieštaringi praktiškumo ir estetikos požiūriu.
Įdiegiamas ir pritaikomas garso jungiklis
Audio Switcher – nemokamas garso įrenginių perjungimas, orientuotas į šaltinio greitį. Kai ji buvo sukurta, platintojai nesiskundė pakuotėmis: programa nepatraukli savo grožiu, antraip greitai ją pamiršite, tad neturėsite galimybės naudotis sąsaja.
Atsisiųskite garso jungiklį iš oficialios svetainės. Kai atsisiuntimas bus baigtas, atidarykite archyvą .ZIP formatu ir nukopijuokite vieną AudioSwitcher.exe failą į savo vietinę vietą. Instaliacija baigta! Paleiskite failą, sistemos dėkle pasirodys programos piktograma. Dešiniuoju pelės mygtuku spustelėkite pabaigą, pasirinkite Atidaryti nuostatas ir atlikite išplėstinius koregavimus.
Rekomenduojama pažymėti langelį Pradėti, kai paleidžiama Windows. Ši funkcija leidžia automatiškai paleisti programas, kai prisijungiate prie „Windows“. Pasiūlyta pažymėjus dėkle esančią piktogramą Rodyti numatytąjį atkūrimo įrenginį. Trečioji piktograma rodo aktyvaus įrenginio piktogramą. Nurodykite Pradėti iki minimumo, kad programa neatspėtų paleidimo valandos.
Baigę preliminarią sąranką, atidarykite skirtuką Atkūrimas ir nurodykite, kuris įrenginys bus naudojamas sąrankai. Dabar galite perjungti ausines ir garsiakalbius vos dviem paspaudimais:
- dešiniuoju pelės mygtuku spustelėkite garso perjungiklio piktogramą pranešimų srityje;
- Iš išsiliejimo sąrašo pasirinkite reikiamą įrenginį.

Audio Switcher palaiko karštųjų mygtukų naudojimą. Odos įrenginiui galite naudoti maitinimo šaltinį arba pasirinkti miegamąjį, kad perjungtumėte vieną iš jų.

Netolimoje ateityje mažmenininkai planuoja išleisti Audio Switcher 2.0. Naujoji versija vartotojams suteiks patobulintą sąsają, skirtingų žodžių vertimą, JavaScript pagrįstų scenarijų palaikymą, galimybę pritaikyti automatines robotizuotas programas (pavyzdžiui, žiūrint filmą įjungti garsiakalbius, o paleidžiant muziką – įjungti). ausines) ir spalvų bei temų dizainą. Programa atnaujinama automatiškai, todėl bus sunku praleisti 2.0 versijos išleidimą.
Ne paslaptis, kad garso plokštės, palaikančios High Definition Audio standartą, gali ne tik nustatyti, kurie lizdai yra prijungti prie įrenginio, bet ir vienu metu sukurti/įrašyti daugybę garso srautų. Gaila neskubėti naudojant šią funkciją. Šiais laikais galime žymiai pagerinti komforto lygį dirbant kompiuteriu.
Gali būti, kad prie galinio skydelio turime prijungtus garsiakalbius, o prie priekinio garso plokštės skydelio – ausines. Norime, kad sistemos programų ir procesorių garsai būtų leidžiami per garsiakalbius, o garsas iš Skype – per ausines. Kokie privalumai bus mums suteikti? Kai skambinate per „Skype“, jums nereikės greitai prijungti ausinių ar išjungti garsiakalbių, kad negirdėtumėte balso.
„Windows 7“ nustatymas
Tam turime sureguliuoti garso plokštės tvarkyklę nepriklausomas signalų apdorojimas iš priekinių ir galinių skydelių. Peržiūrėkite būsimus renginius:
spauskite mygtuką Pradėti ir pasirinkite Kontrolės skydelis :
Karavano skydelyje rasite garso plokštės tvarkyklę. Mūsų vipadka tai turi Realtek HD Manager :

Prie atsidariusio lango Realtek HD Manager paspauskite ant posto Papildomas įrenginio nustatymas :

Pasirinkite dviejų skirtingų signalų skambėjimo režimą vienu metu. І režimas žemiau visų įvesties lizdų, skirtų įrenginio įrašymui. Paspauskite Gerai Norėdami sutaupyti pinigų, pakoreguokite:

Dabar turime sureguliuoti garso plokštę taip, kad visi garsai skambėtų už pasiruošimą buvo sukurti per garsiakalbiai. Paspauskite teisingai Pelės mygtuku spustelėkite garsumo reguliavimo piktogramą šalia sistemos datos ir pasirinkite elementą Sukurti plėtiniai:

Tą pačią informaciją galite spustelėti paspausdami mygtuką Pradėtiįjungta Kontrolės skydelis ir prispaudė prie gerklės Garsas.
Prie lango Garsas depozitu Kūrimas, atidarius, pamatysite elementą sąraše Garsiakalbiai ir paspauskite mygtuką Poilsiui(pats mygtukas, o ne dešinė rodyklė šalia jo). Tai jūs įdėsite Garsiakalbiai yakostі prioritetinė plėtra, tada. Visi gamybos garsai sklis per garsiakalbius. paveikslėlis:

Dabar žiūrėkite elementą sąraše Realtek HD Audio 2 išvestis(„antrinė išvestis“ yra išvestis priekiniame skydelyje) ir paspauskite rodyklė užsakymas su sagute už drabužių. Pasirodžiusiame meniu pasirinkite Pritvirtinkite kaklaraištį valymui. Tim jūs pats nurodėte, kad jūsų sistema ryšiui naudoja ausines:

Kaltina elgtis taip, kaip šiek tiek žemiau:

Dabar, jei nustatytas standartinis įrenginys, paspauskite mygtuką Gerai uždaryti langą Garsas.

Prie lango Nustatyti pasirenkama sekcija Garso reguliavimas. Čia, pasirinkę mikrofoną, turime pasirinkti:
- kaip aktyvus mikrofonas: ausinių mikrofonas, jungtys prie priekinio skydelio. Mikrofonas priekiniame skydelyje (rožinis):

- kaip garsiakalbiai: ausinės vėl prijungtos prie priekinio skydelio – pasirinktos iš įrenginių sąrašo 2-as išėjimas:

- O kaip įvesties skambučio signalo perdavimo įrenginį pasirinkite garsiakalbius.
Pastaba. Ką tik nori, taške Dzvinok Galite pasirinkti ausines. Tačiau jūs galite nepajusti triukšmo vos įžengę į kompiuterį.
Kalta taip elgtis, kaip šiek tiek žemiau. Kai viskas susitvarkys, paspauskite Sutaupyti už zastosuvannya nalashtuvan.

Dabar visi reklamų garsai (muzika, vaizdo įrašai, sistemos garsai ir garsai iš naršyklės) leidžiami per garsiakalbius ir įgarsinami per „Skype“ pirmiausia Laikas per ausines.
Panašiai galite išvesti garsą iš bet kurios programos į norimą įrenginį, neatsižvelgiant į tai, kuris įrenginys šiuo metu pasirinktas. Pavyzdžiui, nešiojamojo kompiuterio DJ diskotekoje logiška pasirinkti garsą išvesti į ausines, o į garsiakalbius išvesti tik garsą iš AIMP programos. Kuriuo atveju vargu ar galima pajusti per kasdienių garsų šūsnis, be muzikos.
„Windows XP“ pritaikymai
Dukart spustelėkite „Realtek“ piktogramą užduočių skydelyje, kad atidarytumėte garso plokštės tvarkyklę (mūsų antraštėje „RealtekHD Manager“).
Į depozitą Maišytuvas tobulinimo srityje kūryba paspauskite piktogramą Nustatyti:

Paskirti praporščiką Sumažinkite kelių gijų kūrimą.
Paspauskite Gerai norėdami išsaugoti nustatymus:

Po to galite pasirinkti įrenginį kūrimui. Per tai garsą išleidžia programos, kurios nereguliuoja garso išvesties, taip pat visos programos, kuriose yra reguliuojamas garso išvestis Pirminė garso tvarkyklė:

Panašiu būdu galite įjungti kelių srautų įrašymą.
Paspauskite piktogramą Nustatyti srityje Įrašas:

Įdiegti vėliavą Išjunkite kelių srautų įrašymą.
Paspauskite Gerai: