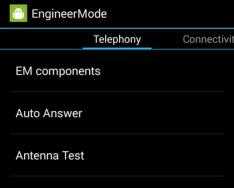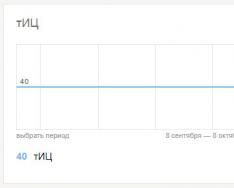Kadangi nuotolines programas su automatiniu paleidimu „Windows 10“ operacinėje sistemoje gali lengvai valdyti dauguma vartotojų (jei apie jas pranešama), todėl prie automatinio paleidimo pridėti reikiamą priedą yra lengviau.
Kaip nuostabu yra tai, kad niekas nesupras, išskyrus automatinio paleidimo programas, tai neatims sistemos tobulinimo, bet Kompiuteryje robotą išjungti lengviau. Pavyzdžiui, daug kas žino, kiek laiko startuoja Google Chrome, biuro programos Word, Excel ar PhotoShop. Pasirodo, pirmiausia patikriname, ar kompiuteris naudojamas, o tada praleidžiame valandą rankiniu būdu paleisdami kiekvieną reikiamą programą. Pridėję juos prie automatinio paleidimo, galime užtikrinti, kad sistema pradės veikti su jau veikiančiomis „svarbiomis“ programomis. Paspaudėme kompiuterio mygtuką Pradėti, nuėjome penkias minutes - ir jau darome viską, ko reikia.
Pridedame programą, kad automatiškai paleistumėte Windows 10 žingsnis po žingsnio
Paprasčiausias būdas pridėkite programą prie avtozavantazhenya- Uždirbkite sukūrę belaidę programą. Skeveldros odos pažeidimuose Šis metodas yra individualus, jo apibūdinti tiesiog neįmanoma. Turite tai išsiaiškinti patys, atidžiai koreguodami darbalaukio programas.
Jei nepavyko arba ši parinktis nebuvo perkelta į šią programą, tada „dešimtukų“ pridėjimas prie automatinio paleidimo pagal programas gali būti atliekamas universaliu būdu. Tai veikia visoms programoms. Šiam poreikiui:
- Paspauskite klavišus Win + R.
- Pasirodžiusiame dialogo lange parašykite apvalkalas: paleidimas(arba apvalkalas: įprastas paleidimas – tam reikia pridėti programą prie „Windows“ keliems „Windows“ vartotojams).
- Paspauskite Gerai.
- Atsidarys aplankas „Auto-Vanture“. Juk jau bus nuorodos į visokias programas, kurios bus pritrauktos į sistemą iš karto. Pridėkite naują priedą prie automatinio paleidimo, kol jums reikės jį stumti DEŠINIS raktas ant tuščios sėdynės tėtis.
- Pasirodžiusiame meniu pasirinkite elementus iš eilės „Sukurti nuorodą“.
- Paspauskite " Apsižvalgyti Ir per naršyklę sužinokite mums reikalingą programą. Įsitikinkite, kad visos programos yra C disko aplankuose Program Files arba Program Files (x86).
- Paruošta.
Šiame straipsnyje pasakojama apie automatinį paleidimą sistemoje „Windows 10“, kur galite nustatyti automatinį programų paleidimą; yak vidaliti, vimknuti chi navpaki prideda programą prie auto-zavantazhenya; apie tuos, kuriuose automatinio atkūrimo aplankas yra „dešimtyje“, o tada apie keletą nemokamų paslaugų, kurias geriausia leisti visiems vartotojams.
Automatiškai paskelbtoje programinėje įrangoje yra tos programos, kurios paleidžiamos prisijungus ir gali būti naudojamos įvairiems tikslams: antivirusinės, Skype ir kitos momentinės žinutės, duomenų išsaugojimo paslaugos – prie daugelio jų galima spustelėti srityje esančias piktogramas. aukščiau Domlenas dešiniarankis apačioje. Tačiau prie automatikos galima pridėti ir nemokamų programų.
Be to, dėl per daug „rudų“ elementų, kurie paleidžiami automatiškai, kompiuteris gali dirbti sunkiau ir galite pašalinti visas nereikalingas automatinio diegimo problemas. „Windows 10 Fall Creators Update“ programos, kurios nebuvo uždarytos, kai darbas buvo baigtas, automatiškai paleidžiamos prisijungimo metu ir nėra automatiškai įjungiamos.
Avtozavantazhenya dispečeryje
Visų pirma, galite naudoti Windows 10 automatinio tvarkyklės programą – užduočių tvarkyklę, kurią nesunkiai galima paleisti per Start mygtuko meniu, kurį galima atidaryti paspaudus dešinįjį pelės klavišą. Dispečeryje paspauskite apačioje esantį mygtuką „Pranešti“ (kur jis yra), tada atidarykite skirtuką „Automatika“.
„Autozavantazhenya“ gausite programų, skirtų tiesioginiam koristuvach, sąrašą (šis sąrašas paimtas iš registro ir sistemos aplanko „Autozavantazhenya“). Dešiniuoju pelės mygtuku spustelėję bet kurią programą galite ją įjungti arba išjungti, atidaryti išsaugomą failą arba, jei reikia, rasti informacijos apie šią programą I Internete.
Taip pat stulpelyje „Įpurškimas paleidžiant“ galite įvertinti, kokiu mastu programa nurodyta, kad ją reikia suleisti sistemos aktyvavimo valandą. Tiesa ta, kad „aukštas“ nebūtinai reiškia, kad veikianti programa iš tikrųjų trikdo jūsų kompiuterį.
Automatinių nustatymų valdymas parametruose
Pradedant nuo Windows 10 1803 balandžio atnaujinimo versijos (2018 m. pavasaris), nustatymai ir iš naujo įjungti nustatymai pasirodė nustatymuose.

Galite atidaryti reikiamą skyrių parametruose (Win+I klavišai) - Programos - Automatinis.
Dažniausiai maitinimo šaltinis, kuris buvo įdiegtas su naujausios OS versijos disku, yra ten, kur naujoje sistemoje yra aplankas Automatika. Norėdami susitikti su tokia roztashuvanna: C:\Users\Im'ya_koristuvach\AppData\Roaming\Microsoft\Windows\Start Menu\Programs\Startup
Tačiau yra ir paprastesnis būdas atidaryti šį aplanką – paspauskite Win + R klavišus ir lange įveskite „Viscont“: apvalkalas: paleidimas Spustelėjus Gerai, iškart atsidarys aplankas su automatinio paleidimo programų nuorodomis.

Norėdami pridėti programą, kad būtų automatiškai įjungta, galite tiesiog sukurti tos programos nuorodą su savo paskirtu tėčiu. Pastaba: kai kurioms programoms nedvejodami klauskite – šiai parinkčiai rekomenduojama įtraukti programą į automatinio įjungimo skyrių Windows 10 registre.
Programos, kurios automatiškai paleidžiamos registre
Paleiskite registro rengyklę paspausdami Win + R klavišus ir lauke „Visconat“ įveskite regedit. Tada eikite į skyrių (aplanką) HKEY_CURRENT_USER\ SOFTWARE\ Microsoft\ Windows\ CurrentVersion\ Run
Dešinėje registro rengyklės pusėje matysite programų, kurios paleidžiamos dabartinei paskyrai, kai prisijungiate prie sistemos, sąrašą. Galite juos ištrinti arba pridėti automatinio išsaugojimo programą, dešiniuoju pelės mygtuku spustelėdami tuščią vietą redaktoriaus pusėje - atidaryti - eilutės parametras. Nustatykite parametrą kaip pavadinimą, tada spustelėkite naują ir kaip reikšmę pasirinkite kelią į sudarytos programos failą.

Tame pačiame skyriuje, taip pat HKEY_LOCAL_MACHINE, taip pat yra automatinio valdymo režimo programos, kurias paleidžia visi kompiuterio vartotojai. Norėdami greitai patekti į šį skyrių, dešiniuoju pelės mygtuku spustelėkite mygtuką Vykdyti kairėje registro rengyklės pusėje ir pasirinkite elementą „Eiti į skyrių HKEY_LOCAL_MACHINE“. Panašiai galite pakeisti sąrašą.
Planavimo priemonė Windows 10
Dabar signalus galima paleisti iš skirtingų PZ – užduočių planuoklio, kurį galima atidaryti užduočių skydelyje paspaudus paieškos mygtuką ir pradėjus įvesti programos pavadinimą.
Grįžkite į užduočių planuotojo biblioteką - joje yra programos ir komandos, kurios automatiškai pasirenka šiuos veiksmus, įskaitant prisijungimą prie sistemos. Galite peržiūrėti sąrašą, ištrinti elementus arba pridėti savo.

Papildomos automatinio valdymo programų stebėjimo priemonės
Yra daug nemokamų programų, kurias galite peržiūrėti arba ištrinti iš automatinio paleidimo, geriausia iš jų, mano nuomone, yra autoruns iš Microsoft Sysinternals, kurį galima rasti oficialioje svetainėje https://technet.microsoft.com/ru -ru/sysinternals/bb 963902. aspx
Programa nereikalauja įdiegimo kompiuteryje ir yra suderinama su visomis kitomis OS versijomis, įskaitant Windows 10. Paleidę pamatysite visą sąrašą visko, ką paleidžia sistema - programas, paslaugas, bibliotekas, planuoklį ir daug kitų dalykų.

Šiuo atveju elementams galimos šios funkcijos (neištisinis sąrašas):
- Viruso patikrinimas, jei reikia pagalbos VirusTotal
- Durų atidarymas iš naujo įdiegti programas (Peršokti į paveikslėlį)
- Dienos pabaigoje programa nustatoma taip, kad ji įsijungtų automatiškai (Peršokti į įrašą)
- Ieškokite informacijos apie procesą internete
- Vidalennya programos z avtozavantazhenya.
Galbūt pradedančiajam programa gali būti sudėtinga ir nelabai intuityvi, bet priemonė efektyvi, rekomenduoju.
O parinktys yra paprastos ir žinomos (ir rusų kalba) - pavyzdžiui, nemokama kompiuterio valymo programa CCleaner, kurioje skiltyje „Paslauga“ - „Automatinis tuštybė“ taip pat galite peržiūrėti ir įjungti arba ištrinti iš meniu I programa iš sąrašo, planuojamos planuotojo užduotys Šie kiti elementai paleidžiami paleidus Windows 10. CCleaner 5 galite atsisiųsti iš oficialios svetainės: https://www.ccleaner.com/ccleaner/builds

Jei jums trūksta maisto ir nerimaujate dėl sugadintų, palikite komentarą žemiau, ir aš pasistengsiu į juos atsakyti.
Matyt, „Windows 10“ pardavėjai iš „Pradėti“ meniu ištrynė aplanką „Automatika“. Dabar, norėdami pridėti programą prie automatinio taikymo, turite atlikti keletą veiksmų, kurie aprašyti jūsų vadove.
Krok 1. Atidarykite aplanką Automatinis
Meniu spustelėkite dešinįjį pelės mygtuką Pradėti→ pasirinkite Viconati:

Nedelsdami pasirodykite Avtozavantazhennya, kur rodomos visos programos, kurios yra atsakingos už paleidimą, kai įdiegiama OS:

Užkrečiamai šis katalogas tampa tuščias. Pabandykime prie šio aplanko pridėti „Google Chrome“ naršyklę.
Krok 2. Programos įtraukimas į automatinį įjungimą
Gerai, atidarykite meniu Pradėti → Visos programos→ shukaemo elementas Google Chrome skyriuje G→ spustelėkite dešinįjį pelės mygtuką Google Chrome ir kontekstiniame meniu pasirinkite parinktį Atidarykite aplanką, kuriame yra failas:

Pasirodykite tinkamu laiku ir sužinosite „Google Chrome“ spartusis klavišas. Kopijuoti iš:

І įkištas į langą Avtozavantazhennya:


Dabar pabandysime pridėti kitą vaizdo grotuvo programą „Light Alloy“. Vėl atidaromas meniu Pradėti → Visos programos→ pokštas Lengvojo lydinio Ir atidarykite aplanką su sudarytu vaizdo grotuvo failu:

Programos nuorodos kopijavimas:



Krok 3. Sisteminių programų įtraukimas į automatiką
Taip pat galima pridėti kitas programas. Tam tikroms sistemos programoms (Calculator, Calendar arba 3D Builder) reikia savarankiškai rasti jų vietą, sukurti nuorodą į sukompiliuotą EXE failą ir nukopijuoti jį į aplanką. Daugumą šių sistemos programų galima rasti „Windows“ aplanke.
Pabandykime pridėti programą Skaičiuoklė V Avtozavantazhennya. Kam kuriamas katalogas? C:\Windows\System32\ ir mes žinome ten esantį failą calc.exe:

Čia sukompiliuojamas programos failas. Spustelėkite kontekstinį meniu ir pasirinkite Sukurkite nuorodą.
Paleidus „Windows“, programos paleidžiamos automatiškai. Kuo daugiau programinės įrangos įdiegsite savo kompiuteryje, tuo ilgiau užtruks Windows įdiegimas. Prie automatinio paleidimo galite pridėti daug paslaugų, o skirtumas gali būti didesnis.
Galite pakeisti automatinio įjungimo sąrašą tinkindami bet kurią programą, failą ar aplanką. „Windows“ paleidimas užtrunka daugiau nei valandą, nes jūsų automatinėje tvarkyklėje yra daug programų. Jų veiksmai, kurie prasideda pradžios laiku, sustiprina robotų procesą.
Yak keruvati avtozavantazhennyam
Paleisties programą galite pakeisti užduočių tvarkyklėje.
- Norėdami jį nedelsiant paleisti, paspauskite Ctrl + Shift + Esc.
- Dešiniuoju pelės mygtuku spustelėkite užduočių skydelį darbalaukio apačioje ir atidarykite meniu „Task Manager“.
Norėdami sekti norimas programas, peržiūrėkite jas visas ir išjunkite tas, kurių jums nereikia.
„Autozavantazhennaya“ bus rodomas naujas sąrašas programų, kurios paleidžiamos automatiškai, kai sistema paleidžiama. Naudodami Vikorist skirtuką „Automatika“, galite užblokuoti programų paleidimą savo OS. Kad ir kokias programas naudotumėte, jums jų nereikia, jas lengva pašalinti. Dešiniuoju pelės mygtuku spustelėkite už programos esantį pelės mygtuką, tada iškylančiajame meniu pasirinkite parinktį „Įjungti“. Jums gali prireikti.

Norėdami iš naujo įjungti priedus, tiesiog dešiniuoju pelės mygtuku spustelėkite priedą ir kontekstiniame meniu pasirinkite komandą „Įjungti“.
Kaip pridėti arba ištrinti programas Automobile
Automatinio tiesioginio įrenginio paleidimo elementai išsaugomi dviejose vietose: registre ir specialiame aplanke „Autozavantazhenya“. Tai paprasčiausias kontrolės būdas. Norėdami pridėti arba peržiūrėti, turite atlikti šiuos veiksmus:
Paspauskite „Win + R“ klavišus ir įveskite komandą lauke „Viscont“:

C:\Users\Im'ya koristuvacha\AppData\Roaming\Microsoft\Windows\Start Menu\Programs\Startup
Tiesiog nukopijuokite ir įklijuokite iš jo reikiamą nuorodą ir programa bus paleista, kai paleisite operacinę sistemą. Norėdami išjungti programą, turite ištrinti tos programos nuorodą.
Papildomo registro rengyklės programų įtraukimas ir pridėjimas
Lauke „Viconati“ įveskite komandą
regedit
Atrakinkite paleidimo klavišą:
HKEY_CURRENT_USER\Software\Microsoft\Windows\CurrentVersion\Run
Yra įdiegti tvarkyklės automatinio paleidimo komponentai. Norėdami įjungti elementą, dešiniuoju pelės mygtuku spustelėkite jį ir kontekstiniame meniu pasirinkite „Ištrinti“. Norėdami pridėti naują automatinio valdymo elementą, sukurkite eilučių reikšmes su bet kokiais svarbiais pavadinimais ir įdėkite jas į tą pačią vietą, kurioje yra programa, kurią reikia įjungti prieš pradedant.

Kitą kartą, jei paleisite „Windows“, programa, failas arba aplankas bus paleistas automatiškai.
Siūlau naudoti šiandienos statistiką automatiniam „Windows 10“ diegimui paversti atomais, o tada pasirinkti ir palaikyti sterilų švarą.
Operacinė sistema. Galiu pateikti keletą svarbių priežasčių, kodėl taip yra:
automatinis daugybės būtinų ir reikalingų programų paleidimas, o tai padidina operacinės sistemos apkrovą.
2. Jei negalite pašalinti viruso, įjunkite jo failus iš automatinio paleidimo ir prisijunkite iš naujo, po kurio antivirusinę bus galima pašalintibloga programa.
3. O gal norite automatiškai paleisti bet kurią programą, tokiu atveju pridėkite nuorodą į programos, kuri įtraukiama į aplanką, failą„Paleidimas“ prasidės iš karto iš OS.
Gerbiamas skaitytojau, atkreipkite dėmesį, kad kai kurios programos, kurios paleidžiamos paleidžiant, yra sudėtingos užduotys, nes nėra vienos vietos, kur tai galite padaryti. Kai kurios programos yra aplanke „Startup“, todėl paleidžiamos kartu su operacine sistema, kitos yra planuoklyje, kitos paleidžiamos papildomame registre, o kitos programos nėra lengvos, net ir naudojant kitus instrumentus, iš jų OS galime tai padaryti dar paprasčiau, paprasčiausiai išjungti visas nereikalingas programas iš automatinio įjungimo ir pridėti bet kokią reikalingą programinę įrangą.
Draugai šią temą aptarė su daugybe niuansų, o šiandienos straipsnyje aš stengiausi parašyti daugiausia. Jei turite problemų su maistu, mielai juos matau komentaruose. U Galite paklausti manęs apie bet kokį jūsų automobilio nuosavybės elementąIr aš jums pasakysiu, ar jums reikia jį išjungti, ar ne.
Jau buvo pažymėta, bet Automatinis daugelio programų paleidimas labai paveiks kompiuterio operacinę sistemą, o kadangi antivirusinė programa turi būti paleista kartu su OS, yra daug programų, kurioms nereikia ypatingo poreikio.. Atėjo laikas suprasti konkrečias gyvenimo programas.
Į aptarnavimo centrą diagnostikai atnešė mums nešiojamąjį kompiuterį su įdiegta Windows 10, kurio lauksime dar ilgai. Pirmiausia pažvelkime į automatinės inžinerijos sistemą. Zvartotojui, turinčiam 15 programų, reikia tik vieno automatinio paleidimo -Realtek vadovas. Paaiškinsiu kodėl, o tada parodysiu, kaip viską galima įjungti.
Pastaba: grįžkite į stulpelį „Įvestis paleidžiant“, kuris suteikia galimybę įvertinti, kiek programa prisideda prie OS sklandumo. Jei pridedate programą, kad paleistumėte „Visoka“, programa gali būti naudojama sistemai valdyti.
1. AbDocsDllLoader.exe– procesas priklauso nuo „Acer“ pardavėjo programinės įrangos nereikalinga. Ką turėtume daryti -leidžia vartotojams sinchronizuoti tekstinius dokumentus visuose savo įrenginiuose, kitu atveju akivaizdu, kad mes negalėjome paaiškinti Acer atstovų pranešimo ir jiems buvo malonu neprarasti pagarbos.
2. Acronis TIB monitorius- naudokite programą Acronis True Image, kuri gali sukurti atsargines operacinės sistemos kopijas ir, jei reikia, toliau jas naudoti. Ale scho tsikavo, programa „Acronis“ šiuo metu nėra įdiegtas jūsų nešiojamajame kompiuteryje, bet aš bandžiau jį kitą kartą, tada ištryniau, tačiau kai kurie failai buvo prarasti ir paleidžiami iš karto iš OS.
3. „Adobe Updater Startup Utility“.- Atlikite šį procesą naudodami atnaujintas Adobe programas (Photoshop, Adobe Reader, Adobe Acrobat ir kt.). Programų sąrašas atnaujinamas kartą per savaitę, todėl nereikia kasdien skirti valandos proceso pradžiai.
5. CHP (sukurti paslėptą procesą)- Vykdykite „Beeline“ teikėjo interneto ryšio nustatymo programą, kitaip turite nustatyti nešiojamąjį kompiuterį su internetu iš „Rostelecom“.
6. Parsisiųsti Master- failų savininkas, nešiojamo kompiuterio savininkas, jo visiškai nesugadino ir apie jo egzistavimą nežino. Galbūt atrodysite kaip paketo diegimas su kita programine įranga.
7. „Epson“ būsenos monitorius- spausdintuvo operacinė programa Epson. Nuo tada šio spausdintuvo spausdintuvas buvo prijungtas prie nešiojamojo kompiuterio ir daugiau nebus prijungtas.
9. Microsoft OneDrive– Siaubinga „Microsoft“ paslauga. Gospodar nešiojamas koristuyatsya Yandex Jums nereikia OneDrive.
10. Pranešėjas- „Beeline“ paslaugų programa, kitaip nešiojamajame kompiuteryje internetas prijungtas prie kito teikėjo, tada mums jo nereikia.
11. NVIDIA Backend- programa, kuri iš savo duomenų bazės parenka optimalius jūsų žaidimų nustatymus. Noriu pasakyti, kad žaidėjai neturėtų vargti ir jį įjungti.
12. NVIDIA Capture Server tarpinis serveris– procesas, kurį vykdo GeForce Experience – užtikrins, kad vaizdo plokštės tvarkyklės būtų atnaujintos automatiškai. Kieno nešiojamame kompiuteryje jis veikė netinkamai, o saugusis režimas gavo seną tvarkyklę.
13. Skype- Visi žino purškimo programą, tačiau nešiojamojo kompiuterio savininkas kartą per mėnesį valomas ir paleidžiamas rankiniu būdu.
14. www.rvulkan- spartusis klavišas, esantis automatinio pranešimo sistemoje, kuris iš karto paleidžia Amigo naršyklę su Vulcan kazino svetaine.
15. Realtek vadovas- Programa, skirta koreguoti nešiojamojo kompiuterio garso plokštę.
Čia svarbu pažymėti, kad šios ir kitos programos daugiausia vadinamos jų pavadinimais, tačiau jei negalite įdiegti atitinkamos programos, ją turės jūsų automobilių pardavėjas, tada pirmiausia galite paklausti manęs, o - draugo, dešiniuoju pelės mygtuku spustelėkite programas ir pasirinkite „Ieškoti internete“, naudodamiesi paieškos sistema sužinosite, kurią funkciją atlieka jūsų sistema ir kita programa.

Kaip išvalyti automatinį įjungimą sistemoje „Windows 10“.
Norėdami įjungti bet kurios programos automatinį paleidimą, dešiniuoju pelės mygtuku spustelėkite ją ir pasirinkite „Įjungti“. Pavyzdžiui, galite įjungti automatinį „Download Master“ programos paleidimą.


Tiksliau sakant, galite išjungti automatinio paleidimo programas. Čia būtina pažymėti, kad nereikalinga programinė įranga, esanti autorun, gali būti ištrinta. Pavyzdžiui, pamatėme programą „Download Master“. Tai galite padaryti pirmiausia iš skydelio „Ištrinti arba pakeisti programą“ arba dešiniuoju pelės mygtuku spustelėkite programą ir pasirinkite „Įgalinti failų retušavimą“.

Atsidarys specialus programos aplankas. Bet kurioje įdiegtoje programoje pamatysite failą unins000.exe, o spustelėję kairįjį pelės mygtuką bus paleista ta programa.


Ar turite failą?unins000.exe, pavyzdžiui, nepaspausdešinįjį pelės mygtuką ant nuorodos"www.rvulkan" Ir pasirinkite „Atidaryti atšauktą failą“, atsidarys aplankas
C:\Vartotojai\Jūsų naudotojo vardas\AppData\Roaming\Microsoft\Windows\Start Menu\Programs\Startup,
Kur bus nuoroda, kuri automatiškai atidaro blogą svetainę? Kai sistema paleidžiama, turėsite pašalinti nuorodą.


Čia svarbu pažymėti, kad „Windows 10“ turi du aplankus.
Dainuojančiam koristuvach aplankas yra adresu:
Jį galite atidaryti labai paprastu būdu.
Pradėti-->Viconati, įveskite komandą įvesties lauke: shell:startup


Visų klientų automatinių pajamų aplankas yra šiuo adresu:
C:\ProgramData\Microsoft\Windows\Start Menu\Programs\StartUp
Kodėl bendradarbiai naršyklėje neranda aplanko „Auto Vantage“?
Dešinėje, rusiškoje „Windows 10 Explorer“, kelias į automatinį įjungimą atrodo taip:
Jūsų vardas koristuvach AppData\Roaming\Microsoft\Windows\Main Menu\Programos\Autozavantazhenya

o adreso eilutėje yra nuorodos lotynų kalba:
C:\Vartotojai\Jūsų naudotojo vardas\AppData\Roaming\Microsoft\Windows\Start Menu\Programs\Startup

Kaip pridėti programą prie auto-zavantazhenya
Norėdami pridėti programą prie automatinio paleidimo, galite tiesiog įdėti programos nuorodą į automatinio paleidimo aplanką. Jei nežinote, kaip sukurti nuorodą, perskaitykite mūsų ataskaitą.
Draugai, gaila, kad daugelio programų (įskaitant virusus) automatinis paleidimas negali būti rodomas įrenginių tvarkyklėje skirtuke „Automatika“, kuriame yra greitas registras ir planuoklis, taip pat paslaugos.
Kas veikia, nes kai kurios programos neturi failų automatiniame grotuve, tačiau jos vis tiek paleidžiamos vienu metu iš sistemos
Programos, kurios automatiškai paleidžiamos registre
Ne visais atvejais Įrenginių tvarkytuvė parodys programas, prijungtas prie operacinės sistemos, Tokiu atveju turite pabandyti įjungti automatinio paleidimo programas papildomame registre.
Paleiskite registro rengyklę.
Pradėti-->Viconati, įvesties lauke įveskite komandą: regedit

Lange eikite į skyrių:
HKEY_CURRENT_USER\SOFTWARE\Microsoft\Windows\CurrentVersion\Run
(Šis skyrius turi atitikti koristuvach profilį).
Lange matysite visas programas, kurios paleidžiamos prisijungus prie „Windows 10“ prisijungus prie internetinės paskyros.

Jei reikia, galite pasirinkti bet kurį iš jų, dešiniuoju pelės mygtuku spustelėkite eilutės parametrą su jums nereikalingos programos pavadinimu ir pasirinkite„Vidalumas“.

Norėdami redaguoti visoms paskyroms reikalingą registro skyrių, eikite į skyrių:
HKEY_LOCAL_MACHINE \SOFTWARE\Microsoft\Windows\CurrentVersion\Run
Galite užsidirbti pinigų tiesiai iš čia. Spustelėkite Dešiniuoju pelės mygtuku spustelėkite skyrių Vykdyti ir pasirinkite „Eiti į skyrių HKEY_LOCAL_MACHINE“.


Planavimo priemonė Windows 10
„Windows“ užduočių planavimo priemonė yra įrankis, leidžiantis paleisti bet kurią programą.
Ausyse, virusų kūrėjams labai lengva apie tai sužinoti ir Nurodykite planuotoją paleisti savo nemokamas programas.
Planuotoje nesunku rasti įrašą su nuolaida.
Pradėti -> Viconati. Įveskite eilutę taskchd.msc ir paspauskite OK.

Lange kairiuoju pelės mygtuku spustelėkite elementą „Planavimo biblioteka“ ir dešinėje lango pusėje matysite visus planuotojo įrašus.
Pažvelkime į įrašus ir pabandykime išsiaiškinti nuolaidas.
Pastaba: galite maloniai paklausti manęs komentaruose apie bet kokį įtartiną įrašą!
Draugai, iš esmės čia yra įrašų, kurie priklauso įprastiems programinės įrangos kūrėjams, tokiems kaip: Acer, Google ir panašiai, bet vis tiek yra vienas įtartinas įrašas. Kairiuoju pelės mygtuku spustelėkite įtariamą paskyrą su vartotojo vardu „internetas“,

Nėra būdo apibūdinti, koks yra lobis. Eikite į skirtuką „Pasidaryk pats“.

Į depozitą „Veikla“ visada turi informaciją apie tai, kurį failą paleidžia pats planuoklis.
Mūsų atveju gamykla paleidžia pigią naršyklę"Amigo".

Ištrynėme šį įrašą iš planavimo priemonės. Dešiniuoju pelės mygtuku spustelėkite įrašą pavadinimu „internetas“ ir pasirinkite „Peržiūrėti“.

"Taigi"

Vimknenny paslaugos, kurios paleidžiamos automatiškai
Visi žino, kad operacinėje sistemoje, fone, yra daugybė paslaugų, veikiančių Windows sistemoje. Dauguma paslaugų paleidžiamos automatiškai iš OS. Tiesą sakant, šios paslaugos nėra visiškai sudėtingos ir gali būti išjungiamos, o tam reikia įjungti automatinį paslaugos, kurią pasirinkote papildinyje „Paslaugos“, paleidimą. Pavyzdžiui, jį galima įjungti stacionariame kompiuteryje. Bluetooth palaikymo paslauga» , dėl tokių įrenginių prieinamumo.
"Kontrolės skydelis"

"Sistema ir apsauga"

"Administracija"
Spausdintuvai