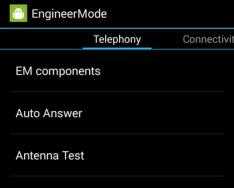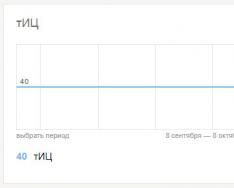Mail.ru nurodyta kaip bloga saugos programa. Taip yra dėl to, kad asmeninių kompiuterių interneto naršyklės yra įkeliamos ir rodomos naujuose skirtukuose. Virusas Mail.ru turi prasiskverbti į sistemą, jei pasiekiate ir įdiegiate failus iš interneto. Gaila, svarbu matyti iš savo kompiuterio. Nepriklausomai nuo to, ar bandote atnaujinti sistemą, ar iš naujo įdiegti naršyklę, ji vis sukasi vėl ir vėl.
Viruso ir jogo ženklai
Mail.ru virusas gali sugadinti programų failus. Dėl šios priežasties negalėsite atidaryti jokio žaidimo ar programos.
Be to, Mail.ru virusas yra skirtas įsiveržti į kitus sistemos Trojos arklys. Naršyklėje galite stebėti savo naršymo veiklą ir rinkti svarbią informaciją, įskaitant kredito kortelės duomenis, paieškos raktinius žodžius, IP adresą, el. pašto kontaktus.
Pagrindiniai virusinės infekcijos simptomai
Patekus į kompiuterį, Mail.ru pradeda atrodyti taip:
Išoriškai matomas virusas iš kompiuterio
Nėra jokių abejonių, kad Mail.ru virusas nebėra saugus. Greitai galėsi pabusti. Norėdami visiškai pašalinti reklaminę programą iš užkrėsto kompiuterio, prisijunkite kuo greičiau.
Virusą ir visas įtartinas programas galite pašalinti per „Control Panel“



Vaizdo įrašas: kaip pašalinti programą per „Valdymo skydą“
Naršyklės panaikinimas, nepageidaujamų plėtinių ir nereikalingų virusų sukurtų klaidų pašalinimas
Jei norite atsisakyti naršyklių, apsilankykite čia:




Vaizdo įrašas: kaip iš naujo nustatyti „Google Chrome“ naršyklę
Nuskaitykite kompiuterį, ar nėra papildomos antivirusinės programos
Mail.ru rankinis įvedimas yra patogus paprastiems korespondentams. Labai tikėtina, kad virusas niekur nepaskleis. Jei norite būti išskirtinis, peržiūrėkite šiuos dalykus:
 Norėdami išspausdinti nuskaitytą medžiagą, paspauskite mygtuką Nuskaityti
Norėdami išspausdinti nuskaitytą medžiagą, paspauskite mygtuką NuskaitytiVaizdo įrašas: kaip naudotis Zemana Antimalware programa
Viluchenya Guard@Mail
Schob vitalumas [apsaugotas el. paštas], registruokitės į būsimus renginius:
- Jei naudojate „Windows XP“, „Windows Vista“ arba „Windows 7“, spustelėkite mygtuką „Pradėti“, tada pasirinkite „Control Panel“;
- Jei naudojate „Windows 8“, vilkite pelės juostą į dešinįjį ekrano kraštą, sąraše pasirinkite „Search“ ir pasirinkite „Search Panels“. Taip pat galite dešiniuoju pelės mygtuku spustelėti apatinį kairįjį mygtuką (anksčiau vadintą mygtuku "Pradėti") ir ten pasirinkti "Control Panel";
- Jei naudojate „Windows 10“, spustelėkite mygtuką „Pradėti“, tada pasirinkite virš jo esantį mygtuką „Dabartinis skydelis“. Taip pat lauke „Ieškoti internete ir „Windows“ galite įvesti „Dabartinis skydelis“ ir sąraše pasirinkti „Desktop Program Control Panel“.
 Peržiūrėkite „Guard“ kaip ir bet kurią kitą reklamos programinę įrangą
Peržiūrėkite „Guard“ kaip ir bet kurią kitą reklamos programinę įrangąKaip apsisaugoti, kad jūsų kompiuteris ir naršyklės neužkrėstų virusu
Viruso infekcija pirmiausia perduodama per pačius programišius, kurie, naudodami programinę įrangą be mokesčių, reikalauja įdiegti papildomus komponentus, įskaitant Mail.ru.
 Prieš diegdami nemokamas programas, atidžiai perskaitykite papildomų parinkčių sąrašą
Prieš diegdami nemokamas programas, atidžiai perskaitykite papildomų parinkčių sąrašą
Prieš paleisdami failus su extensions.exe, turite atidžiai pasirinkti parinktis, kaip nurodė diegimo vedlys. Norėdami pašalinti įrankių juostas ir virusus, tereikia atžymėti šiuos langelius, taip išvengiant trečiųjų šalių, nereikalingų priedų pritraukimo į kompiuterį.
Priešingu atveju turite įdiegti antivirusinę programą. Kai kuriais atvejais galite leisti įdiegti „pigias“ programas ir pavogti kompiuterį. Tačiau jei antivirusine programa nepasinaudosite iš karto, virusus iš sistemos bus daug lengviau, patikimiau ir greičiau pašalinti neatlikus visko rankiniu būdu.
Mail.ru saugos programinė įranga gali kelti grėsmę jūsų kompiuteriui. Virusas Mail.ru užgrobia vartotojų paieškos sistemą, pagrindinį puslapį, naujus skirtukus, nukreipia juos į kitas svetaines, o tada į tinklalapius įterpia įkyrius reklaminius pranešimus. Dažniausiai patys kompiuterių vartotojai yra linkę įdiegti virusų komponentus. Išsivysčius infekcijai, pacientas negali susirgti. Virusą nesunku pašalinti, jei laikysitės instrukcijų.
Turtingiems žmonėms nedera „Mozilla“ įdiegti „Mail.ru“ paslaugą. Ši paieškos sistema nelaimi prieš tokius milžinus kaip Google ir Yandex. Timas ne ką mažesnis, ji dažnai pati nedelsdama patenka į naršyklę. Paprastai tai būtina tiek dėl bet kokios kitos programinės įrangos poreikio, tiek diegiant tepalą. Kaip gauti Mail.ru iš Firefox?
Norėdami pradėti naudotis Mail.ru, turite viską atlikti žingsnis po žingsnio. Pažvelkime į odą išsamiai.
Krok 1: vidalnya PZ
Galite užsidirbti pinigų naudodami standartines „Windows“ funkcijas, pvz., „Windows“, lange „Programos ir komponentai“. Tačiau mes to padaryti negalėsime: prarasime kitą įrašą registre.
Atsižvelgiant į tai, rekomenduojama greitai naudoti specialią programą, skirtą įdiegtų paslaugų pašalinimui. Taip pat bus pašalintos visos „uodegos“ iš registro ir kiti pertekliniai failai iš nuotolinių programų. Pavyzdžiui, galite naudoti Revo Uninstaller arba CCleaner. Pažvelkime į CCleaner pavyzdį.
1. Eikite į oficialią svetainę: http://ccleaner.org.ua/download/.
2. Atsisiųskite ir įdiekite programą.
3. Paleiskite jį naudodami kitą spartųjį klavišą darbalaukyje.
4. Lange eikite į skirtuką „Paslauga“. Greitai pateksite į reikiamą skyrių „Patvirtintos programos“.
5. Pažiūrėkite į Mail.ru sąrašą, kairiuoju pelės mygtuku peržiūrėkite paslaugą ir spustelėkite mygtuką „Ištrinti“.
Krok 2: sumažinta plėtra
Jei turite įdiegtą „Firefox“, ar tai būtų bet koks papildomas, prisijungęs prie Mail.ru, ištrinkite juos.
1. Viršutiniame dešiniajame kampe spustelėkite trijų horizontalių linijų vaizdų pabaigą. Pasirinkite skyrių „Priedai“, kuris bus rodomas galvosūkyje.
2. Eikite į skirtuką „Plėtiniai“, kur naršyklė sąrašo rodinyje rodo visus anksčiau įdiegtus plėtinius.
3. Raskite reikiamą priedą, susietą su pašto paslauga, ir spustelėkite „Peržiūrėti“.

4. Iš naujo paleiskite naršyklę.
Croc 3: pakeiskite pradinį puslapį
- Paleiskite „Firefox“ naršyklę ir per piktogramą su trimis eilutėmis paleiskite skirtuką „Tinkinimas“.
- Skiltyje „Pradėti“ pakeiskite pagrindinį puslapį į tą, kurį norite peržiūrėti atidarius naršyklę. Alternatyva yra nustatyti parametrą „Tuo valandą, kai paleidžiama Firefox“ į „Rodyti langus ir skirtukus, atidarytus paskutinį kartą“.

Krok 4: paieškos paslaugos keitimas
1. Naršymo eilutėje dešine ranka pasukite į paieškos terminų įvedimo laukelį. Spustelėkite didinamojo stiklo piktogramą, kad atidarytumėte nedidelį langą.

3.Eilėje įdiekite jums reikalingą garso sistemą. Taigi galite pakeisti Mail.ru.

4. Toliau pateikiamas garso sistemų, kurios anksčiau buvo pasiekiamos jūsų naršyklėje, sąrašas. Pašalinkite nereikalingus elementus, pamatę juos ir spustelėję toliau esantį mygtuką.

AdwCleaner yra nedidelė programa, skirta išvalyti kompiuterį nuo nereikalingų programų, įskaitant Mail.ru. Programa neprieštarauja antivirusinei programai, todėl galite saugiai greitai ją išspręsti.
1. Atsisiųskite programą iš oficialios svetainės. Atidarykite jį.
2. Spustelėkite pirmąjį mygtuką „Nuskaityti“. Patvirtinimas prasidės.
3. Baigę pamatysite go.mail komponentų sąrašą.

4. Spustelėkite mygtuką „Valymas“.
5. Iš naujo paleiskite naršyklę.
Pašaliname visus naršyklės nustatymus
Galite peržiūrėti Mail.ru iš savo naršyklės atsisiųsdami Mozili į pradžią iškart po programos įdiegimo. Būdas apsisaugoti nuo kitų pigių plėtinių. Tačiau nesijaudinkite dėl savo specialių duomenų (žymių ir slaptažodžių). Ši informacija bus apsaugota.
- Spustelėkite trijų eilučių pabaigą ir spustelėkite priedą (maitinimo piktograma apačioje).
- Eikite į skyrių „Informacija apie esamas problemas“.
- Skiltyje „Firefox Cleaner“ spustelėkite „Clean Firefox“.
- Patvirtinkite savo ketinimą perjungti į pradinį naršyklės rodinį.

Iškart bus nuolaida: paleidus iš naujo burbuolės pusė bus kitokia.
Atlikę visus šiuos veiksmus, galėsite visiškai ištrinti Mail.ru iš „Firefox“. Tada būkite atsargūs diegdami bet kokias programas, nes montuotojai dažnai pradeda diegti papildomas paslaugas, tokias kaip, pavyzdžiui, Mail.ru.
Atsisiunčiate „Google Chrome“, „Opera“, „Mozilla Firefox“, „Internet Explorer“, kai paleidžiate naršyklę ir tikrai žinote, kad neįdiegėte šio plėtinio savo naršyklėje? Tai reiškia, kad jūsų kompiuteris yra užkrėstas programa, kuri jūsų naršyklėje „Primus“ įdiegė „Visual Bookmarks Mail.Ru“ plėtinį. To priežastis paprasta: už kiekvieną šio plėtinio įdiegimą „nuolaidų“ programų autoriai ims mokestį.
Toliau pateiktos instrukcijos leidžia peržiūrėti Mail.Ru Visual Bookmarks iš Google Chrome, Opera, Mozilla Firefox, Internet Explorer ir kitų naršyklių. Be to, jūsų kompiuteryje gali būti papildomai įdiegta reklaminė programa, kuri rodys beveidę įkyrią reklamą, kuri apsunkins arba naršyklėje įves blokuojančius robotus. Dažnai tokia reklama gali rekomenduoti įdiegti kitas programas arba įvesti blogas svetaines, dėl kurių jūsų kompiuteris bus dar labiau užkrėstas.
Kenkėjiška programa, kuri, įdiegus Mail.Ru Visual Bookmarks plėtinį savo kompiuteryje, gali pakeisti ir jūsų naršyklės paieškos variklį. Taigi, po užsikrėtimo jūsų naršyklė, kai ko nors ieškos, parodys reklaminių pranešimų, pranešimų iš šiukšlių svetainių, ką suklaidinti ir paieškos iš paieškos sistemų rezultatus. Dėl to tokio pokšto iš tikrųjų išbandyti neįmanoma, be to, dėl to gali padidėti kompiuterio veikimas arba gali užšalti naršyklė.
Patariame atsikratyti bjaurios programinės įrangos, kuri įdiegė jūsų kompiuteryje Mail.Ru Visual Bookmarks, ir kuo greičiau išvalyti sistemą, kol šios infekcijos aptikimas nesukels dar blogesnių pasekmių. Turėsite įdiegti kelis paprastus veiksmus, kurie leis paleisti visokią nenaudingą programinę įrangą, programas, kurių negalima naudoti sistemoje Windows, ir daugybę specializuotų, nemokamų programų.
Kaip ištrinti Visual Bookmarks Mail.Ru iš Chrome, Firefox ir Internet Explorer (instrukcijos)
Norėdami pašalinti šią infekciją ir atnaujinti naršyklių Google Chrome, Internet Explorer, Mozilla Firefox nustatymus, vadovaukitės toliau pateiktomis nuosekliomis instrukcijomis. Turėsite patikrinti standartines „Windows“ galimybes ir daugybę nemokamų programų. Ši instrukcija apima plutos po trupinio apdorojimą, kai reikia pjaustyti po vieną gabalą. Jei negalite išeiti, sustokite, paprašykite pagalbos dėl šio straipsnio arba sukurkite naują temą mūsų svetainėje.
Pašalinkite programą, dėl kurios atsirado Mail.Ru Visual Bookmarks
Windows 95, 98, XP, Vista, 7
Spustelėkite mygtuką Pradėti arba spustelėkite „Windows“ mygtuką klaviatūroje. Norėdami atidaryti meniu, pasirinkite Kontrolės skydelis.

Windows 8
Spustelėkite „Windows“ mygtuką.
Viršutiniame dešiniajame kampe raskite ir spustelėkite paieškos piktogramą.

Įvesties lauke įveskite Kontrolės skydelis.

Paspauskite Enter klavišą.
Windows 10
Spustelėkite paieškos mygtuką
Įvesties lauke įveskite Kontrolės skydelis.

Paspauskite Enter klavišą.
Atidarykite Užuolaidų skydelį ir pasirinkite elementą Vidalennya programos.

Jums bus parodytas visų jūsų kompiuteryje įdiegtų programų sąrašas. Atidžiai peržiūrėkite jį ir pašalinkite programą, jei įtariate infekcijos priežastį. Žinoma, programa lieka jūsų įdiegta. Taip pat svarbu pažvelgti į kitas programas ir pašalinti viską, kas jums atrodo įtartina arba net jei patys jų neįdiegėte. Norėdami ištrinti, pasirinkite programą iš sąrašo ir paspauskite mygtuką Viduriškumas / pokyčiai.
![]()
Išvalykite kompiuterį naudodami AdwCleaner
AdwCleaner yra nedidelė programa, kurios nereikia įdiegti kompiuteryje ir kuri buvo sukurta specialiai reklamai ir galimai nereikalingoms programoms atpažinti ir pašalinti. Ši programa neprieštarauja antivirusinei programai, todėl galite to saugotis. Nereikia pašalinti antivirusinės programos.
Naudokite programą AdwCleaner, spausdami ją taip stipriai, kaip galite.
Kad ateityje neužkrėstumėte kompiuterio, atlikite tris nedidelius veiksmus
- Diegdami naujas programas savo kompiuteryje, visada perskaitykite jų wiki taisykles, taip pat visą informaciją, kurią programa jums parodys. Būkite atsargūs ir neatlikite montavimo atsargiai!
- Atnaujinkite savo antivirusines ir šnipinėjimo programas iki naujausių versijų. Taip pat atkreipkite dėmesį į tuos, kurie buvo informuoti, kad „Windows“ atnaujinama automatiškai ir visi galimi naujinimai jau įdiegti. Jei nesate tikri, turite apsilankyti „Windows Update“ svetainėje, kurioje bus nurodyta, kaip ir ką reikia atnaujinti naudojant „Windows“.
- Jei naudojate Java, Adobe Acrobat Reader, Adobe Flash Player, būtinai reguliariai juos atnaujinkite.
Erzinančios Mail.ru paslaugos paprastai stringa jūsų kompiuteryje. Agresyvi įmonės produktų plėtimo politika lėmė tai, kad pradinės programos greitai peraugo į informacines technologijas, kurios gali rimtai pagerinti naršyklės ir kompiuterio darbą, o tai tiesiog pritraukia pinigų. Tačiau atsikratyti šių programų nėra taip paprasta: jie sėdi automobilių stovėjimo aikštelėje, vagia savo taikiklius, pasirodo kaip paslaptis po to, kai juos pamatė. Vis tiek galite gauti programinę įrangą iš savo el.
Kaip išvalyti visą kompiuterį naudojant Mail.ru paslaugas
„Mail.ru“ sugadintų programų sąraše yra ne tik naršyklės plėtiniai, bet ir produktai, kurie jų sąskaita gali būti pašalinti nuo virusų: jie gali pakeisti programų, skirtų valymui, sąranką, blokuoti įdiegtas paslaugas. Norėdami jas pakeisti savomis, galite savarankiškai atsisiųsti kitas saugos programas, įskaitant didesnį skaičių sušvelninimo programų kompiuteryje.
Smitteve PZ:
- [email protected] yra pasiuntinys, pilnas įkyrios reklamos.
- „Amigo Browser“ yra interneto naršyklė, kurią iškart po įdiegimo galite naudoti norėdami pradėti.
- [email protected] - poshuk programa naršyklei.
- [email protected] yra naršyklės viršutinė juosta, kuri suteikia jums naują išvaizdą ir pagreitina naršyklės greitį.
- [apsaugotas el. paštas]- teoriškai antivirusinis priedas, apsaugantis vartotojo naršyklę nuo šiukšlių ir virusų; praktiškai jis agresyviai keičia naršyklės nustatymus, blokuoja visas paieškos sistemas, išskyrus Mail.ru, ir blokuoja galimybę matyti kaimynus; viena sudėtingiausių programų pasaulyje.
- [apsaugotas el. paštas]- įrankis, atnaujinantis ir atnaujinantis Mail.ru saugos programą. Ji pati atnaujins savo sprendimą paleisti programą, kai ją pamatysite, todėl jums svarbu pabusti.
Mail.ru savo svetainę valdo pagrindiniame naršyklių puslapyje ir apima įvairias „vaizdines žymes“.
Kaip gauti Smith programinės įrangos saugumą per „Programos ir komponentai“ („Programų diegimas ir pasirinkimas“)
Nuo pat pradžių matome tuos, kuriuos galima padaryti paprasčiausiu būdu.
- Eikite į meniu „Pradėti“ ir pasirinkite parinktį „Valdymo skydas“.
- „Valdymo skydelyje“ eikite į elementą „Programos ir komponentai“ (senesnėse „Windows“ versijose – „Įdiegtos ir pasirinktos programos“).
- Įdiegtų programų sąraše galite pamatyti tas pačias brangias Mail.ru programas (paprasčiausias būdas jas rasti – surūšiuoti programas pagal leidėjo pavadinimą). Juos reikia ištrinti sąraše pažymint pelės žymeklį ir spustelėjus mygtuką „Ištrinti“.
Nuotraukų galerija: pašto paslaugos per Keruvannya skydelį
Meniu "Pradėti" raskite elementą "Valdymo skydas". Sistemoje Windows 7 kitas elementas su įdiegtomis programomis vadinamas "Programos ir komponentai". Lange "Programos ir komponentai" pasirodys įdiegtų Mail.ru paslaugų sąrašas .
Kaip sutvarkyti Mail.ru procesus
Avansas yra žvilgsnis į tai, kas nebuvo sutvarkyta per „Programas ir komponentus“.
- Atidarykite „Windows Manager“. Norėdami tai padaryti, atidarykite klavišų kombinaciją Ctrl + Alt + Delete. Naujesnėms operacinės sistemos versijoms (po Windows XP), paspaudus šią kombinaciją, atsiras dialogo langas, kuriame reikia pasirinkti elementą Task Manager.
- Atsidarius „Task Manager“ langui, matome visus procesus, veikiančius jo pavadinimu mail.ru (paprastai taip būna su Satellite ir Updater).
- Pagal 2 veiksme aptiktus procesus turite dešiniuoju pelės klavišu spustelėti ir meniu pasirinkti elementą „Atidaryti failo panaikinimą“.
- Atidarę aplanką, kuriame prie redagavimo buvo pridėti pertekliniai programos failai, dešiniuoju pelės mygtuku dar kartą spustelėkite procesą ir pasirinkite veiksmą „Baigti procesą“ (kadangi tokios parinkties nėra, reikia pasirinkti „Pašalinti užduotis“).
- 3 veiksme atidarytuose aplankuose randama ir galima ištrinti viską, kas yra Mail.ru.
Jei jūsų kompiuteryje yra įdiegtų žaidimų, kurie žaidžiami per Mail.ru žaidimų centrą (pavyzdžiui, Perfect World, Archeage, Allodi Online), svarbu jų neištrinti tuo pačiu metu su nenaudingomis programomis. Be jo Mail.ru lokalizuoti žaidimai negalės paleisti, turėsite iš naujo įdiegti žaidimų centrą.
Kai kurios Mail.ru paslaugos veikia ne tik procesuose, bet ir paslaugose (pavyzdžiui, apie galingą apsaugą, o kai kurios - apie atnaujinimą). Norėdami įsitikinti, kad ten nėra nepageidaujamų programų, turite:
- Atidarykite paslaugas (paprasčiausias būdas tai padaryti yra „Ieškoti“ meniu Pradėti, kur reikia įvesti „Paslaugos“ arba per tą patį skirtuką užduočių tvarkyklėje).
- Peržiūrėkite paslaugų sąrašą ir ieškokite vardų su Mail.ru piktograma.
- Pradėkite 2 veiksme rastas paslaugas: dešiniuoju pelės mygtuku spustelėkite pavadinimą ir kontekstiniame meniu pasirinkite elementą „Zupinity“.
- Dar kartą dešiniuoju pelės mygtuku spustelėkite paslaugos pavadinimą ir pasirinkite elementą „Įgaliojimai“. Atsidariusiame lange, skirtuke „Fonas“, parametre „Sunaudotas failas“, instrukcijos patenka į katalogą, kuriame paleidžiama paslauga.
- Eikite į 4 veiksme rastą katalogą ir išvalykite jį.
Jei „Windows“ skydelyje nematote jokių programų, turėtumėte pabandyti dar kartą: jei įjungtos paslaugos ir prisijungimo procesai, kitas veiks be problemų.
Nuotraukų galerija: Mail.ru programos vaizdai per „Zavdan Dispatcher“
Naujose sistemos versijose paspaudus Ctrl+Alt+Delete, pasirodo langas, kuriame reikia pasirinkti elementą „Task Manager“  Sutrumpinta užduočių tvarkyklės versija nerodo procesų; Norėdami juos parodyti, turite spustelėti elementą „Pranešti“ Mail.ru veikia procesai „Task Manager“ Norėdami pamatyti visą paslaugų sąrašą „Task Manager“, turite spustelėti mygtuką „Atidaryti paslaugas“. Pašto paslauga paleidžiama, galite naudoti mygtuką „Maitinimas“ » „Windows“ paslaugų lange
Sutrumpinta užduočių tvarkyklės versija nerodo procesų; Norėdami juos parodyti, turite spustelėti elementą „Pranešti“ Mail.ru veikia procesai „Task Manager“ Norėdami pamatyti visą paslaugų sąrašą „Task Manager“, turite spustelėti mygtuką „Atidaryti paslaugas“. Pašto paslauga paleidžiama, galite naudoti mygtuką „Maitinimas“ » „Windows“ paslaugų lange
Laiko aplankų valymas
Tačiau ištrynus programas, sistema praras laiko failus. Smarvę galima aptikti per atstumą ir įjungti programa vietoje. Kad paskyra nebūtų pasukta, vis tiek reikia laiku nuskaityti failus.
Norėdami reklamuoti laiko ir programos failus, eikite adresu C:\Users\<имя пользователя>\AppData\Local\Temp. Su čia saugomais failais elgiamasi gudriai: jų pavadinimai nerodo, kad jie gali būti susiję su Mail.ru. Vietoj to rekomenduojama visiškai ištrinti aplanką Temp. Naudojant kitas programas per nustatymus, o ne Temp, nieko baisaus, o Mail.ru laiko failai bus ištrinti.
Pačiame vietiniame aplanke taip pat gali būti programų iš Mail.ru arba aplanko Temp failų tvarkyme galite matyti pavadinimą. Jei atsiranda aplankas su būdingais pavadinimais, ištrinkite toliau nurodytus elementus.
Išvalykite aplanką Temp ir patikrinkite odos priežiūros paslaugų teikėjo vietinį pėdsaką.
Jei tokio aplanko nėra, išjungėte sistemos failų ir aplankų rodymą. „Yogo“ galite įjungti taip:
- Meniu „Dabartiniai skydeliai“ spustelėkite elementą „Naršyklės parinktys“.
- Eikite į skirtuką „Peržiūrėti“ ir sąraše raskite elementą „Pridėti failai ir aplankai“.
- Spustelėkite mygtuką šalia reikšmių „Rodyti pridėtus failus, aplankus ir diskus“, išsaugokite mygtuko „Gerai“ pakeitimus.
Norėdami įsitikinti, kad sistema nepraranda jokių Mail.ru failų, greitai ieškokite meniu Pradėti. Ieškokite raktinių žodžių mail.ru ir amigo. Visi failai, kurie buvo pašalinti dėl paieškos, turi būti ištrinti.
„Windows“ sistemos registro valymas
Prarandamas paskutinis prisilietimas: sistemos registras. Jam nurodomi informacijos ir programinės įrangos nustatymai, o naudojant šiuos papildomus duomenis galima iš naujo įdiegti kitas Mail.ru paslaugas.
„Windows“ registras arba sistemos registras yra hierarchinė šių parametrų duomenų bazė ir pritaikyta daugumai „Microsoft Windows“ operacinių sistemų. Registre yra informacija ir konfigūracija, skirta techninei, programinei įrangai, vartotojo profiliams ir pakartotiniam diegimui.
Vikipedija
- Paspauskite Win + R klavišą.
- Lange „Viconty“ įveskite komandą regedit iš klaviatūros (arba nukopijuokite ją iš šių instrukcijų ir įklijuokite) ir paspauskite Enter.
- Lange „Registry Editor“ pasirinkite meniu elementą „Redaguoti“ ir teksto lauke „Rasti“ įveskite mail.ru.
- Paspauskite mygtuką „Ieškoti daugiau“.
- Visos rastos sekcijos turi būti ištrintos (gali būti pasirinktos; norėdami perjungti skyrius, galite paspausti klavišą F3).
Jei bijote rankiniu būdu eiti į registro ir sistemos aplankus, galite greitai naudoti sistemos valymo priemones: pavyzdžiui, CCleaner arba Wise Care. Tai programos, pritaikytos operacinės sistemos konfigūracijai programinės įrangos pavidalu. Lengva juos naudoti rankiniu būdu, nes neturite pakankamai laiko ar energijos problemai išspręsti rankiniu būdu.
Blogiausias virusas: kaip pašalinti Mail.ru paslaugas iš naršyklių
Susirinkome su kompiuteriu. Dabar pats laikas išvalyti naršyklę. Čia dar paprasčiau: pašalinus išmaniąsias paslaugas Satellite platformoje ir Guardą, naršyklių valymas neužims daug laiko.
Pašaliname pradinį Mail.ru puslapį
Atidarome naršyklę ir pas mus iškart pasirodo pagrindinis Mail.ru puslapis. Tai daroma per tas, kurios naudoja blogas programas, kad pakeistų interneto naršyklės nustatymus, nustatydami jūsų svetainę kaip pagrindinį puslapį (tą, kuriame naršyklė pradeda savo darbą). Atsiprašau, taip nėra, nes nesate Mail.ru gerbėjas. Ale, ar tau reikėjo jį pamatyti?
- Eikime į naršyklės nustatymus. Kai kuriose naršyklėse mygtukas „Koregavimas“ rodomas skirtingose vietose, tačiau kitos populiarios interneto naršyklės tapo vienodos: šį mygtuką rasite viršutiniame dešiniajame lango kampe (išjungta – Opera: ten rodomas mygtukas langas viršutiniame kairiajame kampe).
- Pasirinktos naršyklės meniu pasirinkite elementą „Tinkinimas“ - atsidarys pagrindinis puslapis.
„Google Chrome“ pagrindinis puslapis gali būti pakeistas meniu paantraštėje „Valanda, kai pradėsite atidaryti ekraną“. Galite pasirinkti tuščią pusę, galite naudoti savo - šlamštą, o ne Mail.ru. Rekomenduojama pasirinkti iš pradinių puslapių sąrašo: tam spustelėkite mygtuką „Pridėti“ ir, kai pasirodys sąrašas, pamatysite viską, kas susiję su erzinančiu pokštu.
Nuotraukų galerija: kaip gauti el. laišką iš „Google Chrome“ naršyklės pagrindinio puslapio
Mygtukas, atidarantis meniu, rodomą po elementu „Tinkinimas“, yra viršutiniame kairiajame „Google Chrome“ kampe. kaip „Google Chrome“ naršyklės pradžios puslapis
„Opera“ naršyklė labai panaši į „Chrome“. Meniu paantraštė sąrankos lango skirtuke „Pagrindinis“, kur keičiasi priekinė pusė, vadinama „Paleidimo valandą“.
Nuotraukų galerija: el. pašto pagrindinio puslapio keitimas „Opera“ naršyklėje
Paspaudimo meniu mygtukas yra viršutiniame kairiajame „Opera“ naršyklės kampe. Skirtuke „Pagrindinis“ galite nurodyti pagrindinį puslapį. Pradedant nuo 15-osios „Opera“ naršyklės versijos, elementas „Pagrindinis“ vadinasi „Atidaryti pagrindinis puslapis arba keli puslapiai"
„Mozilla Firefox“ mums reikalingos funkcijos yra meniu elemente „Pradėti“. Čia tereikia spustelėti mygtuką „Atnaujinti valymui“, kad pradiniame puslapyje būtų nustatyti standartiniai nustatymai.
Nuotraukų galerija: pagrindinio pašto puslapio keitimas „Mozilla Firefox“.
„Mozilla Firefox“ tinkinimo meniu „Windows 7“ ir „Windows XP“ Tinkinimas, skirtas pakeisti „Mozilla Firefox“ pagrindinį puslapį Tinkinimas, skirtas pakeisti skirtukų, kurie nebuvo uždaryti per paskutinę seansą, pagrindinį puslapį
„Yandex.Browser“ „Mail.ru“ pagrindinio puslapio nustatyti praktiškai neįmanoma, todėl „Mail.ru“ plėtinio ten įdiegti praktiškai neįmanoma. Taip yra dėl to, kad „Yandex“ ir „Mail“ - konkurentai ir jų programos pavagia vieną iš jų. Jei jūsų el. paštas pateko į „Yandex.Browser“, tereikia slinkti nustatymų meniu žemyn: visi naršyklės nustatymai bus rodomi viename puslapyje.
Nuotraukų galerija: pašto pradžios puslapio keitimas „Yandex.Browser“.
Išskleidžiamasis „Yandex.Browser“ parinkčių meniu – iš čia galite pereiti į tinkinimo skyrių Taip atrodo numatytojo pagrindinio puslapio tinkinimas Taip atrodo sustingusio tinkinimo rezultatas „Atidaryti „Wi-Fi“ prieigos puslapį“ Tinkinimas dėl stagnacijos Vonia, kaip ir pagrindinis puslapis, atvers skirtukus, kurie nebus uždaryti per praėjusią „Yandex“ naršyklės sesiją
„Microsoft Edge“ naršyklėje (panašiai kaip „Internet Explorer“) pagrindinio puslapio nustatymai yra meniu punkte „Ieškokite pagalbos“.
Norėdami nustatyti pagrindinį puslapį, turite pasirinkti elementą „Konkretus puslapis ar puslapiai“
Plėtinys matomas Mail.ru
Kai baigsite pakeisti pagrindinį puslapį, turite ištrinti viską, ko trūksta: naudokite naršyklės plėtinį. Iš karto aišku, kad greičiausiai „Mail“ plėtinių pavogs „Microsoft Edge“ naršyklė (nes leidžia įdiegti plėtinius tik iš oficialios parduotuvės), taip pat „Yandex“ naršyklė (kaip Mail.ru konkurentė). Kiti nėra tokie atsparūs grėsmei. Esu švarus.
- Spustelėkite tinkinimo mygtuką lango viršuje, pasirinkite elementą „Priedai“ (išskyrus „Google Chrome“: priedai taip pat yra po mygtuku „Papildinys“).
- Sąrašas išsiplėtė, kaip matote naujame erzinančiame Mail.ru papildinyje.
- Kitas - tai paprasčiau: norint išplėsti odą, yra mygtukas „Ištrinti“. Štai ko mums reikia. Pašaliname visus nereikalingus priedus, tačiau nepamirškite tų, kuriuos įsirengėte patys.
Vaizdo įrašas: instrukcijos iš nuotolinio pašto programos Mail.ru
Kaip užblokuoti galimybę įdiegti paslaugas Mail.ru.
Saugokitės erzinančių programų. Arba dar geriau – blokuoti jų galimybę įdiegti kompiuteryje. Šis punktas iš esmės yra rekomendacija, be jokio atsargumo. Niekas negali suteikti šimto šimtų šimtų šimtų šimtų dolerių apsaugos nuo užsikrėtimo garantijos datos išsaugojimo programomis. Tačiau yra žemų saugumo priemonių, kurios gali žymiai padidinti kompiuterio vagystės riziką.
Visų pirma, dažniausiai užsikrečiama per „nepažymėtus“ langelius programos diegimo metu. Situacija išsiplėtė: žmogus įdiegia programą, kuri visiškai neturi ryšio su Mail.ru paslaugomis – ir informacija jos kompiuteryje nerenkama, pasirodo Amigo naršyklė. Dešinėje, kai programa buvo įdiegta, asmuo nepažymėjo mažo žymės langelio, esančio priešais elementą „Įdiegti Mail.ru komponentus“. Žymimasis laukelis gali būti uždėtas už žymimojo laukelio, o šalia jo gali būti piktograma „rekomenduojama“. Žymimasis laukelis gali būti pažymėtas pilka spalva, nes jo negalima redaguoti, nors iš tikrųjų tokį varnelę galima pašalinti vienu paspaudimu. Smito paslaugas skleidžiančios programos bando suklaidinti ir apgauti pelnytojus. Svarbu neįkliūti į šiuos triukus.
Kitu atveju nėra nepažymėtų žymimųjų laukelių, tačiau taip pat yra elementų, esančių parinktyse „Įdiegimas perbraukimas (rekomenduojamas)“ ir „Vibratoriaus diegimas“. Kadangi nėra specialių programų su daugybe pridėtinių išlaidų, „Švediškas diegimas“ nuo „Vibirkovos“ skiriasi tik tuo, kad prieš tai buvo būtina įjungti paslaugą esant bet kokiam nesąžiningumui Tikras vibratorius. Įdiegę „Swidko“ programą, galite atlikti toli gražu ne paprastą kompiuterio „Smith“ programų išvalymo procesą.
Trečia, įdiegę programą Mail.ru komponentus galite nedelsdami perkelti į savo kompiuterį. Taip nutinka retai, bet nutinka, ir to išvengti niekaip nepavyks: vienu metu perkelti ar įdiegti nežinomą programą iš Amigo ar Satellite neįmanoma. Venkite pasikliauti geresniais rezultatais ir neimportuokite diegimo failų iš nepatvirtintų įrenginių.
Mail.ru grupė reklamuoja kai kurias blogiausias savo paslaugas: pavyzdžiui, baisius dalykus. Ale Mail.ru programos, užpildytos reklama, yra nepatogios vikoristannai ir labai užgriozdina kompiuterį, kol jas nepamatysi. Išdykimo smarvė vis dar sklinda kaip praktiškai apgaulingas būdas. Todėl, atsisiųsdami failus iš interneto, negaiškite savo laiko, kad nepaskęstumėte kreivų ir nenaudingų programų jūroje. O jei nepavyko apsisaugoti nuo nuostolių, vadovaukitės ankstesniais nurodymais ir būkite pagarbūs.
Jei jūsų naršyklės pradžios puslapyje pasirodė pranešimas iš go.mail.ru (ieškokite įmonės Mail.ru), nedvejodami pasigirkite. Svarbiausia, kad tai ne koks nors gudrus virusas, o jūsų neapgalvotų ir gailestingų veiksmų rezultatas. 95 iš 100 atvejų URL automatiškai „užregistruojamas“ įdiegus Mail.ru programinę įrangą arba trečiųjų šalių produktus, kurie kartu prideda paieškos sistemą prie interneto naršyklės.
Tačiau vis tiek geriau ištrinti go.mail.ru (išsiųstas į pradinį puslapį) ir įdiegti programinės įrangos paslaugą (palydovinė, apsauga, vaizdo žymes ir kt.). Ar turėtume apsaugoti naršykles ir sistemą? Tada galbūt norėsite paversti puikų naršymo internete patogumą (pavyzdžiui, nes reikiamą informaciją nesunkiai rasite Google paieškos sistemoje, o ne Mail.ru).
Yra du būdai, kaip ištrinti PZ, naršyklės priedus Mail.ru ir išsiųsti go.mail.ru iš pagrindinio puslapio iš savo kompiuterio.
1 būdas: reguliarus valymas
Programų pašalinimas
1. Paspauskite mygtuką „Pradėti“ (pirmasis mygtukas).
2. Eikite į: Programų skydelis → Programų rodinys.
3. Dešiniuoju pelės mygtuku spustelėkite programą Mail.ru ir spustelėkite skydelį „Matomumas“.
4. Užpildykite pašalinimo programos instrukcijas.
5. Tuo pačiu būdu pašalinkite visa kita programinės įrangos aptarnavimo sistemoje (Guard, Satellite, modulis Opera, automatinio atnaujinimo paslauga).
Peržiūrėkite pamestų registro raktų sąrašą.
1. Laikykite nuspaudę klavišą Win ir paspauskite mygtuką R.
2. Eilutėje „Viconati“ įveskite komandą – regedit. Spustelėkite „Gerai“.

3. Skydelio „Ieškoti“ laukelyje „Know“ įveskite paieškos terminą – mail.ru.

4. Pradėkite nuskaityti registrą: spustelėkite „Ieškoti toliau“.
5. Dešiniuoju pelės mygtuku spustelėkite įrašą. Pasirinkite iš sąrašo „Matomumas“.

Naršyklės valymas
1. Spustelėkite meniu „Paslauga“ (9–11 versijoms – „krumpliaračio“ piktograma).

2. Skiltyje „Nustatymų tipai“ spustelėkite elementą „Įrankių juostos...“.

3. Dešiniuoju pelės mygtuku spustelėkite Mail.ru priedą. Kontekstiniame meniu paleiskite komandą „Vick“.
4. Eikite į paieškos skyrių. Taip pat (per meniu) įgalinkite paiešką portale mail.ru.

5. Eikite į Internet Explorer meniu. Pasirinkite „Naršyklės galia“.
6. Maitinimo skydelio eilutėje „Pagrindinis puslapis“ nurodykite ieškomos paieškos variklio adresą (pvz., google.ru).

7. Spustelėkite mygtuką „Freeze“, tada spustelėkite „OK“.
Google Chrome
1. Paspauskite dešiniąją piktogramą „trys raukšlės“.
2. Atidarykite: Papildomi įrankiai → Plėtiniai.
3. Spustelėkite etiketę „Katė“, esančią priešais „Mail ru“ priedus (patvirtinkite įrašą papildomame įraše).

4. Šiame skirtuke elementų sąraše spustelėkite elementą „Koregavimas“.
5. Parinktyje „At the hour I start...“ spustelėkite funkciją „Pridėti“.

7. Poshuk bloke:

- atidarykite išskleidžiamąjį sąrašą ir įdiekite reikiamą garso sistemą;
- spustelėkite „Koreguoti... sistemas...“;
- Šalia lauko „Koregavimas pagal paiešką“ galite matyti el.
Opera
1. Naršyklės lange spustelėkite: Meniu (mygtukas viršutiniame kairiajame kampe) → Extensions → Extension Manager.

2. Užveskite žymeklį viršutiniame dešiniajame „pašto“ priedo kampe ir spustelėkite „kryžius“.
1. Paspauskite klavišų kombinaciją Ctrl+Shift+A.
Pastaba. Taip pat galite pereiti per meniu: Įrankiai → Priedai.

2. Spustelėkite komandą „Vidality“ mail.ru priedų laukelyje.
3. Dar kartą spustelėkite „Įrankiai“ ir eikite į „Parinktys“.
4. Lauke „Pagrindinis puslapis“ (skirtukas „Pagrindinis“) pridėkite naudojamo paieškos variklio URL.

2 būdas: valymas programomis
Naudota pašalinimo programa
Pastaba. Šis vartotojas gali matyti valymo procedūrą naudodamas „Soft Organizer“ priemonę. Arba galite naudoti kitus panašius savo raganavimo sprendimus. Pavyzdžiui, Revo Uninstaller ir Uninstall Tools.
1. „Soft Organizer“ lange, įdiegtų „Windows“ programų sąraše, spustelėkite, kad pamatytumėte „[email protected]“ (arba kitą šios paslaugos priedą).

2. Viršutiniame skydelyje spustelėkite komandą „Ištrinti programą“.
3. Baigę standartinį pašalinimą, spustelėkite „Rasti“, kad pradėtumėte pašalinti pašalintų programų paiešką.

4. Ištrinkite klavišus ir programų failus, kurių „Soft Organizer“ neberanda.
Naršyklės valymas
Google Chrome
1. Atsisiųskite chromo valymo įrankį oficialioje svetainėje – google.com/chrome/cleanup-tool/:
- paspauskite „Užkerėti“;
- Papildomame laukelyje „Suprasti suteiktas paslaugas...“ įveskite „Priimti ir pritraukti“.

2. Paleiskite šifruotą priemonę su administratoriaus teisėmis.
3. Baigę valyti, naršyklės skydelyje „Atstatyti nustatymus“ pasirinkite elementą „Atstatyti nustatymus“.
Internet Explorer, Firefox
1. Įsigykite naršyklės valiklį antivirusinės įmonės „Avast“ svetainėje – https://www.avast.ua/browser-cleanup.
2. Įdiekite ir paleiskite.
3. Vertikaliajame meniu pasirinkite naršyklę, kurią reikia išvalyti.
4. Spustelėkite žymimąjį laukelį šalia „Įjungti plėtinius...“ (eilutė lango apačioje).

5. Spustelėkite „Žiūrėti“ Mail.ru plėtinių blokuose.
6. Dešiniuoju pelės mygtuku spustelėkite mygtuką „Reset Settings“.
7. Išskleidžiamajame sąraše pasirinkite pradžios puslapio garso sistemą.

8. Spustelėkite „Išvalyti be netvarkos“.
Prevencija
1. Atsisiųskite „CCleaner Free“ paslaugų programą (nemokamą platinimą) iš oficialaus šaltinio (https://www.piriform.com/ccleaner/download).
2. Įdiekite savo kompiuteryje ir paleiskite.
3. „CCleaner“ skydelyje eikite į skyrių „Registras“.
4. Paspauskite „Ieškoti problemų“.
5. Baigę analizę paspauskite komandą „Taisyti“, kad įtrauktumėte į registrą programos rastus pakeitimus.

6. Spustelėkite meniu „Valymas“.
7. Spustelėkite „Analizė“.
8. Norėdami pašalinti nereikalingus failus ir aplankus iš operacinės sistemos, paspauskite
"Valymas".
Sėkmingas Windows ir naršyklių sąranka! Nepamirškite perskaityti programinės įrangos diegimo instrukcijų.
Nešiojamieji kompiuteriai