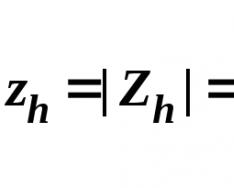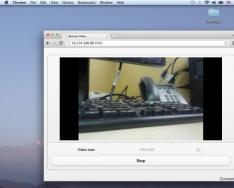Norisi patogiai dirbti kompiuteriu, kad bendraujant su elektroniniu draugu kiltų ne stresas, o teigiamos emocijos. Mašiną galima sureguliuoti taip, kad tiktų jums praktiškai nuo nulio, tačiau jūs neprivalote apie tai žinoti visko ir toleruoti tam tikrų nepatogumų, nors juos galima pataisyti. Vienas iš šių neatitikimų yra skirtingas šriftas.
Ar norėtumėte nuveikti daugiau, kad galėtumėte mėgautis ekrano žiūrėjimu, neįtempdami žiūrovo? Ale nežino, kaip daugiau rašyti ekrane, ir toliau ištveria. Kas nutiko? Ir galimybės patogesniems protams ir robotams. Arba, tarkime, žmonės, nešiojantys okuliarus, nori dirbti kompiuteriu be jų. Čia jaučiu, kad tai įmanoma. O kaip su jaku? Raštas mažas.
Dauguma kompiuterių vartotojų nenori gilintis į sistemos elgesio niuansus. Ir nesakykime, kad tai yra blogai – ne visus vandenis automobiliuose pavyksta sutvarkyti, tad net ir nemokėdami dirbti su elektra, problemą galime išspręsti patys. Ale beprotybės ašis dvokia vinikli. Kiti pranešimai sistemoje pradeda erzinti. Turite ištverti problemas, kviesti meistrą arba ieškoti sprendimo eiti į internetą. Sužinoti ekrane esančių raidžių dydį taip pat paprasta, kaip kriaušes gliaudyti, ir gausite tai, ko ieškote. Čia yra puiki idėja, kaip padidinti šrifto dydį kompiuteryje.
Paprasčiausias būdas
Galbūt esate girdėję apie klavišų kombinaciją „Ctrl“ ir „+“ (pliusas). Naudodami tai galite padidinti užrašą ekrane iki reikiamo dydžio. Ir jei suprantate, kad nuėjote per toli, pliusą pakeiskite „-“ (minusu). Tai veikia labai paprastai, intuityviai. Galite padidinti šrifto dydį tiek naršyklėje, tiek darbalaukyje. Dirbant Microsoft Word tokio didelio duomenų kiekio nebegalima sugeneruoti – teks naudoti įprastus metodus ir derinius. Ale taki programos – kaltas. Dažniausiai derinys veikia.
Tačiau šis būdas turi nemenką trūkumą – jis nėra vienkartinis. Jei padidinote šrifto dydį vienoje pusėje, o paskui perėjote į kitą, tada tie, kurie bandė prisiminti, turėsite tai pakartoti dar kartą. Galite mesti pirmą kartą, bet viskas gerai, bet tada viskas bus gerai.
Šis būdas labiau tinka tiems, kuriuos skalbimo metu riboja rašto dydis ekrane arba kurie turi ypač ilgą tekstą ir nenori įtempti vaizdo. Šis Ctrl ir „+“ derinys yra puikus pasirinkimas. Tai galima padaryti toliau aprašytu būdu. Galite padidinti šriftą ir sumažinti jo dydį, o visos programos, galbūt kai kurios naršyklės (bet ne visos) jį pakeis.
Galutinai
Kaip padidinti šriftą kompiuteryje?
- Pradėkite atidarydami meniu Pradėti. Jums reikės „Valdymo skydelio“.
- Toliau eikite į skyrių „Dizainas“.
- Pamatysite antraštę „Ekranas“ ir ten turėsite pasirinkti „Keisti teksto ir kitų elementų dydį“.
- Po to atsidarys langas, kuriame galėsite pakeisti šrifto dydį.

Galite iš anksto atsiminti, kad atliekant šį manipuliavimą kai kurios ekrano detalės gali netilpti į jūsų ribas. Nesijaudinti. Jei tai įjungta, tada įjungiamas horizontalus slinkimas – prieiga visiškai neprarandama, viskas prarandama lokaliai. Ir tada turtingiems rašytojams, kurie nustato šrifto dydį iki 125 pikselių, jums reikia lipti į viską ir retai reikia perbraukti ekraną.
Galite pakeisti teksto dydį nuo 100 cm iki 125 cm Ši funkcija yra pirmiausia, tačiau sistema perduoda galimybę nustatyti bet kokį pasirinktinį šriftą. Tai galite padaryti taip:
- Kairiajame stulpelyje yra mygtukas „Didesnis šrifto dydis (ppi)“. To tau ir reikia. Paspaudus bus rodomas skirtukas „Pasirinkti skalę“;
- Kito teksto viduryje yra žodžiai „Mastelis pagal pradinį dydį“, o už rodyklės galite pasirinkti jums reikalingą komandą;
- Arba alternatyvi galimybė yra perkelti mygtuką už kitos pelės. Lango apačioje pridėsite savo „eilutę“. Sukdami jį galite pasirinkti bet kokį teksto dydį.
Gali būti, kad turėsite iš naujo nustatyti kompiuterį, kad būtų atkurti visi pakeitimai.
Dauguma kompiuterių nevaldo sąsajos šrifto dydžio. p align="justify"> Operacinėse sistemose dažnai įdiegiamas kitas šriftas. Tai savaip glumina žmones žiūrėti ir neleidžia tiksliai perskaityti jiems reikalingos informacijos. Žinoma, galima keisti raidžių aukštį ir plotį. Viskas būtų gerai, bet tokiu atveju padidėtų ir kiti grafiniai elementai, o tai neatrodo labai patraukliai.
Šiame straipsnyje taip pat bus paaiškinta, kaip pakeisti šrifto dydį kompiuteryje. Pažvelkime į keletą pagrindinių metodų!
Instrukcijos: kaip pakeisti šrifto dydį kompiuteryje
Windows XP
1. Jei turite įdiegtą Windows XP operacinę sistemą, turite dešiniuoju pelės mygtuku spustelėti darbalaukį. Tada kontekstiniame lange pasirinkite elementą „Autoritetas“. Dabar persikėlėte į ekrano maitinimo langą.
2. Dešiniąja puse spustelėkite skirtuką „Parametrai“. Tada spustelėkite mygtuką „Papildoma“.
4. Iš sąrašo pasirinkite reikiamą skalę. Taip pat galite tai įvesti iš klaviatūros priskirtame lauke. Taip pat galite vizualiai reguliuoti šrifto dydį paspausdami ir paspausdami kairįjį pelės mygtuką už skalės.
5. Negalite paspausti „Gerai“, nes laiškas jūsų prašo. Dali
Informuojame, kad pakeitimai bus atlikti įdiegus papildomus šriftus ir įdiegus iš naujo. Spaudžiame "Gerai". Jei sistemoje jau yra įdiegti visi reikalingi šriftai, operacinė sistema jums apie tai praneš. Dar kartą spustelėkite „Gerai“.
„Windows Vista“ arba „Windows 7“.
Jei naudojate „Windows Vista“ arba „Windows 7“, šrifto dydį galite pakeisti taip:
1. Atidarykite "Pradėti" ir eikite į "Control Panel".
2. Lange spustelėkite „Formation and customization“, tada spustelėkite parinktį „Ekranas“.
3. Pasirinkite reikiamą skalę ir ją pasirinkite. Kairiajame skydelyje spustelėkite „Didesnis šrifto dydis“.
4. Jei norite pagaliau tiksliau sureguliuoti šriftų mastelį, tada viskas taip pat, kaip koreguojant Windows XP. Pasirinkę reikiamą dydį, spustelėkite „Gerai“. Langas bus uždarytas ir jūsų parinktis bus rodoma mastelio sąraše.
5. Nepavyko paspausti mygtuko „Freeze“ ir iš naujo paleisti kompiuterio. Akivaizdu, kad reikia skubiai vėl įjungti automobilį, kad pokyčiai būtų atstatyti. Pasirinkite tuos, kurie jums labiausiai tinka.
Instrukcija Nr. 2: Kaip pakeisti šriftą kompiuteryje
Keisti šriftą dažnai reikia kompiuterinio ryšio elementuose, naršant internete ir naršant svetaines.
1. Keisdami šrifto dydį darbalaukyje ar kitose „Windows“ atsargose, dešiniuoju pelės mygtuku spustelėkite tuščią vietą ekrane ir pasirinkite „Power“. Tada atidarykite „Dizainas“ ir maloniai paklauskite dydis. Norėdami pakeisti šriftą įvairiuose informaciniuose patarimuose, antraštėse ir kituose languose, eikite į „Addatkovo“ ir kiekvienam elementui nustatykite reikiamą šriftą. dydisšriftas.
2. Teksto rengyklėje, pavyzdžiui, MicroSoft Office programose, šrifto dydį galite keisti viršutiniame redaktoriaus skydelyje. Čia galite nustatyti šrifto dydį, stilių, paryškinti, kursyvu, spalvą ir pan. Elementariuose teksto rengyklėse, pvz., Notepad, galite pakeisti šriftą naudodami elementą „Formatas“ ir lange pasirinkę „Šriftas“. 
3. Grafiniuose redaktoriuose šrifto dydį taip pat lengva pakeisti. Pavyzdžiui, programoje „Paint“ galite pakeisti/padidinti šriftą tiesiog paspausdami „A“ mygtuką (kai kuriuose redaktoriuose yra „T“ mygtukas). Kai tik jį paspausite, atsargiai spragtelėkite meškiuku ant vietos, kur bus įvestas tekstas. Paspaudus atsiras naujas skyrius pavadinimu „Tekstas“. 
4. Dirbant su HTML tekstu šrifto dydį galima keisti naudojant „H“ žymas. Pradeda žiūrėti<Н1>, baigti<Н6>. Tai yra fiksuoti šrifto dydžiai! Ash1 yra didžiausias dydis, ash6 yra mažiausias.
Užpakalis:<Н1>Sveiki, žodis!/
Arba paspartinkite naudodami šrifto žymą. Šiuo tikslu nurodykite reikiamą dydžio vertę.
Informacijos rodymas kompiuteryje gali būti ir aiškus, ir patogus. Kad nereikėtų tiek kartų įtempti akių, kad perskaitytumėte, kas parašyta ekrane. Ir taip, kad visa informacija būtų ekrane. Taigi jūs turite nerimauti dėl šrifto pakeitimo kompiuteryje. Džiaugiamės, kad toliau, jūsų pagarbai, bus pateiktos rekomendacijos šiam važiavimui. Iš tikrųjų yra beasmenis sprendimas.
Sistemos nustatymas
Pažvelkime į sistemos koregavimo pradžią. Tai pakeis visą sistemos šriftą. Kitaip tariant, piktogramų ir tekstų dydis kompiuteryje.
Kaip nustatyti šriftą kompiuteryje? Pasibaigus karui galėsite užsidirbti:
- Paspauskite pelę dešiniuoju mygtuku bet kurioje laisvoje darbalaukio vietoje.
- Pasirinkite elementą „Personalizavimas“.
- Eikite į „Lango spalva“ ir „Papildomos dizaino parinktys“.
- Pasirinkite reikiamą elementą, tada nustatykite reguliavimo reikalavimus. Pavyzdžiui, galite nurodyti savo dydį.
- Spustelėkite „Gerai/Išsaugoti“.
Dozvil
Kaip pakeisti šriftą kompiuteryje? Dabartinis sprendimas pakeis arba padidins (priklausomai nuo pasirinktų parametrų) visas operacinės sistemos piktogramas, rašymą ir elementus.

Kalbama apie atskiros ekrano dalies keitimą. Kuo jis didesnis, tuo mažesnis bus šriftas. Pavyzdžiui, atskirame 800 x 600 pikselių pastate „Windows“ elementai atrodys puikiai. Ir 1366x768 yra mažas.
Kaip pakeisti šrifto dydį kompiuteryje? Reikalinga:
- Išjunkite kompiuterį ir atsisiųskite, kol OS bus visiškai įdiegta.
- Spustelėkite RMB ant bet kurio, ko norite, darbalaukyje.
- Spustelėkite užrašą „Atskiros ekrano dalys“.
- Skiltyje „Atskiras pastatas“, norėdami perkelti slankiklį, nustatykite šiuos parametrus.
- Spustelėkite „Išsaugoti“. Tada turėsite paspausti „Zastosuvati“.
Svarbu: šriftą reikia pakeisti atskirame ekrane, kai perkeliate juostą aukštyn. Kai tik perkelsite jį į apačią, visi darbo stalo elementai padidės. Ir šriftas sunumeruotas.

Tilki šriftas
Tai dar ne viskas. Išleidus „Windows 7“, namų savininkams buvo suteikta daug galimybių suasmeninti OS. Dešinėje yra tai, kad žmonių labui reikia pašalinti leistiną leidimą ir pakeisti šriftą. Tai retas apreiškimas, pastebimas praktikoje.
Kaip pakeisti šriftą kompiuteryje? Turite atlikti šiuos veiksmus:
- Darbalaukyje spustelėkite RMB.
- Spustelėkite žymeklį eilutėje „Personalizavimas“.
- Lange raskite meniu „Ekranas“. Tai kairiarankis apačioje.
- Pasirinkite „Didesnis šrifto dydis“.
- Nustatykite savo parametrus. Paspaudus slankiklį į dešinę, raidės dydis padidėja, o perkėlus į kairę – pasikeičia. Taip pat galima pritaikyti daugybos santykį pagal tikslius parametrus.
- Patvirtinti pakeitimą.
Viskas labai paprasta ir suprantama. Be šio sprendimo, eidami į skyrių „Ekranas“, nustatykite paveikslėlio rodymo ekrane dešinėje lango pusėje parametrus. Smarvė atsiranda ne visą laiką, tai visiškai normalu.
Naršyklė
Kaip pakeisti šriftą kompiuterio ekrane? Mes jau susipažinome su pagrindiniais metodais. Tai vienintelės, su kuriomis dabartinės operacinės sistemos nėra tarpusavyje susijusios.

Svarbu atsiminti, kad ekraną galite pakeisti tik ne programoje. Pavyzdžiui, naršyklės. Jų skalė koreguojama pažodžiui kelioms sekundėms.
Kaip pakeisti šriftą kompiuteryje ir naršyklėje? Žmonėms reikės:
- Atidarykite programą, kad pasiektumėte internetą.
- Grįžkite į pagrindinį programos meniu. Spustelėkite šį mygtuką, kad jis būtų rodomas viršutiniame dešiniajame programinės įrangos kampe. Pavyzdžiui, „Google Chrome“ atrodo kaip trys taškai, stovintys vienas virš kito.
- Spustelėkite „Skalė“.
- Rodyti nustatymų reikšmes (sąraše). Kuo didesnis skaičius, tuo didesnis paveikslėlių mastelis ir šriftas.
Nereikia skambinti dėl daugiau kasdienės veiklos. Visi pokyčiai akimirksniu įgauna orumą. Koristuvachas gali bet kada pakeisti juos valdžios institucijoms. Reikalaujama gerbti tai visose naršyklėse. Priešingu atveju puslapių rodymo koregavimas bus reikalingas tik konkrečiai programai.
Raktai
Kaip pakeisti šriftą kompiuteryje? Mums jau prieinami visi galimi plėtros variantai. Likusią techniką galima pavadinti universalia. Tai leidžia keisti vaizdo mastelį daugelyje programų.
Kaip pakeisti šriftą kompiuteryje? Jei reikėtu:
- Atidarykite programą.
- Paspauskite Ctrl klaviatūroje.
- Norėdami pakeisti paveikslėlį, spustelėkite "-". Norėdami padidinti skalę, paspauskite „+“.
- Pasiekę norimą rezultatą, atleiskite klavišus.
Tai visa informacija apie šriftų ir dydžių keitimą „Windows“ operacinėje sistemoje. Dar vienas niuansas, kuris dar nepaminėtas.
Redaktoriai
Kalbėkite apie šrifto keitimą teksto rengyklėse. Pavyzdžiui, MS Word. Tokiu atveju pasikeis matytų ar kitų raidžių dydis. Kitos OS konfigūracijos neturės trūkumų.

Kaip pakeisti šriftą kompiuteryje programoje Word? Tai vyksta maždaug taip:
- Vidkriti
- Parašykite tekstą.
- Žiūrėkite dalį, kurią reikia redaguoti.
- Paspauskite RMB.
- Sąraše spustelėkite „Šriftas“.
- Tolesniuose meniu punktuose pasirinkite rašymo tipą ir konkrečią skalę.
- Būkite kantrūs su pokyčiais.
Tai taip pat vadinama šrifto pakeitimu arba padidinimu. Taip pat Word meniu skydelyje yra papildomų parametrų.
Svarbu žiūrėti į šiuos tekstus, nes jie visiškai netelpa į kompiuterio ekraną, todėl šioje temoje sužinosime, kaip pakeisti, padidinti šriftą kompiuteryje naudojant papildomą klaviatūrą ir koreguoti Windows 7, 8. šrifto dydis bus prioritetas programose ir įvairiuose OS elementuose. Kitu tipu pakeisime teksto dydį ir visus pačios „Windows“ sąsajos elementus.
Šrifto dydžio keitimas programose ir kituose OS objektuose
Verslo savininkai dažnai susiduria su būtinybe pakeisti arba padidinti šrifto dydį kompiuterio ekrane tokiose programose kaip teksto redaktoriai (Word), naršyklės (Opera, Google Chrome) ir kt.
Kai kuriose programose teksto dydis keičiasi tiek tuo metu, kai programa veikia, tiek visą valandą koreguojant. Nėra prasmės tekste apibūdinti vertės pokytį, kad būtų galima papildomai koreguoti, nes šis procesas įvairiose programose gali labai skirtis. Internete galite lengvai rasti informacijos apie šį diską šiai programai.
Aprašysime teksto reikšmės keitimo klaviatūra ir pele procesą, kuris būdingas daugumoje „Windows“ programų. Norėdami pakeisti šriftą kompiuteryje naudodami papildomą klaviatūrą, paspauskite Ctrl mygtuką ir paspauskite minuso ženklą (kad padidintumėte pliuso ženklo šrifto dydį). Šis derinys gali būti naudojamas naršyklėms ir netgi patogus nešiojamiesiems kompiuteriams.
Universaliausias būdas paspausti ir palaikyti Ctrl klavišą jo neatleidžiant – slinkti aukštyn, kad padidintumėte teksto dydį, ir žemyn, kad pakeistumėte jo dydį. Patikrinkite naudodami „Windows Explorer“.

Taip pat galite pakeisti kompiuterio šrifto dydį kitiems Windows 7, 8 elementams. Šiame straipsnyje aprašomas darbalaukio piktogramų teksto dydžio keitimas.
Ankstesnė instrukcija pakeitė kai kurių ir visų OS elementų šrifto stilių. Vykdykite toliau pateiktas instrukcijas, kad sužinotumėte, kaip pasiekti papildomas dizaino parinktis.
Ne visi „Windows 7“ elementai leidžia keisti šrifto dydį; pasirinkite elementą, kuriam reikia nustatyti teksto dydį. Lauke „Dydis“ spustelėkite skaičių, kad pasirinktumėte kitą reikšmę iš sąrašo. Taip sukūrę su elementų grupe sukursite tikslius koregavimus.

Pažiūrėkite į „narkotikų piktogramų“ fenomeną. Raskite parametrą „ekranas“, pasirinkite jį.

Lango apačioje galite keisti šrifto dydį ir aplinkinius elementus. 8.1 versijoje, norėdami pasiekti šiuos parametrus, pasirinkite visų ekranų skalės parinktį. Tada įveskite elementą ir šrifto dydį. Po to paspauskite „sąstingimą“ ir laukite pokyčių sąstingio.

Visų Windows objektų šrifto dydžio keitimas
Instrukcijose bus parodyta, kaip padidinti kompiuterio šrifto dydį arba pakeisti taškų skaičių colyje, kad visi kiti elementai būtų didesni arba mažesni. Norėdami pradėti, turite žinoti, kaip sukonfigūruoti ekraną (aprašyta aukščiau). „Windows 7“, „8“ bus įvairių dydžių šimtais (standartinis „kintamasis“).
Norėdami padidinti šrifto dydį kompiuterio ekrane, pasirinkite didesnį nei standartinis. Tada paspauskite mygtuką „užšaldyti“, tada „išeiti dabar“.

Galite įdiegti nustatymus savo koristuvach (savo). Čia galite spustelėti „skirtingas šrifto dydis“ (ekrano kopija aukščiau). Visada spustelėkite „Dydžio parinktys“.
„Select scale“ pabaigoje nustatykite šimtų objektų dydį pasirinkdami iš ankstesnių nustatymų arba paspauskite pelės mygtuką ant linijos ir vilkite į dešinę, kad padidintumėte, į kairę, kad pakeistumėte dydį dotka. Čia galite įvesti pikselių colyje vertę. Didžiausia vertė yra 500%. Svarbu nustatyti mastelio parinktis WindowsXP stiliumi, kad senesnėse programose nekiltų problemų rodant tekstą.

Pasirinkę norimą vaizdą, spustelėkite Gerai, tada „Stop“ ir „Exit now“.
Savo kompiuterio šriftą galite pakeisti arba padidinti rankiniu būdu per registrą. Arba eikite į skyrių „Darbalaukis“ (parodyta paveikslėlyje). Dešiniajame skydelyje rasite LogPixels parametrą; norėdami jį atidaryti, naudokite toliau nurodytus paspaudimus. Pasirinkite „dešimties“ skaičiavimo sistemą ir įveskite reikšmes pikseliais. Tada spustelėkite Gerai ir paleiskite kompiuterį iš naujo.

Pateikiu nuorodų lentelę pikselių palyginimui su masteliu:
Jei nustatėte labai didelį vaizdo dydį, vaizdas gali atrodyti neryškus ir neryškus. Spustelėkite jį ir nustatykite tinkamą dydį arba atsisiųskite registro failą, išpakuokite jį. Dukart spustelėkite, kad paleistumėte reg failą, paspauskite taip (norėdami valdyti debesies įrašus), tada taip ir Gerai. Po to iš naujo paleiskite „Windows“.
Jūs žinote, kaip pakeisti arba padidinti savo kompiuterio šriftą naudodami kelių standartinių Windows 7, 8 ir programų klaviatūrą, taip pat galite pakeisti teksto dydį visame ekrane. Kaip rekomendacija, vikorystuvat yra tik jums.
Ši medžiaga mūsų skaitytojams yra pažįstama su šriftais operacinėje sistemoje Windows 7. Operacinės sistemos Windows 7 rinkinyje po įdiegimo yra dešimtys skirtingų šriftų. Šiuos šriftus nustato įdiegtos operacinės sistemos programos. Pavyzdžiui, šiuos šriftus galima naudoti įmontuotame teksto rengyklėje WordPad, taip pat tokiose populiariose programose kaip LibreOffice ir Adobe Photoshop. Perskaitę šią medžiagą išmoksite savarankiškai diegti naujus šriftus, taip pat galėsite pakeisti šriftą Windows 7. Trumpai apibūdinsime šriftų tipus Windows 10, o taip pat senajame XP.
Naujų šriftų diegimas
Pažvelkime į diegimą Windows 7. Pirmiausia turime žinoti naujus šriftus. Mes galime jums padėti svetainėje www.1001fonts.com, kur galite sužinoti dešimtys šriftų be kačių. Mūsų prekės ženklui mus domina naujas simbolių rinkinys po pavadinimu Metalinis makabras.
Dabar išpakuojame archyvus iš Metal Macabre ir atidarome failą MetalMacabre.ttf. Po šio failo atsidarys speciali programa, skirta abėcėlės ir skaitinių simbolių peržiūrai.
Norėdami naudoti šią programą, turite spustelėti mygtuką Įdiegti. Šis veiksmas sistemoje įdiegia Metal Macabre. Galite pamatyti savo seno tėvo „Metal Macabre“ instaliacijas, kuriose rasite visus sistemoje įdiegtus šriftus. Šį aplanką galite atidaryti interneto skydelyje, taip pat naudodami papildomas programas " Viconati» komandų šriftai
Tokiu atveju, be visų įdiegtų simbolių rinkinių peržiūros, juos taip pat galima ištrinti. Iš esmės šis aplankas pašalins pradinį failą su plėtiniu ".ttf".
Dabar pažiūrėkime į diegimą Windows 10. Šiuo tikslu mes paimsime naują šriftą iš svetainės www.1001fonts.com pavadinimu Krikštatėvis.

Atsisiuntę ir išpakavę The Godfather archyvą, pamatysite failą TheGodfather-v2.ttf. Po to atsidarys beveik identiškas „The Godfather“ diegimo įrankis.
Visi tolesni naujojo „The Godfather“ simbolių rinkinio diegimo veiksmai yra panašūs į „Metal Macabre“ diegimą sistemoje „Windows 7“, galite saugiai spustelėti mygtuką „Įdiegti“. „Windows 10“ sistemoje „Windows 7“ yra nauja vieno įrankio parinktis. Vikoristuvati spartusis klavišas“ Jei pažymėsite šį langelį diegdami, pavyzdžiui, TheGodfather-v2.ttf aplanke su šriftais, šis failas nebus nukopijuotas, o šiame faile bus įdiegtas pranešimas. Tai, pavyzdžiui, failas TheGodfather-v2.ttf, kuris yra darbalaukyje ir bus šriftas The Godfather sistemoje Windows 10. Ištrynus šį failą, The Godfather nebebus matomas sistemoje Windows 10. Tai taip pat reiškia, kad jūs galite ištrinti šriftus per skydelį Šriftas».
Dabar pažvelkime į senosios OS diegimą Windows XP. Kam vertiname naująjį Grinched personažų rinkinį.

Taigi, pirmiausia paleisime failą pavadinimu Grinched.ttf. Atidarius failą, pasirodys programa, kurią jau žinome.
„Windows XP“ ši programa turi seną sąsają, tačiau jos veikimo principas yra tas pats. „Windows XP“ programėlėje taip pat yra mygtukas „Įdiegti“. Norėdami įdiegti naują simbolių rinkinį sistemoje „Windows XP“, turite eiti į „Windows“ skydelį ir atidaryti „Windows XP“. Šriftas“ Atsidariusiame nadbudovoje turite naudoti failų meniu, kad surastumėte elementą „ Įdiegti šriftą» ir atviras jogas. Turite pasirinkti mūsų anksčiau atsisiųstą Grinched.ttf failą.
Grinched.ttf taip pat galite peržiūrėti naudodami QUI skydelį.
Keičiami sistemos šriftai Windows 7 languose
Apskritai šriftas pasirenkamas visiems „Windows Explorer“ langams ir įdiegtoms programoms. Segoe vartotojo sąsaja. Pačiame Windows 7įmanoma, galbūt prisiminti šriftą ir spalvąšie aštuoni elementai:
- Išsiliejimo antgalis;
- Vizija meniu punktas;
- Aktyvaus lango pavadinimas;
- Neaktyvaus lango pavadinimas;
- Piktograma;
- Skydelio pavadinimas;
- Pranešimas apie pranešimą;
- Meniu eilutė.
Pats keitimo procesas atliekamas veterinarijos centre Spalvotas langas“ Galite išleisti iki šio lango naudodami darbalaukio kontekstinį meniu. Norėdami tai padaryti, dešiniuoju pelės mygtuku spustelėkite aktyvų darbalaukį ir eikite į elementą " Personalizavimas“, kaip parodyta paveikslėlyje žemiau.

Kaip numatyta, šis veiksmas perkels mus iš darbalaukio į personalizavimo skydelį.

Pavyzdžiui, pakeičiame standartinį simbolių rinkinį. Segoe vartotojo sąsajaįjungta Times New Roman elemente " Aktyvaus lango pavadinimas“ Taip pat įdėjome 12 dydžio Times New Roman ir tą pačią spalvą pridėjome raudonai. Norėdami patikrinti pakeitimus, atidarykite įprastą skaičiuotuvą.

Dabar paveikslėlyje matote raudoną antraštę „“, kuri naudojama Times New Roman. Tokiu būdu galite pakeisti visus kitus elementus, išskyrus aprašytą sąrašą.
Kaip pabandyti padaryti tokius pakeitimus iš naujo Windows 10, tada nieko negausi. „Windows 10“ vietoj lango Spalvotas langas» Koristuvach dedamas ant skydelio, kur galima keisti tik lango spalvą.
Su šriftais susijusių problemų sprendimas
Dažniausia problema kompiuteriuose su Windows 7, kaip įprasta tarp koristuvachų, el neteisingas simbolių kodavimas. Pavyzdžiui, jei kodas neteisingas, vietoj įprastų rusų kalbos elementų meniu gali pasirodyti nesuprantami hieroglifai. Žemiau yra programa su tokia problema.
Dažniausia problema yra „Windows 7“. Tai atsiranda per įdiegtas programas, kurios keičia registro nustatymus. Ta pati problema paaštrėja įdiegus anglišką Windows 7 versiją. Atrodo, kad šią problemą lengva išspręsti. Norėdami tai padaryti, turite eiti į valdymo skydelį ir sužinoti apie nabudovą. Kalbos ir regioniniai nustatymai“ Atidarę sąskaitą, turite eiti į skirtuką " Dodatkovo».

Tai indėlis į tinklaraštį " Kalbos programa, kuri nepalaiko Unicode„Aišku, kad kalba yra anglų. Norėdami atlikti užduotį, pakanka pasirinkti rusų kalbą ir iš naujo paleisti kompiuterį.
„Windows 10“ ši problema išspręsta panašiai.

Kita problema yra pranešimas apie pakeitimus: « Nepavyko paleisti „Windows Font Cache Service“ paslaugos».

Tai reiškia, kad paslauga FontCache zupinena, nes negalime pradėti naudodami registro leidimus. Ši klaida pasirodo atidarius bet kurią programą, pvz., sistemos šriftus, arba dažniausiai Microsoft Office pakete. Norėdami išspręsti šią problemą, turite atnaujinti paslaugos paleidimo parametrus išvesties puslapyje. Paleiskite paslaugų skydelį, kuriame rasite tai, ko mums reikia FontCache Daugiau pagalbos galite gauti naudodami komandą services.msc priede " Viconati“ Žemiau yra langas su sukonfigūruota FontCache paslauga.
Atnaujinus FontCache parametrus, problema turi išnykti. Jei problema nekyla atnaujinant paslaugą, ją reikia išspręsti naudojant užpakalį, kuris aprašytas toliau. Kurioje programoje jums reikia registro failo, dėl kurio FontCache paslauga būtų naudinga. Galite užregistruoti failą iš registro naudodami FontCache.reg. Pasirinkę failą atidarykite jį, kad atnaujintumėte registro nustatymus.

Galite pakeisti šrifto dydį sistemoje „Windows 7“.
Norėdami pakeisti visų ekrano kopijų dydį, turite eiti į meniu skydelį ir vadovautis instrukcijomis " Dizainas ir personalizavimas"-"". Nuėjus į pašto dėžutę atsidarys šis langas.
Šiame lange matote, kad galime padidinti šrifto dydį nuo 100% iki 125. Jei jums neužtenka 25% padidinimo, tuomet galite padidinti dydį dar labiau vadovaudamiesi instrukcijomis " Didesnis šrifto dydis“, kuris yra kairėje lango pusėje. Po perėjimo pasirodys toliau pateiktas langas.

Šis langas leidžia vartotojui padidinti šrifto dydį nuo 100 pikselių iki 200. Šis saugojimo būdas ypač patogus, jei monitorius yra toli arba vartotojas turi silpną vaizdą. Vienintelis tokio dydžio padidėjimo trūkumas yra tas, kad trečiųjų šalių programos nesikeičia.
Uždengiame maišelį
Į šią medžiagą bandėme įtraukti visus pagrindinius darbo su šriftais principus sistemoje Windows 7. Be to, norėtume trumpai apibūdinti įvairius darbo su Windows XP ir Windows 10 aspektus. Taip pat aprašėme, kaip išspręsti problemas, kurios Dažniausiai susiduriu su t. Remdamiesi pateikta medžiaga, manome, kad padėsime savo skaitytojams įsisavinti darbo su šriftais principus kompiuteryje su Windows 7.
Video tema
Operacinės sistemos (OS)