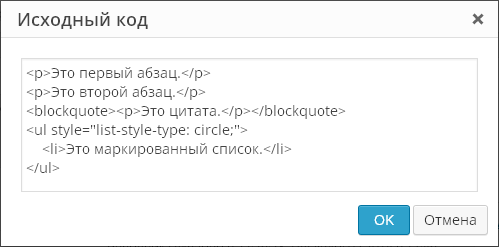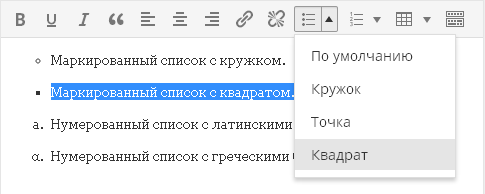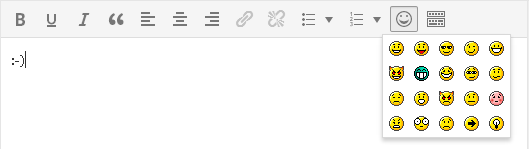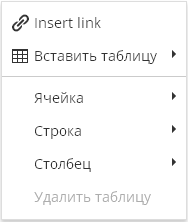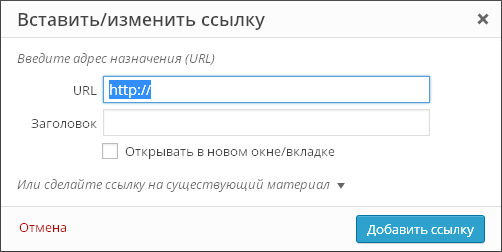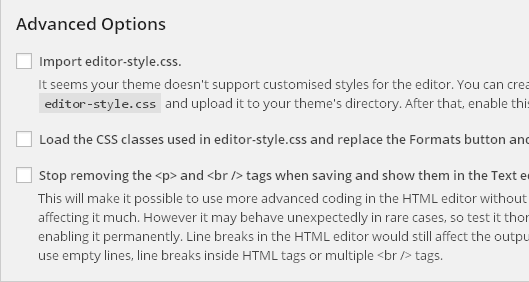Redaktorius, kuris yra „Git“ redaktorius, pasirenkamas iš šio sąrašo tokia tvarka (iš „man git-commit“):
- GIT_EDITOR vertė
- Git core.editor konfigūracijos vertes. „Vikorist“ nustato aukščiausią „Git“ prioritetą:
- --vietinis - šiam projektui.
- --global – šiam koristuvach. Logiška pačiam pritaikyti redaktorių šiame lygyje.
- --sistema – konkrečiai darbo mašinai (OS viduje).
- Ryškumo reikšmės VISUAL
- Keičiamo ryškumo reikšmės EDITOR (kiek yra keičiamų stilių?)
- Jei ši parinktis neįdiegta, bus naudojama Vi/Vim.
2. Navishto -w?
Ar galima parinktis -w (--wait), kad gautumėte daugiau komandų nurodymų? „Git“ atidaro rengyklę ir patikrina, ar grąžintas išėjimo kodas, kad toliau dirbtų pagal failo duomenis. Kadangi šio parametro nėra, Git veiks nedelsdamas ir nepatikrins, ar redaguojate ir išsaugojote failą.
W, --palaukite Prieš grįždami palaukite, kol langas bus uždarytas.
3. Koregavimas per core.editor pakeitimą.
Tam nereikia tiesioginio failų redagavimo, o koregavimo lygiai yra lankstūs. Trūkumas yra tas, kad kitos programos ir toliau vilioja redaktorių užkulisiuose.
Pagrindinė konfigūracijos sąranka atrodo taip:
Git config --global core.editor "editor --parameters"
3.1 Linux, OS X
Daugelis redaktorių (Atom, TextWrangler ir kiti) neįjungia komandų eilutės palaikymo diegimo metu. Turite būti atsargūs, žinant meniu komandą Install Shell Commands.
Šias eilutes galima iš karto nukopijuoti ir išsaugoti terminale:
Git config --global core.editor "atom-w" git config --global core.editor "subl-n-w" git config --global core.editor "mate-w" git config --global core.editor "edit - w" git config --global core.editor \""C:/Program Files/Notepad++/notepad++.exe" -multiInst -notabbar -nosession -noPlugin"
Notepad++, 64 bitų OS:
Git config --global core.editor \""C:/Program Files (x86)/Notepad++/notepad++.exe" -multiInst -notabbar -nosession -noPlugin"
Mes paskelbėme puslapyje komponentas Komponentas- Specialus sistemos elementas, skirtas informacijai iš svetainės duomenų bazės rodyti.
Komponento šablonas
Parametras Komponento šablonas Atsakingas už išorinę išvaizdą. Dauguma komponentų turi tik vieną apdorojimo šabloną ( .numatytas).
Šablonams – iš sąrašo pasirinkite reikiamą. Atkreipkite dėmesį, kad pakeitus šabloną pasikeis dabartinė kuriamo puslapio išvaizda.
Pagrindiniai Dzherelo duomenų parametrai
Čia nurodome duomenų, kurie bus skelbiami, rinkinį (informacijos blokas, forumai, žiniatinklio forma, apklausa ir kt.):

Kai kuriose situacijose reikia vadovautis papildomu kodu, kuriuo perduodamas duomenų elemento identifikatorius (to prireikia retai, kol neprireikė turinio tvarkyklės).
Čia taip pat galite nustatyti rūšiavimo parametrus (pagal kokį ženklą ir kaip rūšiuojami duomenys), pvz.:

Posilan šablonai
Čia galime nustatyti puslapių adresus (dėl papildomos informacijos grįžkite pas administratorių):

Keruvannya puslapių adresai
Čia pagaliau galime pakoreguoti režimą CNC CNC- tai žiniatinklio adresas, patogus žmonėms. Tai yra frazės „žmonėms skirtas URL“ santrumpa („url“ yra URL slengo terminas).

Režimo valdymas AJAX AJAX- atsisiuntimo į serverį technologija neperjungiant puslapio.
Čia mes nustatėme komponento AJAX. AJAX technologija po vartotojo veiksmų (pavyzdžiui, paspaudus mygtuką) atnaujina (atnaujina) ne visą puslapį, o tik dalį jo. Tokiu būdu koristuvachas gali geriau pasiekti savo veiksmų rezultatų.

Nalashtuvannya keshuvannya
Čia turime omenyje elgesį talpykla Grynieji pinigai- tai įrankis greitai peržiūrėti informaciją svetainėje. Kai vartotojas peržiūri informaciją svetainėje, jis iš karto nepateiks užklausų duomenų bazėje, o eis į talpyklą. komponentui:

Norėdami pakeisti serverio nustatymus ir greitai atnaujinti duomenis, turėsite sutaupyti pinigų. Talpyklos valanda daugiausia priklauso nuo informacijos atnaujinimo dažnumo: kuo rečiau informacija atnaujinama, tuo gali būti ilgesnė talpyklos valanda. Būkite atsargūs, sukonfigūruokite talpyklą tik susisiekę su svetainės administratoriumi.
Papildomi koregavimai
Čia galite matyti papildomus parametrus – naršymo mygtuką, puslapio antraštes, formatus ir datos rodymą ir kt.:

Ar išskleidžiamajame meniu yra kokių nors kitų jums reikalingų elementų? Išsiaiškinkime.
Be komandų, mes redaguojame sąrašą komponentų, kurie skiriasi toje srityje, kurią galite spustelėti. „bachimo“ odos komponentui yra trys komandos:
- Kopijuoti šabloną;
- redaguoti šabloną;
- Pridėkite komponentą.
Pirmosios dvi komandos naudojamos darbui su šablonu, dažniausiai nustatant svetainės administratorių. Ir ašies komanda Vimknuti komponentas Galiu padėti turinio valdytojui. Ši parinktis skirta padaryti komponentą neaktyvų. Šio komponento duomenys nebus rodomi puslapyje, dokumentai nebus rodomi vėl užgniaužk kvapą
Vieta, kur reikia perkelti komponentą, kai įjungtas redagavimo režimas, pažymėta kvadratu su raudona linija
taškas. Norėdami mirkyti komponentą, atlikite šiuos veiksmus:
 .
.
Šioje pamokoje išmokome reguliuoti komponentus. Odos komponento parametrų rinkinys yra jūsų. Norėdami išgauti ataskaitos informaciją, turite išplėsti komponento parametrus iki . Ateinančiose pamokose mes įtvirtinsime žinias apie vikoristano komponentų panaudojimą realiomis sąlygomis.
Sveiki skaitytojai. Neseniai manęs paprašė paaiškinti, kaip tinkinti stiliaus lapą „WordPress“. Norėčiau apibūdinti pagrindinius įgūdžius. Visi žino, kodėl aš negaliu paaiškinti stiliaus lapo dainuojamai. Jei nežinote, turite iš karto pasakyti „Yasha“ arba „Gosha“.
Jokia dabartinė svetainė negali veikti be šios lentelės. Jei įmanoma, atrodysiu apgailėtinai. Pavyzdžiui, pirmosios svetainės buvo parašytos.html.
Šimtai šablonų paruošti „WordPress“. Pasirinkite ir dirbkite tik. Tačiau visi žiniatinklio valdytojai turi problemų jį pakeisti. Atlikite tolesnį apdorojimą, kad pašalintumėte nereikalingus laukus, pakeistumėte šriftą, atsistotumėte tarp eilučių ir pan. Visas šias skaitmenines operacijas galima atlikti redaguojant failą. Na, skirtinguose šablonuose jų gali būti daugiau.
Taigi pradėkime.
Mes žinome stilių failą.
Stilių failą galite pasiekti dviem būdais: per serverį arba per konsolę. Skambinu lojančią pultą, rankiniu būdu ir shvidko.
Išorinis vaizdas – redaktorius
Čia pamatysite visų sėkmingų svetainės failų sąrašą. Norėdami tinkinti ir redaguoti style.css WordPress, turite pasirinkti reikiamą failą
Kitas mažas paveikslėlis rodo patį stiliaus lapą .css formatu, kuris paprastai vadinamas style.css
Taigi mes buvome atpažinti iš bylos. I mi edaguvatimemo yogo. Prieš pradėdami tai redaguoti, būtinai nukopijuokite šio failo originalą į savo kompiuterį.
Css koregavimas, redagavimas
Norėdami pritaikyti stiliaus lentelę, naudokite specialias programas, kurios palengvins jūsų gyvenimą. Bet, mano nuomone, viskas paprasčiau ir nieko nereikia.
Naudoju Google Chrome. Turbūt pati geriausia naršyklė man. O redaguodamas stiliaus lapą naudoju pats. Taip pat galite greitai naudoti „Opera“.
Ką aš vis tiek sakau? Dešiniuoju pelės mygtuku spustelėkite funkciją svetainėje. Tiksliau, mums reikės srities. Spustelėkite dešinįjį mygtuką, kad atidarytumėte funkciją „Peržiūrėti elemento kodą“

Kai elementas matomas, apačioje pasirodo kodas. O teisės yra tos, kurių mums reikia. Vertės iš stiliaus lapo, taikomos matomam elementui. 
Čia matome visus matyto elemento elementus. Tokia yra vizija – toks požiūris. Ši reikšmė rodo, kad užpildas yra 15 pikselių iš viršaus ir 14 pikselių iš šono.

Jei mums reikia pakeisti šias reikšmes, galime jas pakeisti tiesiogiai vietoje. Ir stebėkitės tuo, ką pamatysite dabar. Pasirinkę reikiamą dydį, dabar turėsite rasti ir pakeisti reikšmes stiliaus lape.
Yak mi ce robimo? šaukiau ant mažylio ant raudonų linijų. .nav > li > a – tai tas pats elementas, kuriame jis yra užpildas: 15px 14px; Turime žinoti šią stiliaus lapo eilutę. Jūs žinote, kad yra užuomina style.css:520, o tai reiškia, kad ji yra faile style.css ir eilutės numeris 520.

Pateiksiu dar vieną pavyzdį:
Pakeiskite spalvą.
Paspauskite dešinįjį pelės mygtuką į reikiamą sritį ir matomą kodą.

Mi bachimo, kas tai per mėlynos spalvos preparatų odad. fonas: #3b8dbd; Galime tiesiogiai pakeisti tešlos spalvą. Po to išsirinkome reikiamą spalvą. s1 .sidebar-toggle stiliaus lape ir rasta. 
Čia galite pamatyti foną: #3b8dbd; Tai yra mūsų spalvos kodo išvaizda. Mums tereikia pakeisti spalvą į savo spalvą ir išsaugoti pakeitimą.
Taigi kol kas tiek. Dabar galite pakeisti bet kokius elementus. Kadangi esate lankstesnis, galiu demonstruoti ir redaguoti kitas sritis. Žiūrėkite tęstinę statistiką.
* Vaizdo rengyklę galite prijungti skiltyje „Papildiniai“.
Prijungti TinyMCE Advanced prideda papildomų teksto formatavimo mygtukų į standartinį redaktorių. Ašies veiksmai iš jų:
- Šrifto dydis
- Šrifto tipas
- Spalvotas fonas
- Teksto paieškos ir keitimo funkcija puslapyje
Taip pat galite įjungti automatinį tuščių eilučių rodymą.
Įrankių juostoje galite pridėti arba pašalinti tinkinimo mygtukus, taip pat juos sutvarkyti jums pritaikyta tvarka.
Redagavimo priemonės nustatymus galite rasti konsolės skiltyje „Koregavimas“ - „TinyMCE Advanced“.
Papildinio koregavimas

Papildinio nustatymus rasite „Nustatymai – TinyMCE Advanced“. Nebijokite, kad papildinys nėra išverstas į rusų kalbą - visi TinyMCE vaizdo redaktoriaus mygtukai yra išversti į rusų kalbą, todėl jums nereikia mokėti anglų kalbos. Tai viskas, ką jums reikia padaryti norint pradėti čia – iš esmės tereikia nuvilkti reikiamus mygtukus į vaizdinės redagavimo priemonės įrankių juostą. Tai nėra taip sudėtinga - viskas dubliuojama redaktoriaus meniu:

Meniu prieš kalbą gali įjungti pirmieji papildinio įdiegėjai:

Patys mygtukai yra anglų kalba, bet supraskite, ką reiškia dvokas:
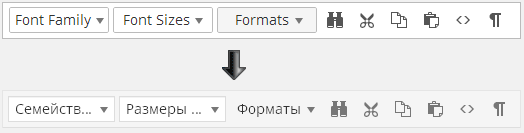
Kaip žinote, sukonfigūravus įskiepį viskas rašoma anglų kalba, o redaguojant įrašą visas angliškas raštas automatiškai išverčiamas į rusų kalbą. Leiskite jums pasakyti, kad jums neaišku – išmetėte mygtuką skydelyje, išsaugojote pakeitimus, perėjote prie įrašo redagavimo ir susimąstėte, ką tas kitas mygtukas reiškia.
Neįmanoma įtraukti visų galimų mygtukų į įrankių juostą, jums niekada nereikės daug mygtukų. Be to, lengviau pašalinti kai kuriuos mygtukus iš jau esančių. Kuo paprastesnis redaktorius, tuo lengviau ir efektyviau juo naudotis.
Mygtukas „Rasti ir pakeisti“ atidaro šį dialogą:
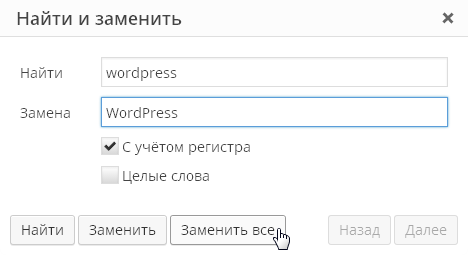
Galimybė pasirinkti šriftą ir dydį:

Taip pat yra labai šauni funkcija, leidžianti šablonui formatuoti straipsnio tekstą taip, kaip norite, neredaguojant stilių.
Taip pat yra funkcija „blokuoti peržiūrą“:
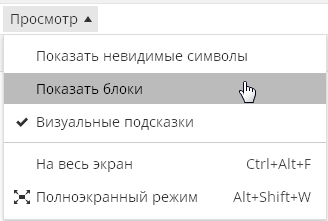
Tai leidžia vizualiai įvertinti, kaip sukurtas jūsų tekstas. Svarbu pažymėti, kad dažniausiai vaizdo redaktoriui sunku suprasti, kuo skiriasi teksto dizainas. Arba bet kurio teksto žvaigždės paimtos tiesiai iš:

„WordPress“ rengyklėje pastraipų žymos ir eilučių lūžiai dedami automatiškai ir jums nereikia jų keisti. Bet koks tekstas, kai įvedėte „Enter“, pereikite prie pastraipų žymų, ko negalite padaryti perjungę į vaizdinės redagavimo priemonės skirtuką „Tekstas“.
Kartais toks redaktoriaus elgesys sukelia dar didesnį stuporą. Pavyzdžiui, šioje ekrano kopijoje matote, kad tekstas paimtas iš žymos
automatiškai rodomas vis dar apšviestas ir pastraipų žymosePrieš kalbėdamas, „TinyMCE Advanced“ papildinys leidžia prie teksto pridėti teisingą išvesties kodą be sugadintų žymų. Norėdami tai padaryti, meniu Įrankiai pasirinkite meniu elementą Išėjimo kodas:
Ši funkcija leidžia atsisiųsti tikrąjį jūsų straipsnio išvesties kodą, o ne tą, kurį matote eidami į skirtuką „Tekstas“. Ašis, pavyzdžiui, skirtuke „Tekstas“, kodas gali būti toks:
Ir kai naudosite funkciją „Išeiti kodas“, gausite:
Tada praturtinsite savo tekstą pastraipų žymomis. Ir tai bus tas pats kodas, kuris bus rodomas jūsų paskelbtame įraše svetainėje.
Papildinys taip pat išplečia galimybę įterpti standartinius sąrašus. Standartiniame redaktoriuje yra tik vieno tipo sąrašai:
Papildinys leidžia įterpti įvairių rūšių sąrašus:
Jaustukų įterpimo mygtukas:
Yra mygtukas, leidžiantis įvertinti, kaip jaustukas atrodo paskelbtame įraše, nes vaizdinėje rengyklėje šypsenėlės vis tiek rodomos teksto rodinyje. Nepamirškite tiesiog eiti į „Tinkinti\Rašyti“ ir pažymėti parinktį „Konvertuoti šypsenėles į kshtalt 🙂 ir 😛 į nuotraukas“.
Dabar atėjo laikas išsiaiškinti, kaip nustatyti tai, ką reikia žinoti po skydeliu, kad pasirinktumėte tinkamus mygtukus:
Valymui tik parinktis „ Sąrašo stiliaus parinktys“, Kuris apima išplėstą galimybę įterpti sąrašus, kaip aprašyta aukščiau. Variantas " Kontekstinis meniu» apima įskiepio kontekstinį meniu, kuris paspaudžiamas paspaudus dešinįjį pelės mygtuką redaktoriuje:
Variantas " Nuoroda (pakeičia dialogo langą Įterpti / redaguoti nuorodą)» Nereikia įterpti dialogo. Užkulisiuose šis dialogas atrodo taip:
Papildinį galima pakeisti šiuo:
Taigi, iš esmės, įskiepio dialogas leidžia tiesiog įvesti pranešimą, o tada nuspręsti pridėti pranešimą į standartinį dialogą. Ar jums reikia šios papildinio funkcijos, nuspręskite patys.
Likusi papildinio tinkinimo dalis yra „įklijuoti“:
Įkelkite CSS klases, naudojamas editor-style.css, ir pakeiskite mygtuką Formatai ir submeniu- Prihod.ru ši funkcija nepalaikoma.
Nustokite pašalinti
Ir
žymas išsaugant ir rodyti jas teksto rengyklėje — Likę papildinio nustatymai pakeis redaktorių, kad būtų rodomos pastraipos žymos ir perkeliamos eilutės į skirtuką „Tekstas“. Tada, kai redaguosite įrašą, viskas bus taip pat, kaip ir anksčiau, o ašis skirtuke „Tekstas“ vėl pridės html išdėstymą. Tačiau redaktorius, kaip ir anksčiau, didžiuojasi savo automatiniu formatavimu. Pavyzdžiui, šis kodas:
Perjungę į „Visual“ ir atgal į „Text“, pakeiskite į:
Tada redaktorius pamatė, kad viena eilutė buvo perkelta, dvi perkeltas į pastraipos žymas. Ale viską išsaugojus
išnykti.Tačiau įjungus šį nustatymą, „WordPress“ nustoja kurti tuščias eilutes, kai vaizdinio redagavimo režimu paspausite Enter mygtuką. Redaktorius įterpia kodą į tuščią eilutės sritį
O sutaupyti nematyti, nes tokių eilučių puslapyje labai daug.Straipsnis buvo paimtas atgal ir šiek tiek papildytas 🙂
Pereglyadiv (4481) kartus
git diegimas (24)
Aš vis šlapiuoju „Git“ sistemoje „Windows“.. Išbandžiau „git commit“ ir atmečiau šią parinktį:
Terminalas tyli, bet nėra VISUAL arba EDITOR. Siųsti pranešimą apie papildomas parinktis -m arba -F.
Štai kodėl aš suprantu, kad man reikia keičiamos terpės, vadinamos EDITOR. Jokių problemų nėra. Įdėjau Yogo į užrašų knygelę. – paklausė Tse maizhe. Informaciją apie savo klaidų įrašymą galite rasti užrašų knygelėje. Ale Notepad nepalaiko karštųjų linijų. Aš vis dar tai darau, bet negaliu suprasti, kaip sukonfigūruoti Notepad++ kaip %EDITOR%, kad galėčiau dirbti su Git, kaip išmokau.
Aš nesu susipažinęs su Notepad++. Kol kas aš nesu prieš, esu „Vikorist“ redaktorė. Aš tik noriu motinystės redaktoriuje įveskite fiksavimo pranešimą, ir chi nėra komandų eilutėje (z -m).
Tiems iš jūsų, kurie naudojate „Git“, skirtą „Windows“, kokį įrankį naudojate redaguodami, įsipareigodami ir ką turite padaryti, kad jis veiktų?
Atgaivinu seną giją, bet žinau gražiai paprastą sprendimą, talpinimą - nors tai gali būti padaryta iš anksto, kuriame esate atsakingas už dokumento failo kopijavimą, autoriaus nurodymus. Naudoju Win 7 x64 ir atsitiktinai įdėjau subl failą į /Git/cmd/ aplanką, kad jis veiktų. Tačiau visa tai susiję su žavesiu.
Jei įdiegiate nuotoliniu būdu montuojamą namų diską (samba share, nfs, ...), jūsų ~/.git aplankas bus bendrinamas visose sistemose, todėl gali kilti daug problemų. Taigi, pirmenybę teikiu scenarijui, kad priskirčiau tinkamą redaktorių taisyklingai sistemai:
#!/usr/bin/perl # Aptikti, kurioje sistemoje aš naudojuosi, ir pasirinkti tinkamą redaktorių $unamea = `uname -a`; if($unamea =~ /mingw/i)( if($unamea =~ /devsystem /i)(#Patikrinti pagrindinio kompiuterio pavadinimą exec("C:\Program Files (x86)\Notepad++\notepad++.exe", "-multiInst" , "-nosession", @ARGV); ) if($unamea =~ /testsystem/ i)( exec("C:\Program Files\Notepad++\notepad++.exe", "-multiInst", "-nosession", @ ARGV); ) ) $MCEDIT=`kuris mcedit`; if($MCEDIT =~ / mcedit/)( exec($MCEDIT, @ARGV); ) $NANO=`kuris nano`; if($NANO =~ /nano/)( exec($NANO, @ARGV); ) die "Neturite tinkamo redaktoriaus!\n";
Galite pažvelgti į paprastą apvalkalo scenarijų, bet aš naudoju perl, nes perl yra su msysgit, o jūsų unixoid sistemos taip pat pateiks tokį. Įdėkite scenarijų į /home/username/bin, kuris bus pridėtas prie PATH .bashrc arba .profile. Pridėję git config --global core.editor giteditor.pl gausite tinkamą redaktorių, net jei jo nežinote.
ATOM ir Windows 10
- Dešiniuoju pelės mygtuku spustelėkite Atom piktogramą darbalaukyje ir spustelėkite Maitinimas.
- Nukopijuotas kelias "Pradėti"
- Stebėjausi „Windows Explorer“ pagalba ir žiniomis apie atom.exe.
Įvesdami tai į git bash:
git config --global core.editor C:/Users/YOURNAMEUSER/AppData/Local/atom/app-1.7.4/atom.exe"
Pastaba: pakeičiau visus \ į / . Sukūriau .bashrc savo namų kataloge ir vikorystav /, kad įdiegčiau savo namų katalogą, tada paleidau / eiti.
atomo redaktorius git git-bash windows-10
Man pavyko pašalinti vidurio versiją įdiegdamas EDITOR pakeitimą naudojant / skirtukus:
EDITOR="c:/Programų failai (x86)/Notepad++/notepad++.exe"
Aš turėjau tą pačią problemą ir žinau kitokį sprendimą. Aš esu otrimuvav
Klaida: iškilo problema su redaktoriumi "ec"
Turiu VISUAL=ec ir paketinį failą ec.bat, kuriame yra viena eilutė:
C:\emacs\emacs-23.1\bin\emacsclient.exe %*
Tai leidžia redaguoti failus iš komandinės eilutės, kad gautumėte papildomos pagalbos ec
Vizualinio spausdinimo buvimas reiškia, kad dauguma Unixy programų jį taip pat pasirenka. Atrodo, kad Git ieško kitų mano komandų būdų – kai pažiūrėjau į git commit programoje ProcMon, supratau, kad tai atrodo kaip būdas ec ir ec.exe, o ne ec.bat. Pridėjau dar vieną vidurio pakeitimą (GIT_EDITOR=ec.bat), ir viskas buvo gerai. Man buvo svarbu įsitikinti, kad git veikia su žodžiu KomodoEdit ir kitais redaktoriais, kuriuos jiems duodu. Dauguma jų yra atviri redaguoti, tačiau akivaizdu, kad git netikrina, ar jie išsaugoti / uždaryti.
Kaip policininkas, esu nedrąsus
Git commit -m „Pataisytas LoadAll metodas“
Viskas griuvo. Paprastai mano informacija apie taisymą yra šiek tiek trumpesnė, bet tikriausiai kaltas smarvė, bet akivaizdu, kad tai vyksta su Windows git versija.
GitGUI taip pat nėra toks švaistymas. Tam reikės šiek tiek orientuotis, bet po to bus blogai.
Tai vienas iš didelių problemų požymių. Pastebima, kad jūs nustatote TERM = kvailas. Kitaip tariant, jie neveikia tinkamai ir mažiau komandų, nes atrodo, kad neturite daug funkcionalaus terminalo. Atrodo, kad dažniausiai raginama, kad TERM būtų įdiegtas jūsų visuotiniuose Windows serveriuose. Man problema yra „Windows“, jei įdiegiau „Strawberry Perl“, yra keletas pranešimų apie šios problemos msysgit pataisymus, taip pat keli sprendimai.
Visų pirma, redaguokite jį ~/.bashrc pridėdami:
Eksportuoti TERM=msys
Tai galite gauti iš „Git BASH“ užklausos:
Echo "export TERM=msys" >> ~/.bashrc
Kitas sprendimas, kaip ir galiausiai, buvo tas, kurį sukūriau, todėl vis dar turiu tą pačią priežastį, dėl kurios „Strawberry Perl“ pridėjau TERM = dumb prie pakoreguoto vidurio – sekite ir pašalinkite TERM = dumb, kaip nurodyta jūsų komentare. apie msysgit pataisymą.
Skydeliai / Sistema / Išplėstinė / Aplinkos kintamieji ... (arba panašūs, priklausomai nuo jūsų „Windows“ versijos) – tai yra tie, kuriuose „Windows“ įdiegė prilipusius pakeitimus. TERM nėra įdiegtas reklaminiams kanalams. Jei ten įdiegtas TERM, jūs jį įdiegėte (arba vieną iš įdiegtų programų, pvz., Strawberry Perl). Ištrinkite šį parametrą ir viskas bus gerai.
Panašiai, jei vikorizuojate „Strawberry Perl“ ir nustatote CPAN klientą, taip pat galite išjungti „TERM=dumb“ ir „vikorist“ panaikinti „TERM“ faile ~/.bashrc, o tai turėtų panašų poveikį nustatant aiškų terminą, kaip nurodyta aukščiau. .
Žinoma, nuspręsta, kad galite naudoti git config --global core.editor $MYFAVORITEEDITOR, kad perjungtumėte į git wiki savo mėgstamą redaktorių, jei jums reikia jį paleisti.
Esu Cygwin for Windows vikoristas, todėl esu vikoristas:
Eksportuoti EDITOR="emacs -nw"
Nw, skirta be langų, todėl „Emacs“ negalės naudoti X11.
Emacs klavišai neveikia Windows apvalkalui, todėl naudoju tik Cygwin apvalkalą... (rekomenduojama rxvt).
Esu git vikor keliose platformose ir jaučiuosi visoms git vikorizuoti. (Tiesą sakant, aš turiu visus savo konfigūracijos failus git leidimo valdymo skiltyje ir įdėjau klonų git saugyklą į skin mašiną.) Sprendimas, kurį sugalvojau, yra dabar:
Aš padėjau savo redaktoriusįjungta giteditorius
Git config -- global core.editor giteditor
Tada iš jų sukuriu simbolinę žinutę giteditor, kaip žinoti mano KELIAS. (Turiu specialų katalogą šiukšliadėžė, bet bet kurioje vietoje KELIAS pratsyuє.) Šis pranešimas rodo, kad pasirinkau dabartinį redaktorių. Skirtinguose kompiuteriuose ir skirtingose platformose aš esu „vikory“ redaktorius, o tai reiškia, kad man nereikia keisti universalios „git“ konfigūracijos ( .gitconfig), tiesiog pabandyk jaku paveda giteditorius .
Simbolinius pranešimus apdoroja odos operacinė sistema, kaip žinau, nors jie gali suaktyvinti skirtingas komandas. Linux atveju esate vikoristas ln -s. „Windows“ atveju jūs būsite pergalė mklink. Yra skirtingos sintaksės (kaip pats kaltas juokaudamas), bet viskas veikia taip pat.
Žodžių bloknotas!
Esu laimingas „vim“ nugalėtojas, bet kadangi bandau pristatyti „Git“ įmonei, noriu, kad visi jį turėtų, ir aš pastebėjau, kad „Wordpad“ veikia gerai (ir „Git“ efektyviai tikrina, kol baigsite ) redaguoti, bet neuždaryti vikno).
Git config core.editor ""C:\Program Files\Windows NT\Accessories\wordpad.exe""
Tse wiki Git Bash apie msysgit; Aš nebandžiau Windows komandinės eilutės (kaip tai svarbu).
Pritaikytas ant troškinto VonC daikto, manęs paprašė (tai mane išprotino):
Git config --global core.editor "C:/Program Files (x86)/Sublime Text 3/subl.exe" -laukti
Laukimas gali rodyti problemas, ypač jei dirbate su gerrit ir keičiate ID, kuriuos turite rankiniu būdu nukopijuoti į įsipareigojimo pranešimo apačią.
Taip pat naudoju Cygwin for Windows ir gvim (vim terminale).
Norėdami viskonizuoti robotą, atlikau šiuos veiksmus:
- Sukūrę vienos eilutės komandų failą (git_editor.bat), kuris dabar yra:
"C:/Program Files/Vim/vim72/gvim.exe" --nofork "%*"- Įdėdami git_editor.bat į savo PATH.
- Nustatykite GIT_EDITOR=git_editor.bat
Po to git commit ir tt Teisingai pasirinkite atnaujinamą gvim failą.
PASTABA 1. Gvim parinktis --nofork užtikrina, kad vin būtų užblokuotas ir neparašytas pranešimas apie įsipareigojimą.
PASTABA 2. Plastikiniai sluoksniai aplink kelią iki gvim yra būtini, nes vietovėje yra proskynų.
3 PASTABA: Trinkelės aplink „%*“ reikalingos tik tuo atveju, jei „git“ perduoda kelius į failą su tarpais.
Atrodo, kad Gitas nepažįsta redaktoriaus, nes jis yra kliringe. Tada turėsite patalpinti paketinę bylą, ateities spėjimą su Patriko liudytoju, be jokių spragų.
Pakeiskite .gitconfig failą iš aplanko c:\Users\YourUser ir pridėkite:
Redaktorius = "C:\Program files\path\to\editor.exe"
Man reikėjo taip: paleisti git į užrašų knygelę ++ iš windoze:
Pridėti prie .gitconfig:
Redaktorius = "C:/Programų failai/Notepad++/notepad++.exe" -multiInst -notabbar -nosession -noPlugin
Modifikuokite spartųjį klavišą, kad paleistumėte git bash apvalkalą ir paleistumėte kaip administratorius, tada naudokite vikorist, kad paleistumėte git bash apvalkalą. Maniau, kad kontekstinio meniu įrašas „Git Bash čia“ neveikia npp su reikiamais leidimais.
Karui pasibaigus, abu dirbo.
Tai yra mano „Geany“ diegimas kaip „git“ redaktorius:
Git config --global core.editor C:/path/to/geany.bat
su būsimu geany.bat pakeitimu:
#!/bin/sh "C:\Program Files\Geany\bin\Geany.exe" --naujas egzempliorius "$*"
Jis veikia kaip DOS konsolė ir msysgit.
Bet kuriuo atveju aš tiesiog priimu informaciją ir žinau, kad galėčiau padaryti viską, kas geriausia:
Git config --global core.editor "C:/Program Files/TextPad 5/TextPad.exe" -m"
Nemanau, kad CMD mėgsta pavienes kojeles, todėl turite naudoti antrines kojeles „įterpti reikiamą eilutės argumentą“.
Kita vertus, Cygwin (kuri, aš gerbiu, yra pagrindinė Git's Bash platforma), pvz., "i", todėl galite įvesti kelius, tokius kaip CMD, vikoryst/replacement/viskas, kas yra cituojama, taigi šiuo atveju , vikoristic ir single letenėlės.
M pervardija / nurodo daugybę redaktorių, todėl nereikia pridėti %* prie pabaigos.
Keisti: Atnaujinęs į vim 7.3, radau švariausią ir lengviausią būdą tai padaryti:
Pridėkite pagrindinį Vim aplanką prie savo maršruto (dešiniuoju pelės mygtuku spustelėkite Mano kompiuteris -> Institucijos -> Papildymai -> Pakeitimai)
Paleiskite tai: git config --global core.editor "gvim --nofork "%*""
Jei uždirbsite tokiu būdu, tikiuosi, kad dirbsite su Cygwin.
Originali versija:
Turėjau problemų su daugybe dalykų, susijusių su vim, kai paleidžiu gvim sistemoje Windows (nevikorizuojant paketinio failo, nei %EDITOR%, nei cygwin).
Tie, kuriuos atvažiavau dienos pabaigoje, yra gražūs ir švarūs, ir čia yra sprendimo pagrindas:
Git config --global core.editor \""C:/Program Files/Vim/vim72/gvim.exe" --nofork "%*""
Viena iš jų, kuri man užtruko gerą valandą – ne „Windows“ stiliaus kasytės, o originalūs raiželiai.
Zavdyaki SO-splenoty... ir šiek tiek pasekęs pastebėjau savo mylimą redaktorių EditPadPro dirbti kaip pagrindinis redaktorius papildomoms msysgit 1.7.5.GIT ir TortoiseGit v1.7.3.0 WinXP SP3...
Git config --global core.editor c:/msysgit/cmd/epp.sh
Tačiau po kelių pastarųjų bandymų priimti svarbius sprendimus... Nusprendžiau mesti šį darbą. „EditPadPro“ dokumentacijoje buvo pridėta parinktis „/newstance“, kad apvalkalas galėtų patikrinti, ar nėra redaktoriaus įvesties...
Praporas /newinstance būk mano problemos raktas...
#!/bin/sh "C:/Program Files/JGsoft/EditPadPro6/EditPadPro.exe" //newinstance "$*"
Aš būsiu emakų nugalėtojas. Galite užsidirbti pinigų mažomis dalimis.
- Atsisiųskite emacs ir išpakuokite kaip c:\emacs .
- Paleiskite c:\emacs\bin\addpm.exe. Jei naudojate „Windows Vista“ ar naujesnę versiją, turite dešiniuoju pelės mygtuku spustelėti „Vykdyti kaip administratorių“. Įdėkite failus, kuriuos norite išsaugoti savo maršrute.
- Pridėkite (serverio pradžia) čia prie .emacs failo. Div. Emacs Windows DUK Norėdami sužinoti, kur įdėti .emacs failą.
- git config --global core.editor emacsclientw
Dabar „Git“ atidaro failus per įprastą „emacs“ procesą. Visą šį procesą turėsite paleisti rankiniu būdu iš c:\emacs\bin\runemacs.exe.
Remdamiesi Darreno įžvalga, norėdami naudoti Notepad++, galite tiesiog padaryti tai (visa vienoje eilutėje):
git config --global core.editor "C:/Program Files/Notepad++/notepad++.exe" -multiInst -notabbar -nosession -noPlugin"
Akivaizdu, kad failas C:/Program Files/Notepad++/notepad++.exe yra šalia Notepad++ failo jūsų sistemoje. Pavyzdžiui, galite naudoti C:/Program Files (x86)/Notepad++/notepad++.exe .
Pratsyuє kaip priklauso man.
Notepad++ veikia labai gerai, nors norėčiau naudoti Notepad, -m arba kitaip „redagavimas“ įvyks.
„Notepad++“ problema kyla dėl to, kaip „git“ paleidžia atnaujinamą redaktoriaus failą. Mano sprendimas yra įdiegti EDITOR į paketinį failą, o ne į redaktoriaus failą, kas atsitinka toliau:
Paleiskite /PALAUTI „E:\PortableApps\Notepad++Portable\Notepad++Portable.exe“ %*
/WAIT nurodo komandų eilutės seansui paleisti, kol programa bus baigta, kad galėtumėte redaguoti savo nuožiūra, o git su malonumu jus patikrins. %* visus argumentus perduoda paketiniam failui per Notepad++.
C:\src>echo %EDITOR% c:\tools\runeditor.bat
Windows 7