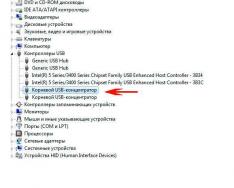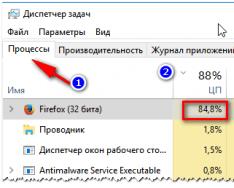Jei jums reikia atšaukti prieigą prie kito kompiuterio, kai norite suteikti kitam asmeniui prieigą prie savo kompiuterio, galite naudoti įvairias nuotolinės prieigos programas, specialiai tam skirtas. Dauguma šių programų daro prielaidą, kad užgrūdintas kompiuteris turi nuolatinį IP adresą (dar žinomą kaip baltas IP). Šiuo adresu galime tiesiogiai prisijungti prie šio kompiuterio. Tačiau dažniausiai pirminių namų ar biuro kompiuterių IP adresai nėra nuolatiniai (vadinamosios IP serijos). Ir dauguma nuotolinės prieigos programų negalės prisijungti prie tokio kompiuterio per internetą. Be tokių turtingų programų, Teamviewer paslauga leidžia prijungti kompiuterius nepriklausomai nuo to, ar jie turi nuolatinį IP adresą. Tiesą sakant, ši programa tapo dar populiaresnė tarp paprastų verslo savininkų, kurie dirba savo kompiuteryje, o ne serveriuose. Ši statistika aiški, yak koristuvatisya Teamviewer Tai yra nuotolinio ryšio su kompiuteriu internetu programos principas.
Teamviewer roboto paslaugos principas
Nuotolinės prieigos programos vadovaujasi šiuo principu. Prieš prisijungdamas kompiuteris paprašys prisijungimo slaptažodžio. Teisingai įvedus slaptažodį, sustiprintas kompiuteris praneša laidiniam kompiuteriui jo ekrano dydį, pelės žymeklio padėtį ir siunčia vaizdus, kad tilptų naujame sklandžiame rodinyje. Laidinis kompiuteris rodo ekrano judesius, o ne langą, ir suteikia galimybę perkelti žymeklį ir paspausti pelę bei klaviatūrą. Visos manipuliacijos su įvesties įrenginiais yra griežtai siunčiamos į pagrindinį kompiuterį, kuris gauna duomenis, kad jie nebūtų paimti iš kitų klaviatūrų ir pelių. Tokiu būdu kompiuteris nuolat keičia savo ekraną, o nedidelių pakeitimų metu išsaugo visus pikselių pakeitimus supakuotų duomenų pavidalu ir siunčia į laidinį kompiuterį. Šis abipusis duomenų perdavimas vyksta be pertrūkių, o tai užtikrina maksimalų darbo matomumą tiesiai už nuotolinio kompiuterio. Atkreipkite dėmesį, kad dėl mažos spartos arba nepatikimo interneto ryšio kils duomenų perdavimo problemų, dėl kurių vaizdai gali sustingti arba sulėtėti atsako laikas paspaudus klavišus.
Paprastai tokios programos veikia ryšio tarp kompiuterių užmezgimo etape. Kadangi kompiuteriai yra vietiniame tinkle, sunku sužinoti jų vietinius IP adresus. Jei jūsų kompiuteris yra vietiniame tinkle, niekam negalima uždrausti prieigos, nes jis neturi matomo IP adreso. Norėdami tai padaryti, „TeamViewer“ programa veikia šiek tiek kitaip. Pagalbinis kompiuteris užmezga ryšį su TeamViewer paslaugos serveriu naudodamas unikalų identifikatorių (ID) iš serverio, o pagrindinis kompiuteris prisijungia prie serverio ir praneša kompiuterio, su kuriuo nori užmegzti ryšį, ID. Ir tada serveris prijungia laidinį kompiuterį su duomenimis. Tokiu būdu serveris veikia kaip tarpininkas, jungiantis du kompiuterius, o patys nebūdami vienas kitu.
„TeamViewer“ diegimas ir paleidimas
Jei jums reikalinga TeamViewer programa sklandžiam darbui, galite ją atsisiųsti ir įdiegti iš Oficiali svetainė. Taip pat galite greitai pasiekti nešiojamąją programos versiją, kurią rasite kataloge. Norėdami tai padaryti, turite jį pasirinkti skyriuje „Komunalinės paslaugos“.
Įdiegę ir išpakuodami galite paleisti programą iš nešiojamųjų programų sąrašo.

Akivaizdu, kad programa turi būti paleista abiejuose kompiuteriuose, tiek pagrindiniame, tiek vergu. Nešiojamos programos versijos visiškai pakanka darbui visą darbo dieną su programa stebint, ar yra kompiuterio operatorius, galintis atskleisti keičiamą slaptažodį. Jei reikia valdyti kompiuterį be asmens, esančio už jo, tada tokiame kompiuteryje nešiojamos versijos neužtenka. Prieš naudodami „Teamviewer“, turėsite atlikti naują diegimą įprastu režimu iš oficialios svetainės, diegimo metu nustatydami nuolatinį slaptažodį, kad galėtumėte pasiekti be žmogaus kontrolės.
Programa gali būti naudojama nemokamai, naudojant nekomercinį metodą, kuris nurodomas lango apačioje atidarius programą. Taip pat lango apačioje rodoma informacija apie prisijungimą prie TeamViewer serverių. Kai tik kasdien atsiranda kokių nors priežasčių, pasirodys pranešimas „Nepasirengęs“. apversk ryšius“.

Sėkmingai prisijungę prie interneto pamatysite pranešimą „Paruošta prisijungti“, o ID ir slaptažodžio laukuose bus rodomos skaitmeninės reikšmės.

Yakshcho Vi žino apie „Kerovozhny comp'yuter“, tada „thamViewer“ paleidimas nėra šiek tiek daugiau nei tas pats, „krim jak“ patikrinamas pagal „Personi Personi“, „Bazha“, „Bazhny Kid Kidlok“ jūsų kompiuterio ID. .
Prisijungimas prie nuotolinio kompiuterio
Kai jums bus suteiktas ID ir slaptažodis, kuris rodomas jūsų kompiuterio TeamViewer, galite prisijungti prie to įrenginio. Tam taip pat atidarykite TeamViewer programą ir įveskite savo kompiuterio ID laukelyje su partnerio ID piktograma. Tada spustelėkite mygtuką „Prisijungti prie partnerio“.

Programa bandys užmegzti ryšį su nuotoline sistema - jei viskas gerai, jis pasirodys pabaigoje, kuriame galėsite įvesti pranešimo slaptažodį ir paspausti mygtuką „Prisijungti“.

Dėl to pakeičiate keraminio kompiuterio ekraną ir prarandate galimybę juo naudotis papildoma klaviatūra ir pele. Be to, iš kompiuterio garso įrenginio sklinda nedidelis garsas. Norėdami reguliuoti įvairius parametrus ir pasirinkti papildomas funkcijas, lango viršuje yra specialus skydelis. Daugeliu atvejų nuotolinė prieiga prie kompiuterio per internetą gali būti atliekama nenaudojant šio skydelio. Todėl įsitikinkite, kad jutiklis yra įjungtas, kad skydelis neuždengtų dalies nuotolinio kompiuterio ekrano.

Atlikę visas reikiamas operacijas nuotoliniame kompiuteryje, galite baigti seansą tiesiog spustelėdami šios sesijos uždarymo mygtuką.

Papildomos TeamViewer funkcijos
Su šia nauja versija TeamViewer programa įgyja įvairių naujų paslaugų. Kadangi ankstesnėse programos versijose buvo įdiegta viena papildoma failų perkėlimo tarp kompiuterių funkcija, šiuo metu programa turi nedaug paslaugų:
Pokalbis (tekstinis dialogas);
Vaizdo įrašas (vaizdų rodymas per internetinę kamerą);
Demonstracinė tapyba;
Keraminio kompiuterio ekrano ekrano kopijų darymas;
Įrašyti vaizdo įrašą iš keraminio kompiuterio ekrano;
Bendrinama prieiga prie failų.
Kai kuriais atvejais šios funkcijos gali skirtis. Jei reikia, galite greitai juos pasiekti naudodami skydelį, esantį nuotolinės prieigos seanso lango viršuje. Dažniausiai tokiems tikslams lengviau naudoti kitas specializuotas programas. Taigi, pavyzdžiui, lengviau kalbėtis arba skambinti garso/vaizdo skambučiais naudojant „Skype“ ar kitus interneto pasiuntinius.
Visnovki
Šiame straipsnyje pateikiama būtina informacija apie tuos, kurie naudojasi „Teamviewer“. Svarbiausioms užduotims iš nuotolinio kompiuterio per internetą pakanka įvairių nešiojamų šios programos versijų, išskyrus vieną dalyką – galimybę pasiekti kompiuterį, kuris nėra už kompiuterio. Standartinis programų diegimas pašalina šią problemą.
Papildomų funkcijų buvimas „TeamViewer“ programoje leidžia išplėsti jos darbo apimtį, vedant pirmines demonstracijas, tekstus, garso ir vaizdo pokalbius, filmuojant veiksmus keramikinėje sistemoje ir kt. Tos programos, kurios yra nemokamos dirbant nekomerciniais metodais, yra ypač patrauklios turtingiems interneto investuotojams.
Vienareikšmiškai kiekvienas žmogus savo gyvenime iššvaistė tokioje situacijoje, jei reikėjo užsidirbti pinigų savo draugo ar draugo kompiuteryje, bet nebuvo įmanoma nuvažiuoti iki pat namo. Ši problema kyla net naudojant papildomą specialią nuotolinės prieigos prie kompiuterio programą, vadinamą TeamViewer. Šiame straipsnyje bus atidžiau pažvelgta į tai, kaip įdiegti, konfigūruoti ir naudoti „TeamViewer“. Susitaikykim. Eime!
TeamViewer - programa, skirta nuotolinei prieigai prie kompiuterio sukurti
Pirmiausia turime įsigyti šį nuostabų įrankį. Rekomenduojama dirbti tik iš oficialios svetainės; iškarpos, atsisiųsti failai iš kitų įrenginių, taip pat galite atsisiųsti daugybę nemokamų programų. Nepažeiskite sistemos ir tiesiog atsisiųskite diegimo programą iš oficialios platintojo svetainės.
Didelis „TeamViewer“ pranašumas yra tas, kad šią priemonę galima naudoti be jokių išlaidų. Įsitikinkite, kad neįstrigsite dėl komercinių tikslų. Ką tai reiškia? Tai reiškia, kad negalite nuotoliniu būdu prisijungti prie namų kompiuterio iš darbo ir apskritai.
Išsiaiškinkime, kaip įdiegti „TeamViewer“. Kai paleisite diegimo failą, jums bus pateiktas langas, kuriame turėsite pasirinkti elementus "Įdiegti" skyriuje "Kaip norite tęsti?". ir "individualus / nekomercinis vikoristannya" skiltyje "Kaip norite vikoristovat TeamViewer". Spustelėkite mygtuką „Priimti – užbaigti“, kad pradėtumėte programos diegimo procesą.
Kai programa bus įdiegta jūsų kompiuteryje, atsidarys langas su patarimais, kad nesusipainiotumėte, kur ją rasti. Kai uždarysite langą, išleisite jį iki pat programos.
Pažvelkime į TeamViewer kaip vikoristą. Iš tikrųjų viskas yra labai paprasta. Jūsų kompiuterio ID ir slaptažodis, taip pat ir kompiuterio, kurį norite naudoti. Norėdami prisijungti prie draugo kompiuterio, turite sužinoti kompiuterio ID ir slaptažodį. Žinoma, tas žmogus šią programą gali įdiegti ir sau. Po to skiltyje „Naudoti savo kompiuterį“ įveskite reikiamus duomenis ir prisijunkite.

Kompiuteryje, prie kurio esate prisijungę nuotoliniu būdu, galite dirbti absoliučiai viską, tačiau atminkite, kad kitas vartotojas gali bet kada nutraukti seansą. Tačiau pagrindinė funkcija blokuoti įėjimo į nuotolinį įrenginį metodą, kuris buvo suaktyvintas, sumažinsite vartotojo galimybę valdyti kompiuterį naudojant papildomą klaviatūrą ir pelę. Taip pat labai lengva iš naujo paleisti nuotolinį kompiuterį ir tęsti darbą.
TeamViewer gali būti naudojamas sklandžiam duomenų mainams. Pasirinkę parinktį pagrindiniame programos lange, pradėkite keistis failais. Viskas, ką jums reikia padaryti, tai perkelti failus ir aplankus iš vienos lango dalies į kitą. Kairėje yra jūsų automobilis, dešinėje - toli.
Jei norite prisijungti prie kompiuterio, eikite į meniu „Ryšiai“ ir pasirinkite elementą „Nustatyti nekontroliuojamą prieigą“. Tada įveskite savo vardą ir slaptažodį, tada pasirinkite elementą „Nenoriu kurti paskyros paskyros...“. Galiausiai būtinai užsirašykite ID ir slaptažodį, kurie pasirodys ekrane. Kvapai bus švelnūs odai.

Norėdami visiškai pašalinti programą, eikite į diegimo skydelį ir atidarykite „Įdiegtos ir nuotolinės programos“. Kai paleisite pašalinimo programą, nepamirškite pažymėti žymės langelio „Ištrinti visus nustatymus“.
Dabar žinote, kas yra TeamViewer programa ir kaip ja naudotis. Komentaruose parašykite, ar šis straipsnis padėjo jums suprasti, ir paklauskite visko, ką reikia žinoti nagrinėjama tema.
TeamViewer siūlo greitus ir saugius visapusiškus sprendimus, skirtus nuotolinei prieigai prie kompiuterių ir tinklų valdymui. Negarsių funkcijų generolai, skirti vidnegal prieigai, yaki paprašyti Viddaleno valdomo, internetinio atlikto Piditrimos molesty tarnybos robotui, o tsil yra mažai išteklių TeamViewer demonstravimui. Pasiekę turimus korespondento įrankius, pagrindines instrukcijas ir praktinius patarimus, sužinosite apie visas TeamViewer galimybes. Kompleksinis sprendimas IT skyrius arba keramikos paslaugų vadovas iš savo užsakymo pašalina visas intuityviai suprantamas funkcijas, tokias kaip Wake-on-LAN, prieigą prie įrenginių, savarankišką darbą ir programų priėmimą.
Darbo su TeamViewer pradžia yra labai paprasta: tiesiog įdiekite programinę įrangą, įveskite vartotojo vardą (komercinėje ar privačioje svetainėje), susikurkite savo kompiuterio slaptažodį ir užsirašykite jį, kad galėtumėte naudoti su kitais vartotojais. Kai diegimo procesas bus baigtas, būsite nukreipti į pagrindinį „TeamViewer“ puslapį, kuris yra padalintas į du skirtukus: nuotolinį ir internetinį. Šią funkciją galima derinti su įvairiomis toliau aprašytomis funkcijomis.
TeamViewer yra viena iš pažangiausių programų, skirtų nuotolinei prieigai tarp kompiuterių nustatyti. Pagrindiniai privalumai yra paprastumas ir prieinamumas. Prisijungimas susideda iš dviejų žingsnių: pirmiausia turite įvesti savo partnerio ID, o tada slaptažodį. Ir čia yra keletas niuansų, kurie bus aptarti toliau.
Kaip nesunku pastebėti, paleidus programą sugeneruojamas naujas slaptažodis norint pasiekti kompiuterį. Viena vertus, tai skatina saugumą, net jei seni deriniai tampa neaktyvūs. Kita vertus, jis neveikia gerai reguliariai naudojant programas keliuose kompiuteriuose.
Koks yra geriausias būdas nustatyti „TeamViewer“ nepakeitus slaptažodžio? Pranešimas šiuo metu bus teigiamas. Statistikoje bus nagrinėjamas patogiausias būdas skubios pagalbos klientams.
Programų nustatymas
Norėdami pradėti, prieš prisijungdami turėsite pakeisti televizoriaus peržiūros nustatymus kompiuteryje. Paleiskite nuotolinės prieigos programą. Prisijunkite prieš regioninę registraciją, kuri nėra privaloma. Atidarykite įrankių meniu "ryšys".Toliau pasirinkite „Nalashtuvati nekontroliuojama prieiga...“. Spustelėkite sulankstomą meniu "Gyvai". Nustatykite nuolatinį „TeamViewer“ slaptažodį, įveskite jį dar kartą ir spustelėkite mygtuką „Tęsti“ LMB.  Patvirtinkite veiksmą lange. Dabar programa paragins susieti esamą debesies paskyrą su kompiuteriu arba sukurti naują. Šią dalį galima praleisti, tai nėra privaloma. Kam pasirinkti parinktį „Nenoriu klysti...“ ir spustelėkite "Gyvai".
Patvirtinkite veiksmą lange. Dabar programa paragins susieti esamą debesies paskyrą su kompiuteriu arba sukurti naują. Šią dalį galima praleisti, tai nėra privaloma. Kam pasirinkti parinktį „Nenoriu klysti...“ ir spustelėkite "Gyvai". Pabaigoje jie parodys srautinio perdavimo kompiuterio ID, jums reikia prieigos prie naujo. Tiesiog paspauskite "Baigti".
Pabaigoje jie parodys srautinio perdavimo kompiuterio ID, jums reikia prieigos prie naujo. Tiesiog paspauskite "Baigti".
Ryšys
Tada, kai tik nustatiau nuolatinį TeamViewer slaptažodį, viskas tapo akivaizdu. Nereikia atlikti prisijungimo prie nuotolinio kompiuterio proceso. Norėdami pradėti, turite įdiegti ir paleisti pagrindinio kompiuterio programą. Grąžinkite pagarbą blokui "Keruvati kompiuteris". Srityje «
Partnerio ID“ Turėsite įvesti tą patį identifikavimo numerį, kuris rodomas atliekant pirmąjį veiksmą.  Tada turite įvesti fiksavimo slaptažodį ir paspausti "Prisijungti". Nuotolinis priėjimas prie kurio galima pilnai reguliuoti.
Tada turite įvesti fiksavimo slaptažodį ir paspausti "Prisijungti". Nuotolinis priėjimas prie kurio galima pilnai reguliuoti.
Svarbu: būtina apkarpyti kompiuteryje veikiančią TeamViewer programą, kad galėtumėte prisijungti prieš tai. Nuotolinei prieigai teikiama speciali paslauga.
Visi žino, kad nuotolinio ryšio kompiuteryje įdiegimo programa „TeamViewer“ tampa vis dažnesnė esant ryšio gedimams. Deja, tam yra daug priežasčių, ir nėra taip paprasta nustatyti universalų problemos sprendimo būdą. Šiame straipsnyje mes stengiamės padėti išspręsti problemą, jei TeamViewer neprisijungia prie kito kliento, o tai yra nedidelis kompromisas.
Robotas „TeamViewer“.
Kaip išspręsti problemą, jums bus pasakyta šiek tiek žemiau, jūs iš karto sužinosite, kaip prisijungti prie kompiuterio per TeamViewer, todėl galite dirbti netinkamai, o tai sukels problemų.
Dabar, pradedantiesiems, paleidžiame pačią programą, už jūsų paskyros galite pamatyti langą, kuriame stulpelyje „Leisti tvarkyti“ įvedamas jūsų ID ir slaptažodis, tačiau taip nėra, tada viskam, o ne šią paskyrą. Programos viršuje spustelėkite skirtuką „Matoma keramika“.
Norėdami prisijungti prie kito kompiuterio, turite parodyti pagarbą „Keruvati Kompiuteris“ grupei. Čia reikia įvesti kompiuterio, prie kurio jungiatės, ID, pasirinkti ryšio tipą (nuotolinis arba failų perdavimas) ir paspausti mygtuką „Prisijungti prie partnerio“. Kai pasirodysite pabaigoje, turėsite įvesti slaptažodį, kaip gali pasakyti kito jūsų kompiuterio vartotojas.
Po visų jūsų veiksmų ryšys bus užmegztas ir grįšite į OS darbalaukį, prie kurio prisijungėte. Jei, vadovaudamiesi šia instrukcija, nepasiekėte norimo rezultato, pabandykite rasti sprendimą po tekstu.
Pirma priežastis: programos versija pasenusi
Priežastis, kodėl TeamViewer neprisijungia prie nuotolinio kompiuterio, gali būti dėl pasenusios programinės įrangos versijos. Kaip nesunku atspėti, norint išspręsti problemą, tereikia pašalinti senąją programos versiją, atsisiųsti naują ir ją įdiegti.
Baigę visas šias manipuliacijas, bandykite dar kartą - viskas gali veikti teisingai.
Kita priežastis: ugniasienė
„Windows TeamViewer“ vartotojai negali prisijungti prie kito kompiuterio dėl ugniasienės problemų. Ši sistemos priemonė skirta blokuoti programoms prieigą prie interneto. Norėdami suprasti šią priežastį, atlikite šiuos veiksmus:
Eikite į ugniasienę. Norėdami tai padaryti, atidarykite meniu „Pradėti“ ir spustelėkite mygtuką „Valdymo skydas“. Skydelyje pasirinkite „Aukštos piktogramos“ ir sąraše pasirinkite „Windows ugniasienė“.
Kairėje šoninėje juostoje raskite eilutę „Atskiri elementai, kurie sąveikauja su programa ar komponentu Windows ugniasienėje“ ir spustelėkite ją kairiuoju pelės mygtuku.
Lange, kuriame norite pasirodyti, turite sužinoti sąraše esančių programų pavadinimus ir pažymėti langelį „Vieša“. Šis procesas tiksliau pavaizduotas žemiau esančiame paveikslėlyje.

Atlikę visas manipuliacijas, spustelėkite mygtuką „Gerai“, kad patvirtintumėte visus pakeitimus, ir bandykite dar kartą prisijungti prie nuotolinio kompiuterio. Problema ta, kad jei TeamViewer neprisijungia, tai gali kilti.
Trečioji priežastis: problemos su interneto ryšiu
Net jei žinote, kaip prisijungti iš TeamViewer prie kito kompiuterio, vis tiek susiduriate su ryšio problemomis. Gali būti daug priežasčių, kodėl jūsų internetas neveikia tinkamai. Teikėjas gali būti kaltas arba visa tai gali būti dėl mechaninio gedimo, neįmanoma tiksliai pasakyti. Galime jums pasakyti, kaip patikrinti interneto ryšį jūsų kompiuteryje, kad pamatytumėte, ar kažkas negerai:
Dešinėje skydelio pusėje spustelėkite interneto ryšio indikatorių.
Pasirodžiusiame nedideliame lange bus nurodyta, ar esate prisijungę prie interneto, ar ne.

Instrukcijos yra paprastos ir yra du žingsniai. Jei vietoj „Prisijungta“ parašyta kitaip, nedvejodami paskambinkite savo paslaugų teikėjui, kad jis parodytų esamos problemos parinktis.
Ketvirta priežastis: techniniai robotai
Jei ir toliau sugalvosite, kaip prisijungti per TeamViewer prie kito kompiuterio, tai reiškia, kad galime nepaisyti galimo techninio programos serverių darbo. Norėdami susisiekti su kuo nors, tereikia apsilankyti mažmenininko svetainėje – atminkite, kad atlikus suplanuotus darbus, svetainėje apie tai bus nuoroda. Jei tai tiesa, tada jums neteks tikrinti iki kalbos, svetainėje galite rašyti apytikslę jos pabaigos valandą.
Akivaizdi priežastis: programinės įrangos gedimas
Išnagrinėję visas galimas prijungtų programų gedimų priežastis, pagaliau galime manyti, kad kalta pati programa. Dėl tokios problemos „likvidavimo“ visiškai nežinoma, kodėl taip nutinka ir kas su tuo susiję. Prieš kalbėdami dėl panašios priežasties, kaip ir pirmoji: turite pašalinti programą, tada vėl ją atsisiųsti tiesiai iš oficialios pardavėjo svetainės ir vėl įdiegti į savo kompiuterį. Baigę visa tai, pabandykite dar kartą susisiekti su kitu prekybininku, kur viskas gali būti sėkminga.

Visnovok
Mes nustatėme penkias populiariausias priežastis, dėl kurių programa rodo mokėjimą prisijungus prie kitos paskyros. Norėčiau tikėti, kad bet kuris iš jų jums padės, bet, deja, neabejotina, kad priežasčių yra daug daugiau, nei rodo statistika.
Nešiojamieji kompiuteriai