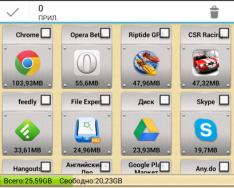Kai kurie „Windows 10“ klientai susiduria su problema: jie įjungia kompiuterį, bet darbalaukyje nėra kitų darbui reikalingų piktogramų. Kodėl taip gali nutikti? Kaip elgiatės tokioje situacijoje? Šiandien apžvelgsime, kaip išjungti reikiamas piktogramas ir dar kartą uždrausti lengvą prieigą prie paslaugų ir programų.
Kokios yra piktogramos iš „Windows 10“ darbalaukio?
Prieš sprendžiant „Windows 10“ piktogramų problemą, būtina išsiaiškinti galimas to priežastis. Štai keletas paaiškinimų:
- Užsikrėtę virusais. Turėsite atlikti pakeitimus, kol sistema bus sureguliuota, taip pašalindami piktogramas. Atsižvelgiant į tai, prieš pasukdami piktogramas į „Darbalaukį“, nuskaitykite kompiuterio standžiuosius diskus, kad aptiktumėte sugedusią antivirusinę programinę įrangą, kad atnaujinus piktogramas situacija nepasikartotų.
- Sistemoje yra problema. Tai gali būti viena klaida. Norėdami pasirinkti šią parinktį, visas piktogramas turite pasukti rankiniu būdu.
- Vimkneniy sistemos procesų tyrinėtojas.
- Įjungiamas planšetinio kompiuterio režimas. Norėdami pasukti pagrindines piktogramas, turite įjungti šį režimą.
- „Windows“ naujinimo su klaidomis diegimas. Jei piktogramos pasirodė iškart po sistemos atnaujinimo, gali būti, kad naujinimas buvo įdiegtas neteisingai. Vėl pridėkite etiketes ranka.
- Kitas monitorius prijungtas netinkamai.
Piktogramų grąžinimas į darbalaukį
Padėtį galite ištaisyti šiais būdais: nustatydami pačią priežastį naudodami „Task Manager“ ir „Registry Editor“ arba rankiniu būdu sukant reikiamas piktogramas.
Norėdami gauti papildomų kontekstinio meniu parinkčių
Naudingumo piktogramos gali būti pašalintos iš „Darbalaukio“, jei jo ekranas įjungtas. Norėdami grąžinti funkciją, atlikite šiuos veiksmus:
Jei šis metodas nepadeda, dar kartą sukurkite programos piktogramas rankiniu būdu naudodami kitą kontekstinio meniu parinktį:
- Dešiniuoju pelės mygtuku vėl paspaudžiame laisvą lauką darbalaukyje.
- Sankryžoje spustelėkite „Sukurti“. Dabar jis įspaustas ant "Yarlik".
 Spustelėkite „Shortcut“, kad sukurtumėte dainos programos nuorodą
Spustelėkite „Shortcut“, kad sukurtumėte dainos programos nuorodą - Naujame lange spustelėkite „Žiūrėti“, kad pasirinktumėte reikiamą programos failą iš „Windows Explorer“.
 Spustelėkite mygtuką „Žiūrėti“, kad pasirinktumėte programą „Windows Explorer“.
Spustelėkite mygtuką „Žiūrėti“, kad pasirinktumėte programą „Windows Explorer“. - Paprastai visos komunalinės paslaugos išsaugomos sistemos diske aplanke Program Files. Žinome, kad mums reikia programos, pavyzdžiui, „Skype“. Atidarome aplanką „Messenger“ ir ieškome „Skype.exe“ failo, kuris paleidžia programą. Spustelėkite Gerai.
 Pasirinkite programos failą, kurį norite turėti darbalaukyje
Pasirinkite programos failą, kurį norite turėti darbalaukyje - Dabar pagrindiniame lange įspaudžiame „Dali“.
 Norėdami tęsti nuorodos kūrimo procedūrą, paspauskite mygtuką „Kitas“.
Norėdami tęsti nuorodos kūrimo procedūrą, paspauskite mygtuką „Kitas“. - Standartiniame failo pavadinime nėra kito naujo nuorodos pavadinimo. Spaudžiame "Pasiruošęs".
 Įveskite nuorodos pavadinimą ir spustelėkite „Atlikta“.
Įveskite nuorodos pavadinimą ir spustelėkite „Atlikta“.
Standartinių piktogramų pakeitimas lange „Parinktys“.
Jei pagrindiniame ekrane yra klasikinių „Windows“ piktogramų, pvz., „Katė“ arba „Mano kompiuteris“, galite jas greitai atnaujinti. Tiesiog vykdykite toliau pateiktas instrukcijas:
- Pirmiausia paspauskite dešinįjį pelės mygtuką ant nemokamos piktogramos srities pagrindiniame „Windows“ ekrane, kad atidarytumėte jau žinomą kontekstinį meniu.
 Kontekstiniame meniu „Darbalaukis“ pasirinkite „Personalizavimas“.
Kontekstiniame meniu „Darbalaukis“ pasirinkite „Personalizavimas“. - Pasirinkdami parinktį ir skyrius, spustelėkite likusį elementą „Personalizavimas“.
- Jei norite puikių atostogų, eikite tiesiai į skirtuką Temos.
- Dabar perjungiame pagarbą į dešinįjį stulpelį iš lango pranešimų. Reljefinis pagal „Darbalaukio piktogramos nustatymus“.
 Spustelėkite pranešimą „Darbalaukio piktogramos nustatymai“
Spustelėkite pranešimą „Darbalaukio piktogramos nustatymai“ - Pridėkite nedidelį langą ant pagrindinio. Pažymime varnelę prie etikečių, kurias norite matyti „Darbalaukyje“. Galite įdiegti „My Computer“, „Caravan Panel“, „Koshik“ ir kitus dalykus.
 Pasirinkite reikiamas piktogramas ir spustelėkite „Zastosuvat“
Pasirinkite reikiamas piktogramas ir spustelėkite „Zastosuvat“ - Po to paspaudžiame „Freeze“, o tada „Gerai“, kad uždarytume papildomą langą. Paskirtos piktogramos iškart pasirodys darbalaukyje.
Vaizdo įrašas: kaip įdiegti standartinius „Windows“ sparčiuosius klavišus
Registro taisymas siekiant atnaujinti „Desktop“
Piktogramų dingimą iš „Darbalaukio“ gali lemti pasikeitimai registre – operacinės sistemos duomenų bazėje, kuri ir toliau nuolat tobulėja darbo valandomis. Jis išsaugo visus sistemos nustatymus, komunalines paslaugas, prijungtą įrangą (spausdintuvus, ausines ir kt.), todėl svarbu, kad registras veiktų tinkamai. Kaip užsidirbti pinigų, nes priežastis yra registracija registre?
- Apatinis klavišas Win + R paspaudžiamas ant klaviatūros, kuri pabaigoje vadinama mažuoju „Viconty“. Nyom mi įvedamas žodis regedit.
 Lauke „Išjungti“ įveskite regedit
Lauke „Išjungti“ įveskite regedit - Atsidarys langas „Registrų rengyklė“. Prieš atliekant tolesnius manipuliavimus, būtina sukurti atsarginę registro kopiją, jei redaguojama neteisingai. Norėdami tai padaryti, viršutiniame skydelyje spustelėkite objektą „Failas“, tada spustelėkite parinktį „Eksportuoti“.
 Meniu „Failas“ spustelėkite „Eksportuoti“.
Meniu „Failas“ spustelėkite „Eksportuoti“. - Kitas vardas gali būti išsaugotas su bet kuriuo jums patogiu tėčiu arba „Darbalaukyje“. Šis failas padės pasukti registrą. Norėdami tai padaryti, jums tereikia pradėti jogą žvanginti pele.
 Bet kuriuo metu išsaugokite atsarginę registro kopiją
Bet kuriuo metu išsaugokite atsarginę registro kopiją - Kairėje lango pusėje atidaroma trečioji antraštė HKEY_LOCAL_MACHINE.
 Atidarykite trečiąjį pagrindinį aplanką HKEY_LOCAL_MACHINE kairėje lango pusėje
Atidarykite trečiąjį pagrindinį aplanką HKEY_LOCAL_MACHINE kairėje lango pusėje - Dabar paeiliui paleidžiame šiuos aplankus: Programinė įranga – Microsoft – Windows NT – CurrentVersion – Winlogon.
 Raskite „Shell“ įrašą iš „Winlogon“.
Raskite „Shell“ įrašą iš „Winlogon“. - Dešinėje lango pusėje rasite registro įrašą pavadinimu „Shell“. Paleidžiame šiuos paspaudimus ir pamatome, kokia šio parametro reikšmė. Yra įkrovos explorer.exe. Jei savikaina skiriasi, iškart keičiame.
 Shell parametras nustatytas į explorer.exe
Shell parametras nustatytas į explorer.exe - Kitame parametre aplanke Userinit yra reikšmė C:\Windows\system32\userinit.exe.
 „Userinit“ parametro reikšmės yra C:\Windows\system32\userinit.exe
„Userinit“ parametro reikšmės yra C:\Windows\system32\userinit.exe - Pakeitus šių dviejų nustatymų reikšmes, gali pasirodyti juodas ekranas. Nesigirkite, sužinosite vos po kelių sekundžių.
Piktogramų atnaujinimas naudojant „Laikrodžio tvarkyklę“
Grafinis „Windows“ dizainas primena paslaugų procesą explorer.exe arba Explorer. Piktogramos gali pasirodyti iš karto iš „Darbalaukio“ per tas, kurios neveikia tinkamai arba iš viso nepaleidžiamos. Pirmą kartą turėsite jį paleisti iš naujo. Kaip galima užsidirbti pinigų?
- „Windows 10“ paleisti „Task Manager“ yra labai paprasta: dešiniuoju pelės mygtuku spustelėkite „Užduočių juostą“ ir kontekstiniame meniu pasirinkite reikiamą elementą.
 Atidarykite užduočių tvarkyklę per užduočių skydelio kontekstinį meniu
Atidarykite užduočių tvarkyklę per užduočių skydelio kontekstinį meniu - Pirmoje skiltyje „Procesai“ sąraše svarbus elementas „Explorer“. Mes matome jį kairiuoju pelės mygtuku, tada spustelėkite mygtuką „Paleisti iš naujo“, esantį lango apačioje.
 Skirtuke „Procesai“ žiūrėkite elementą „Explorer“ ir spustelėkite „Paleisti iš naujo“.
Skirtuke „Procesai“ žiūrėkite elementą „Explorer“ ir spustelėkite „Paleisti iš naujo“. - Jei nežinote šio proceso iš sąrašo, viršutiniame skydelyje spustelėkite „Failas“ ir pasirinkite pirmąjį elementą „Pradėti naują darbą“.
 Meniu „Failas“ spustelėkite „Vykdyti naują užduotį“
Meniu „Failas“ spustelėkite „Vykdyti naują užduotį“ - Naujame mažame lange viename lauke yra explorer.exe arba explorer. Nustatykite jį į Gerai, kad būtų pradėtas augalo kūrimas.
 Lauke „Išjungti“ įveskite explorer.exe
Lauke „Išjungti“ įveskite explorer.exe - Šią paleidimo komandą į sistemą galima siųsti kitu būdu: per langą „Viconati“. Klaviatūroje paspauskite kombinaciją Win + R. Parašykite vieną iš dviejų komandų ir spustelėkite Gerai.
Naudokite planšetinio kompiuterio režimą
Jei įjungtas planšetinio kompiuterio režimas, darbalaukyje piktogramos nerodomos. Kaip jį įjungti ir dirbti taip, kad sistema neįsijungtų pati?
- Pirmiausia turėsite iš naujo konvertuoti, nes jūsų kompiuteryje nesuaktyvintas planšetinio kompiuterio režimas. Šiuo tikslu spaudžiame Win ir A (lot.) klavišus. Dešinėje ekrano pusėje atsiras sritis su pranešimais ir plytelėmis. Pagrindinis prioritetas bus „Tabletės režimas“. Jei jis aktyvus (pasirinktas pagal spalvą ekrane ir kairėje), spustelėkite jį vieną kartą kairiuoju pelės mygtuku. Iš karto taps tamsu - ekranas persijungs į „Darbalaukio“ režimą.
- Atlikę visas manipuliacijas, turite uždaryti sistemos meniu „Pradėti“ ir spustelėti piktogramą, kuri atrodo kaip krumpliaratis, esančią tiesiai virš įrenginio mygtuko. Šis veiksmas atidaro langą „Windows nustatymai“.
 Spustelėkite krumpliaračio piktogramą meniu Pradėti, kad atidarytumėte „Windows“ nustatymus
Spustelėkite krumpliaračio piktogramą meniu Pradėti, kad atidarytumėte „Windows“ nustatymus - Vienu spustelėjimu paleidžiame pirmąjį skyrių „Sistema“.
 Atidarykite pirmąjį skyrių „Sistema“
Atidarykite pirmąjį skyrių „Sistema“ - Pirmame išskleidžiamajame meniu pasirinkite reikšmę „Vikoristuvat darbo stalo režimas“, o kitame - „Visada pasirinkite leidimą prieš keisdami režimą“.
 Pirmame išskleidžiamajame meniu pasirinkite „Vikoristovat darbalaukio režimas“
Pirmame išskleidžiamajame meniu pasirinkite „Vikoristovat darbalaukio režimas“ - Įdėkite du slankiklius į padėtį „Umk“ ir grįžkite į „Vimk“.
Naudokite kompiuterį papildomiems nešiojamojo kompiuterio mygtukams
Nestandartinis būdas pasukti piktogramas yra įdėti jas už papildomo tiesioginio mygtuko, o ne per sistemos meniu „Pradėti“. Norėdami tai padaryti, turite uždaryti visus paslaugų langus ir paspausti mygtuką. Kai atidarysite kompiuterį, kaltos spartieji klavišai vėl pasirodys darbalaukyje.
Nuskaitykite explorer.exe failą
Piktogramos gali būti rodomos tiesiai iš darbalaukio, jei sugadintas explorer.exe failas, kuris yra naujausia Windows 10 sąsaja. Ką daryti? Būtina nuskaityti failą naudojant papildomas specialias komandas:

Vaizdo įrašas: keli darbalaukio piktogramų atnaujinimo būdai
Sistemos išėmimas
Vienas iš efektyviausių būdų pasukti piktogramas yra atnaujinti sistemą į tą pačią būseną, kol visos reikalingos piktogramos jau yra "Darbalaukyje". Šis metodas padės, jei sprendimas neduos norimų rezultatų ir nenorite jų pasukti rankiniu būdu. Greitai vykdykite šias instrukcijas:
- Spustelėkite didinamojo stiklo galą užduočių skydelyje, šalia mygtuko Pradėti. Kitas variantas yra "Valdymo skydas". Pasaulis pristatė paieškos rezultatų rodymo sistemą. Kairiuoju pelės mygtuku spustelėkite elementą su unikaliu pavadinimu.
 Atidarykite „Dabartinis skydelis“, kad gautumėte pagalbos „Ieškoti Windows“
Atidarykite „Dabartinis skydelis“, kad gautumėte pagalbos „Ieškoti Windows“ - Viršuje raskite paieškos eilutę ir įveskite „Atnaujinimas“. Rezultatuose paleiskite skyrių šiuo pavadinimu.
 Atidarykite „Keruvannya“ skydelio skyrių „Atnaujinimas“
Atidarykite „Keruvannya“ skydelio skyrių „Atnaujinimas“ - Dabar turite spustelėti parinktį „Vykdyti sistemos naujinimą“.
 Spustelėkite kitą elementą „Pradėti sistemos naujinimą“
Spustelėkite kitą elementą „Pradėti sistemos naujinimą“ - Ekrane pasirodys atnaujinimo meistro langas. Sužinokite informaciją ir tiesiog spustelėkite mygtuką „Kitas“ apatiniame dešiniajame lango kampe.
 Meistro lange paspauskite „Dali“
Meistro lange paspauskite „Dali“ - Sąraše kairiuoju pelės mygtuku pasirinkite reikiamą atnaujinimo tašką. Vėl užspaudžiu „Dali“. Mygtukas „Ieškoti užstrigusių programų“ leidžia nustatyti, kurios komunalinės paslaugos ir tvarkyklės bus pašalintos, o kurios – atnaujintos.
- Spustelėkite „Atlikta“, kad sistema pradėtų atnaujinimo procesą – jis grįš į valandą, kai „Darbalaukio“ spartieji klavišai vis dar yra.
 Spustelėkite Baigti, kad pradėtumėte atnaujinimo procesą
Spustelėkite Baigti, kad pradėtumėte atnaujinimo procesą
Vaizdo įrašas: kaip atkurti sistemą po tam tikro atnaujinimo taško
Atnaujintos piktogramos „Miško skydelyje“
Galite grąžinti reikiamas piktogramas į skydelį naudodami kelis metodus. Zokrema, už pagalbą iš naujo suplanuoti „Explorer“ procesą „Dispečeryje“ ir už sistemos diegimo per atnaujinimo tašką sprendimą. Išsamios šių metodų instrukcijos aprašytos šio straipsnio skyriuose „Piktogramų atnaujinimas naudojant užduočių tvarkyklę“ ir „Sistemos grąžinimas“.
Taip pat turite teisę rankiniu būdu įdiegti tas pačias piktogramas „Prietaisų suvestinėje“. Kam tai uždirbti:
- Dešiniuoju pelės mygtuku spustelėkite nemokamų sparčiųjų klavišų lauką „Darbalaukyje“. Kryžkelėje pasirinkite likusį elementą „Personalizavimas“.
- Dabar pereikime prie likusio skirtuko „Užklausų skydelis“. Slinkite žemyn iki pranešimo „Pasirinkite užduočių skydelyje rodomas piktogramas“. Spustelėkite juos.
 Spustelėkite pranešimą „Pasirinkite užduočių skydelyje rodomas piktogramas“
Spustelėkite pranešimą „Pasirinkite užduočių skydelyje rodomas piktogramas“ - Norėdami papildomai perjungti, galite pridėti arba pasirinkti sistemos piktogramas ir paslaugų piktogramas. Jei šios ir kitos piktogramos yra įjungtos, iškart pastebėsite, kad jos pasirodo „Misery Panel“.
 Norėdami gauti papildomų remikserių, suaktyvinkite reikiamas piktogramas „Atsakymų skydelyje“
Norėdami gauti papildomų remikserių, suaktyvinkite reikiamas piktogramas „Atsakymų skydelyje“ - Spustelėkite rodyklę „Atgal“, kad grįžtumėte į pagrindinį skirtuką. Dabar spustelėkite kitą elementą „Sistemos piktogramų padidinimas ir išjungimas“. Čia galite tinkinti standartinių Windows piktogramų rodymą užduočių skydelyje: gyvenimas, jutiklinė klaviatūra, kraštinė, storis ir tt Pasirinkite reikiamas piktogramas ir uždarykite langą su Windows nustatymais.
 Išjungti reikiamas sistemos piktogramas
Išjungti reikiamas sistemos piktogramas - Jei pirmajame sąraše nebuvo programų, jei norite paversti užduotį į skydelį, vilkite jos nuorodą iš darbalaukio: kairiuoju pelės mygtuku paspauskite piktogramą ir vilkite ją į skydelį.
 Naudokite lokį, kad nutemptumėte programos nuorodą iš „Darbalaukio“ į „Programų skydelį“
Naudokite lokį, kad nutemptumėte programos nuorodą iš „Darbalaukio“ į „Programų skydelį“ - Kai skydelyje pasirodys piktograma, atleiskite pelės klavišą ir piktograma bus ištaisyta.
 „Skype“ spartusis klavišas yra prisegtas prie „Dashboard“
„Skype“ spartusis klavišas yra prisegtas prie „Dashboard“
Jei spustelėjote „Tabletės režimas“ ir matomos visos „Užduočių skydelio“ piktogramos, tai reiškia, kad „Windows“ nustatymų lango skirtuke „Užduočių skydelis“ įjungėte parinktį „Užfiksuoti programos piktogramas“. Raskite tai ir vadovaukitės šio straipsnio skiltyje „Įjungti planšetinio kompiuterio režimą“ pateiktomis instrukcijomis.
Jei jau žinote piktogramas, kurių jums reikia „Darbalaukyje“ ir „Užduočių skydelyje“, pirmiausia patikrinkite, ar jūsų kompiuteryje nėra palaidų programų. Norėdami tai padaryti, patikrinkite atnaujintą antivirusinę programą. Galite pasukti piktogramas, kad rastumėte naujų nuorodų per kontekstinio meniu parinktis ir pakeistumėte nustatymus lange „Windows Settings“. Taip pat gali padėti „Registry Editor“ ir „Task Manager“, kuriuose galite iš naujo paleisti „Explorer“ procesą, kuris yra atsakingas už „Windows“ grafinę sąsają ir piktogramų rodymą.
„Windows 10“ vartotojai gali būti užblokuoti, jei piktogramos pradės dingti iš darbalaukio be jokių veiksmų. Norint išspręsti šią problemą, būtina išsiaiškinti, per ką ji galėjo atsirasti.
Jei jums reikia profesionalios pagalbos taisant nešiojamuosius kompiuterius ar atnaujinant „Windows“, mūsų paslaugų centras Sankt Peterburge yra čia, kad jus aptarnautų.
Kodėl etiketės išsitrina pačios?
Pagrindinės nuorodų išnykimo priežastys yra užkrėtimas virusais ir sistemos klaidos. Turėdami sistemos bazę, turėsite patikrinti visus sistemos nustatymus ir virusų infekcijas, o tada rankiniu būdu įjungti darbalaukio nuorodas.
Taip pat yra ir kitų problemos priežasčių:
- „Explorer“ procesas dabar prijungtas.
- 2 monitorius neveikia tinkamai.
- Įjungiamas planšetinio kompiuterio režimas.
- Neteisingai įdiegtas naujinimas.
Kai tik buvo įdiegtas vinilo naujinimas, iškilo problema, tada, nepaisant to, atsirado smarvė arba trukdė pažeidimams, dėl kurių piktogramos išnyko. Būtina patikrinti sistemos nustatymus ir iš naujo pridėti etiketes.
„Tabletės režimas“ leidžia keisti sistemos nustatymus, per kuriuos rodomos piktogramos. Kai kuriose situacijose pakanka jį paspausti, kad visos piktogramos atsidurtų savo vietose, o kartais paspaudus reikia rankiniu būdu pridėti reikiamus sparčiuosius klavišus.
Virusų tipai
Prieš tikrindami ir keisdami įsitikinkite, kad atsisiunčiamame faile nėra virusų. Kai kurios blogos programos gali rodyti arba blokuoti piktogramas darbalaukyje.
Savo kompiuteryje turite paleisti antivirusinę programą ir atlikti nuskaitymą. Tada aptikti virusai matomi.
Piktogramų ekrano aktyvinimas
Pažiūrėkime, ką leidote rodyti sparčiuosius klavišus darbalaukyje:
- Eikime į skirtuką „Žiūrėti“.
- Patikriname, ar pasirinkta parinktis „Rodyti piktogramas“. Jei ten nėra varnelės, patikrinkite ją, po kurios pasirodys etiketės. Jei jau yra varnelė, tada ją nuimame ir vėl dedame atgal. Galbūt, kaip pakartotinis kvietimas, padėti.
.jpg)
Naujo elemento kūrimas
Yra būdas sukurti bet kokį naują elementą. Tam tikrose situacijose visi spartieji klavišai pasirodo iškart po asmens.
- Paspaudžiame RMB prie darbo stalo tuščioje vietoje.
- Eikime į skirtuką „Sukurti“.
- Pasirinkite bet kurį elementą, pavyzdžiui, aplanką. Jei pasirodo aplankas, bet nėra kitų piktogramų, šio metodo neprašoma ir pereiname prie kito veiksmo.
.jpg)
„Planšetinio kompiuterio režimo“ išjungimas
Jei įjungtas planšetinio kompiuterio režimas, gali pasirodyti piktogramos. Norėdami tai įjungti, turite prisijungti vadovaudamiesi šiomis instrukcijomis:
- Atidarome kompiuterio parametrus.
.jpg)
- Pasirinkite skyrių „Sistema“.
.jpg)
- Perkelkite mygtuką „Tablet Mode“ lange, kad įjungtumėte šią funkciją. Jei režimas jau įjungtas, jis įsijungs ir vėl įsijungs. Galima perdaryti patį maistą.
.jpg)
Sprendimai 2 monitoriams
Jei atstatymas buvo baigtas prijungus arba išjungus 2-ąjį monitorių, pakeiskite ekrano nustatymus:
- Spustelėkite tuščią vietą darbalaukyje su RMB ir pasirinkite „Ekrano parinktys“.
.jpg)
- Bandome prijungti kitą monitorių, įskaitant šį, tada pakeisti atskiros išvesties ir ekrano nustatymus. Pakeičiame visus įmanomus indikatorius, o tada pasukame juos į išvesties pozicijas.
.jpg)
Paleiskite „Explorer“ procesą
Explorer.exe yra atsakinga už naršyklės paleidimą. Įsitikinkite, kad spartieji klavišai darbalaukyje rodomi teisingai. Procesą galima įjungti per sistemos nustatymus, bet taip pat galite jį paleisti rankiniu būdu:
- Atidarome „Užsakymų tvarkyklę“.
.jpg)
- Atidarykite skirtuką „Failas“ ir eikite į naujos užduoties pradžią.
.jpg)
- Rašome „explorer“ ir tai patvirtiname. Kai procesas prasidės, etiketės pasisuks.
.jpg)
- Slaptasis sąrašas turi gerai žinomą procesą. Jei jau paleidote, turite iš naujo nustatyti, tada pasirinkite 3 aprašymus, kad paleistumėte iš naujo.
.jpg)
Piktogramų pridėjimas rankiniu būdu
Jei spartieji klavišai pasirodė ir nepasirodė užvedus pelės žymeklį virš jų, pridėkite juos rankiniu būdu. Būtina perkelti piktogramas į darbalaukį arba naudoti darbalaukio funkciją „Sukurti“.
.jpg)
Vidalennya atnaujinimas
Jei atnaujinę sistemą susiduriate su darbalaukio problemomis, turite jas pašalinti. Galime įtraukti šiuos veiksmus:
- Pasirinkite „Programos ir komponentai“, esantį „Valdymo skydelyje“.
.jpg)
- Einame į naujinimų sąrašą, spustelėkite „Atnaujinimų diegimų peržiūra“.
.jpg)
- Mes pasirenkame naujinimus, kurie gali sukelti problemą. Spustelėkite mygtuką „Ištrinti“ ir patvirtinkite veiksmą. Pakeiskite, kad pradėtumėte operacijas iš naujo paleisdami sistemą.
.jpg)
Registro koregavimas
Tikėtina, kad registro parametrai buvo pakeisti arba sugadinti. Norėdami patikrinti arba atnaujinti jų pėdsakus:
- Paspaudžiame Win + R, atsidaro langas, kuriame įvedame komandą regedit.
.jpg)
- Eikite į HKEY_LOCAL_MACHINE\SOFTWARE\Microsoft\Windows NT\CurrentVersion\Winlogon, patikrinkite parametrus: explorer.exe skirta Shell, o C:\Windows\system32\userinit.exe skirta Userinit.

- Eikite į: HKEY_LOCAL_MACHINE\SOFTWARE\Microsoft\Windows NT\CurrentVersion\Image File Execution Options. Jei ten aptinkamas iexplorer.exe arba explorer.exe, jis bus pašalintas.
- Iš naujo paleiskite kompiuterį.
Kiti būdai
Jei įprastas gydymo būdas nepadeda išlaikyti mitybos, galite tik iš naujo įdiegti arba atnaujinti sistemą. Yra ir kita parinktis, jei jau sukūrėte sistemos atsarginę kopiją.
Reklaminių prekių atnaujinimo taškus sistema sukuria automatiškai. Mes suprantame „Windows“, kol darbalaukis neveikia stabiliai:
- Žinome „Pradėti“ per paieškos eilutę, einame į „Atnaujinimas“.

- Pasirinkite skyrių „Vykdyti sistemos naujinimą“.

- Iš esamų kopijų pasirinkite jums reikalingą ir užbaikite procesą.

Po šios operacijos gali kilti problemų dėl darbalaukio nuorodų rodymo.
Jei visos piktogramos darbalaukyje dingo dėl nežinomos priežasties, tai nėra virusas ar kažkoks sistemos gedimas – jos tiesiog užstrigo arba nustatytos rodymo režimu, pvz., planšetinio kompiuterio režimu. Tai ypač pasakytina apie Windows 8 ir 10.
Samy paprastas būdas Kaip patikrinti puslapį – dešiniuoju pelės mygtuku spustelėkite laisvą darbalaukio lauką, kad spusteltumėte meniu. Ten reikia pasirinkti Žiūrėti, o priešais pastatykite praporščiką - Rodyti darbalaukio piktogramas. Tokiu būdu jūs tiesiog suaktyvinate jos vaizduotę.
Jei šis žymimasis laukelis pažymėtas, bet piktograma vis dar tuščia, galite pabandyti sukurti aplanką arba tekstinį dokumentą lentelėje, tame pačiame meniu pasirinkite Kūrybiškumas. Gali būti, kad po tokių veiksmų kitos piktogramos pasisuks į savo vietas. 
Jei rodomas dokumentas ar aplankas, bet kitos piktogramos nepasisuko, greičiausiai jos tiesiog dvokia Žiūrėjo kitas korespondentas PC rankiniu būdu. Šį kartą jiems teks kurti iš naujo.
Kitas paprasčiausias būdas - stenkitės vėl būti patraukti Norėdami gauti papildomos pagalbos, spustelėkite mygtuką, o ne meniu Pradėti. Kai ateis laikas, sugedusios piktogramos vėl pasirodys.
Įžeidžiantis metodas - įjungti / įjungti Planšetinio kompiuterio režimas. Norėdami tai padaryti, apatiniame dešiniajame kampe spustelėkite pranešimo piktogramą ir pasirinkite „Visi nustatymai“. 
Nustatymų lange eikite į skyrių " Sistema", mes žinome esmę" Planšetinio kompiuterio režimas». 
Pasirinkite prisijungdami – pasirinkite tinkamą nuosavybės režimą, tada perkelkite juostą, rodančią piktogramų gavimą programomis, į Wimc padėtį.
Jei nežinote jokių sistemos piktogramų ar priedų Personalizavimas"amžiuje" 
Meniu elementas " Tie» — Piktogramų reguliavimas darbalaukyje. 
Prie mums reikalingų piktogramų dedame varnelę. 
Įžeidžiantis metodas - paleidimo konsolė kaip administratoriaus vardas. Naudokite šias komandas:
Po trivialaus sistemos failų teisingumo patikrinimo proceso - iš naujo paleiskite kompiuterį. Gali kilti problemų dėl darbalaukyje esančių piktogramų skaičiaus. 
Jei persvarstyti metodai problemos neišsprendė, priežastys gali būti rimtesnės, net iki išsiliejimo į pigių programų sistemą.
Jei nebėra piktogramų, o skydelyje nustatytas mygtukas „Pradėti“, galima visiškai tuščia darbo lentelė exp proceso užbaigimaiklausytojas. exe.
Norėdami jį pradėti, atidarykite užduočių tvarkyklę (kombinacija Ctrl + Alt + Del). Spustelėkite „Failas“ - paleiskite naują failą. 
Lange įveskite " expklausytojas.
exe", patvirtinkite Gerai, pažymėkite langelį Sukurkite užduotį su administratoriaus teisėmis“ Po to iš naujo paleiskite kompiuterį. 
Jei šis procesas neprasidėjo, vietoj visko jį sunaikino virusas.
Nuskaitykite savo sistemą, ar nėra virusų, naudodami patikimą antivirusinę programą.
Jei turite automatinio parinktį periodinis atidarymo taškas atnaujinti, tada bus priimti geri sprendimai atkurti sistemą iki atnaujinto naudojimo laikotarpio, jei nebus problemų su piktogramomis ir piktogramomis. Arba atnaujinkite sistemos vaizdą, nes neseniai padarėte atsarginę kopiją.


Atėjo laikas pažvelgti į problemą, kai „Windows 10“ darbalaukyje pasirodo piktogramos. Tai gali nutikti arba neseniai atnaujinus, arba be jokios aiškios priežasties, pavyzdžiui, įjungus kompiuterį. Keista, bet „Microsoft“ atstovai tiksliai neįvardijo problemos ir net nerekomenduojo kelių variantų. Dar vieną aptiko patys prekeiviai.
Paprasčiausias būdas pasukti piktogramas darbalaukyje
Pirmiausia turime patikrinti sistemos sąranką. Galbūt „Windows 10“ nustatymuose išjungta darbalaukio piktogramų vizualizacija.
Norėdami patikrinti parinktis, spustelėkite darbalaukio kontekstinį meniu, perkelkite indikatorių į pirmąjį meniu elementą ir slinkite iki parinkties „Rodyti darbalaukio piktogramas“.

Viskas gerai, padėkite jį, tada iš naujo įdiekite ir atnaujinkite darbalaukį naudodami tą patį kontekstinį meniu arba naudodami papildomą klavišą F5.
Variantas Nr.2
Kitas paprastas problemos sprendimo būdas yra sukurti naują darbalaukio elementą. Atidarome darbalaukio kontekstinį meniu, perkeliame žymeklį į parinktį „Sukurti“, spustelėkite bet kurį objektą, tada paspauskite „Enter“. Kartais tokia tvarka viskas stoja į savo vietas.

Jei sprendimas nepadeda, objekto kūrimas ištrinamas.
Vaizdo parametrai
Naujasis „dešimčių“ meniu turi neasmenišką sąranką, apie kurią klientai niekada nežino.
- Spustelėkite „Windows 10“ „Nustatymai“ (spausdami Win + I arba kontekstiniame meniu Pradėti).
- Rodomas skyrius „Sistema“.
- Suaktyvinkite skirtuką „Tabletės režimas“.
- Perjungiame jungiklius į padėtį „Umk“, o tada į „Vimk“.
- Galiausiai uždarome ir atnaujiname darbo stalą, kad mašina per toli nesisuktų.

Problemos su Explorer
XP vartotojai žino, kad šis metodas sukelia daug problemų, o kai kurie iš jų jau išbandė naująjį metodą. Jei anksčiau turėjote paleisti arba iš naujo paleisti Explorer per virusus, tokius kaip Win.32, ši parinktis yra mažiau patikima, tačiau ji vis tiek gali neveikti.
1. Spustelėkite įrankį, pavadintą „Laikrodžių tvarkyklė“.
2. Naudodami kontekstinį meniu Pradėti, kaip atrodo, naudodami papildomą kombinaciją Ctrl+Shift+Esc ar dar ką nors.
3. Manager turi Explorer procesą (gali būti vadinamas Windows Explorer) antriniame skirtuke.
Jei ne, spustelėkite elemento kontekstinį meniu ir pasirinkite komandą „Paleisti iš naujo“.

Arba jis bus įspaustas ant to paties mygtuko, matęs procesą. Likusi dalis, be abejo, bus paleidimai iš naujo ir gedimai.

4. Jei nerodomas Pradėti ir nėra aktyvių užduočių naršyklės, spustelėkite „Failas“ ir spustelėkite komandą „Aplankyti“ arba „Nauja užduotis“.
5. Įveskite „explorer“ arba „explorer.exe“ (nesvarbu) ir nepaisykite sistemos komandos.

Komandą taip pat galima paleisti iš „Windows“ lango, kuris atidaromas naudojant papildomą kombinaciją „Win + R“.

Tokiu būdu bus paleistas Explorer, kuris greičiausiai neįsijungs (prastos programinės įrangos darbas) arba jis bus baigtas.
Problemos su failu "explorer.exe"
Kai tik buvo pranešta, kad failas neaptiktas arba įrankis nepasiekiamas, atėjo laikas patikrinti, ar sistemoje nėra virusų ir pereiti prie viso failo, kuris reprezentuoja naujausią Windows 10 sąsają. Vikonati arba System Manager tribute.
Norėdami patikrinti failą, kuris reiškia grafinį apvalkalą, spustelėkite:
sfc /scanfile=C:\Windows\explorer.exe
Jei visi gydymo būdai nedavė norimo rezultato, galite patirti:
- Norėdami patikrinti, ar šiuo atveju yra explorer.exe, jei failas yra išorinis, turite atsijungti / atnaujinti sistemą;
- naudokite saugųjį režimą ir patikrinkite, ar yra problemų, ar ne – ieškokite problemų paslaugose ir programose, veikiančiose su Windows 10;
- įjunkite kompiuterį su likusia konfigūracija - labai lengva jį grąžinti į įprastą darbo režimą;
- Pakeiskite explorer.exe analoginiu, pavyzdžiui, nukopijuokite jį iš draugo, kuris naudoja tą pačią panašaus pajėgumo Windows 10 versiją, nukopijuokite arba supakuokite originalą ir užbaikite Explorer procesą.
Komentaruose parašykite apie savo trikčių šalinimo būdus.
Kai „Windows 10“ darbalaukyje turite piktogramas, galite greitai jas pasukti atgal. Kartais tenka tenkintis paprastais paleidimais iš naujo, kraštutiniais atvejais teks iš naujo paleisti failą, kuriame rodomas grafinis apvalkalas.
Pasukite piktogramas į darbalaukį
Jei sistemoje „Windows 10“ yra nuorodų, eikite į kitą puslapį, kad įsitikintumėte, jog jų rodymas įjungtas sistemoje.
Jei žymimasis laukelis pažymėtas, bet spartieji klavišai nerodomi sistemoje „Windows 10“, pabandykite pašalinti piktogramą ir įdiegti ją iš naujo. Be to, „Windows 10“ darbalaukyje pasirodžiusius sparčiuosius klavišus galima atšaukti naudojant paprastus parametrų manipuliavimus.

Jei nešiojamajame kompiuteryje, kuriame įdiegta „Windows 10“, pasirodė piktogramos iš darbalaukio, norėdami jas apversti, galite pabandyti įjungti nešiojamąjį kompiuterį naudodami mygtuką „Live“, o ne „Pradėti“ meniu „Užbaigti darbą“. Įjungus spartieji klavišai vėl gali pasirodyti savo vietose.
Atnaujintos plokštės
Kai piktogramos yra iš „Windows 10“ užduočių juostos, galite jas pasukti dviem būdais:
- Patvirtinkite sistemos atnaujinimą tuo metu, kai piktogramos buvo rodomos įprastai.
- Redaguokite „Windows 10“ nustatymus.
Kitas variantas yra trumpesnis, nes atnaujinus Windows, visi failai bus renkami po to, kai buvo sukurtas kontrolinis taškas, kurį pasieksite. Jums bus įdomu, kaip paversti piktogramas į „Windows 10“ nustatymus.

Jei šis metodas neatkuria nuorodų ir piktogramų, pabandykite iš naujo paleisti explorer.exe failą, kad iš naujo būtų rodomas „Windows“ grafinis apvalkalas.
Iš naujo paleiskite explorer.exe
Kartais piktogramų atsiradimas darbalaukio pranešimų skydelyje yra susijęs su neteisingu sistemos failo explorer.exe veikimu, o tai reiškia, kad rodomas „Windows 10“ apvalkalas. Problemą galima išspręsti tiesiog iš naujo paleidus failą:

Iš naujo paleidus failą, darbalaukis ir skydeliai bus rodomi su visais elementais. Jei kompiuteris vėl pasirodo, kai kompiuteris tampa išjungtas, patikrinkite, ar sistemoje nėra viruso: gali būti, kad dėl kenkėjiškos programinės įrangos failas explorer.exe paleidžiamas savaime.
Virusai