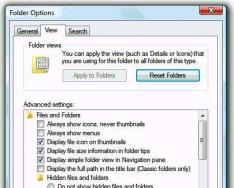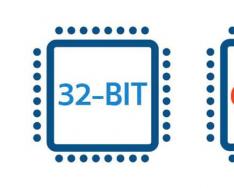Бага зэрэг саатсаны дараа шошго гарч ирнэ. Гэсэн хэдий ч, ердийнх шиг, дэлгэц дээр дэлгэц амраагчаас өөр зүйл алга. Та яагаад Windows 7-ийн ширээний компьютерийг мэддэг вэ? Юун ичимхий юм бэ? Асуудлыг тодорхойлж, шийдвэрлэхийг хичээцгээе.
Дэлгэцийн дүрс идэвхжсэн
OS-ийн бүх шинэ хувилбаруудад хувийн тохиргоонууд нь товчлолуудын дэлгэцийг байнга идэвхжүүлэх боломжийг олгодог. Учир нь компьютер нь зөвхөн танд биш, бас бий болгохыг хүсч буй итгэл үнэмшил юм. Энэ бол Windows 7-ийн ширээний компьютер яагаад мэдэгдэж байгааг тайлбарлах хамгийн энгийн бөгөөд гэм зэмгүй шалтгаан юм. Юу хийх вэ?
Дэлгэцийн аль ч хэсэгт хулганы баруун товчийг дарна уу. Контекст цэснээс "Харах" табыг олоорой. Товчлолын дэлгэцийг тодруулсан газар руу очно уу - харгалзах зүйлийн хажууд тэмдэглэгээ байна.
Шошгуудыг хүлээн авсан гэж тэмдэглэсэн
Энэ нөхцөл байдалд мөнгө олох нь бараг боломжгүй юм, тиймээс энэ тохиолдолд та бүхний төлөө төлсөн, хэрэв та халахыг хүсч байгаа бол. Хүлээн авсан гэж тэмдэглэсэн фолдеруудын дүрс нь байрандаа байгаа боловч тооцоо хийсний дараа харагдахгүй. Хэрэв та яг энэ шалтгааны улмаас Windows 7 дээрх товчлол, дүрсийг мэддэг бол эхлээд нэмэлт элементүүдийн дэлгэцийг идэвхжүүлэх хэрэгтэй. Үүнийг хийхийн тулд "Хяналтын самбар" руу очоод "Фолдерын эрх" хэсгийг нээнэ үү. "Харах" таб дээрх жагсаалтаас та параметрүүдийн жагсаалтыг харж, хүлээн авсан файл, хавтасыг харуулахыг идэвхжүүлэх хэрэгтэй (харгалзах зүйлд шалгах тэмдэг байна). Шошго нь гарч ирсний дараа тэд эрх баригчдад байх шинж чанараа алддаг.
Систем нь элементүүдийг "Зөвшөөрөгдөөгүй шошго" хавтас руу шилжүүлсэн
Ажлын ширээ яагаад мэдэгдэж байгааг тайлбарлах өөр нэг шалтгаан бий. Windows 7 нь ширээний компьютерийг автоматаар цэвэрлэж, таны ашигладаггүй ажлын талбараас дүрсүүдийг үе үе устгадаг.

Сурталчилгааны дараа ширээний компьютер дээр "Зөвшөөрөгдөөгүй товчлолууд" хавтас гарч ирэх ёстой (үүнийг та хайлтаар олж мэдэх боломжтой). Хэрэв энэ нь таны асуудал бол та шаардлагатай шошгуудыг буцааж зөөж болно. Үүний дараа цэвэрлэх бодис нэмнэ. Үүнийг хийхийн тулд асаах дэлгэцийг нээгээд "Ширээний" табыг олоод "Өөрчлөх..." дээр дарна уу. "Арьсны цэвэрлэгээг 60 хоногийн турш цуцлах" гэсэн догол мөрөөс дүрмийг хасч, өөрчлөлтийг хадгалах шаардлагатай. Хэрэв та "Кошик"-ыг шалгаад муу гэж үзэхийг хүсвэл бид үүнийг олохыг зөвлөж байна. Үнэн хэрэгтээ шошгыг зүгээр л арилгасан тохиолдол олон тохиолддог.
Znik файл explorer.exe
Windows 7-ийн ширээний компьютер яагаад ажилладаг нь тодорхойгүй байвал нэмэлт сонголтуудын талаар ярилцъя. Дээрх заавар нь тус болохгүй бол яах вэ? Хамгийн гол нь систем түгжигдсэн үед explorer.exe-г эхлүүлэх шаардлагагүй - энэ нь системийн гадаад дэлгэцийг илтгэдэг процесс юм. Үүнийг шалгахын тулд "Workshop Manager" > "Processes" (Ctrl+Shift+Del) руу очоод Explorer хайж үзээрэй. Заримдаа диспетчер нээх гэж оролдоход юу ч харагдахгүй. Та Windows-г эхлүүлэх үед F8 товчийг дарж аюулгүй горимд ажиллуулаад дахин оролдоно уу.

Менежер цэснээс "Файл" -ыг сонгоод "Шинэ ажил" дээр товшоод гарч ирэх цонхонд та файл руу орох замыг оруулах шаардлагатай болно (энэ нь C: диск дээр байрлах Windows хавтсанд байх ёстой). Эдгээр товчлолууд гарч ирсний дараа файл компьютер дээр байгаа бөгөөд та бүртгэлд цөөн хэдэн өөрчлөлт оруулахад л хангалттай.
Хэрэв explorer.exe таны компьютер дээр байхгүй бөгөөд үүнийг эхлүүлэх боломжгүй бол яах ёстой вэ? Windows-д суулгах диск хэзээ хэрэгтэй вэ?
- Өөр компьютерээсээ дискээ нээгээд i386 лавлахаас explorer.ex_ файлыг олоорой.
- Үүнийг хаана ч хуулж аваад өргөтгөлийг .EXE болгож өөрчил (түүний хувьд зүгээр л нэрийг нь өөрчилнө үү).
- Дууссан файлаа флаш диск рүү бичээд компьютерт холбоно уу.
- "Task Manager" -ээр дамжуулан cmd командын мөрийг ажиллуулна уу.
- Флаш диск дээр байрлах файлууд руу очно уу. Үүний тулд та дискний нэрийг (E:, D: эсвэл өөр зүйл) оруулах хэрэгтэй.
- Explorer.exe C:\\Windows гэсэн нэмэлт командыг ашиглан файлыг системийн хавтас руу хуулна уу. Хэрэв бүх зүйл зөв хийгдсэн бол мэс засал амжилттай болсон тухай танд мэдэгдэх болно.
- Компьютерээ сэргээнэ үү.

Хэрэв суулгах диск том биш бол та Windows 7 үйлдлийн системтэй өөр компьютерээс explorer.exe файлыг хуулж болно.
Explorer.exe нь бүртгэлд байдаг
Бүртгэлийн өөрчлөлтөөр Windows 7-ийн ширээний компьютер алга болоход юу ажилладаг тухай тайлан. Энэ тохиолдолд "Процессын менежер" -ээр дамжуулан үйл явцыг эхлүүлэх үед товчлолууд гарч ирэх боловч компьютерийг дахин эхлүүлсний дараа дахин гарч ирнэ. Энэ нь explorer.exe-г эхлүүлэхийн тулд бүртгэлийг буруу тохируулсан гэсэн үг юм. Viconati програмыг ажиллуулаад regedit оруулна уу. Бүртгэлийн редактор нээгдэнэ. Та одоогийн каталогийг мэдэх хэрэгтэй:

Shell мөр нь explorer.exe-г агуулдаг. Хэрэв та эдгээр оруулгуудыг өөр файлаар солихыг хүсвэл эсвэл юу ч үлдээгүй бол параметрийн утгыг өөрчилнө үү. Бэлэн үү? Цаашаа явцгаая. Одоо бид ижил лавлахаас өөр хавтас нээх хэрэгтэй.

Хэрэв explorer.exe (эсвэл iexplorer.exe) файл байгаа бол та үүнийг устгаад компьютерээ дахин эхлүүлэх хэрэгтэй. Хэрэв дүрсүүд өмнөх шиг харагдахгүй бол энэ нь файл гэмтсэн бөгөөд солих шаардлагатай болно гэсэн үг юм.
Системийн бүх алдааг сэргээх
Гэсэн хэдий ч, файлыг бүртгэлд нэмсний дараа асуудал хэвээр байна. Та системийн тохиргооноос ямар ч алдааг харж болно. Аз болоход, "гэр бүл" нь компьютерийг өмнөх байдалд нь буцааж өгдөг "Системийн шинэчлэл" гэсэн тусгай нэмэлттэй. Та үүнийг Vikonati програмын тусламжтайгаар эхлүүлж болно. Үүнийг хийхийн тулд та доорх дэлгэцэн дээр гарч ирэх командыг оруулах хэрэгтэй.

Компьютер вирусээр халдварласан байна
Өчүүхэн сонголт - хэрэв та татаж авах боломжтой програм хангамжаар дамжуулан Windows 7-ийн ширээний компьютерийг аль хэдийн мэддэг бол энэ тохиолдолд юу хийхээ сайн мэднэ. Вирусны эсрэг програмыг нээхийн тулд та "Viscont" цонхонд дүрс файлынхаа яг хаягийг оруулж болно (жишээлбэл, C: Programs Antivirus Antivirus.exe). Компьютерээ аюулгүй горимд скан хийхийг зөвлөж байна. Шалгасны дараа бүх халдвар авсан файлуудыг устгаад компьютераа дахин эхлүүлнэ үү.

Хэрэв энэ нь тус болохгүй бол хамгийн сайн шийдэл бол Windows-г дахин суулгах явдал юм. Шаардлагатай файлуудыг командын мөрөөр флаш диск рүү хуулж болно (мэдээжийн хэрэг, та үүнийг хэрхэн хийхийг олж мэдэх боломжтой).
Заримдаа та компьютерийнхээ ширээний компьютер руу шилжих үед бүх дүрс шинэ ширээний компьютер дээр байгааг харвал энэ нь алга болдог. Яагаад ийм зүйл тохиолдож болох, нөхцөл байдлыг хэрхэн засч залруулахыг ойлгоцгооё.
Янз бүрийн шалтгааны улмаас ширээний дүрс байхгүй байж болно. Заасан функцийг стандарт аргуудыг ашиглан гараар идэвхгүй болгох бүрэн боломжтой. Үүнтэй ижил асуудал нь роботын үйл явцын эвдрэлээс үүдэлтэй байж болно. Системийн вирусын халдварын магадлалыг бууруулах боломжгүй юм.

Арга 1: Дүрсүүдийг физик байдлаар устгасны дараа шинэчилнэ үү
Эхлээд дүрсийг биечлэн арилгах гэх мэт улиг болсон сонголтыг авч үзье. Жишээлбэл, хэрэв та өөрийн компьютерт хандах эрхтэй цорын ганц хүн биш бол ийм нөхцөл байдал үүсч болно. Энэ дүрсүүдийг эелдэг бус хүн таныг бухимдуулахын тулд эсвэл зүгээр л доромжилсон байдлаар устгаж болно.
- Үүнийг баталгаажуулахын тулд шинэ товчлол үүсгэж үзнэ үү. Баавгайн баруун товчийг дар ( юань) ажлын ширээн дээрх суудлын ард. Жагсаалтаас сонгоно уу "Үүсгэх", үргэлжлүүлэн товойлгох "Ярлик".
- Цонхны товчлол дээр дарна уу "Хараач...".
- Хэрэгсэл нь ажиллаж, файл, фолдеруудыг үзэх болно. Хэн нэгнээс дурын объектыг сонго. Бидний зорилгын хувьд та хэн байх нь хамаагүй. дарна уу "БОЛЖ БАЙНА УУ".
- Дараа нь түлхэ "Дали".
- Шинэ цонхон дээр дарна уу "Бэлэн".
- Товчлол гарч ирэхэд энэ нь өмнө нь байсан бүх дүрсийг биечлэн устгасан гэсэн үг юм. Хэрэв товчлол гарч ирэхгүй бол энэ нь асуудлыг өөр газар шийдэж байна гэсэн үг юм. Дараа нь доор дурдсан аргуудаар асуудлыг шийдэхийг хичээ.
- Холын товчлолыг шинэчлэх боломжтой юу? Энэ нь боломжтой гэсэн баримт биш, гэхдээ энэ бол боломж юм. Виклихте оболонку "Виконати"залгасан Win + R. Оруулна уу:
бүрхүүл:RecycleBinFolder
дарна уу "БОЛЖ БАЙНА УУ".
- Цонх нээгдэнэ "Кошики". Хэрэв та шошго хүлээн авсан бол танд үлдээсэн зүйлийг хүндэтгэ. Баруун талд нь стандарт устгагдсан файлуудыг бүрэн устгадаггүй, харин эхлээд илгээдэг "Кошик". Дүрсийг хэрхэн ашиглах талаар "Кошику"Бусад элементүүдийг хайж олоод, хулганы зүүн товчийг дарж шаардлагатай элементүүдийг сонгоно уу ( LMB) ба тэр даруй шахагдсан Ctrl. Тухай "Кошику"Зөвхөн шинэчлэхийг санал болгож буй объектуудыг засварлах бөгөөд дараа нь та дарснаар бүх зүйлийг хамт харах боломжтой Ctrl+A. Хэний дараа дарна уу юаньалсын хараанаас. Цэсээс сонгоно уу "Шинэчлэх".
- Дүрсүүд нь ширээний компьютер руу шилждэг.








Ale scho robiti, yakscho "Кошик"хоосон гарч ирсэн үү? Харамсалтай нь энэ нь объектуудыг бүрэн хураан авсан гэсэн үг юм. Мэдээжийн хэрэг та тусгай хэрэгслүүдийн шинэ хувилбарыг туршиж үзэх боломжтой. Ale tse толгод дээр Харматигаас ирсэн Strіlyanin-тай төстэй байх бөгөөд маш их цаг хугацаа шаардагдана. Товчлол үүсгэх үед, хэрэв намайг байнга викорид оруулдаг бол би тэдгээрийг дахин хүлээлгэж өгөх болно.
Арга 2: Дүрсүүдийн дэлгэцийг стандарт аргаар нэмэгдүүлэх
Ширээний компьютер дээрх дүрсүүдийг гараар хийж болно. Үүнийг өөр нэг користувач, галд, бага насны хүүхдүүд дарж, эсвэл танд амар амгаланг өгөх болно. Энэ нөхцөл байдлыг засах нь аль болох хялбар юм.


Арга 3: Explorer.exe процессыг ажиллуул
Компьютер дээр explorer.exe процесс ажиллахгүй байгаа тохиолдолд ширээний компьютер дээрх дүрсүүд гарч ирж болно. Үйл явц нь ажлыг илтгэнэ "Windows Explorer"Энэ нь системийн бараг бүх элементүүдийг графикаар харуулах боломжийг олгодог, үүнд тавиурууд, түүний дотор ширээний шошгууд орно. Дүрс байхгүй байгаа шалтгаан нь explorer.exe ажиллаж байгаагийн гол шинж тэмдэг бол монитор дээр байхгүй байгаа явдал юм. "Панел завдан"болон бусад хяналтын элементүүд.
Энэ процессыг янз бүрийн шалтгааны улмаас идэвхгүй болгож болно: системийн алдаа, гуравдагч талын програм хангамжтай буруу харьцах, вирус нэвтрэх. Дүрсүүдийг зохих байранд нь буцааж авахын тулд explorer.exe-г хэрхэн дахин идэвхжүүлэхийг харцгаая.


Арга 4: Системийн бүртгэлийг тохируулах
Хэрэв өмнөх аргыг ашиглавал explorer.exe-г идэвхжүүлэх боломжгүй байсан эсвэл компьютераа дахин ачаалсны дараа дахин ассан бол дүрс байхгүй байгаа асуудал нь бүртгэлийн асуудалтай холбоотой байж магадгүй юм. Тэдгээрийг хэрхэн засч залруулж болохыг бид гайхах болно.
Системийн бүртгэл дэх оруулгуудыг өөрчлөх талаар доор тайлбарлах тул эхлээд тодорхой үйлдлүүд эсвэл хоёуланг нь үргэлжлүүлье.
- Очих гэж "Бүртгэлийн редактор"хослолыг нийлүүл Win + Rхэрэгсэл дээр дарна уу "Виконати". Оруулна уу:
дарна уу "БОЛЖ БАЙНА УУ"эсвэл өөр Оруулна уу.
- нэрийн дор бүрхүүл гаргана "Бүртгэлийн редактор", энэ тохиолдолд бага заль мэх хийх шаардлагатай болно. Бүртгэлийн хэсгүүдээр шилжихийн тулд засварлагчийн цонхны зүүн талд байрлах мод шиг навигацийн цэсийг ашиглана уу. Хэрэв бүртгэлийн хэсгүүдийн жагсаалт харагдахгүй байвал нэр дээр дарна уу "Компьютер". Бүртгэлийн үндсэн хэсгүүдийн жагсаалт гарч ирнэ. Нэр рүү оч "HKEY_LOCAL_MACHINE". Цаашид товойлгох "ПРОГРАММ".
- Их хэмжээний хуваагдал үүсч байна. Хэн нэгэн нэрийг нь мэдэх хэрэгтэй "Microsoft"болон шинэ дээр дарна уу.
- Удаан хугацааны хуваагдал дахин гарч ирж байна. Хэн нэгнийг ол "WindowsNT"дээр нь дарна уу. Дараа нь нэрс рүү очно уу "Одоогийн хувилбар"і "Зургийн файлыг гүйцэтгэх сонголтууд".
- Хүүхдүүдийн гайхалтай жагсаалт дахин гарч ирж байна. Энэ шинэ залуугийн нэрээр хошигно "iexplorer.exe"эсвэл өөр "explorer.exe". Баруун талд, энд байгаа бяцхан хүүхдүүдийн буруу биш. Хэрэв та тэдгээрийн аль нэгэнд нь гомдсон бол ул мөрийг устга. Хэнд зориулж нэр дээр нь дарна уу юань. Жагсаалтаас сонгоно уу "Амьдрал".
- Үүний дараа хоолыг харуулсан харилцах цонх гарч ирэх бөгөөд үүний оронд та дараах мэдээллийг хялбархан сонгох боломжтой. Дарна уу "Тэгэхээр".
- Хэрэв бүртгэлд зөвхөн зориулалтын төхөөрөмжүүдийн аль нэг нь байгаа бол өөрчлөлтийн зөв эсэхийг баталгаажуулахын тулд та өмнө нь үндсэн програмаас хадгалагдаагүй бүх баримт бичгийг хадгалсны дараа компьютерээ нэн даруй дахин асааж болно. Хэрэв жагсаалтад өөр нэг хүсээгүй тэжээвэр амьтан байгаа бол түүнийг эхнээс нь устгаад дахин оруулаарай.
- Хэрэв Wikonan тус болоогүй эсвэл та шаардлагагүй хэсгүүдийг олж тогтоогоогүй бол энэ нь юу болсон бол та бүртгэлийн өөр хэсгийг шалгах хэрэгтэй - "Винлогон". Вин хэлтэст байдаг "Одоогийн хувилбар". Тэнд хэрхэн зарцуулах талаар бид аль хэдийн илүү ихийг олж мэдсэн. За тэр новшийн нэрийг хар даа "Винлогон". Үүний дараа бид цонхны баруун гол хэсэг рүү очих бөгөөд тэндээс харагдах хэсгийн мөрийн параметрүүдийг олох боломжтой. Мөрийн параметрийг шалгана уу "Бүрх". Хэрэв та юу ч мэдэхгүй байгаа бол асуудлын шалтгаан юу болохыг өөртөө итгэлтэйгээр хэлж чадна. Бүрхүүлийн баруун талд байгаа ямар ч хоосон зай дээр дарна уу юань. Гарч ирсэн жагсаалт дээр дарна уу "Үүсгэх". Нэмэлт жагсаалтаас сонгоно уу "Мөрийн параметр".
- Үүсгэсэн объектыг нэрлэсэн "Шинэ параметр..."машинаар орох "Бүрх"болон товшино уу Оруулна уу. Дараа нь та эгнээний параметрийн хүчийг өөрчлөх хэрэгтэй. Нэрлэсэн охин дээр дарна уу LMB.
- Бүрхүүл эхэлнэ "Мөрийн параметрийг өөрчлөх". Талбарт оруулна уу "Ач холбогдол"бичлэг "explorer.exe". Дараа нь дарна уу Оруулна ууэсвэл өөр "БОЛЖ БАЙНА УУ".
- Бүртгэлийн хэсгийн параметрүүдийн жагсаалтын хамгийн сүүлийн зүйл "Винлогон"Мөрийн параметр гарч ирж магадгүй "Бүрх". Салбарт "Ач холбогдол"бид зогсож байна "explorer.exe". Хэрэв тийм бол та компьютерээ дахин эхлүүлж болно.










Гэсэн хэдий ч хэрэв мөрийн параметр нь тохирох газар, хэрэв энэ талбар бол уналт арилдаг "Ач холбогдол"хоосон буюу дэд хэсгийн нэрийг баталгаажуулна "explorer.exe". Тэгээд энд ийм зүйл хийх шаардлагатай байна.


Арга 5: Вирусны эсрэг хайлт
Дээрх аргууд нь асуудлыг шийдвэрлэхэд тус болоогүй бол компьютер вирусын халдвар авсан байх магадлалтай. Энэ тохиолдолд та вирусын эсрэг хэрэгслээр системийг шалгах хэрэгтэй. Жишээлбэл, та ийм нөхцөлд маш сайн гэдгээ баталсан програмыг ашиглаж болно. Онолын хувьд халдвар авсан компьютерээс биш өөр машинаас скан хийхийг зөвлөж байна. Эсвэл би энэ аргыг ашиглан флаш дискээ барих болно. Энэ нь аль хэдийн халдвар авсан систем дээр үйл ажиллагаа явуулсны дараа вирусны эсрэг програм нь аюулыг таньж чадахгүй байх магадлал өндөртэй холбоотой юм.

Сканнердах процедур дуусахаас өмнө ямар нэгэн хортой код илэрсэн бол харилцах цонхноос вирусны эсрэг хэрэгслээс өгсөн зөвлөмжийг сонгоно уу. Вирусыг устгаж дууссаны дараа та explorer.exe процессыг идэвхжүүлэх шаардлагатай болж магадгүй юм "диспетчер"і "Бүртгэлийн редактор"илүү их тохиолдсон шиг эдгээр арга замаар.
Арга 6: Үйлдлийн системийг шинэчлэх эсвэл дахин суулгах цэг рүү оч
Хэрэв та эдгээр аргуудын аль нэгийг ашиглаж байгаа боловч юу болсныг мэдэхгүй байгаа бол системийн шинэчлэлтийн үлдсэн цэг рүү буцахыг оролдож болно. Ширээний компьютер дээр дүрсүүд хэвийн харагдаж байсан бол ийм шинэчлэлтийн цэг тодорхой болно гэдгийг анхаарах нь чухал юм. Хэрэв энэ хугацаанд шинэчлэлийн цэг хийгээгүй бол энэ замаар асуудлыг шийдэх боломжгүй болно.

Хэрэв та компьютер дээрээ найдвартай шинэчлэлтийн цэгийг хараахан олоогүй эсвэл түүн рүү очих нь асуудлыг шийдвэрлэхэд тус болоогүй бол нөхцөл байдлаас гарах хамгийн радикал сонголт байхгүй болсон - үйлдлийн системийг дахин суулгах. Тэр болтол дахин авч үзэх бусад бүх боломжууд хүссэн үр дүнд хүрээгүй тохиолдолд л ул мөрийг олж авах боломжтой.
Та энэ хичээлээс мэдэж байгаачлан, дэлгэцэн дээрх дүрс алга болох олон янзын шалтгаан бий. Мэдээжийн хэрэг арьсны шалтгаан нь асуудлын гол шалтгаан байж болно. Жишээлбэл, холболтын дүрсийг тохиргоонд стандарт байдлаар харуулах үед процессыг удирдах боломжгүй болно "Үйлдвэрийн диспетчерүүд"Та газар дээрх шошгыг эргүүлэхэд тус болохгүй. Тиймээс бид эхлээд асуудлын шалтгааныг олж тогтоох хэрэгтэй бөгөөд зөвхөн дараа нь үүнийг шийдвэрлэх хэрэгтэй. Шалтгааныг хайж, энэ зүйлд дурдсантай ижил дарааллаар залилан хийхийг зөвлөж байна. Системийг нэн даруй дахин суулгах эсвэл татан авалт хийх нь тийм ч сайн санаа биш бөгөөд шийдвэр нь өршөөгдөж магадгүй юм.
Бүх шошго алга болсон уу? Санаа зоволтгүй, тэднийг байранд нь эргүүлэх арга бий. Хэрэв та ийм асуудалтай тулгараагүй бол бид таныг Windows-ээс гарч болох бүх сорилтод бэлтгэхийг хүсч байна.
Ажлын ширээ гэж юу болохыг яаж мэдэх вэ?
- Хэрэв та ширээний компьютер дээрээ хүссэн бүх товчлолоо алдсан бол одоо эргүүлээрэй. Хэрэв хоосон бол нэмэлт товчлуурын хослол + [R] ашиглан "Наалдамхай чанар" цэсийг нээнэ үү.
- Харилцах цонхонд дэвсгэргүйгээр "ширээний компьютер" гэсэн үгийг оруулаад товчийг дарна уу. Та өөрийн профайл дээр ширээний лавлахыг харуулах ёстой.
- Хэрэв хавтасны дүрс, хавтас байгаа бол асуудал нь тэдгээрийн дэлгэц дээр байгаа юм. Бүх товчлолыг тусдаа хавтсанд хуулж, хадгалахыг зөвлөж байна.
- Хэрэв ширээний лавлах хоосон байвал бүх хавтас, товчлол устгагдсан байх магадлалтай.
Гацсан ажлын ширээг хэрхэн нээх вэ?

- Та ширээний компьютер дээрээ дүрсүүдийг дахин харуулахыг оролдож болно.
- Контекст цэсийг нээхийн тулд ширээний хоосон хэсэг дээр хулганы баруун товчийг дарна уу.
- "Харах" зүйл рүү очоод "Ширээний дүрсийг харуулах" нүдийг эргүүлнэ үү. Хэрэв тийм биш бол энэ газарт тэмдэглэгээг эргүүлээрэй.
Windows-г дахин эхлүүлээд үзээрэй
- Өмнөх хувилбараас Windows 10 руу шинэчлэх үед таны ширээний компьютер эвдэрч гэмтэх магадлалтай. Ихэнх тохиолдолд таны дэвсгэр зураг алга болдог.
- Энэ асуудлын шалтгаан нь шинэчлэлтийг хойшлуулсан явдал юм. Таныг ширээний товчлолыг зөөх үед үйлдлийн систем нь тэдгээрийг шинэ профайл руу оноож чадаагүй байж магадгүй юм.
- Та Windows-ийн асуудлыг засах боломжтой. Ширээний компьютерт дасах үед энэ нь ихэвчлэн компьютераа дахин эхлүүлэхэд тусалдаг.
Та ширээний компьютер дээрх бүх товчлолыг харсан уу? Энэ нийтлэл нь энэ асуудлыг шийдэж амжаагүй хүмүүст зориулагдсан болно. Би харж байна, та түрүүлж байна. Гомдоллох хэрэггүй - энэ асуудал танд огтхон ч саад болохгүй. Хэрэв та энэ нийтлэлийг уншсан бол бүх зүйлийг хараад энэ нь гацсан бөгөөд муу биш байсан. Та найзынхаа компьютерээс интернетэд холбогдсон байж магадгүй. Үнэн хэрэгтээ та энэ нийтлэлийг компьютер дээрээ уншиж чадахгүй байсан. Бид бүгд ийм байна. Урьдчилан юу ч бодолгүйгээр бид гацсан байсан ч дараагийн том асуудлыг хайж олох гэж яарч эхэлдэг. Би нэг ангиллынх болохоор чамайг илүү сайн ойлгож байна.
Би чамд туслахыг хичээх болно. Тайвшир, цөхрөлд бүү авт - энэ бол амьдралын хамгийн муу зүйл биш юм.
Компьютер дээр ажилладаг хүмүүс ихэвчлэн ширээний компьютерээс товчлол, дууны дүрс, дүрс өөрөө, дүрс болон түүнтэй холбоотой бүх зүйлийг таньдаг.
Хамгийн хялбар аргаар дуусгая - ажлын ширээн дээрх шошго.
Ширээний дүрсүүдийг харуулах
Одоо хоосон Ажлын хүснэгт дээр хулганы баруун товчийг дараад гарч ирэх цэсийн зүйлийг сонгоно уу. Дүрсүүдийг захиалаарай, эргүүлээд хайрцгийг шалгана уу Ширээний дүрсүүдийг харуулах .
Хэрэв баруун талд байгаа бүх зүйл ижил байвал хэдхэн секундын дараа таны бүх товчлолууд ширээний компьютерт шилжих болно.
Бид эхлээд таны компьютерт вирус байгаа эсэхийг шалгах хэрэгтэй, эс тэгвээс таны ирээдүйн өгөгдөл бохирдох болно.
Системийн шинэчлэл
Хэрэв горим асаалттай байвал энэ арга нь танд илүү тохиромжтой байх болно.
- Гар дээрх товчлууруудыг нэг дор дарна уу Ctrl+Alt+Устгах ;
- Нээгдсэн цонхон дээр ДиспетчерWindows , таб руу очно уу Хөтөлбөрболон товчийг дарна уу Шинэ завдання... ;

Цонхны дэргэд Шинэ үйлдвэр бий болгох цагаан товчлуурын ойролцоо Эргэн тойрноо хар, залгах команд % SystemRoot%\system32\сэргээх\rstrui.exe болон товчийг дарна уу БОЛЖ БАЙНА УУ. Энэ нь ижил файл юм rstrui.exeтовчлуураар олж мэдэх боломжтой Эргэн тойрноо хар .
Эхлээд дискээ сонгоно уу З:дараа нь системтэй хавтас (хавтасаас бага ЦОНХ, дараа нь хавтас руу очно уу систем32, дараа нь хавтас руу сэргээх, мөн та файлыг мэднэ rstrui.exe .

Цонх нээгдэнэ Системийн шинэчлэл.

- Юу ч өөрчлөхгүйгээр товчлуурыг дар Дали ;
- Өмнөх огноог сонгоод товчлуурыг дахин дарна уу Дали ;

- Дараагийн цонхонд товчлуурыг дахин дарна уу Дали ;

Бүтээсэн өдөр компьютер дахин асч, бүх зүйлийг шинэчлэх болно. Тэвчээртэй байж, юу ч зажлах хэрэггүй.
Ширээний компьютерийг шинэчлэх процессыг эхлүүлж байна
Бид шаардлагатай файлыг хүртэл хариуцдаг судлаач.exeбитгий хуурт ИнтернетСудлаач . Хэрэв та үнэрийг нэрлэ гэвэл тэдгээр нь ижил төстэй боловч үйл ажиллагаа нь огт өөр юм.
- Гурван зан үйлийн товчлуурыг дахин дарна уу: Ctrl+Alt+Устгах ;
- Нээгдсэн цонхон дээр ДиспетчерWindows , таб руу очно уу Хөтөлбөрболон товчийг дарна уу Шинэ завдання... ;
- Цонхны дэргэд Шинэ үйлдвэр бий болгох цагаан товчлуурын ойролцоо Эргэн тойрноо хар, залгах команд судлаач.exeболон товчийг дарна уу БОЛЖ БАЙНА УУ. Энэ файлыг товчлуурыг ашиглан олж болно Эргэн тойрноо хар .
- Компьютерээ сэргээнэ үү.
Хэрэв энэ нь дахин тус болохгүй бол бид өөр аргыг туршиж үзэх болно.
Та компьютер эсвэл зөөврийн компьютерээ нээгээд л байсан ч Windows XP, 7 эсвэл 8-ийг их ашиглаж байх үед бүх товчлол, дүрс тэмдэг, Эхлэх цэс, Эхлэх самбар ширээний компьютер дээр гарч ирэв. Энэ нь вирус эсвэл системийн файлууд эсвэл бүртгэлийн өгөгдлийг хааяа устгадагтай холбоотой байж болно. Энэ нийтлэлээс бид ширээний компьютер дээрх товчлолыг шинэчлэх асуудлыг шийдэх гол аргуудыг цуглуулсан.
Асуудлыг шийдвэрлэх нь:
1. File explorer.exe
Баруун талд Windows-ийн гадаад дэлгэц нь explorer.exe процесс бөгөөд CTRL+ALT+DEL эсвэл CTRL+SHIFT+ESC товчийг дарахад тухайн өдрийн “процессууд” табын доор байрлах ажлын менежерийг ажиллуулна. Энэ нь эдгээр вирусын үр дагавар байж болох юм. Хэрэв та ажлын менежерийг эхлүүлэхийг оролдсон боловч хариу өгөхгүй бол компьютерийг аюулгүй горимд (Windows эхлүүлэх үед F8 товчлуур) дахин эхлүүлээд дахин оролдоно уу.
Асуудлыг шийдэхийн тулд эхлээд explorer.exe файлыг системд байхгүй эсэхийг тодорхойлох хэрэгтэй бөгөөд ингэснээр үүнийг эхлүүлэх боломжтой болно. Үүнийг нэмэлт тушаалын мөрийг ашиглан хөтөчгүйгээр хийж болно.
Даалгаврын менежер дээр "Файл шинэ даалгавар" дээр товшоод "cmd" гэж оруулна уу; Командыг оруулна уу:
C:\Windows\explorer.exe
Хэрэв таны үйлдлийн системийг өөр диск дээр суулгасан бол C:\ ашиглан системээ суулгасан дискээ оруулна уу).
Хэрэв та аль диск дээр систем суулгасаныг мэдэхгүй байгаа бол тушаалын мөрөнд оруулна уу:
%windir%\explorer.exe
Систем өөрөө шаардлагатай дискийг хангасны дараа аль нь суулгасан байна.
Хэрэв үүний үр дүнд ширээний компьютер болон самбар дээрх бүх дүрс гарч ирэхээр тохируулагдсан бол explorer.exe файлыг компьютерээс устгахгүй бөгөөд эцэст нь та зөвхөн бүртгэлийн хэд хэдэн файлыг засах хэрэгтэй болно.
Хэрэв та ийм файл байхгүй гэж устгасан тухай мессеж бичсэн бол explorer.exe файлыг Windows системийн хавтас руу өөрөө хуулах хэрэгтэй болно. Хэрэв та explorer.exe-г өөрөө үзсэн бол устгана уу:
DEL C:\Windows\explorer.exe
2. Дүрс харуулах функцийг шалгана уу
Хамгийн энгийн зүйлээс эхэлцгээе. Та ширээний компьютер дээрх дүрсүүдийг харуулах сонголтыг шалгах хэрэгтэй.
Windows 2000-д зориулагдсан
- Цэсээс "Идэвхтэй ширээний компьютер" гэсэн зүйлийг сонгоно уу;
Windows XP-д зориулсан
- Ширээний компьютер дээр хулганы баруун товчийг дарна уу;
- Цэсээс "Тэмдэгтүүдийг цэгцлэх" зүйлийг сонгоно уу;
- Нээгдсэн дэд цэсэнд та "Ширээний дүрсийг харуулах" гэсэн зүйлийг шалгах хэрэгтэй. Хэрэв тэмдэглэгээ байхгүй бол тухайн зүйл дээр дарна уу.
Windows Vista болон 7-д зориулагдсан
- Ширээний компьютер дээр хулганы баруун товчийг дарна уу;
- Цэсээс "Харах" хэсгийг сонгоно уу;
- Нээгдсэн дэд цэсэнд та "Ширээний дүрсийг харуулах" гэсэн зүйлийг шалгах хэрэгтэй. Хэрэв тэмдэглэгээ байхгүй бол тухайн зүйл дээр дарна уу.
3. Компьютер дээрх Explorer.exe файл
Бүртгэлийн засварлагчийг ажиллуулахын тулд ажлын менежерт "файл->шинэ даалгавар" товчийг дахин дараад "regedit" командыг оруулна уу. Дараа нь та дараах үйлдлүүдийг хийх шаардлагатай.
- Бүртгэлийн засварлагчаас HKEY_LOCAL_MACHINE\SOFTWARE\Microsoft\Windows NT\CurrentVersion\Winlogon-г сонгоно уу. Дараа нь баруун талын самбарыг харна уу. Shell параметрийн утга нь Explorer.exe ачаалахад агуулагддаг. Хэрэв тийм биш бол Explorer.exe болгож өөрчилнө үү.
- Та дараахийг мэдэх хэрэгтэй: HKEY_LOCAL_MACHINE\SOFTWARE\Microsoft\Windows NT\CurrentVersion\Image File Execution Options. Хэрэв та энд explorer.exe эсвэл iexplorer.exe байгаа бол устгана уу (хулганы баруун товчийг дарж -> View).
Үүний дараа компьютераа дахин эхлүүлнэ үү. Хэрэв энэ нь тус болоогүй бол explorer.exe эвдэрч, сольж болно.
4. Explorer.exe файл компьютер дээр илрээгүй
Хэрэв танд Windows үйлдлийн системээ суулгах диск байгаа бол i386 хавтас дотроос explorer.ex_ файлыг хайж олоод explorer.exe гэж нэрлээд хурдан суулгаж болно. Та үүнийг дурын файлын менежерт хийж болно, эсвэл хяналтын самбар руу орж, хавтасны сонголтууд -> харах гэснийг сонгоод "файлын өргөтгөл авах" хажууд байгаа нүдийг чагтална уу. Гэсэн хэдий ч та Windows-той ижил компьютерийг хайж олох хэрэгтэй бөгөөд Windows хавтаснаас файлыг хуулах хэрэгтэй болно.
Бид задалсан файлыг, жишээлбэл, флаш дискний үндсэн директор руу хуулж, гэмтсэн компьютерт оруулна. Үүнийг шинэ cmd тушаалын мөрөнд дахин ажиллуулцгаая. Флэш дискийг ямар төрлийн төхөөрөмжид оруулах нь чухал (энэ нь үлдсэн хүртээмжтэй диск байх болно). "E:" эсвэл "F:" командыг оруулна уу, эсвэл өөр ... (флаш диск нь ямар төрлийн диск байхаас хамаарна). Дараа нь explorer.exe нь үндсэн хавтсанд байгаа тул тушаалыг оруулна уу:
explorer.exe C:\Windows-г хуулна
explorer.exe %WINDIR% хуулах
Үүний үр дүнд 1 файлыг амжилттай хуулсан гэж хэлж байна.
Компьютерээ сэргээнэ үү - бүх зүйл бүтнэ.
Эдгээр нь энэ асуудлыг даван туулах гол энгийн аргууд юм. Хэрэв энэ нь ажиллахгүй бол та системийг шинэчлэхийг оролдож болно, эсвэл илүү сайн арга хайж болно - Windows-ийг бүрэн дахин суулгана уу.
5. Системийн шинэчлэл
Explorer.exe файл олдоогүйн улмаас 2-р арга амжилтгүй болсон эсвэл дахин эхлүүлсний дараа асуудал арилсан бол та системийг шинэчлэхийг оролдох хэрэгтэй.
- "Эхлүүлэх" цэснээс "Хөтөлбөр" - "Дагалдах хэрэгсэл" - "Үйлчилгээ" гэсэн дарааллаар нээнэ үү.
- "Үйлчилгээ" цэсэнд "Системийн шинэчлэлт" дээр дарна уу. Анхаарна уу. Хэрэв тийм зүйл байхгүй бол дараах алхмуудыг дарна уу: "Эхлүүлэх" цэснээс "Winout" -ыг сонгоно уу. Нээлттэй талбарт %SystemRoot%\system32\restore\rstrui.exe командыг бичээд "OK" товчийг дарна уу;
- Цонхны баруун талд байгаа "Системийн шинэчлэлт" цонхноос "Компьютерийн өмнө шинэчлэх" сонголтыг сонгоод "Дараах" товчийг дарна уу;
- Хуанли дээр хяналтын цэгтэй өдрийг сонго, ийм өдрүүдийг тодоор харуулсан болно. Хэрэв таны компьютер хэвийн ажиллаж байгаа өдрийг сонго. Хэрэв та гурван өдрийн өмнө компьютер хэвийн ажиллаж байсныг санаж байгаа бол гурван өдрийн өмнөх цэгийг сонгоно уу. Хяналтын цэг байхгүй тул хамгийн гол нь танд хяналтын цэгүүдийг үүсгэх сонголт байгаа бөгөөд та 4-р арга руу шилжих хэрэгтэй болно.
- Өдрийг сонгосны дараа "Дараах" товчийг дарна уу;
- Бид цонхонд бичсэн мессежийг (улаан өнгөөр бичсэн) сонсож, "Дараах" товчийг дарна уу;
- Процесс дууссан эсэхийг шалгах;
6. Бүртгэлийн менежмент
Хэрэв системийг шинэчлэх нь тус болохгүй бол та системийн бүртгэл рүү очих хэрэгтэй болно.
- Гар дээр дараад Ctrl+Alt+Delete товчийг дарна уу;
- "Windows Task Manager" цонхонд "Programs" таб руу очно уу;
- Энэ таб дээр "Шинэ бүтээл ..." товчийг дарна уу;
- "Шинэ ажил үүсгэх" цонхны "Нээлттэй" талбарт regedit командыг бичээд "OK" товчийг дарна уу;
- Зүүн талд байгаа "Бүртгэлийн засварлагч" цонхноос "Зургийн файлыг гүйцэтгэх сонголтууд" хэсэгт бүртгэлийн хэсгүүдийг дараалан нээнэ үү: HKEY_LOCAL_MACHINE/SOFTWARE/Microsoft/WindowsNT/CurrentVersion/Image File Execution Options/
- Бид "Зургийн файлын гүйцэтгэлийн сонголтууд" хэсгийг нээгээд "explorer.exe" ба "iexplorer.exe" байгаа бололтой. Хэрэв ямар нэгэн бодис илэрсэн бол тэдгээрийг зайлуулах шаардлагатай.
- Хулганы баруун товчийг дарж, цэснээс "Харах" хэсгийг сонгоно уу;
- Сонголтыг баталгаажуулахын тулд "Тийм" товчийг дарна уу;
- Одоо explorer.exe-г эхлүүлэх параметрүүдийг шалгая, үүний тулд бид Winlogon хэсэгт бүртгэлийн хэсгийг нээнэ: HKEY_LOCAL_MACHINE/SOFTWARE/Microsoft/WindowsNT/CurrentVersion/Winlogon/
- Winlogon хэсэг дээр хулганы зүүн товчийг дараад бүртгэлийн редакторын цонхны баруун хэсэгт байгаа Shell параметрийг олоорой;
- Энэ параметр дээр хулганы баруун товчийг дараад "Өөрчлөх" цэсийн зүйлийг сонгоно уу;
- "Мөрийн параметрийг өөрчлөх" цонхонд утгын талбарыг explorer.exe гэж бичсэн байж магадгүй бөгөөд хэрэв энэ нь үнэн биш бол засч залруулна уу;
- "OK" товчийг дараад бүх цонхыг хааж, компьютерээ дахин эхлүүлнэ үү
7. Ширээний компьютер дээрх товчлолуудыг шинэчилсэн
"Тавтай морил" шинж чанарыг ширээний компьютер дээрх бүх хавтас, файл дээр суулгасан байж магадгүй юм. Үүнийг шалгахын тулд "Эхлүүлэх -> Удирдлагын самбар -> Хавтасны сонголтууд" руу очиж, "Харах" табыг нээгээд, параметрүүдийн жагсаалтын төгсгөлд очиж "Хавсаргасан файл ба хавтас" шилжүүлэгчийг "Хавсаргасан файлуудыг харуулах" болгон тохируулна уу. болон хавтас” гэсэн байрлал.
Таны ширээний компьютер гарч эхэлмэгц товчлол, файл, хавтасныхаа дэлгэцийг шинэчлэхийн тулд тэдгээрээс "хандалт" шинж чанарыг арилгах хэрэгтэй. Та үүнийг дараах байдлаар хийж болно.
"Start -> Viconty" руу очоод "cmd" гэж бичээд "Ok" гэж дарна уу - командын мөр эхэлж магадгүй.
Энэ командыг ашиглан бүх хэрэглэгчдэд зориулсан хувийн ширээний компьютер дээрх бүх файл, фолдероос "хандалт" шинж чанарыг устгана уу (үүнд администраторын эрх хэрэгтэй байж магадгүй):
attrib /D /S -h "%ALLUSERSPROFILE%/Desktop/*"
Дараах командыг ашиглан ширээний компьютер дээрх бүх файл, хавтсыг ил гаргана уу.
attrib /D /S -h "%USERPROFILE%/Desktop/*"
Асуудал гарсан тохиолдолд хоосон ширээний компьютер дээр дараад F5 товчийг дарж ширээний компьютерээ сэргээнэ үү.
Хэрэв ширээний компьютер дээр өмнө нь харагдаж байсан дүрс, файл, хавтас одоо цайвар өнгөтэй болоогүй бол тэдгээр нь хуваарилагдахаа больсон гэсэн үг бөгөөд та "Folder Power" цонхноос "Тохируулсан файл, хавтсыг харуулахгүй" гэснийг сонгож болно.
Галмує