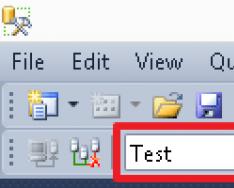Сайхан цаг. Хэд хоногийн турш би өөртөө USB дууны карттай шинэ чихэвч худалдаж авсан. Илүү их сэтгэл ханамжийг худалдаж авах, гэхдээ зим винил холбох нь тийм ч том асуудал биш юм. Янз бүрийн нөхцөл байдлаас шалтгаалан танд дууны картанд холбогдсон чихэвч, чанга яригчаас бага байх шаардлагатай. Гэхдээ Windows-д аудио төхөөрөмжүүдийн хооронд хурдан шилжих ямар ч бүрэлдэхүүн хэсэг байхгүй тул та зүгээр л дууны төхөөрөмжтэй самбар руу очих хэрэгтэй болсон.
Але, энэ нь тийм ч тохиромжтой биш бөгөөд би өөр сонголтуудыг нээсэн. Troch poshukavshis poshukovik, би нэрийн дор жижиг хэрэгсэлийн талд зарцуулсан. DefSound.Энэ нь суулгахыг хориглодоггүй бөгөөд ажиллуулсны дараа дууны картыг зөвхөн тавиураас солих боломжийг олгодог боловч програмын хийж чадах бүх зүйл биш юм. Жижиг заль мэхийн тулд та бусад дууны картуудыг сонгохдоо халуун товчлууруудыг авч үзэж болно. Одоо би үүнийг хэрхэн зөв хадахыг танд хэлэх болно. Ажил эхлэхийн өмнө би яг ингэж зөвлөж байна, учир нь би шаардлагагүй бүх байшингуудыг асаах ёстой тул өмхий үнэр таныг дарах болно.
1) Програмын архивыг албан ёсны сайтаас татаж авах эсвэл . Би жишээ нь тусламж авахын тулд задалдаг. 32 бит ба 64 битийн системд зориулсан хоёр файл аваарай. Таны үйлдлийн системийг дэмждэг хувилбарт саналаа өгнө үү.

2) Сан дотор DefSound хавтас үүсгэнэ үү:
C:\Users\*im'ya koristuvacha*\AppData\Roaming\Microsoft\Windows\Start Menu\Programs
Эхлэх цэсэнд шинэ хавтас үүсгэнэ үү. Энд бид хэрэгсэлд хоёр товчлол оруулав. Бид үүнийг таны хүссэнээр нэрлэнэ.
Але, та шошгыг хаана байрлуулах нь хамаагүй. Ялангуяа намайг Pusk, oskolki үед zruchno trimat їх. Та ган дээр ажиллахыг хүсч болно, эсвэл одоохондоо там руу явцгаая.

3) Товчлолын аль нэг дээр хулганы баруун товчийг дараад "Power"-г нээнэ үү. Бид "Yarlik" таб дээр дарагдсан. Энд, Object талбарт бид хэд хэдэн параметр нэмэх хэрэгтэй. Үүний үр дүнд доромжилсон төрлийн эгнээ гарч ирж болно:
*ашиглах файлын зам* *дугаар хавсаргах* *идэвхжүүлэх функц*
Де," Би дугаар нэмэх болно"Би үүнийг өөрийн өргөтгөл дээр ойлгосноор дууны хяналтын самбарт дарааллын дугаар (холболт ба мэдэгдлээс), "0" нэр, нөгөө нь "1" гэх мэтийг нэмнэ.
Мөн идэвхжүүлсэн функцийг дараагийн жагсаалтаас сонгоно.
ALL - бүх зүйлд зориулсан стандарт хавсралт;
CON - системийн дуу чимээний стандарт хавсралт;
MMEDIA - мультимедиа (хөгжим, видео гэх мэт) түгжих хавсралт;
VOICE - дуут дуудлага хийх стандарт хавсралт.
Мөн дэлгэцийн агшинд үзүүлсэн шиг би хоёр өргөтгөл идэвхжүүлсэн бөгөөд би тохирох параметрүүдийг товчлолыг тохируулсан.


4) Амьдралыг хялбаршуулж, дууны карт хооронд шилжих халуун товчлууруудыг тохируулцгаая. Аль використын хувьд "Швидки Виклик" параметр нь шошгоны тэжээлийн оролт дээр байна. Би чанга яригчийн хувьд Ctrl + Alt + 1, чихэвчний хувьд Ctrl + Alt + 2 товчлууруудыг тавьсан. Бүх өөрчлөлтийг OK дарна уу.


Одоо товчлуурыг дарах үед та нөгөө дууны картыг идэвхжүүлнэ. Миний бодлоор, энэ нь хэтэрхий хялбар юм.
Бүх зүйл хэн дээр байна. Уучлаарай, энэ нийтлэл танд муу юм шиг санагдсан тул доорх товчлууруудын аль нэгийг дарж энэ тухай найзууддаа хэлээрэй. Мөн баруун гар талын талбарт имэйлээ оруулан сайтын шинэчлэлтийг бүртгүүлнэ үү.
хүндэтгэсэнд баярлалаа :)
Идэвхтэй аудио төхөөрөмжүүдийн хооронд Windows-ийн дууг хаах стандарт аргууд нь тийм ч тохиромжтой биш юм. Vіd versії нь versії тав тухтай өгсөн биш юм. "Бүтээлийн хавсралт" -ыг нээж, аудио бичлэгийн жагсаалтаас сонгоод сурталчилгааны ажилд орох шаардлагатай. Та мөн үндсэн холигч дээрх тохиргоог сольж болно. Тодорхой байдал, гоо зүйн харагдах байдлаас спираль ийм шийдвэр.
Аудио шилжүүлэгчийг суулгаж суулгана уу
Аудио шилжүүлэгч - дууны хурдад чиглэсэн аудио төхөөрөмжид зориулсан үнэ төлбөргүй шилжүүлэгч. Энэхүү бүтээлийн тусламжтайгаар жижиглэнгийн худалдаачид сав баглаа боодлын талаар хэлээгүй: програм нь гоо үзэсгэлэнд хор хөнөөл учруулахгүй, гэхдээ та сайн интерфэйс олж авахгүй тул та swidko-г мартах болно.
Аудио шилжүүлэгчийг албан ёсны сайтаас татаж аваарай. Татаж дууссаны дараа архивыг .ZIP форматаар нээж, ганц AudioSwitcher.exe файлыг тусдаа байршилд хуулна уу. Суурилуулалт дууссан! Файлыг ажиллуул, програмын дүрс нь системийн тавиур дээр гарч ирнэ. Төгсгөлд нь хулганы баруун товчийг дараад Нээлттэй тохиргоог сонгоод урагш шударна уу.
Windows эхлэх үед эхлүүлэх хайрцгийг шалгахыг зөвлөж байна. Энэ функц нь таныг Windows-д нэвтрэх үед цаг тутамд програмыг автоматаар эхлүүлэх боломжийг олгодог. Тавиур доторх өгөгдмөл тоглуулах төхөөрөмжийг харуулах дүрсийг сонгосноор санал болгож байна. Гурав дахь цонхонд идэвхтэй нэмэлт хэрэгслийн дүрс гарч ирнэ. Хөтөлбөр эхлэхэд нэг цагийн турш өөрийгөө урьдчилан таамаглахгүй байхын тулд "Эхлэлийг" багасгасан гэж зааж өгнө үү.
Өмнөх тохируулгыг хийж дууссаны дараа "Тоглуулах" табыг нээж, урамшуулалд ямар хавсралт өгөхөө зааж өгнө үү. Одоо та хоёр товшилтоор чихэвч болон чанга яригч хооронд шилжих боломжтой.
- урьдчилан харах хэсэгт байгаа Аудио шилжүүлэгч дүрс дээр хулганы баруун товчийг дарна уу;
- залгах жагсаалтаас шаардлагатай хавсралтуудыг сонгоно уу.

Аудио шилжүүлэгч нь олон товчлуурыг дэмждэг. Арьсны бэхэлгээний хувьд та дулаан унтах, эсвэл тэдгээрийн хооронд шилжих орыг сонгож болно.

Ойрын ирээдүйд жижиглэн худалдаачид Audio Switcher 2.0 хувилбарыг гаргаж магадгүй. Шинэ хувилбар нь богино хугацааны чанга яригчдад интерфэйсийн сайжруулалт, өөр хэлээр орчуулах, JavaScript дээр суурилсан скриптийг дэмжих, автомат робот программуудыг тохируулах (жишээлбэл, кино үзэх, чанга яригчийг асаах, хөгжим эхлүүлэх үед) өгөх явдал юм. , чихэвч асаах) болон өнгөт загварууд. Хөтөлбөр нь автоматаар шинэчлэгддэг тул 2.0 хувилбар гарахгүй байх нь хэцүү байх болно.
High Definition Audio стандартыг дэмждэг дууны картууд нь зөвхөн зарим хавсралтын залгуурт холбогдоход ашиглагдахаас гадна зарим аудио урсгалыг бүртгэж/бичдэг нь нууц биш. Шунал нь энэ функцээр хурдасдаггүй. Бидний цагт Aje компьютертэй ажиллахдаа тав тухтай байдлын түвшинг эрс нэмэгдүүлж чадна.
Бидэнд арын самбарт холбогдсон чанга яригч, дууны картны урд самбарт холбогдсон чихэвч байгаа гэж бодъё. Бид системийн оролт, програмын дууг чанга яригчаар, Skype-аас чихэвчээр дамжуулан дуугарахыг хүсч байна. Бидэнд ямар төрлийн переваги хэрэгтэй вэ? Skype-ээр дуудлага хийхдээ Розмовын үнэр гарахгүйн тулд чихэвч, чанга яригчийг асаах шаардлагагүй болно.
Windows 7 тохируулга
Үүний тулд бид дууны картын драйверийг засах хэрэгтэй урд болон хойд самбараас дохиог бие даан боловсруулах. Дараах алхмуудыг хай:
товчийг дар Эхлэхтэр сонгох Хяналтын самбар :
Навигацийн самбар дээрээс дууны картын менежерийг олоорой. Бидний оюун ухаан Realtek HD менежер :

Vіknі, scho vіdkrilosya Realtek HD менежерхүч дээр дар Dodatkovі nalashtuvannya би барих болно :

Сэрүүлгийн хоёр өөр сэрүүлгийн нэг цагийн дохиоллын горимыг сонго. I горим Би бичлэг хийх бүх оролтын залгууруудыг нэмнэ. дарна уу БОЛЖ БАЙНА УУ nalashtuvan хэмнэлтийн хувьд:

Одоо бид дууны картыг дуугарахын тулд тохируулах хэрэгтэй сүй тавихаддамжуулан баталгаажуулсан динамик. дарна уу зөвСистемийн хуанлийн давтамжийг тохируулахын тулд дүрс дээрх хулганы товчийг дарж, тухайн зүйлийг сонгоно уу Гадна барилга:

Үүнтэй ижил цонхыг товчлуур дээр дарж товшиж болно Эхлэхдээр Хяналтын самбартэр хүчээ дарав Дуу.
Vіknі Дуухадгаламж дээр Дахин нээгдэж байна, та үүнийг нээсэн даруйдаа жагсаалтад байгаа зүйлийг харна уу Динамикболон товчийг дарна уу Замовчуваннямын хувьд(баруун гарын сум биш харин товчлуур нь өөрөө). Шүүдрийн тоог тохируулна уу Динамикзэрэглэлд тэргүүлэх ач холбогдол бүхий бүтээн байгуулалт, дараа нь. Урамшууллын цаана байгаа бүх дуу чимээ чанга яригчаар дамжих болно. зураг:

Одоо жагсаалтад байгаа зүйлийг харна уу Realtek HD Аудио 2-р гаралт("Хоёрдогч гарц", урд талын самбар дээр гарах) дээр дарна уу сумтүгжих товчлуураас захиалга авна. Таны харж буй цэснээс сонгоно уу Түгжих дуудлага хавсаргана уу. Тим, та өөрийн системд дуудлага хийх чихэвчтэй байж болно гэж та өөрөө хэлсэн.

Ингэж явах гэмтэй, арай доогуур:

Одоо, хэрэв үүсгэх анхдагч тохиргоог тохируулсан бол товчлуурыг дарна уу БОЛЖ БАЙНА УУцонхыг хаах Дуу.

Vіknі Налаштуванняхэлтэс сонгох Дууг сайжруулах. Ялсан микрофоны хувьд бид дараахь зүйлийг сонгох хэрэгтэй.
- идэвхтэй микрофон болгон: чихэвчний микрофон, урд самбартай холболтууд. Урд самбар дахь микрофон (Ягаан):

- чанга яригч болгон: чихэвч, урд самбар руу дахин холбогдсон - хавсралтуудын жагсаалтаас сонгоно уу 2-р гаралт:

- Оролтын цагирагийн дохионы хавсралт болгон динамикийг сонгоно уу.
Анхаарна уу. Та юу хүссэнээ, тэр үед ДзвинокТа чихэвч сонгож болно. Але, ямар ч нөхцөлд та компьютер харж байгаа мэт бөгжний дууг сонсож чадахгүй.
Ингэж явах гэмтэй, арай доогуур юм шиг. Хэрэв бүх зүйл хадаж байвал дар хадгалах zastosuvannya nalashtuvan-ийн төлөө.

Одоо бүх дуу чимээ (хөгжим, видео, системийн дуу чимээ, хөтчийн дуу чимээ) чанга яригчаар, харин Skype-аар дамжуулж байна. завждичихэвчээр дамжина.
Үүний нэгэн адил та ямар ч програмын дууг түгжихээр сонгосон хавсралтаас үл хамааран шаардлагатай хавсралтад зориулж тоглуулах боломжтой. Жишээлбэл, дискотек дээр байгаа DJ-ийн зөөврийн компьютерын хувьд дууг чихэвч рүү гаргах, мөн AIMP програмаас чанга яригч руу дуу гаргах нь илүү логик юм. Би баганын дундуур өдөр тутмын дуу чимээг үнэртэж чадахгүй, би хөгжимөөр хүрээлэгдсэн байна.
Windows XP тохируулга
Даалгаврын самбарын төгсгөлд байгаа Realtek дүрс дээр дарж дууны картын менежерийг нээнэ үү (бидний үзэж байгаагаар RealtekHD Manager).
Хадгаламж дээр ХолигчНалаштуван мужид dvdvorennyaдүрсийг дарна уу Налаштування:

прапорч томилох Урсгалын тоог нэмэгдүүлэх.
дарна уу БОЛЖ БАЙНА УУпараметрүүдийг хадгалахын тулд:

Хэрэв та боломжтой бол хавсралтын түгжээг сонгож болно. Шинэ хувилбараар дамжуулан програмын дууг оруулдаг бөгөөд ингэснээр дууг тохируулах боломжгүй, мөн дэлгэцэн дээрх дуу чимээ гарч ирдэг бүх програмууд. Анхны дууны драйвер:

Үүнтэй адилаар хэд хэдэн урсгалын бичлэгийг идэвхжүүлдэг.
Пиктограмм дээр дарна уу Налаштуваннябүс нутагт Бичлэг:

Тэмдэглэлээ Хэдэн дамжуулалт хийх тухай оруулгыг тодруулна уу.
дарна уу БОЛЖ БАЙНА УУ: