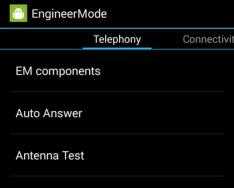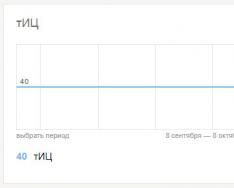Windows 10 үйлдлийн систем дэх автоматаар эхлүүлэх боломжтой алсын программуудыг ихэнх хэрэглэгчид хялбархан удирдах боломжтой байдаг тул (тэдгээрийг мэдээлсэн л бол) автоматаар эхлүүлэхэд шаардлагатай нэмэлтийг нэмэх нь илүү хялбар байдаг.
Энэ нь ямар гайхалтай вэ гэвэл, автоматаар ажиллуулах програмуудаас бусад нь системийг сайжруулах системийг үгүйсгэхгүй, гэхдээ хэн ч ойлгохгүй байх болно. Компьютер дээрээ роботыг идэвхгүй болгох нь илүү хялбар байдаг. Жишээлбэл, Google Chrome, Word, Excel эсвэл PhotoShop оффисын програмууд хэр удаан ажиллаж эхэлдэгийг олон хүмүүс мэддэг. Бид эхлээд компьютерээ ашиглаж байгаа эсэхийг шалгаад дараа нь шаардлагатай програм бүрийг гараар эхлүүлэхэд нэг цаг зарцуулдаг. Тэдгээрийг автоматаар эхлүүлэхэд нэмснээр бид систем аль хэдийн ажиллаж байгаа "чухал" програмуудыг эхлүүлж байгаа эсэхийг баталгаажуулж чадна. Бид компьютер дээрх "Эхлүүлэх" товчийг дарж, таван минут явсан - бид шаардлагатай бүх зүйлийг аль хэдийн хийж байна.
Бид Windows 10-ийг автоматаар эхлүүлэх програмыг алхам алхмаар нэмнэ
Хамгийн энгийн арга avtozavantazhenya програм нэмэх- Утасгүй программ тохируулснаар мөнгө олоорой. Арьсны гэмтэл дэх хэлтэрхий Энэ арга нь хувь хүн бөгөөд үүнийг тайлбарлах боломжгүй юм. Та ширээний програмуудыг сайтар тохируулах замаар үүнийг өөрөө олох хэрэгтэй.
Хэрэв та амжилтанд хүрээгүй эсвэл энэ сонголтыг энэ програм руу шилжүүлээгүй бол програмаар автоматаар ажиллуулахад "арав" нэмэхийг бүх нийтийн аргаар хийж болно. Энэ нь бүх програмуудад тохиромжтой. Энэ хэрэгцээнд:
- Товчлуурыг дар Win + R.
- Гарч ирэх харилцах цонхонд бичнэ үү бүрхүүл: эхлүүлэх(эсвэл бүрхүүл: нийтлэг эхлүүлэх - хэд хэдэн Windows хэрэглэгчдэд зориулж Windows-д програм нэмэх шаардлагатай).
- дарна уу БОЛЖ БАЙНА УУ.
- "Auto-Vanture" хавтас нээгдэнэ. Эцсийн эцэст, системд нэг дор татагдах бүх төрлийн програмын товчлолууд аль хэдийн байх болно. Автомат эхлүүлэхийн өмнө шинэ нэмэлтийг нэмнэ үү Хоосон суудал дээр баруун товчлуураавдаа.
- Гарч ирэх цэснээс зүйлсийг дарааллаар нь сонгоно уу "Товчлол үүсгэх".
- " дар Эргэн тойрноо харМөн судлаачаар дамжуулан бидэнд хэрэгтэй програмыг олж мэдээрэй. Программ файлууд эсвэл Программ файлууд (x86) хавтсанд байгаа бүх програмууд C диск дээр байгаа эсэхийг шалгаарай.
- Бэлэн.
Энэ нийтлэлд Windows 10-д автоматаар эхлүүлэх талаар мэдээлдэг - энд та програмуудыг автоматаар эхлүүлэхийг тохируулах боломжтой; сарлагийн vidaliti, vimknuti chi navpaki програмыг автомат zavantazhenya нэмэх; Автоматаар сэргээх хавтас нь "арав" -д байгаа хүмүүсийн тухай, дараа нь бүх хэрэглэгчдэд хамгийн сайн зөвшөөрөгдсөн үнэ төлбөргүй хэд хэдэн хэрэгслийн тухай.
Автоматаар зарлагдсан програм хангамжийн програмууд нь таныг нэвтэрсэн үед нээгддэг бөгөөд янз бүрийн зорилгоор ашиглах боломжтой: антивирус, Skype болон бусад шуурхай мессенжерүүд, өгөгдөл хадгалах үйлчилгээ - тэдгээрийн ихэнх нь тухайн хэсэгт байгаа дүрс дээр дарж болно. дээш Домлен баруун гар доор. Гэсэн хэдий ч үнэгүй програмуудыг Automatics-д нэмж болно.
Түүнээс гадна автоматаар ажилладаг хэт олон "бор" элементүүд нь компьютер илүү их ажиллахад хүргэдэг бөгөөд та автоматаар суулгаснаар шаардлагагүй асуудлуудыг арилгах боломжтой. Windows 10 Fall Creators Update-д ажил дууссаны дараа хаагдаагүй програмууд нэвтрэх үед автоматаар нээгддэг бөгөөд автоматаар идэвхждэггүй.
Диспетчер дэх Avtozavantazhenya
Юуны өмнө та Windows 10 автомат менежер програмыг ашиглаж болно - ажлын менежер бөгөөд үүнийг эхлүүлэх товчлуурын цэсээр хялбархан ажиллуулж, хулганы баруун товчийг дарж нээх боломжтой. Диспетчерийн доод хэсэгт байрлах "Мэдээлэх" товчийг дарж (байгаа) дараа нь "Автомат" табыг нээнэ үү.
Та Autozavantazhenya дахь in-line koristuvach програмуудын жагсаалтыг авах болно (энэ жагсаалтыг бүртгэл болон системийн хавтас "Autozavantazhenya" авсан болно). Хулганы баруун товчлуур дээр дарснаар та үүнийг асаах, унтраах, хадгалагдаж буй файлыг нээх, шаардлагатай бол энэ програмын талаарх мэдээллийг I Internet-ээс олох боломжтой.
Мөн "Эхлэх үед тарилга" баганад та системийг идэвхжүүлэх үед програмыг хэр хэмжээгээр нэвтрүүлэхийг зааж өгч байгааг үнэлэх боломжтой. Энд байгаа үнэн бол "Өндөр" гэдэг нь ажиллаж байгаа програм нь таны компьютерт үнэхээр саад учруулж байна гэсэн үг биш юм.
Параметр дэх автомат тохиргоог удирдах
Windows 10 1803 4-р сарын шинэчлэлтийн хувилбараас (2018 оны хавар) эхлэн тохиргоонууд болон дахин идэвхжүүлсэн тохиргоонууд тохиргоонд гарч ирэв.

Та шаардлагатай хэсгийг параметрүүд (Win + I товчлуурууд) - Програмууд - Автоматаар нээж болно.
Ихэнх тохиолдолд OS-ийн хамгийн сүүлийн хувилбарын хөтөч дээр суурилуулсан цахилгаан хангамж нь шинэ систем дэх Автомат хавтас байрладаг газар юм. Ийм розташуваннатай уулзахын тулд: C:\Users\Im'ya_koristuvach\AppData\Roaming\Microsoft\Windows\Start цэс\Programs\Startup
Гэсэн хэдий ч энэ хавтсыг нээх хялбар арга бий - Win + R товчлууруудыг дараад цонхонд "Viscont" гэж оруулна уу: бүрхүүл: эхлүүлэх OK товчийг дарсны дараа автоматаар ажиллуулах програмын товчлол бүхий хавтас нэн даруй нээгдэнэ.

Автоматаар идэвхжүүлэх программ нэмэхийн тулд та томилогдсон аавтайгаа хамт тухайн програмын товчлолыг үүсгэж болно. Анхаарна уу: Зарим програмын хувьд асуухаас бүү эргэлзээрэй - энэ сонголтын хувьд програмыг Windows 10 бүртгэлийн автоматаар идэвхжүүлсэн хэсэгт нэмэхэд тусална.
Бүртгэлд автоматаар нээгддэг програмууд
Win + R товчийг дараад "Visconat" талбарт regedit гэж бичээд бүртгэлийн редакторыг ажиллуулна уу. Дараа нь хэсэг (хавтас) руу очно уу. HKEY_CURRENT_USER\ SOFTWARE\ Microsoft\ Windows\ CurrentVersion\ Run
Бүртгэлийн редакторын баруун талд та системд нэвтрэх үед одоогийн дансанд зориулсан програмуудын жагсаалтыг харах болно. Та тэдгээрийг устгах эсвэл автоматаар хадгалах програм нэмэх боломжтой бөгөөд хулганы баруун товчийг дарж засварлагчийн баруун талд байгаа хоосон зай - нээх - мөр параметрийг дарж болно. Параметрийг нэр болгон тохируулаад шинийг товшоод хөрвүүлсэн програмын файл руу орох замыг утга болгон сонго.

HKEY_LOCAL_MACHINE-ийн ижил хэсэг нь компьютерийн бүх хэрэглэгчид ажиллуулдаг автомат удирдлагатай горимд байгаа програмуудыг агуулдаг. Энэ хэсэгт хурдан орохын тулд бүртгэлийн редакторын зүүн талд байрлах Run товчлуур дээр хулганы баруун товчийг дараад "HKEY_LOCAL_MACHINE хэсэг рүү очих" гэсэн зүйлийг сонгоно уу. Та ижил төстэй байдлаар жагсаалтыг өөрчилж болно.
Төлөвлөгч Windows 10
Одоо дохиог өөр өөр PZ - даалгавар төлөвлөгчөөс эхлүүлэх боломжтой бөгөөд үүнийг даалгаврын самбар дээрх хайлтын товчлуур дээр дарж, хэрэгслийн нэрийг оруулж эхлэх боломжтой.
Даалгавар төлөвлөгчийн номын сан руу буцах - энэ нь системд нэвтрэх үед дараах алхмуудыг автоматаар сонгох програмууд болон тушаалуудыг агуулдаг. Жагсаалтыг харах, устгах эсвэл өөрийн зүйлийг нэмэх боломжтой.

Автомат удирдлагын програмыг хянах нэмэлт хэрэгслүүд
Та autorun-аас програмуудыг үзэх, устгах боломжтой маш олон үнэ төлбөргүй програмууд байдаг бөгөөд миний бодлоор хамгийн сайн нь Microsoft Sysinternals-ийн Autoruns програмыг https://technet.microsoft.com/ru албан ёсны вэбсайтаас авах боломжтой. -ru/sysinternals/bb 963902. aspx
Энэ програм нь компьютер дээр суулгах шаардлагагүй бөгөөд Windows 10 гэх мэт үйлдлийн системийн бусад бүх хувилбаруудтай нийцдэг. Ажиллаж эхэлсний дараа та системээс эхлүүлсэн програмууд, үйлчилгээнүүд, номын сан, төлөвлөгч болон бусад бүх зүйлийн бүрэн жагсаалтыг харах болно. өөр олон зүйл.

Энэ тохиолдолд элементүүдийн хувьд дараах функцуудыг ашиглах боломжтой (тасралтгүй жагсаалт):
- VirusTotal тусламж авахын тулд вирус шалгах
- Програмуудыг дахин суулгах хаалгыг нээж байна (Зураг руу очих)
- Өдрийн төгсгөлд програмыг автоматаар эхлүүлэхээр тохируулсан (Оруулах зүйл рүү шилжих)
- Интернетээс үйл явцын талаархи мэдээллийг хайж олох
- Vidalennya хөтөлбөрүүд z avtozavantazhenya.
Магадгүй, эхлэгчдэд хөтөлбөр нь төвөгтэй, тийм ч ойлгомжтой биш байж болох ч хэрэгсэл нь үр дүнтэй байдаг тул би үүнийг зөвлөж байна.
Сонголтууд нь энгийн бөгөөд танил (мөн орос хэл дээр) - жишээлбэл, "Үйлчилгээ" - "Auto Vanity" хэсгээс компьютерээ цэвэрлэх үнэ төлбөргүй CCleaner програм юм. цэснээс устгах I програмыг жагсаалтаас, төлөвлөгчийн төлөвлөсөн ажлууд Эдгээр бусад элементүүд Windows 10 ажиллаж эхлэхэд эхэлдэг.Та CCleaner 5-ыг албан ёсны вэбсайтаас татаж авах боломжтой: https://www.ccleaner.com/ccleaner/builds

Хэрэв та балгасыг нь бужигнуулж байгаад хоол ундгүй болсон бол доор коммент бичээрэй, би тэдэнд хариу өгөхийг хичээх болно.
Windows 10-ийн үйлдвэрлэгчид "Эхлүүлэх" цэснээс "Автомат" хавтсыг устгасан бололтой. Одоо програмыг Автомат программд нэмэхийн тулд та гарын авлагад тайлбарласан хэд хэдэн үйлдлийг гүйцэтгэх хэрэгтэй.
Krok 1. Автомат хавтсыг нээнэ үү
Цэс дээр хулганы баруун товчийг дарна уу Эхлэх→ сонгох Виконати:

Шууд харуул Автозавантаження, OS суулгасан үед эхлүүлэх үүрэгтэй бүх програмууд гарч ирнэ:

Халдвартай тул энэ лавлах хоосон болно. Энэ хавтсанд Google Chrome хөтчийг нэмж оруулъя.
Krok 2. Програмыг автоматаар идэвхжүүлэхэд нэмэх
За, цэсийг нээ Эхлэх → Бүх програмууд→ шукаэмо элемент Гүүгл Кромхэсэгт Г→ хулганы баруун товчийг дарна уу Гүүгл Кроммөн контекст цэсэн дэх сонголтыг сонгоно уу Файлыг агуулсан хавтсыг нээнэ үү:

Зөв цагт гарч ир, тэгвэл та олж мэдэх болно Google Chrome товчлол. Дараахаас хуулах:

Би цонхонд оруулав Автозавантаження:


Одоо бид өөр видео тоглуулагч програм болох Light Alloy нэмэхийг хичээх болно. Цэс дахин нээгдэнэ Эхлэх → Бүх програмууд→ хошигнол Хөнгөн хайлшЭмхэтгэсэн видео тоглуулагч файл бүхий хавтсыг нээнэ үү:

Програмын товчлолыг хуулж байна:



Krok 3. Automatics-д системийн программ нэмэх
Бусад програмуудыг ижил аргаар нэмж болно. Зарим системийн програмуудын хувьд (Тооцоологч, Хуанли эсвэл 3D Builder) та тэдгээрийн байршлыг бие даан олж, эмхэтгэсэн EXE файлын товчлол үүсгэж, хавтас руу хуулах хэрэгтэй. Эдгээр системийн ихэнх программыг Windows хавтсаас авах боломжтой.
Програмаа нэмж оруулахыг хичээцгээе ТооцоологчВ Автозавантаження. Лавлах нь хэнд зориулагдсан бэ? C:\Windows\System32\мөн бид тэнд байгаа файлыг мэднэ calc.exe:

Энэ бол програмын файлыг эмхэтгэсэн газар юм. Контекст цэсэн дээр дараад сонгоно уу Товчлол үүсгэх.
Windows эхлэхэд програмууд автоматаар эхэлдэг. Компьютер дээрээ хэдий чинээ олон програм суулгах тусам Windows-г суулгахад төдий чинээ их хугацаа шаардагдана. Та автоматаар ажиллуулахдаа олон хэрэгслийг нэмж болох ба ялгаа нь илүү их байж болно.
Та дурын програм, файл, хавтсыг өөрчлөх замаар автоматаар идэвхжүүлэх жагсаалтыг өөрчлөх боломжтой. Таны автомат менежерт маш олон програм байгаа тул Windows-г эхлүүлэхэд нэг цаг гаруй хугацаа шаардагдана. Тэднээс эхлэх цагт эхэлдэг үйлдлүүд нь роботын үйл явцыг сайжруулдаг.
Сарлаг керувати автозавантаженям
Та ажлын менежерээс эхлүүлэх програмыг өөрчилж болно.
- Үүнийг даруй эхлүүлэхийн тулд Ctrl+Shift+Esc дарна уу.
- Ширээний доод хэсэгт байрлах ажлын самбар дээр хулганы баруун товчийг дараад цэснээс "Task Manager" -ийг нээнэ үү.
Хүссэн програмуудаа хянахын тулд бүгдийг нь үзэж, хэрэггүй програмуудыг унтраа.
"Автозавантаженная" хэсэгт систем эхлэхэд автоматаар эхлэх програмуудын шинэ жагсаалт гарч ирнэ. Vikorist "Автоматик" табыг ашигласнаар та үйлдлийн систем дээрээ програм ажиллуулахыг хориглож болно. Таны ашигладаг ямар ч програм танд хэрэггүй, устгахад хялбар байдаг. Програмын ард хулганы баруун товчийг дараад гарч ирэх цэснээс "Асаах" сонголтыг сонгоно уу. Танд хэрэгтэй байж магадгүй.

Нэмэлтүүдийг дахин идэвхжүүлэхийн тулд нэмэлт дээр хулганы баруун товчийг дараад контекст цэснээс "Идэвхжүүлэх" командыг сонгоно уу.
Автомашины программыг хэрхэн нэмэх, устгах
Шугаман машиныг автоматаар эхлүүлэх элементүүдийг бүртгэлийн газар болон "Автозавантаженя" тусгай хавтас гэсэн хоёр газарт хадгалдаг. Энэ бол хяналтын хамгийн энгийн арга юм. Нэмэх эсвэл үзэхийн тулд дараахь зүйлийг хийх шаардлагатай.
Win + R товчийг дараад "Viscont" талбарт тушаалыг оруулна уу.

C:\Users\Im'ya koristuvacha\AppData\Roaming\Microsoft\Windows\Start цэс\Programs\Startup
Эндээс шаардлагатай товчлолыг хуулж, буулгахад л үйлдлийн системийг эхлүүлэхэд програм эхлэх болно. Програмыг унтраахын тулд та тухайн програмын товчлолыг устгах ёстой.
Бүртгэлийн нэмэлт засварлагчийн програмуудыг оруулах, нэмэх
"Viconati" талбарт тушаалыг оруулна уу
regedit
Дэвшүүлэх товчлуурын түгжээг тайлах:
HKEY_CURRENT_USER\Software\Microsoft\Windows\CurrentVersion\Run
Драйверт автоматаар эхлүүлэх бүрэлдэхүүн хэсгүүдийг суулгасан байна. Элементийг асаахын тулд хулганы баруун товчийг дараад контекст цэснээс "Устгах" гэснийг сонгоно уу. Автомат удирдлагын шинэ элемент нэмэхийн тулд ямар ч чухал нэрээр мөрийн утгуудыг үүсгэж, эхлүүлэхийн өмнө асаах шаардлагатай програмтай ижил газар байрлуулна уу.

Дараагийн удаа, хэрэв та Windows-г эхлүүлэх юм бол програм, файл эсвэл хавтас автоматаар эхлэх болно.
Би өнөөдрийн статистик мэдээллийг ашиглан Windows 10-ийн автомат суулгацыг атом болгон хувиргаж, дараа нь ариутгасан цэвэр байдлыг сонгох, хадгалахыг санал болгож байна.
үйлдлийн систем. Яагаад ийм байгаагийн хэд хэдэн чухал шалтгааныг би танд хэлж чадна:
олон тооны шаардлагатай, шаардлагатай програмуудыг автоматаар эхлүүлэх нь үйлдлийн системийн ачааллыг нэмэгдүүлдэг.
2. Хэрэв та вирусыг устгаж чадахгүй бол түүний файлуудыг автоматаар ажиллуулж, дахин нэвтэрч оруулсны дараа антивирусыг устгах боломжтой болно.муу програм.
3. Эсвэл та ямар нэгэн програмыг автоматаар эхлүүлэхийг хүсч байгаа бөгөөд энэ тохиолдолд хавтас руу нэмж байгаа програмын файлд товчлол нэмнэ үү."Startup" нь үйлдлийн системээс шууд эхэлнэ.
Эрхэм уншигч та үүнийг хийх боломжтой газар байхгүй тул эхлүүлэх үед эхлүүлдэг зарим програмууд нь нарийн төвөгтэй ажил гэдгийг анхаарна уу. Зарим програмууд нь "Startup" хавтсанд байрладаг тул үйлдлийн системтэй зэрэгцэн эхэлдэг, зарим нь төлөвлөгч дээр байрладаг, бусад нь нэмэлт бүртгэлд ажилладаг бөгөөд бусад програмуудыг бусад хэрэгслүүдийн тусламжтайгаар хялбархан хийдэггүй. Тэдгээрийн дотроос OS дээр бид үүнийг хийх боломжтой бөгөөд автоматаар идэвхжүүлэхээс шаардлагагүй бүх програмыг унтрааж, шаардлагатай програм хангамжийг нэмж болно.
Найзууд энэ сэдвийг маш олон нарийн ширийн зүйлээр ярилцсан бөгөөд өнөөдрийн нийтлэлд би хамгийн их бичихийг хичээсэн. Хэрэв танд хоол хүнстэй холбоотой асуудал байгаа бол сэтгэгдэл дээр тэднийг хараад баяртай байна. У Та надаас машины өмчлөлийн аль ч элементийн талаар асууж болноТа үүнийг унтраах шаардлагатай эсэхийг би танд хэлэх болно.
Энэ нь аль хэдийн тэмдэглэгдсэн байсан, гэхдээ Олон тооны програмыг автоматаар эхлүүлэх нь компьютер дээрх үйлдлийн системд ихээхэн нөлөө үзүүлэх бөгөөд антивирусыг үйлдлийн системтэй нэгэн зэрэг эхлүүлэх шаардлагатай байдаг тул тусгай хэрэгцээ шаардлагагүй олон програмууд байдаг.. Амьдралын тодорхой хэрэглээг ойлгох цаг болжээ.
Тэд бидэнд Windows 10 суулгасан зөөврийн компьютерийг оношилгооны төвд авчирсан бөгөөд бид үүнийг удаан хугацаанд тэсэн ядан хүлээж байна. Эхлээд авто-инженерийн системийг авч үзье. З15 програмтай хэрэглэгч зөвхөн нэг автоматаар ажиллуулах хэрэгтэй -Realtek менежер. Би учрыг нь тайлбарлаад дараа нь бүх зүйлийг хэрхэн идэвхжүүлж болохыг харуулах болно.
Тайлбар: "Эхлэх үед оруулах" багана руу буцах ба энэ нь програм нь OS-ийн уян хатан байдалд хэр их хувь нэмэр оруулж байгааг үнэлэх боломжийг танд олгоно. Хэрэв та "Visoka"-г ажиллуулах програм нэмбэл уг програмыг системийг удирдахад ашиглаж болно.
1. AbDocsDllLoader.exe- үйл явц нь Acer жижиглэнгийн худалдааны програм хангамжаас хамаарна хэрэгцээгүй. Бид юу хийх ёстой вэ -хэрэглэгчид өөрсдийн бүх төхөөрөмж дээр текст баримт бичгийг синхрончлох боломжийг олгодог, эс тэгвээс бид Acer-ийн мессежийг тайлбарлаж чадаагүй бөгөөд шивнэгчид хүндэтгэлээ алдахгүй байгаад баяртай байсан нь тодорхой байна.
2. Acronis TIB Monitor- үйлдлийн системийн нөөц хуулбарыг үүсгэж, шаардлагатай бол үргэлжлүүлэн ашиглах боломжтой Acronis True Image програмыг ашиглах. Ale scho tsikavo, хөтөлбөр Acronis нь таны зөөврийн компьютер дээр одоогоор суулгаагүй байгаа, гэхдээ би үүнийг өөр удаа оролдоод дараа нь устгасан боловч зарим файлууд алга болж, үйлдлийн системээс шууд эхлүүлсэн.
3. Adobe Updater эхлүүлэх хэрэгсэл- Шинэчлэгдсэн Adobe программуудыг (Photoshop, Adobe Reader, Adobe Acrobat гэх мэт) ашиглан энэ процессыг дагана уу. Хөтөлбөрийн жагсаалтыг долоо хоногт нэг удаа шинэчилдэг тул үйл явцыг эхлүүлэхэд өдөр бүр нэг цаг зарцуулах шаардлагагүй болно.
5. СӨХ (Нуугдсан процесс үүсгэх)- Beeline үйлчилгээ үзүүлэгчээс интернет холболт тохируулах програмыг дагаж мөрдөөрэй, эс тэгвээс та зөөврийн компьютерээ Ростелекомоос интернетээр тохируулах хэрэгтэй.
6. Мастер татаж авах- файлын эзэн, зөөврийн компьютерын эзэн түүнийг огт гэмтээгээгүй бөгөөд түүний оршин тогтнох талаар мэдэхгүй байна. Магадгүй та өөр програм хангамжтай багц суулгац шиг харагдах болно.
7. Epson Status Monitor- принтерийн үйлдлийн програм Epson. Түүнээс хойш энэ принтерийн принтерийг зөөврийн компьютерт холбосон бөгөөд дахин холбогдохгүй.
9. Microsoft OneDrive- Майкрософтоос аймшигтай үйлчилгээ. Gospodar зөөврийн компьютер koristuyatsya Yandex Танд OneDrive хэрэггүй.
10. Мэдүүлэгч- Beeline-ийн хэрэгсэл, эс тэгвээс зөөврийн компьютер дээр интернет өөр үйлчилгээ үзүүлэгчтэй холбогдсон бол бидэнд хэрэггүй болно.
11. NVIDIA Backend- өөрийн мэдээллийн сангаас таны тоглоомын оновчтой тохиргоог сонгох програм. Тоглогчид төвөг удаж, асааж болохгүй гэж хэлмээр байна.
12. NVIDIA Capture Server Proxy- GeForce Experience-ийн дагаж мөрддөг процесс нь таны видео картын драйверуудыг автоматаар шинэчлэх болно. Хэний зөөврийн компьютер дээр энэ нь буруу ажиллаж, Safe Mode нь хуучин драйвертай болсон.
13. Skype- Хүн бүр шүрших програмыг мэддэг боловч зөөврийн компьютерийг эзэмшигч нь сард нэг удаа цэвэрлэж, дараа нь гараар ажиллуулдаг.
14. www.rvulkan- автомат зарлалын системд байгаа товчлол бөгөөд Vulcan казиногийн вэбсайттай Amigo хөтчийг системээс нэг дор ажиллуулдаг.
15. Realtek менежер- Зөөврийн компьютерын дууны картыг тохируулах програм.
Эдгээр болон бусад программуудыг голчлон нэрээр нь нэрлэдэг гэдгийг энд тэмдэглэх нь зүйтэй, гэхдээ хэрэв та тохирох програмыг суулгаж чадахгүй бол таны машины эзэн танд байх болно, тэгээд юуны түрүүнд надаас асууж болно, мөн найзаасаа, Хулганы баруун товчлуур дээр дарж "Интернэтээс хайх" гэснийг сонгоод хайлтын системийг ашигласнаар та өөрийн систем болон өөр програм дээр ямар функц байгааг олж мэдэх болно.

Windows 10-д автоматаар идэвхжүүлэлтийг хэрхэн арилгах вэ
Аливаа програмын автоматаар ажиллуулахыг идэвхжүүлэхийн тулд хулганы баруун товчийг дараад "Асаах" гэснийг сонгоно уу. Жишээлбэл, та Download Master програмыг автоматаар ажиллуулж болно.


Нарийвчлахын тулд та автоматаар ажиллуулах програмуудыг унтрааж болно. Автомат горимд байгаа шаардлагагүй програм хангамжийг устгах боломжтой гэдгийг энд тэмдэглэх нь зүйтэй. Жишээлбэл, бид Download Master програмыг үзсэн. Та үүнийг эхний аргаар "Програмыг устгах эсвэл өөрчлөх" самбараас хийж болно, эсвэл програм дээр хулганы баруун товчийг дараад "Файлын засварыг идэвхжүүлэх" -ийг сонгоно уу.

Тусгай програмын хавтас нээгдэнэ. Таны суулгасан ямар ч програмын хувьд та unins000.exe файлыг харах бөгөөд хулганы зүүн товчийг дарснаар програмыг эхлүүлэх болно.


Танд файл байна уу?unins000.exe дарахгүйтовчлол дээр хулганы баруун товчийг дарна уу"www.rvulkan" "Устгасан файлыг нээх" гэснийг сонгоод хавтас нээгдэнэ
C:\Users\Таны хэрэглэгчийн нэр\AppData\Roaming\Microsoft\Windows\Start цэс\Programs\Startup,
Муу сайтыг автоматаар нээх товчлол хаана байх вэ? Систем эхлэхэд та товчлолыг арилгах хэрэгтэй болно.


Windows 10 нь хоёр хавтастай гэдгийг энд тэмдэглэх нь зүйтэй.
Користувач дуулахын тулд хавтас нь дараах хаягаар байрладаг.
Та үүнийг маш энгийн аргаар нээж болно.
Start-->Viconati, оруулах талбарт тушаалыг оруулна уу: shell:startup


Бүх үйлчлүүлэгчдэд зориулсан автомат орлогын хавтас дараах хаяг дээр байрладаг.
C:\ProgramData\Microsoft\Windows\Start цэс\Programs\StartUp
Хамтран ажиллагсад яагаад Explorer дээрээс "Auto Vantage" хавтсыг олж чадахгүй байна вэ?
Баруун талд, Оросын Windows 10 Explorer дээр автоматаар идэвхжүүлэх зам дараах байдалтай байна.
Таны нэр Користувач AppData\Roaming\Microsoft\Windows\Үндсэн цэс\Хөтөлбөр\Автозавантаженя

мөн хаягийн мөрөнд латин хэл дээрх заалтууд байна:
C:\Users\Таны хэрэглэгчийн нэр\AppData\Roaming\Microsoft\Windows\Start цэс\Programs\Startup

Авто-zavantazhenya програмыг хэрхэн нэмэх
Программыг автоматаар ажиллуулахын тулд автоматаар ажиллуулах хавтсанд програмын товчлолыг байрлуулж болно. Хэрэв та товчлол хэрхэн үүсгэхээ мэдэхгүй байгаа бол манай тайланг уншина уу.
Найзууд аа, хурдан бүртгэл, хуваарь, түүнчлэн үйлчилгээ бүхий "Автоматууд" таб дээрх төхөөрөмжийн менежерт олон програмын автоматаар эхлүүлэх (вирус гэх мэт) харагдахгүй байгаа нь харамсалтай.
Зарим программуудад автомат тоглуулагчид файл байхгүй ч системээс нэгэн зэрэг эхлүүлсэн хэвээр байгаа тул энэ нь юу вэ?
Бүртгэлд автоматаар нээгддэг програмууд
Бүх тохиолдолд биш, Төхөөрөмжийн менежер нь үйлдлийн системд холбогдсон програмуудыг харуулах болно. Энэ тохиолдолд та нэмэлт бүртгэлд автоматаар ажиллуулах програмуудыг асааж үзэх хэрэгтэй.
Бүртгэлийн редакторыг ажиллуул.
Start-->Viconati, оролтын талбарт тушаалыг оруулна уу: regedit

Цонхны хэсэг рүү очно уу:
HKEY_CURRENT_USER\SOFTWARE\Microsoft\Windows\CurrentVersion\Run
(Энэ хэсэг нь користувачийн профайлтай тохирч байх ёстой).
Цонхонд та Windows 10-д нэвтрэх үед онлайн бүртгэлд зориулж эхлүүлсэн бүх програмуудыг харах болно.

Шаардлагатай бол та тэдгээрийн аль нэгийг нь сонгож, шаардлагагүй програмын нэр бүхий мөрийн параметр дээр хулганы баруун товчийг дараад сонгоно уу."Амьдрах чадвар".

Бүртгэлийн бүх дансанд шаардлагатай хэсгийг засахын тулд дараах хэсэгт очно уу.
HKEY_LOCAL_MACHINE \SOFTWARE\Microsoft\Windows\CurrentVersion\Run
Та эндээс шууд мөнгө олох боломжтой. дарна уу Run хэсэг дээр хулганы баруун товчийг дараад "HKEY_LOCAL_MACHINE хэсэг рүү очих" гэснийг сонгоно уу.


Төлөвлөгч Windows 10
Windows Task Planner нь аливаа програмыг бие даан эхлүүлэх хэрэгсэл юм.
Энэ талаар чихний чих, вирус зохиогчид мэдэхэд маш хялбар байдаг Төлөвлөгчдөө өөрийн үнэгүй хөтөлбөрүүдийг эхлүүлэхийг зааварлаарай.
Төлөвлөгчөөс хөнгөлөлттэй бичлэг олоход хялбар байдаг.
Эхлэх -> Виконати. Мөрд оруулна уу taskschd.msc болон OK дарна уу.

Цонхны "Төлөвлөгчдийн номын сан" дээр хулганы зүүн товчийг дарж, цонхны баруун талд төлөвлөгчийн бүх бүртгэлийг харах болно.
Бүртгэлтэй танилцаж, хөнгөлөлтийг олж мэдэхийг хичээцгээе.
Жич: Та ямар ч сэжигтэй нийтлэлийн талаар сэтгэгдэл дээр надаас асууж болно!
Найзууд аа, үндсэндээ энд Acer, Google гэх мэт энгийн програм хангамж хөгжүүлэгчдийн бүртгэл байдаг, гэхдээ нэг сэжигтэй бичлэг байсаар байна. Зүүн хулгана нь "интернет" гэсэн хэрэглэгчийн нэрээр сэжиглэгдсэн данс дээр дарна.

Эрдэнэс хэрхэн байгааг дүрслэх арга алга. "Diy" таб руу очно уу.

Хадгаламж дээр "Үйл ажиллагаа" нь ямар файлыг төлөвлөгч өөрөө эхлүүлсэн тухай мэдээллийг үргэлж агуулна.
Манай тохиолдолд үйлдвэр хямд хөтөч ажиллуулдаг"Амиго."

Бид энэ оруулгыг төлөвлөгчөөс устгасан. "Интернэт" нэртэй бичлэг дээр хулганы баруун товчийг дараад "Харах" гэснийг сонгоно уу.

"Тэгэхээр"

Автоматаар эхэлдэг Vimknenny үйлчилгээ
Үйлдлийн системд цаана нь Windows дээр ажилладаг хэд хэдэн үйлчилгээ байдгийг бүгд мэднэ. Ихэнх үйлчилгээнүүд үйлдлийн системээс автоматаар эхэлдэг. Үнэн хэрэгтээ эдгээр үйлчилгээ нь тийм ч төвөгтэй биш бөгөөд унтрааж болох тул та "Үйлчилгээ" нэмэлт хэсэгт сонгосон үйлчилгээгээ автоматаар эхлүүлэхийг асаах хэрэгтэй. Жишээлбэл, үүнийг суурин компьютер дээр асааж болно " Bluetooth дэмжлэг үзүүлэх үйлчилгээ» , ийм төхөөрөмжүүдийн олдоцоор дамжуулан.
"Хяналтын самбар"

"Систем ба аюулгүй байдал"

"Захиргаа"
Принтерүүд