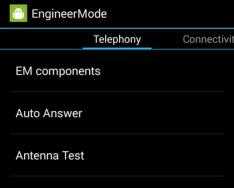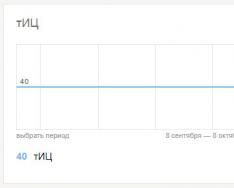Mail.ru нь аюулгүй байдлын муу програмын жагсаалтад орсон. Энэ нь хувийн компьютер дээрх интернет хөтчүүдийг ачаалж, шинэ таб дээр гарч ирдэгтэй холбоотой юм. Хэрэв та интернетээс файл руу нэвтэрч суулгавал Mail.ru вирус системд нэвтэрч орох нь гарцаагүй. Харамсалтай нь компьютерээсээ харах нь чухал. Та системийг шинэчлэх эсвэл хөтчөө дахин суулгахыг оролдсон эсэхээс үл хамааран энэ нь дахин дахин эргэлддэг.
Вирус ба йогогийн шинж тэмдэг
Mail.ru вирус програмын файлуудыг гэмтээж болно. Энэ шалтгааны улмаас та ямар ч тоглоом, програмыг нээх боломжгүй болно.
Түүнээс гадна Mail.ru вирус нь систем дэх бусад троянуудыг халдах зорилготой юм. Та хөтөч дээрээ хайлтын үйл ажиллагаагаа хянаж, кредит картын мэдээлэл, хайлтын түлхүүр үг, IP хаяг, имэйл хаяг зэрэг чухал мэдээллийг цуглуулж болно.
Вирусын халдварын үндсэн шинж тэмдэг
Компьютер дээр суусны дараа Mail.ru дараах байдлаар гарч ирнэ.
Компьютерээс гадна харагдах вирус
Mail.ru вирус аюулгүй байхаа больсон нь эргэлзээгүй. Та удахгүй сэрэх боломжтой болно. Халдвар авсан компьютерээс сурталчилгааны програмыг бүрэн устгахын тулд аль болох хурдан нэвтэрнэ үү.
Та "Хяналтын самбар" -аар дамжуулан вирус болон бүх сэжигтэй програмыг устгах боломжтой.



Видео: "Хяналтын самбар" -аар дамжуулан програмыг хэрхэн устгах вэ
Хөтөчийг орхих, хүсээгүй өргөтгөлүүд болон вирусын үүсгэсэн шаардлагагүй алдаануудыг арилгах
Хөтөчийг устгахын тулд энд зочилно уу:




Видео: Google Chrome хөтчийг хэрхэн дахин тохируулах талаар
Нэмэлт вирусны эсрэг компьютерээ сканнердах
Mail.ru гарын авлагын оруулга нь энгийн сурвалжлагчдад тохиромжтой. Вирус хаана ч гарахгүй байх магадлал өндөр байна. Хэрэв та өвөрмөц байхыг хүсч байвал дараахь зүйлийг анхаарч үзээрэй.
 Сканыг хэвлэхийн тулд Scan товчийг дарна уу
Сканыг хэвлэхийн тулд Scan товчийг дарна ууВидео: Zemana Antimalware програмыг хэрхэн ашиглах талаар
Viluchenya Guard@Mail
Шобын амьдрах чадвар [имэйлээр хамгаалагдсан], удахгүй болох арга хэмжээнд бүртгүүлэх:
- Windows XP, Windows Vista эсвэл Windows 7-ийн хувьд "Эхлүүлэх" товчийг дараад "Хяналтын самбар" -ыг сонгоно уу;
- Windows 8-ийн хувьд хулганы мөрийг дэлгэцийн баруун ирмэг рүү чирж, жагсаалтаас "Хайлт" -ыг сонгоод "Хайлтын самбар" -ыг сонгоно уу. Та мөн зүүн доод товчлуурыг (өмнө нь "Эхлүүлэх" товч гэж нэрлэдэг байсан) баруун товшиж, тэндээс "Хяналтын самбар" -ыг сонгох боломжтой;
- Windows 10-ийн хувьд "Эхлүүлэх" товчийг дараад түүний дээр байрлах "Одоогийн самбар" товчийг сонгоно уу. Та мөн "Интернэт болон Windows дээр хайх" талбарт "Одоогийн самбар" -ыг оруулаад жагсаалтаас "Ширээний програмын хяналтын самбар" -ыг сонгож болно.
 Бусад сурталчилгааны програм хангамжийн нэгэн адил Guard-г үзээрэй
Бусад сурталчилгааны програм хангамжийн нэгэн адил Guard-г үзээрэйТаны компьютер болон хөтчүүд вирусын халдвараас хэрхэн сэргийлэх вэ
Вирусын халдвар нь үндсэндээ хакерууд өөрсдөө дамждаг бөгөөд тэд програм хангамжийг төлбөргүйгээр ашиглахдаа Mail.ru зэрэг нэмэлт бүрэлдэхүүн хэсгүүдийг суулгахыг шаарддаг.
 Үнэгүй програмуудыг суулгахаасаа өмнө нэмэлт сонголтуудын жагсаалтыг анхааралтай уншина уу
Үнэгүй програмуудыг суулгахаасаа өмнө нэмэлт сонголтуудын жагсаалтыг анхааралтай уншина уу
Extensions.exe-тэй файлуудыг эхлүүлэхийн өмнө та суулгах шидтэний зааврын дагуу сонголтуудыг анхааралтай сонгох хэрэгтэй. Хэрэгслийн самбар болон вирусыг устгахын тулд та эдгээр нүднүүдийн тэмдэглэгээг арилгах хэрэгтэй бөгөөд ингэснээр гуравдагч этгээдийн шаардлагагүй нэмэлтүүдийг компьютерт татахаас зайлсхийх хэрэгтэй.
Үгүй бол та антивирус суулгасан байх ёстой.Зарим тохиолдолд та "хямдхан" програм суулгахыг зөвшөөрч, таны компьютерийг хулгайлж болно. Гэсэн хэдий ч, хэрэв та вирусны эсрэг програмыг яаралтай ашиглахгүй бол бүх зүйлийг гараар хийхгүйгээр системээс вирусыг устгах нь илүү хялбар, найдвартай, хурдан байх болно.
Mail.ru аюулгүй байдлын програм хангамж нь таны компьютерт аюул учруулж болзошгүй юм. Mail.ru вирус нь хэрэглэгчдийн хайлтын систем, нүүр хуудас, шинэ табуудыг хулгайлж, бусад вэбсайт руу чиглүүлж, дараа нь вэб хуудсан дээр интрузив сурталчилгааны мессежүүдийг оруулдаг. Ихэнх тохиолдолд компьютер хэрэглэгчид өөрсдөө вирусын бүрэлдэхүүн хэсгүүдийг суулгахад өртөмтгий байдаг. Хэрэв халдвар үүссэн бол өвчтөн өвдөх боломжгүй. Хэрэв та зааврыг дагаж мөрдвөл вирусыг шийдвэрлэхэд хэцүү биш юм.
Баян хүмүүст Mail.ru үйлчилгээг Mozilla дээр суулгах нь зохисгүй юм. Энэхүү хайлтын систем нь Google, Yandex зэрэг аварга компаниудын эсрэг ялдаггүй. Тим ч түүнээс дутахгүй, тэр ихэнхдээ хөтөч рүү ямар ч сааталгүйгээр өөрөө ордог. Дүрмээр бол энэ нь бусад програм хангамжийн хэрэгцээ эсвэл тос суулгах үед шаардлагатай байдаг. Firefox-оос Mail.ru-г хэрхэн авах вэ?
Mail.ru-г эхлүүлэхийн тулд та бүх зүйлийг алхам алхмаар хийх хэрэгтэй. Арьс ширийг нарийвчлан авч үзье.
Крок 1: Видалня PZ
Та "Програм ба бүрэлдэхүүн хэсэг" цонхонд Windows зэрэг Windows-ийн стандарт функцуудыг ашигласнаар мөнгө олох боломжтой.Гэсэн хэдий ч бид үүнийг хийх боломжгүй: бид бүртгэлд өөр нэг оруулга алдах болно.
Үүнтэй холбогдуулан суулгасан хэрэгслүүдийг устгах тусгай програмыг хурдан ашиглахыг зөвлөж байна. Энэ нь бүртгэлээс бүх "сүүл" болон алсын програмуудаас бусад шаардлагагүй файлуудыг устгах болно. Жишээлбэл, та Revo Uninstaller эсвэл CCleaner ашиглаж болно. CCleaner-ийн жишээг харцгаая.
1. Албан ёсны вэбсайт руу орно уу: http://ccleaner.org.ua/download/.
2. Програмыг татаж аваад суулгана уу.
3. Үүнийг ширээний компьютер дээрх өөр товчлолоор ажиллуулна уу.
4. Цонхны "Үйлчилгээ" таб руу очно уу. Та шаардлагатай "Баталгаажсан програмууд" хэсэгт хурдан очих болно.
5. Mail.ru жагсаалтыг хараад, хулганы зүүн товчийг ашиглан үйлчилгээг үзээд "Устгах" товчийг дарна уу.
Крок 2: өргөтгөл багассан
Хэрэв танд Firefox суулгасан бол Mail.ru-д холбогдсон нэмэлт программ ч бай, тэдгээрийг устгана уу.
1. Баруун дээд буланд байрлах гурван хэвтээ зураастай зургийн төгсгөлд дарна уу. Тааварт харагдах "Нэмэлтүүд" хэсгийг сонгоно уу.
2. Хөтөч өмнө нь суулгасан бүх өргөтгөлүүдийг жагсаалтаар харуулдаг "Өргөтгөлүүд" таб руу очно уу.
3. Захидлын үйлчилгээтэй холбоотой шаардлагатай нэмэлт хэрэгслийг олоод "Харах" дээр дарна уу.

4. Хөтөчийг дахин эхлүүлнэ үү.
Croc 3: эхлэл хуудсыг өөрчлөх
- Firefox хөтчийг ажиллуулаад гурван мөр бүхий дүрсээр дамжуулан "Тохируулах" табыг нээнэ үү.
- "Эхлүүлэх" хэсэгт хөтчийг нээх үед нүүр хуудсыг үзэхийг хүссэн хуудас болгон өөрчил. Өөр сонголт бол "Firefox эхлэх цагт" параметрийг "Сүүлийн удаа нээгдсэн цонх, цонхыг харуулах" болгож тохируулах явдал юм.

Крок 4: хайлтын үйлчилгээг өөрчлөх
1. Навигацийн эгнээнээс хайлтын нэр томъёог оруулах талбар руу баруун гараа эргүүлнэ үү. Томруулдаг шилний дүрс дээр дарж жижиг цонх нээнэ үү.

3. Эгнээнд хэрэгтэй дууны системийг суулгана уу. Тиймээс та Mail.ru-г сольж болно.

4. Таны хөтөч дээр өмнө нь байсан дууны системийн жагсаалтыг доор харуулав. Шаардлагагүй зүйлсийг хараад доорх товчлуур дээр дарж устгана уу.

AdwCleaner бол таны компьютерийг Mail.ru гэх мэт шаардлагагүй програмуудаас цэвэрлэх жижиг програм юм.Програм нь вирусны эсрэг програмтай зөрчилддөггүй тул та үүнийг хурдан шийдвэрлэх боломжтой.
1. Уг хэрэгслийг албан ёсны вэбсайтаас татаж авна уу. Нээх.
2. "Scan" гэсэн эхний товчлуур дээр дарна уу. Баталгаажуулалт эхэлнэ.
3. Дууссаны дараа та go.mail бүрэлдэхүүн хэсгүүдийн жагсаалтыг харах болно.

4. "Цэвэрлэх" товчийг дарна уу.
5. Хөтөчийг дахин эхлүүлнэ үү.
Бид хөтчийн бүх тохиргоог устгана
Та програмыг суулгасны дараа шууд Mozili-г эхнээс нь татаж аваад Mail.ru-г хөтчөөсөө үзэх боломжтой. Бусад хямд өргөтгөлүүдээс таныг аврах арга. Гэсэн хэдий ч, өөрийн тусгай өгөгдлийн талаар санаа зовох хэрэггүй (хавчуурга, нууц үг). Энэ мэдээллийг хамгаалах болно.
- Гурван мөрийн төгсгөлд товшоод нэмэлт дээр дарна уу (доод талд байгаа цахилгаан дүрс).
- "Одоогийн асуудлын мэдээлэл" хэсэгт очно уу.
- "Firefox Cleaner" хэсэгт "Clean Firefox" дээр дарна уу.
- Хөтчийн анхны харагдац руу шилжих хүсэлтэй байгаагаа баталгаажуулна уу.

Нэн даруй хямдралтай байх болно: дахин эхлүүлэхэд коб тал нь өөр байх болно.
Эдгээр бүх алхмуудыг гүйцэтгэсний дараа та Firefox-оос Mail.ru-г бүрэн устгах боломжтой. Дараа нь суулгагчид ихэвчлэн Mail.ru гэх мэт нэмэлт үйлчилгээг суулгаж эхэлдэг тул аливаа програм суулгахдаа болгоомжтой байгаарай.
Та хөтөчөө эхлүүлэхдээ Google Chrome, Opera, Mozilla Firefox, Internet Explorer-г татаж аваад хөтөч дээрээ энэ өргөтгөлийг суулгаагүй гэдгээ мэдэж байгаа биз дээ? Энэ нь таны компьютерт Primus программаас "Visual Bookmarks Mail.Ru" өргөтгөлийг хөтөч дээрээ суулгасан гэсэн үг юм. Үүний шалтгаан нь энгийн: энэхүү өргөтгөлийг суулгах бүрт "хөнгөлөлттэй" хөтөлбөрийн зохиогчид төлбөр төлөх болно.
Доорх заавар нь Google Chrome, Opera, Mozilla Firefox, Internet Explorer болон бусад хөтчүүдээс Mail.Ru визуал хавчуурга үзэх боломжийг танд олгоно. Нэмж дурдахад, таны компьютер дээр зар сурталчилгааны програм суулгасан байж болох бөгөөд энэ нь нүүр царайгүй интрузив зар сурталчилгааг харуулах бөгөөд энэ нь хөтөч дээр роботуудыг блоклоход хэцүү болгодог. Ихэнхдээ ийм зар сурталчилгаа нь бусад програм суулгах эсвэл муу сайтуудыг нэвтрүүлэхийг зөвлөдөг бөгөөд энэ нь таны компьютерийг илүү ихээр халдварлахад хүргэдэг.
Mail.Ru Visual Bookmarks өргөтгөлийг компьютер дээрээ суулгаснаар таны хөтчийн хайлтын системийг өөрчлөх боломжтой. Тиймээс, халдвар авсны дараа таны хөтөч ямар нэгэн зүйл хайж байхдаа олон тооны сурталчилгааны мессеж, ашиггүй сайтуудын мессеж, юуг төөрөгдүүлэх, хайлтын системийн хайлтын үр дүнг харуулах болно. Үүний үр дүнд ийм онигоог үнэхээр туршиж үзэх боломжгүй, үүнээс гадна энэ нь компьютерийн ажиллагааг нэмэгдүүлэх эсвэл таны хөтөчийг хөлдөхөд хүргэж болзошгүй юм.
Энэ халдварыг илрүүлэхээс өмнө илүү муу үр дагаварт хүргэхээс өмнө компьютер дээрээ Mail.Ru Visual Bookmarks суулгасан муу программ хангамжаас салж, системээ аль болох хурдан цэвэрлэхийг зөвлөж байна. Та бүх төрлийн хэрэггүй программ хангамж, Windows дээр ашиглах боломжгүй программууд болон хэд хэдэн тусгайлсан, үнэ төлбөргүй программуудыг ажиллуулах боломжийг олгох хэд хэдэн энгийн алхамуудыг суулгах хэрэгтэй болно.
Chrome, Firefox, Internet Explorer-ээс Visual Bookmarks Mail.Ru-г хэрхэн устгах вэ (заавр)
Энэ халдварыг устгаж, Google Chrome, Internet Explorer, Mozilla Firefox хөтчүүдийн тохиргоог шинэчлэхийн тулд доорх алхам алхмаар зааварчилгааг дагана уу. Та Windows-ийн стандарт боломжууд болон хэд хэдэн үнэгүй програмуудыг шалгах хэрэгтэй болно. Энэ заавар нь царцдасыг үйрмэгээр боловсруулах үйл явцыг багтаасан бөгөөд энэ нь нэг нэгээр нь зүсэх шаардлагатай болдог. Хэрэв та гарч чадахгүй бол зогсоож, энэ нийтлэлийн талаар тусламж хүсэх эсвэл манай сэдвээр шинэ сэдэв үүсгэ.
Mail.Ru Visual Bookmarks гарч ирэхэд хүргэсэн програмыг устга
Windows 95, 98, XP, Vista, 7
Эхлэх товчийг дар эсвэл гар дээрх Windows товчийг дарна уу. Нээх цэснээс сонгоно уу Хяналтын самбар.

Windows 8
Windows товчлуур дээр дарна уу.
Баруун дээд буланд байгаа Хайлтын дүрсийг олоод дарна уу.

Оролтын талбарт бичнэ үү Хяналтын самбар.

Enter товчийг дарна уу.
Windows 10
Хайлтын товчийг дарна уу
Оролтын талбарт бичнэ үү Хяналтын самбар.

Enter товчийг дарна уу.
Хөшигний самбарыг нээгээд тухайн зүйлийг сонгоно уу Видалення хөтөлбөрүүд.

Таны компьютер дээр суулгасан бүх програмын жагсаалтыг танд харуулах болно. Хэрэв та халдварын шалтгааныг сэжиглэж байгаа бол үүнийг анхааралтай ажиглаж, програмыг устгана уу. Мэдээжийн хэрэг, програм таны суулгасан хэвээр байна. Бусад програмуудыг үзэж, сэжигтэй мэт санагдсан бүх програмыг устгах эсвэл өөрөө суулгаагүй ч гэсэн маш чухал юм. Устгахын тулд жагсаалтаас програмыг сонгоод товчийг дарна уу Амьдрах байдал/Өөрчлөлт.
![]()
AdwCleaner ашиглан компьютерээ цэвэрлэ
AdwCleaner нь компьютер дээр суулгах шаардлагагүй жижиг программ бөгөөд зар сурталчилгаа болон шаардлагагүй байж болзошгүй програмуудыг илрүүлэх, устгах зорилгоор тусгайлан бүтээгдсэн болно. Энэ хэрэгсэл нь вирусны эсрэг үйлчилгээтэй зөрчилддөггүй тул та үүнээс болгоомжилж болно. Вирусны эсрэг програмаа устгах шаардлагагүй.
AdwCleaner програмыг аль болох хүчтэй дарж ашиглана уу.
Ирээдүйд компьютерээ халдварлуулахгүйн тулд гурван жижиг алхам хийнэ үү
- Компьютер дээрээ шинэ програм суулгахдаа тэдгээрийн викигийн дүрэм, мөн програмын танд үзүүлэх бүх мэдээллийг үргэлж уншаарай. Суулгацыг болгоомжтой хийхгүй байхыг анхаарна уу!
- Вирусны эсрэг болон тагнуулын эсрэг програмуудаа хамгийн сүүлийн хувилбар болгон шинэчилж байгаарай. Windows автоматаар шинэчлэгдэж, боломжтой бүх шинэчлэлтүүд аль хэдийн суулгагдсан гэж мэдэгдсэн хүмүүст хүндэтгэл үзүүлээрэй. Хэрэв та итгэлгүй байгаа бол Windows Update вэб сайт руу орох хэрэгтэй бөгөөд энэ нь танд Windows-тэй хэрхэн, юуг шинэчлэх шаардлагатайг хэлэх болно.
- Хэрэв та Java, Adobe Acrobat Reader, Adobe Flash Player ашигладаг бол тэдгээрийг байнга шинэчилж байгаарай.
Mail.ru-ийн ядаргаатай үйлчилгээнүүд таны компьютер дээр гацах хандлагатай байдаг. Компанийн бүтээгдэхүүнээ өргөжүүлэх түрэмгий бодлого нь анхны программууд нь мэдээллийн технологи болон хувирч, хөтөч, компьютерийн ажлыг ноцтойгоор сайжруулж, зүгээр л мөнгө татахад хүргэсэн. Гэхдээ эдгээр хөтөлбөрөөс ангижрах нь тийм ч амар биш: тэд машины зогсоол дээр өнжиж, нүдийг нь хулгайлдаг, харагдсаны дараа тэд нууц мэт харагддаг. Та программ хангамжийг имэйлээсээ авах боломжтой хэвээр байна.
Mail.ru үйлчилгээг ашиглан компьютерээ хэрхэн яаж цэвэрлэх вэ
Mail.ru дахь нэрвэгдсэн програмуудын "хит жагсаалт" нь зөвхөн хөтчийн өргөтгөлүүдийг төдийгүй тэдний зардлаар вирусээс устгаж болох бүтээгдэхүүнүүдийг агуулдаг: тэд m цэвэрлэх програмын тохиргоог өөрчилж, суулгасан үйлчилгээг дарааллаар нь хааж болно. Тэдгээрийг өөрийнхөөрөө солихын тулд та бусад аюулгүй байдлын програмуудыг, тэр дундаа олон тооны програмуудыг компьютер дээрээ татаж авах боломжтой.
Smitteve PZ:
- [email protected] бол интрузив зар сурталчилгаагаар дүүрэн мессенжер юм.
- Amigo Browser нь интернет хөтөч бөгөөд суулгасны дараа шууд хөтчийг ашиглаж эхлэх боломжтой.
- [email protected] - хөтчүүдэд зориулсан poshuk програм.
- [email protected] нь хөтөчийн дээд талбар бөгөөд танд шинэ дүр төрхийг өгч, таны хөтчийн хурдыг хурдасгадаг.
- [имэйлээр хамгаалагдсан]- онолын хувьд хэрэглэгчийн хөтчийг спам болон вирусаас хамгаалдаг вирусын эсрэг нэмэлт хэрэгсэл; практик дээр энэ нь хөтчийн тохиргоог эрс өөрчилж, Mail.ru-аас бусад бүх хайлтын системийг хааж, хөршүүдээ харах боломжийг хаадаг; дэлхийн хамгийн төвөгтэй програмуудын нэг.
- [имэйлээр хамгаалагдсан]- Mail.ru аюулгүй байдлын програмыг шинэчилж, шинэчилдэг хэрэгсэл. Тэр өөрөө таныг үзсэний дараа хөтөлбөрийг ажиллуулах шийдвэрээ дахин гаргах болно, тиймээс та сэрэх нь чухал юм.
Mail.ru нь вэбсайтаа хөтчийн нүүр хуудсан дээр ажиллуулдаг бөгөөд янз бүрийн "харааны хавчуурга" агуулдаг.
Смитийн програм хангамжийн аюулгүй байдлыг "Програм ба бүрэлдэхүүн хэсгүүд" ("Програм суулгах, сонгох") -аар хэрхэн авах вэ
Бид хамгийн энгийн аргаар хийж болох зүйлсийг эхнээс нь харж байна.
- "Эхлүүлэх" цэс рүү очоод "Хяналтын самбар" гэсэн сонголтыг сонгоно уу.
- "Хяналтын самбар" дээр "Програм ба бүрэлдэхүүн хэсэг" хэсэгт очно уу (Windows-ийн хуучин хувилбаруудад - "Суулгасан болон сонгосон програмууд").
- Та суулгасан програмуудын жагсаалтаас Mail.ru-аас ижил үнэтэй програмуудыг харж болно (тэдгээрийг олох хамгийн хялбар арга бол програмуудыг нийтлэгчийн нэрээр эрэмбэлэх явдал юм). Жагсаалтад байгаа хулганы курсорыг тодруулж, "Устгах" товчийг дарснаар тэдгээрийг устгах хэрэгтэй.
Фото зургийн цомог: Keruvannya самбараар дамжуулан шуудангийн үйлчилгээ
"Эхлүүлэх" цэсний "Хяналтын самбар" гэсэн зүйлийг олоорой. Windows 7-д суулгасан програмуудтай дараагийн зүйлийг "Программ ба бүрэлдэхүүн хэсэг" гэж нэрлэдэг. "Хөтөлбөр ба бүрэлдэхүүн хэсэг" цонхонд суулгасан Mail.ru үйлчилгээний жагсаалт гарч ирнэ. .
Mail.ru-ийн үйл явцыг хэрхэн яаж цэгцлэх вэ
Урьдчилгаа нь “Хөтөлбөр ба бүрэлдэхүүн хэсгүүд”-ээр цэгцлэгдээгүй зүйлийн нэг хэсэг юм.
- Windows менежерийг нээнэ үү. Үүнийг хийхийн тулд Ctrl+Alt+Delete товчлуурын хослолыг нээнэ үү. Үйлдлийн системийн шинэ хувилбаруудын хувьд (Windows XP-ийн дараа) энэ хослолыг дарсны дараа "Task Manager" хэсгийг сонгох шаардлагатай харилцах цонх гарч ирнэ.
- "Даалгаврын менежер" цонх нээгдэхэд бид mail.ru нэрээр ажиллаж байгаа бүх процессыг харж болно (ихэвчлэн энэ нь Satellite болон Updater-д тохиолддог).
- 2-р алхамд олсон процессуудын дагуу та хулганы баруун товчийг дараад цэснээс "Нээлттэй файлыг устгах" зүйлийг сонгох хэрэгтэй.
- Засварлахад нэмэлт програмын файлууд нэмэгдсэн хавтсыг нээгээд хулганы баруун товчийг дарж процесс дээр дахин дарж "Үйл явцыг дуусгах" үйлдлийг сонгоно уу (ийм сонголт байхгүй тул та "Устгах" хэсгийг сонгох хэрэгтэй. даалгавар").
- 3-р алхамд нээгдсэн хавтаснуудаас Mail.ru-д байгаа бүх зүйл олдсон бөгөөд устгаж болно.
Хэрэв таны компьютер дээр Mail.ru тоглоомын төвөөр дамжуулан тоглодог тоглоомууд (жишээлбэл, Perfect World, Archeage, Allodi Online) суулгасан бол тэдгээрийг ашиггүй програмуудаар нэгэн зэрэг устгахгүй байх нь чухал юм. Үүнгүйгээр Mail.ru-ийн нутагшуулсан тоглоомууд эхлэх боломжгүй тул та тоглоомын төвийг дахин суулгах хэрэгтэй болно.
Mail.ru-ийн зарим үйлчилгээ нь зөвхөн процессууд дээр төдийгүй үйлчилгээнүүд дээр ажилладаг (жишээлбэл, хүчирхэг Guard-ийн тухай, зарим нь Updater-ийн тухай). Тэнд хүсээгүй програм байхгүй эсэхийг шалгахын тулд та дараахь зүйлийг хийх хэрэгтэй.
- Үйлчилгээг нээнэ үү (Үүнийг хийх хамгийн хялбар арга бол "Эхлүүлэх" цэсний "Хайлт" ба тэнд "Үйлчилгээ" гэж бичих эсвэл ажлын менежер дэх ижил табаар дамжуулан хийх).
- Mail.ru дүрс бүхий нэр хайх үйлчилгээний жагсаалтыг харна уу.
- 2-р алхам дээр олсон үйлчилгээг эхлүүлнэ үү: нэрэн дээр хулганы баруун товчийг дараад контекст цэснээс "Zupinity" зүйлийг сонгоно уу.
- Дахин хэлэхэд үйлчилгээний нэр дээр хулганы баруун товчийг дараад "Эрх мэдэл" гэсэн зүйлийг сонгоно уу. Нээгдсэн цонхны "Арын дэвсгэр" таб дээрх "Хэрэглэсэн файл" параметрийн заавар нь үйлчилгээг эхлүүлсэн лавлах руу очно.
- 4-р алхам дээр олдсон лавлах руу очоод үүнийг арилгана уу.
Хэрэв та Windows самбараар дамжуулан ямар ч програмыг харахгүй байгаа бол дахин оролдох хэрэгтэй: хэрэв үйлчилгээ болон холболтын процессууд идэвхжсэн бол дараагийнх нь асуудалгүй ажиллах боломжтой.
Фото зургийн цомог: "Завдан диспетчер"-ээр дамжуулан Mail.ru хөтөлбөрийн үзэл бодол.
Системийн шинэ хувилбаруудад Ctrl+Alt+Delete товчийг дарсны дараа "Даалгаврын менежер" гэсэн зүйлийг сонгох шаардлагатай цонх гарч ирнэ.  Даалгаврын менежерийн товчилсон хувилбар нь процессуудыг харуулахгүй; Тэдгээрийг харуулахын тулд та "Тайлбар" гэсэн зүйлийг дарах хэрэгтэй. Mail.ru "Даалгаврын менежер" дотор ажиллаж байгаа процессууд "Task Manager" доторх үйлчилгээний бүрэн жагсаалтыг харуулахын тулд "Нээлттэй үйлчилгээ" товчийг дарах хэрэгтэй. Шуудангийн үйлчилгээ эхэлж, та Windows үйлчилгээтэй цонхон дээрх "Асаах" товчийг » ашиглаж болно
Даалгаврын менежерийн товчилсон хувилбар нь процессуудыг харуулахгүй; Тэдгээрийг харуулахын тулд та "Тайлбар" гэсэн зүйлийг дарах хэрэгтэй. Mail.ru "Даалгаврын менежер" дотор ажиллаж байгаа процессууд "Task Manager" доторх үйлчилгээний бүрэн жагсаалтыг харуулахын тулд "Нээлттэй үйлчилгээ" товчийг дарах хэрэгтэй. Шуудангийн үйлчилгээ эхэлж, та Windows үйлчилгээтэй цонхон дээрх "Асаах" товчийг » ашиглаж болно
Цагийн хавтсыг цэвэрлэж байна
Гэсэн хэдий ч програмуудыг устгасны дараа систем цагийн файлаа алдах болно. Өмхий үнэрийг алсаас илрүүлж, программыг газар дээр нь асаах боломжтой. Бүртгэлээ эргүүлэхээс сэргийлэхийн тулд цаг тухайд нь авсан файлуудыг сэргээх шаардлагатай хэвээр байна.
Цаг болон програмын файлуудыг сурталчлахын тулд C:\Users\ хаяг руу орно уу.<имя пользователя>\AppData\Local\Temp. Энд хадгалагдсан файлуудыг зальтай байдлаар зохицуулдаг: тэдний нэр нь Mail.ru-тай холбоотой байж магадгүй гэсэн үг биш юм. Үүний оронд Temp хавтасыг бүрэн устгахыг зөвлөж байна. Temp-ийн оронд тохиргоогоор дамжуулан бусад програмуудын хувьд ямар ч аймшигтай зүйл байхгүй бөгөөд Mail.ru цагийн файлууд устах болно.
Локал хавтас нь өөрөө Mail.ru-ийн програмуудтай байж болно, эсвэл Temp хавтасны файлын удирдлагын доор та нэрийг харж болно. Хэрэв онцлог нэртэй хавтас тэнд гарч ирвэл дараах зүйлийг устгана уу.
Temp хавтасыг цэвэрлэж, арьс арчилгааны үйлчилгээ үзүүлэгчийн орон нутгийн ул мөрийг шалгаж байна.
Хэрэв ийм хавтас байхгүй бол та системийн файлууд болон хавтаснуудыг харуулахыг идэвхгүй болгосон байна. Та Yogo-г дараах байдлаар идэвхжүүлж болно.
- "Одоогийн самбарууд" цэсэнд "Explorer Options" гэсэн зүйлийг дарна уу.
- "Харах" таб руу очоод жагсаалтаас "Нэмсэн файл, хавтас" гэсэн зүйлийг олоорой.
- "Нэмсэн файл, хавтас, хөтчүүдийг харуулах" утгуудын хажууд байгаа товчлуур дээр дарж өөрчлөлтийг "OK" товчлуур дээр хадгална уу.
Систем ямар ч Mail.ru файлыг алдахгүй байхын тулд Start цэсийг хурдан хайж олоорой. mail.ru болон amigo гэсэн түлхүүр үгсийг хайж олоорой. Хайлтын үр дүнд устгасан бүх файлыг устгах ёстой.
Windows системийн бүртгэлийг цэвэрлэж байна
Сүүлийн мэдрэгч алга болсон: системийн бүртгэл. Мэдээлэл, програм хангамжийн тохиргоог түүнд зааж өгсөн бөгөөд бусад Mail.ru үйлчилгээг нэмэлт мэдээллээр дамжуулан дахин суулгаж болно.
Windows Бүртгэл буюу системийн бүртгэл нь эдгээр параметрүүдийн шаталсан мэдээллийн сан бөгөөд ихэнх Microsoft Windows үйлдлийн системд тохируулагдсан байдаг. Бүртгэл нь техник хангамж, програм хангамж, хэрэглэгчийн профайл, дахин суулгах мэдээлэл, тохиргоог агуулдаг.
Википедиа
- Win + R товчийг дарна уу.
- "Viconty" цонхонд гараас regedit командыг бичээд (эсвэл эдгээр заавраас хуулж, буулгана уу) Enter товчийг дарна уу.
- "Бүртгэлийн засварлагч" цонхноос "Засварлах" цэсийн зүйлийг сонгоод "Find" текст талбарт mail.ru гэж бичнэ үү.
- "Илүү ихийг хайх" товчийг дарна уу.
- Олдсон бүх хэсгүүдийг устгах ёстой (тэдгээрийг сонгож болно; хэсгүүдийн хооронд шилжихийн тулд та F3 товчийг дарж болно).
Хэрэв та бүртгэл болон системийн хавтас руу гараар орохоос айдаг бол системийг цэвэрлэх хэрэгслүүдийг хурдан ашиглаж болно: жишээлбэл, CCleaner эсвэл Wise Care. Эдгээр нь програм хангамжийн хэлбэрээр үйлдлийн системийн тохиргоонд тохирсон програмууд юм. Асуудлыг гараар шийдэх хангалттай цаг хугацаа, хүч чадал байхгүй тул тэдгээрийг гараар ашиглахад хялбар байдаг.
Хамгийн муу вирус: Mail.ru үйлчилгээг хөтчөөс хэрхэн устгах вэ
Бид компьютертэй хамт байсан. Одоо хөтөчөө цэвэрлэх цаг болжээ. Энд бүр ч хялбар: хэрэв хиймэл дагуулын платформ болон харуул дээрх ухаалаг үйлчилгээг устгавал хөтчүүдийг цэвэрлэхэд их цаг хугацаа шаардагдахгүй.
Бид Mail.ru-ийн эхлэл хуудсыг устгана
Бид хөтөчийг нээж, Mail.ru-ийн үндсэн хуудас шууд гарч ирнэ. Үүнийг интернет хөтчийн тохиргоог өөрчлөхийн тулд муу програм ашигладаг хүмүүсээр дамжуулан хийж, вэбсайтаа нүүр хуудас (хөтөч ажиллаж эхэлдэг газар) болгон тохируулдаг. Уучлаарай, та Mail.ru-ийн шүтэн бишрэгч биш болохоор тийм биш байна. Але, чи түүнтэй уулзах хэрэг байсан уу?
- Хөтөчийн тохиргоо руу орцгооё. Зарим хөтөч дээр "Тохируулга" товчийг өөр өөр газар харуулдаг боловч бусад алдартай интернет хөтчүүд ижил болсон: та энэ товчлуурыг цонхны баруун дээд буланд олох боломжтой (идэвхгүй болгосон - Opera: товчлуур тэнд гарч ирнэ. зүүн дээд буланд байгаа цонх).
- Сонгосон хөтчийн цэснээс "Тохируулах" зүйлийг сонгоно уу - үндсэн хуудас нээгдэнэ.
Google Chrome-ийн нүүр хуудсыг "Дэлгэцээ нээж эхлэх цагт" цэсийн хадмал гарчигаар өөрчилж болно. Та хоосон талыг сонгож болно, та өөрөө ашиглаж болно - Mail.ru биш харин smut. Эхлэх хуудасны жагсаалтаас сонгохыг зөвлөж байна: үүний тулд "Нэмэх" товчийг дарж, жагсаалт гарч ирэхэд ядаргаатай хошигнолтой холбоотой бүх зүйлийг харах болно.
Зургийн цомог: Google Chrome хөтчийн нүүр хуудаснаас хэрхэн захидал авах вэ
"Тохируулах" зүйлийн доор гарч ирэх цэсийг нээх товчлуур нь Google Chrome-ийн зүүн дээд буланд байрладаг. Google Chrome хөтчийн эхлэл хуудас шиг
Opera хөтөч нь Chrome-той маш төстэй юм. Урд тал нь өөрчлөгддөг тохиргооны цонхны "Үндсэн" таб дахь цэсийн хадмал гарчгийг "Ашиглах цагт" гэж нэрлэдэг.
Зургийн цомог: Opera хөтөч дээрх имэйлийн нүүр хуудсыг өөрчлөх
"Товших цэс" товч нь Opera хөтчийн зүүн дээд буланд байрладаг. "Үндсэн" таб дээр та нүүр хуудсыг зааж өгч болно. Opera хөтчийн 15-р хувилбараас эхлэн "Нүүр хуудас" хэсгийг "Open the үндсэн хуудас эсвэл хэд хэдэн хуудас"
Mozilla Firefox-д бидэнд хэрэгтэй функцууд нь "Эхлүүлэх" цэсийн зүйлд байрладаг. Энд таны хийх ёстой зүйл бол "Цэвэрлэгээнд зориулж шинэчлэх" товчийг дарж нүүр хуудсыг стандарт тохиргоо руу шилжүүлэх явдал юм.
Фото зургийн цомог: Mozilla Firefox дахь имэйлийн нүүр хуудсыг өөрчлөх
Windows 7 болон Windows XP үйлдлийн систем дэх Mozilla Firefox-ын тохиргооны цэс Mozilla Firefox-ын нүүр хуудсыг өөрчлөх тохиргоо Сүүлийн сессэд хаагдаагүй табуудын нүүр хуудсыг өөрчлөх тохиргоо
Yandex.Browser дээр Mail.ru-ийн нүүр хуудсыг тохируулах нь бараг боломжгүй тул Mail.ru өргөтгөлийг тэнд суулгах нь бараг боломжгүй юм. Энэ нь Yandex болон Mail - өрсөлдөгчид болон тэдгээрийн хөтөлбөрүүд нэг төрлийн нэгийг хулгайлдагтай холбоотой юм. Хэрэв таны имэйл Yandex.Browser-д нэвтэрсэн бол тохиргооны цэсийг доош гүйлгэн үзэхэд л хангалттай: таны хөтөч дээрх бүх тохиргоо нэг хуудсан дээр харагдах болно.
Зургийн цомог: Yandex.Browser дахь имэйлийн эхлэл хуудсыг өөрчлөх
Yandex.Browser дахь сонголтуудын унждаг цэс - эндээс та тохиргооны хэсэг рүү очиж болно. Анхдагч нүүр хуудасны тохиргоо нь иймэрхүү харагдаж байна. "Wi-Fi хандалтын хуудсыг нээх" зогсонги тохиргооны үр дүн ийм байна. Үндсэн хуудас шиг зогсонги байдлын үр дүнд өөрчлөн тохируулах нь Yandex.Browser-ийн өмнөх сессэд хаагдахгүй табуудыг нээх болно.
Microsoft Edge хөтөч дээр (Internet Explorer-тэй төстэй) нүүр хуудасны тохиргоонууд нь "Тусламж хайх" цэсний хэсэгт байрладаг.
Нүүр хуудсаа тохируулахын тулд та "Тодорхой хуудас эсвэл хуудас" гэсэн зүйлийг сонгох ёстой.
Өргөтгөл нь Mail.ru дээр харагдаж байна
Та нүүр хуудсаа сольж дуусаад алга болсон бүх зүйлийг устгах хэрэгтэй: хөтчийнхөө өргөтгөлийг ашиглана уу. Мэйл өргөтгөлүүдийг хулгайлах хамгийн өндөр магадлалтай нь Microsoft Edge хөтөч (энэ нь зөвхөн албан ёсны дэлгүүрээс өргөтгөл суулгах боломжийг олгодог), мөн Yandex Browser (Mail.ru-ийн өрсөлдөгч болох) юм. Бусад нь аюулд тийм ч тэсвэртэй байдаггүй.Би цэвэрлэх боломжтой.
- Цонхны дээд хэсэгт байрлах тохируулах товчийг дарж, "Нэмэлтүүд" гэсэн зүйлийг сонгоно уу (Google Chrome-ыг оруулахгүй: "Нэмэлт" товчлуурын доор нэмэлтүүд бас байрладаг).
- Жагсаалт өргөжиж байгааг та Mail.ru-ийн шинэ ядаргаатай залгаасаас харж болно.
- Дараа нь - илүү хялбар: арьсыг тэлэхийн тулд "Устгах" товчлуур байна. Энэ бол бидэнд хэрэгтэй зүйл юм. Бид бүх шаардлагагүй нэмэлтүүдийг устгадаг, гэхдээ та өөрөө суулгасан зүйлсийг бүү мартаарай.
Видео: Mail.ru алсын захидлын програмын заавар
Mail.ru дээр үйлчилгээ суулгах боломжийг хэрхэн хаах вэ.
Ядаргаатай хөтөлбөрүүдээс болгоомжил. Эсвэл бүр илүү сайн - компьютер дээр суулгах чадварыг нь хаа. Энэ бол ерөнхийдөө ямар ч болгоомжлолгүй зөвлөмж юм. Огноо хэмнэх хөтөлбөрөөр халдвараас хамгаалах зуун зуун зуун зуу зуун долларын баталгааг хэн ч өгч чадахгүй. Гэсэн хэдий ч, компьютер хулгайлах эрсдэлийг ихээхэн нэмэгдүүлдэг аюулгүй байдлын бага арга хэмжээ байдаг.
Юуны өмнө, халдвар авах хамгийн түгээмэл арга бол програмыг суулгах үед "шалгагдаагүй" хайрцагнууд юм.Нөхцөл байдал өргөжсөн: хүн Mail.ru үйлчилгээтэй огт холбоогүй програм суулгадаг - түүний компьютер дээр ямар ч мэдээлэл цуглуулдаггүй; Amigo хөтөч нь түүний компьютер дээр гарч ирдэг. Баруун талд, програмыг суулгаж байх үед хүн "Mail.ru бүрэлдэхүүн хэсгүүдийг суулгах" зүйлийн эсрэг талд байрлуулсан жижиг хайрцгийг шалгаагүй. Шалгалтын нүдийг тэмдэглэгээний ард байрлуулж болох бөгөөд хажууд нь "санал болгож буй" дүрс байж болно. Шалгалтын нүдийг саарал өнгөөр тэмдэглэж болно, учир нь энэ нь засварлах боломжгүй, гэхдээ үнэндээ ийм тэмдэглэгээг нэг товшилтоор арилгаж болно. Смитийн үйлчилгээг түгээх хөтөлбөрүүд нь ашиг хонжоо хайгчдыг төөрөгдүүлж, хуурахыг оролддог. Эдгээр заль мэхэнд автахгүй байх нь чухал.
Үгүй бол тэмдэглэгээгүй хайрцгууд байхгүй, гэхдээ "Шудрах суулгац (санал болгож байна)" болон "Вибратор суурилуулах" сонголтууд дээр бас байдаг. Олон тооны нэмэлт зардал бүхий тусгай програмууд байдаггүй тул "Шведийн суурилуулалт" нь "Вибиркова" -аас зөвхөн өмнөх шигээ ялгаатай, учир нь ямар нэгэн шударга бус үйлдэл гарсан тохиолдолд үйлчилгээгээ асаана. Мөн Swidko програмыг суулгасны дараа та компьютерийг Смитийн програмаас цэвэрлэх энгийн үйл явцыг даван туулж чадна.
Гуравдугаарт, програмыг суулгасны дараа та Mail.ru-ийн бүрэлдэхүүн хэсгүүдийг компьютер дээрээ сааталгүйгээр авчрах боломжтой.Энэ нь ховор тохиолддог, гэхдээ ийм зүйл тохиолддог бөгөөд үүнээс зайлсхийх арга байхгүй: Amigo эсвэл Satellite-аас үл мэдэгдэх програмыг нэгэн зэрэг шилжүүлэх эсвэл суулгах боломжгүй юм. Илүү сайн үр дүнд найдахаас зайлсхийж, баталгаажуулаагүй төхөөрөмжөөс суулгах файлуудыг импортлохоос зайлсхий.
Mail.ru групп нь хамгийн муу үйлчилгээгээ сурталчилж байна: жишээлбэл, аймшигтай зүйлс. Зар сурталчилгаагаар дүүрэн Ale Mail.ru программууд нь vikoristanna-д тохиромжгүй бөгөөд таныг харах хүртэл таны компьютерийг маш ихээр эмх замбараагүй болгодог. Бузар муугийн өмхий үнэр бараг л заль мэх мэт тархсаар байна. Тиймээс, интернетээс файл татаж авахдаа тахир дутуу, хэрэггүй програмын далайд живэхгүйн тулд цаг заваа бүү үр. Хэрэв та алдагдлаас өөрийгөө аварч чадаагүй бол өмнөх зааварчилгааг дагаж, хүндэтгэлтэй хандаарай.
Хэрэв таны хөтөчийн эхлэл хуудсан дээр go.mail.ru (Mail.ru компанийг хайх) мессеж гарч ирвэл онгирохоос бүү эргэлз. Хамгийн гол нь энэ бол ямар нэгэн зальтай вирусын эсрэг урсгал биш, харин таны бодлогогүй, нигүүлсэнгүй үйлдлийн үр дүн юм. 100 тохиолдлын 95-д нь Mail.ru програм хангамж эсвэл гуравдагч этгээдийн бүтээгдэхүүнийг суулгасны дараа URL автоматаар "бүртгэгддэг" бөгөөд энэ нь вэб хөтөч дээр хайлтын системийг нэгэн зэрэг нэмдэг.
Гэсэн хэдий ч go.mail.ru (эхлэх хуудас руу илгээсэн) устгаад дараа нь програм хангамжийн үйлчилгээг (Хиймэл дагуулын, Хамгаалагч, Visual хавчуурга гэх мэт) суулгасан нь дээр. Бид хөтөч болон системийг хамгаалах ёстой юу? Дараа нь та вэбээр аялах гайхалтай тав тухыг эргүүлэхийг хүсч болно (жишээлбэл, та шаардлагатай мэдээллийг Mail.ru-аас биш Google хайлтын системээс хялбархан олох боломжтой).
PZ, Mail.ru хөтчийн нэмэлт програмуудыг устгах, компьютерээсээ go.mail.ru-г үндсэн хуудаснаас илгээх хоёр арга бий.
Арга №1: тогтмол цэвэрлэгээ хийх
Програмуудыг устгах
1. "Эхлэх" товчийг дарна уу (эхний товчлуур).
2. Програмын самбар → Програмыг харах хэсэгт очно уу.
3. Mail.ru програм дээр хулганы баруун товчийг дараад "Харагдах байдал" самбар дээр дарна уу.
4. Устгах зааварчилгааг гүйцээнэ үү.
5. Програм хангамжийн үйлчилгээний систем дэх бусад бүх зүйлийг ижил аргаар устгана уу (Guard, Satellite, Opera-д зориулсан модуль, автомат шинэчлэлтийн үйлчилгээ).
Алдагдсан бүртгэлийн түлхүүрүүдийн жагсаалтыг харна уу.
1. Win товчийг дараад R товчийг дарна уу.
2. "Viconati" мөрөнд тушаалыг бичнэ үү - regedit. "OK" дээр дарна уу.

3. "Хайлт" самбарын "Мэдэх" талбарт хайлтын нэр томъёог оруулна уу - mail.ru.

4. Бүртгэлийг сканнердаж эхлэх: "Цаашид хайх" дээр дарна уу.
5. Бичлэг дээр хулганы баруун товчийг дарна уу. "Харагдах байдал" жагсаалтаас сонгоно уу.

Хөтөчүүдийг цэвэрлэж байна
1. "Үйлчилгээ" цэс дээр дарна уу (9-11 хувилбарын хувьд - "араа" дүрс).

2. "Тохиргооны төрлүүд" хэсэгт "Хэрэгслийн самбар..." зүйл дээр дарна уу.

3. Mail.ru нэмэлт дээр хулганы баруун товчийг дарна уу. Контекст цэсэнд "Вик" командыг ажиллуулна уу.
4. Хайлтын хэсэг рүү очно уу. Мөн (цэсээр дамжуулан) mail.ru портал хайлтыг идэвхжүүлнэ.

5. Internet Explorer цэс рүү орно. "Хөтчийн хүч" -ийг сонгоно уу.
6. Эрчим хүчний самбарын "Нүүр хуудас" мөрөнд хайлт хийж буй хайлтын системийн хаягийг зааж өгнө үү (жишээлбэл, google.ru).

7. "Freeze" товчийг дараад "OK" дээр дарна уу.
Гүүгл Кром
1. Баруун гарын "гурван нугалах" дүрсийг дарна уу.
2. Нээх: Нэмэлт хэрэгсэл → Өргөтгөл.
3. Mail ru дахь нэмэлтүүдийн эсрэг талд байрлах "Cat" шошгыг дарна уу (нэмэлт оруулга дахь оруулгыг баталгаажуулна уу).

4. Энэ таб дээрх зүйлсийн жагсаалтын "Тохируулга" дээр дарна уу.
5. "Миний эхлэх цаг ..." сонголтын "Нэмэх" функц дээр дарна уу.

7. Пошук блок дээр:

- доош унах жагсаалтыг нээж, шаардлагатай дууны системийг суулгана уу;
- "Системийг тохируулах ..." дээр дарна уу;
- "Хайлтын дагуу тохируулах" талбарын ойролцоо та имэйлийг харж болно.
Дуурь
1. Хөтөчийн цонхонд: Цэс (зүүн дээд буланд байгаа товчлуур) → Өргөтгөлүүд → Өргөтгөлийн менежер дээр дарна уу.

2. Курсорыг "мэйл" нэмэлтийн баруун дээд буланд байрлуулж, "загалмай" дээр дарна уу.
1. Ctrl+Shift+A товчлуурын хослолыг дар.
Анхаарна уу. Та мөн цэсээр орж болно: Хэрэгсэл → Нэмэлтүүд.

2. Mail.ru нэмэлт цонхны "Vdality" команд дээр дарна уу.
3. "Хэрэгслүүд" дээр дахин товшоод "Сонголтууд" руу очно уу.
4. "Нүүр хуудас" талбарт ("Үндсэн" таб) ашиглаж байгаа хайлтын системийн URL-г нэмнэ үү.

Арга №2: програмаар цэвэрлэх
Ашигласан устгагч програм
Анхаарна уу. Энэ хэрэглэгч Soft Organizer хэрэгслийг ашиглан цэвэрлэх процедурыг харах боломжтой. Эсвэл та шуламдаа бусад ижил төстэй шийдлүүдийг ашиглаж болно. Жишээлбэл, Revo Uninstaller болон Uninstall Tools.
1. Soft Organizer цонхны Windows дээр суулгасан програмуудын жагсаалтаас "[email protected]" (эсвэл энэ үйлчилгээний өөр нэмэлт) дээр дарна уу.

2. Дээд талын самбар дээрх "Програмыг устгах" команд дээр дарна уу.
3. Стандарт устгаж дууссаны дараа устгасан програмуудыг хайж эхлэхийн тулд "Find" дээр дарна уу.

4. Soft Organizer-с олохоо больсон товчлуурууд болон програмын файлуудыг устгана уу.
Хөтөчүүдийг цэвэрлэж байна
Гүүгл Кром
1. Chrome цэвэрлэх хэрэгслийг албан ёсны вэбсайтаас татаж авна уу - google.com/chrome/cleanup-tool/:
- "Enchant" дээр дарна уу;
- "Өгөгдсөн үйлчилгээг ойлгох ..." гэсэн нэмэлт талбарт "Хүлээн зөвшөөрч, оролцоорой" гэж бичнэ үү.

2. Шифрлэгдсэн хэрэгслийг администраторын эрхээр ажиллуул.
3. Цэвэрлэгээ дууссаны дараа "Тохиргоог дахин тохируулах" хөтчийн самбараас "Тохиргоог дахин тохируулах" хэсгийг сонгоно уу.
Internet Explorer, Firefox
1. Вирусны эсрэг Avast компанийн вэбсайтаас хөтөч цэвэрлэгч аваарай – https://www.avast.ua/browser-cleanup.
2. Суулгаж ажиллуулна уу.
3. Босоо цэснээс цэвэрлэх шаардлагатай хөтөчийг сонгоно уу.
4. "Өргөтгөлүүдийг асаах..." (цонхны доод талд байгаа мөр) -ийн хажууд байгаа нүдийг дарна уу.

5. Mail.ru-ийн өргөтгөлийн блокуудын "Харах" дээр дарна уу.
6. "Тохиргоог дахин тохируулах" товчийг хулганы баруун товчийг дарна уу.
7. Унтраах жагсаалтаас эхлэх хуудасны дууны системийг сонго.

8. “Цэвэрлэлгүйгээр цэвэрлэх” дээр дарна уу.
Урьдчилан сэргийлэх
1. Албан ёсны эх сурвалжаас (https://www.piriform.com/ccleaner/download) CCleaner үнэгүй хэрэгслийг (үнэгүй түгээлт) татаж аваарай.
2. Компьютер дээрээ суулгаад ажиллуулна уу.
3. CCleaner самбар дээр "Бүртгэл" хэсэгт очно уу.
4. "Асуудлыг хайх" товчийг дарна уу.
5. Шинжилгээ хийж дууссаны дараа "Зөв" командыг дарж хэрэгслээс олсон өөрчлөлтийг бүртгэлд нэмнэ.

6. "Цэвэрлэх" цэс дээр дарна уу.
7. "Анализ" дээр дарна уу.
8. Үйлдлийн системээс шаардлагагүй файл, хавтас устгахын тулд дарна уу
"Цэвэрлэгээ."
Windows болон хөтчүүдийг амжилттай тохирууллаа! Програм хангамж суулгах зааврыг уншихаа бүү мартаарай.
Зөөврийн компьютерууд