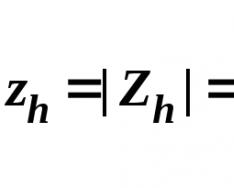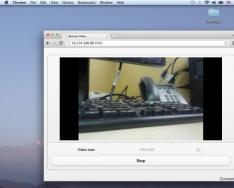Та компьютер дээрээ тав тухтай ажиллахыг хүсч байгаа тул цахим найзтайгаа харилцах нь стрессээс илүү эерэг сэтгэл хөдлөлийг бий болгодог. Энэ машиныг эхнээс нь өөртөө тааруулж тохируулах боломжтой, гэхдээ та энэ талаар бүгдийг мэдэж, зарим нэг таагүй байдлыг тэвчих шаардлагагүй, гэхдээ тэдгээрийг засч залруулах боломжтой. Эдгээр үл нийцлийн нэг нь өөр фонт юм.
Үзэгчдийг дарамтлахгүйгээр дэлгэцийг үзэж таашаал авахын тулд илүү ихийг хиймээр байна уу? Але дэлгэцэн дээр хэрхэн илүү бичихээ мэдэхгүй байгаа бөгөөд тэвчээртэй хэвээр байна. Юу болсон бэ? Мөн илүү тохь тухтай оюун ухаан, роботуудын боломжууд. Эсвэл нүдний шил зүүдэг хүмүүс түүнгүйгээр компьютер дээр ажиллахыг хүсдэг гэж бодъё. Энэ нь боломжтой гэдгийг би эндээс мэдэрч байна. Сарлаг яах вэ? Бичлэг нь жижиг.
Ихэнх компьютер эзэмшигчид системийн үйл ажиллагааны нарийн ширийн зүйлийг судлахыг хүсдэггүй. Энэ нь муу гэж битгий хэлээрэй - бүх усыг машинд ялгаж салгаж болохгүй, тиймээс бид цахилгаантай хэрхэн ажиллахаа мэдэхгүй байсан ч бид өөрсдөө асуудлыг шийдэж чадна. Ale галзуу тэнхлэг өмхий үнэр vinikli. Систем дэх бусад мессежүүд ядаргаатай болж эхэлж байна. Асуудлыг тэвчих, мастер руу залгах эсвэл шийдлийг хайж интернетээр явах хэрэгтэй. Дэлгэц дээрх үсгүүдийн хэмжээг олж мэдэх нь лийрийг буудахтай адил энгийн бөгөөд та хүссэн зүйлдээ хүрэх болно. Компьютер дээрээ үсгийн хэмжээг хэрхэн нэмэгдүүлэх талаар маш сайн санаа байна.
Хамгийн энгийн арга
Магадгүй та Ctrl ба "+" (нэмэх) товчлуурын хослолын талаар сонссон байх. Үүнийг ашигласнаар та дэлгэцэн дээрх бичээсийг шаардлагатай хэмжээгээр томруулж болно. Хэрэв та хэт хол явснаа ойлговол нэмэхийг "-" (хасах) тэмдэгээр солино уу. Энэ нь маш энгийн, зөн совингоор ажилладаг. Та хөтөч болон ширээний компьютер дээр үсгийн хэмжээг нэмэгдүүлэх боломжтой. Microsoft Word дээр ажиллахдаа ийм их хэмжээний өгөгдөл үүсгэх боломжгүй - та ердийн арга, хослолыг ашиглах хэрэгтэй болно. Ale taki хөтөлбөрүүд - буруутгах. Ихэнхдээ хослол нь ажилладаг.
Гэсэн хэдий ч энэ арга нь мэдэгдэхүйц сул талтай байдаг - энэ нь нэг удаагийн биш юм. Хэрэв та үсгийн хэмжээг нэг талдаа нэмээд нөгөө тал руугаа явсан бол санах гэж оролдсон хүмүүс үүнийг дахин нэг удаа давтах хэрэгтэй болно. Та анх удаагаа орхиж болно, гэхдээ зүгээр, гэхдээ дараа нь чи зүгээр болно.
Энэ арга нь угааж байхдаа дэлгэцэн дээрх бичээсийн хэмжээгээр хязгаарлагддаг, эсвэл ялангуяа урт тексттэй, үзэмжийг хурцатгахыг хүсдэггүй хүмүүст илүү тохиромжтой. Ctrl-ийг "+"-тэй хослуулах нь маш сайн сонголт юм. Үүнийг доор тайлбарласан аргаар хийж болно. Та фонтыг томруулж, багасгах боломжтой бөгөөд бүх програмууд, магадгүй зарим хөтчүүд (гэхдээ бүгд биш) үүнийг өөрчлөх болно.
Нэг удаа, үүрд
Би компьютер дээрээ фонтыг хэрхэн томруулах вэ?
- Эхлэх цэсийг нээнэ үү. Танд "Хяналтын самбар" хэрэгтэй болно.
- "Дизайн" хэсгийг үргэлжлүүлнэ үү.
- Та "Дэлгэц" гарчгийг харах бөгөөд тэнд "Текст болон бусад элементүүдийн хэмжээг өөрчлөх" хэсгийг сонгох хэрэгтэй.
- Үүний дараа үсгийн хэмжээг өөрчлөх боломжтой цонх нээгдэнэ.

Энэхүү заль мэхийн тусламжтайгаар дэлгэц дээрх зарим мэдээлэл таны хил хязгаарт багтахгүй байж магадгүй гэдгийг та урьдчилан санаж болно. Тайван байх. Хэрэв үүнийг идэвхжүүлсэн бол хэвтээ гүйлгэх ажиллагаа асаалттай байна - хандалт огт алга болоогүй, бүх зүйл орон нутагт алга болно. Дараа нь фонтын хэмжээг 125 пиксел болгож тохируулсан баян зохиолчдын хувьд та бүх зүйлд авирч, дэлгэцийг шударах нь ховор байдаг.
Та текстийн хэмжээг 100 см-ээс 125 см болгон өөрчилж болно. Энэ функц нь хамгийн түрүүнд ирдэг боловч систем нь дурын фонтыг тохируулах боломжийг шилжүүлдэг. Та үүнийг дараах байдлаар хийж болно.
- Зүүн баганад "Том үсгийн хэмжээ (ppi)" гэсэн товчлуур байна. Энэ нь танд хэрэгтэй зүйл юм. Дарсан үед "Хамшгийг сонгох" таб гарч ирнэ;
- Нөгөө бичвэрийн дунд "Эх хэмжээтэй тохируулна" гэсэн үг байгаа бөгөөд та сумны ард хэрэгтэй командыг сонгож болно;
- Эсвэл өөр нэг сонголт бол товчлуурыг нөгөө хулганы ард шилжүүлэх явдал юм. Та цонхны доод хэсэгт өөрийн "мөр"-ийг нэмэх болно. Үүнийг эргүүлснээр та текстийн аль ч хэмжээг сонгох боломжтой.
Бүх өөрчлөлтүүд сэргээгдэхийн тулд та компьютерээ дахин тохируулах шаардлагатай болж магадгүй юм.
Ихэнх компьютерууд интерфэйс дэх үсгийн хэмжээг хянадаггүй. p align="justify"> Үйлдлийн систем дээр ихэвчлэн өөр фонт суулгадаг. Энэ нь өөрийн гэсэн байдлаар хүмүүсийг үзэхийг төөрөгдөлд оруулж, өөрт хэрэгтэй мэдээллээ үнэн зөв унших боломжийг олгодоггүй. Мэдээжийн хэрэг, үсгийн өндөр, өргөнийг өөрчлөх боломжтой. Бүх зүйл сайхан байх болно, гэхдээ энэ тохиолдолд бусад график элементүүд нэмэгдэх болно, энэ нь тийм ч сэтгэл татам харагдахгүй байна.
Мөн энэ нийтлэл нь компьютер дээрээ үсгийн хэмжээг хэрхэн өөрчлөх талаар танд хэлэх болно. Зарим үндсэн аргуудыг авч үзье!
Заавар: компьютер дээрээ үсгийн хэмжээг хэрхэн өөрчлөх
Windows XP
1. Хэрэв та Windows XP үйлдлийн систем суулгасан бол ширээний компьютер дээр хулганы баруун товчийг дарах хэрэгтэй. Дараа нь контекст цонхноос "Эрх мэдэл" гэсэн зүйлийг сонгоно уу. Одоо та дэлгэцийн цахилгаан цонх руу шилжсэн.
2. Баруун талд байрлах "Параметрүүд" таб дээр дарна уу. Дараа нь "Нэмэлт" товчийг дарна уу.
4. Жагсаалтаас шаардлагатай масштабыг сонгоно уу. Та мөн үүнийг гараас томилогдсон талбарт оруулж болно. Та мөн масштабын ард хулганы зүүн товчийг дараад дарж үсгийн хэмжээг нүдээр тохируулах боломжтой.
5. Захидал танаас асууж байгаа тул та "OK" дээр дарж болохгүй. Дали
Нэмэлт фонт суулгаж, дахин суулгасны дараа өөрчлөлт хийгдэхийг мэдэгдье. Бид "OK" дээр дарна. Хэрэв шаардлагатай бүх фонтыг системд суулгасан бол үйлдлийн систем энэ талаар танд мэдэгдэх болно. "OK" дээр дахин дарна уу.
Windows Vista эсвэл Windows 7
Хэрэв та Windows Vista эсвэл Windows 7 ашиглаж байгаа бол үсгийн хэмжээг дараах байдлаар өөрчилж болно.
1. "Эхлүүлэх" хэсгийг нээгээд "Хяналтын самбар" руу очно уу.
2. Цонхны "Бүтэц ба тохируулга" дээр дарж, "Дэлгэц" гэсэн сонголтыг дарна уу.
3. Шаардлагатай хуваарийг сонгоод сонгоно. Зүүн талын самбар дээрх "Том үсгийн хэмжээ" дээр дарна уу.
4. Хэрэв та үсгийн фонтын хэмжээг илүү нарийвчлалтай тохируулахыг хүсч байвал Windows XP дээр тохируулсантай ижил байна. Шаардлагатай хэмжээг сонгосны дараа "OK" дээр дарна уу. Цонх хаагдах бөгөөд таны сонголт масштабын жагсаалтад гарч ирнэ.
5. Би “Freeze” товчийг дараад компьютераа дахин эхлүүлж чадсангүй. Өөрчлөлтийг сэргээхийн тулд та машинаа яаралтай дахин асаах шаардлагатай байгаа нь тодорхой байна. Танд хамгийн тохиромжтойг нь сонго.
Заавар No2: Компьютер дээрээ фонтыг хэрхэн өөрчлөх вэ
Үсгийн фонтыг өөрчлөх нь ихэвчлэн компьютерийн харилцаа холбоо, интернетээр аялах, вэбсайтуудыг үзэхэд шаардлагатай байдаг.
1. Ширээний компьютер эсвэл бусад Windows үйлдлийн систем дээр үсгийн хэмжээг өөрчлөхдөө хулганы баруун товчийг дарж дэлгэцэн дээрх хоосон зайг дарж "Power"-г сонгоно уу. Дараа нь "Дизайн" хэсгийг нээж, эелдэгээр асуу хэмжээ. Төрөл бүрийн мэдээллийн зөвлөмж, гарчиг болон бусад цонхон дээрх үсгийн фонтыг өөрчлөхийн тулд "Аддатково" руу орж, зүйл бүрт шаардлагатай нэгийг тохируулна уу. хэмжээфонт.
2. Текст засварлагч, жишээлбэл, MicroSoft Office программууд дээр засварлагчийн дээд самбарт үсгийн хэмжээг өөрчлөх боломжтой. Тэнд та үсгийн хэмжээ, хэв маягийг тохируулж, тод, налуу, өнгө гэх мэт болгож болно. Notepad гэх мэт энгийн текст засварлагчдын хувьд "Формат" гэсэн хэсэг болон цонхноос "Фонт"-ыг сонгосноор фонтыг өөрчлөх боломжтой. 
3. График редакторуудад үсгийн хэмжээг өөрчлөх нь бас хялбар байдаг. Жишээлбэл, Paint дээр "A" товчийг дарснаар фонтыг өөрчлөх/томруулах боломжтой (зарим засварлагч дээр "T" товчлуур байдаг). Та үүнийг дармагц текст оруулах газар дээр баавгайгаар болгоомжтой дарна уу. Дарсны дараа "Текст" нэрийн дор шинэ хэсэг гарч ирнэ. 
4. HTML тексттэй ажиллахдаа үсгийн хэмжээг “H” таг ашиглан өөрчилж болно. Харж эхэлж байна<Н1>, дуусгах<Н6>. Эдгээр нь тогтмол үсгийн хэмжээ юм! Үнс1 нь хамгийн том хэмжээтэй, үнс6 нь хамгийн жижиг хэмжээтэй.
өгзөг:<Н1>Сайн уу, үг!/
Эсвэл үсгийн шошготойгоор хурдаа нэмээрэй. Энэ зорилгоор шаардлагатай хэмжээсийн утгыг зааж өгнө.
Компьютер дээр мэдээлэл харуулах нь ойлгомжтой бөгөөд тохь тухтай байж болно. Дэлгэцэн дээр бичсэн зүйлийг уншихын тулд нүдээ олон удаа шаналах шаардлагагүй болно. Ингэснээр бүх мэдээлэл дэлгэцэн дээр байрладаг. Тиймээс та компьютерийнхээ фонтыг өөрчлөх талаар санаа зовох хэрэгтэй. Энэхүү жолоодлогын талаархи зөвлөмжийг та бүхний хүндэтгэлд доор толилуулж байгаадаа баяртай байна. Бодит байдал дээр хувийн бус шийдвэр байдаг.
Системийг тохируулж байна
Системийн тохируулгын эхлэлийг харцгаая. Энэ нь системийн фонтыг бүхэлд нь өөрчлөх болно. Өөрөөр хэлбэл, компьютер дээрх дүрс, текстийн хэмжээ.
Компьютер дээр фонтыг хэрхэн тохируулах вэ? Дайн дууссаны дараа та мөнгө олох боломжтой болно:
- Ширээний компьютерийн аль ч чөлөөт газар дээр хулганы баруун товчийг дарна уу.
- "Хувийн тохиргоо" хэсгийг сонгоно уу.
- "Цонхны өнгө" болон "Дизайн нэмэлт сонголтууд" руу очно уу.
- Шаардлагатай элементийг сонгоод дараа нь тохируулгын шаардлагыг тавина. Жишээлбэл, та өөрийн хэмжээг зааж өгч болно.
- "Ok/Save" дээр дарна уу.
Дозвил
Би компьютер дээрээ фонтыг хэрхэн өөрчлөх вэ? Одоогийн шийдэл нь үйлдлийн системийн бүх дүрс, бичих болон элементүүдийг өөрчлөх буюу нэмэгдүүлэх (сонгосон параметрүүдээс хамаарч) болно.

Дэлгэцийн салангид хэсгийг өөрчлөх тухай яригдаж байна. Энэ нь том байх тусам фонт нь бага байх болно. Жишээлбэл, 800x600 пикселийн тусдаа барилга нь Windows-ийн элементүүдийг гайхалтай харагдуулна. Мөн 1366x768 нь жижиг юм.
Би компьютер дээрээ үсгийн хэмжээг хэрхэн өөрчлөх вэ? Шаардлагатай:
- Компьютерээ унтраагаад үйлдлийн системээ бүрэн суулгаж дуустал татаж аваарай.
- Ширээний компьютер дээрээ дуртай зүйлээ RMB дээр дарна уу.
- "Дэлгэцийн салангид хэсгүүд" гэсэн бичээс дээр дарна уу.
- "Тусдаа барилга" хэсэгт гулсагчийг шилжүүлэхийн тулд дараах параметрүүдийг тохируулна уу.
- "Хадгалах" дээр дарна уу. Дараа нь та "Застосувати" товчийг дарах хэрэгтэй болно.
Анхаарах зүйл: Барыг дээш зөөхөд тусдаа дэлгэц дээрх фонтыг өөрчлөх шаардлагатай. Доод тал руу нь авмагц ажлын хүснэгтийн бүх элементүүд нэмэгдэх болно. Мөн фонт нь дугаарлагдсан байна.

Tilki фонт
Энэ бүгд биш. Windows 7-г гаргаснаар гэрийн эзэд үйлдлийн системээ хувийн болгох олон сонголтыг өгсөн. Баруун талд нь хүмүүсийн сайн сайхны төлөө зөвшөөрөгдсөн зөвшөөрлийг арилгах, үсгийн фонтыг өөрчлөх шаардлагатай байна. Энэ бол практикт мэдэгдэхүйц ховор илчлэлт юм.
Би компьютер дээрээ фонтыг хэрхэн өөрчлөх вэ? Та дараах зүйлийг хийх хэрэгтэй.
- Ширээний компьютер дээрх RMB дээр дарна уу.
- "Хувийн тохиргоо" мөрөн дээрх курсорыг дарна уу.
- Цонхны "Дэлгэц" цэсийг олоорой. Доод талд нь зүүн гартай.
- "Том үсгийн хэмжээ"-г сонгоно уу.
- Параметрүүдээ тохируулна уу. Гулсагчийг баруун тийш дарснаар үсгийн хэмжээ нэмэгдэж, зүүн тийш шилжих нь өөрчлөгдөнө. Мөн үржүүлгийн харьцааг яг тодорхой параметрт тохируулах боломжтой.
- Өөрчлөлтийг баталгаажуулна уу.
Бүх зүйл маш энгийн бөгөөд ойлгомжтой. Энэхүү шийдлээс гадна "Дэлгэц" хэсэгт очихдоо цонхны баруун талд байгаа дэлгэцэн дээр зургийг харуулах параметрүүдийг тохируулна уу. Өмхий үнэр байнга гардаггүй, энэ нь хэвийн үзэгдэл юм.
Хөтөч
Би компьютерийнхээ дэлгэц дээрх фонтыг хэрхэн өөрчлөх вэ? Бид үндсэн аргуудтай аль хэдийн танилцсан. Эдгээр нь одоогийн үйлдлийн системүүд хоорондоо холбогдоогүй цорын ганц зүйл юм.

Та зөвхөн програмаас гадуур дэлгэцийг өөрчлөх боломжтой гэдгийг санах нь чухал юм. Жишээлбэл, хөтөч. Тэдний масштабыг хэдхэн секундын турш шууд утгаар нь тохируулдаг.
Би өөрийн компьютер болон хөтөч дээрх фонтыг хэрхэн өөрчлөх вэ? Хүмүүст хэрэгтэй болно:
- Интернетэд нэвтрэхийн тулд програмыг нээнэ үү.
- Програмын үндсэн цэс рүү буцна уу. Энэ товчийг дарж програмын баруун дээд буланд гарч ирнэ. Жишээлбэл, Google Chrome нь нэг нэгнийхээ дээр байрлах гурван цэг шиг харагдаж байна.
- "Scale" дээр дарна уу.
- Тохиргооны утгыг харуулах (жагсаалтад). Тоо нь том байх тусам зургийн масштаб, фонт томордог.
Өдөр тутмын илүү олон үйл ажиллагааг дуудах шаардлагагүй. Бүх өөрчлөлтүүд тэр дороо нэр хүндтэй болдог. Користувач тэднийг хүссэн үедээ эрх баригчдад сольж болно. Үүнийг хүндэтгэхийг хүссэн нь бүх хөтөч дээр тохиолдох болно. Үгүй бол хуудасны дэлгэцийг тохируулах нь зөвхөн тодорхой програмын хувьд шаардлагатай болно.
Түлхүүрүүд
Би компьютер дээрээ фонтыг хэрхэн өөрчлөх вэ? Бүх боломжит хөгжүүлэлтийн сонголтууд бидэнд аль хэдийн бэлэн болсон. Үлдсэн техникийг бүх нийтийн гэж нэрлэж болно. Энэ нь ихэнх программ дахь зургийг томруулах боломжийг олгодог.
Би компьютер дээрээ фонтыг хэрхэн өөрчлөх вэ? Шаардлагатай бол:
- Програмыг нээнэ үү.
- Гар дээрх Ctrl товчийг дарна уу.
- Зургийг өөрчлөхийн тулд "-" дээр дарна уу. Масштабыг нэмэгдүүлэхийн тулд "+" товчийг дарна уу.
- Хүссэн үр дүнд хүрсний дараа товчлууруудыг суллана.
Энэ бол Windows үйлдлийн систем дэх фонт, хэмжээг өөрчлөх тухай бүх мэдээлэл юм. Одоохондоо дурдаагүй бас нэг нюанс.
Редакторууд
Текст засварлагчийн фонтыг өөрчлөх талаар ярилц. Жишээлбэл, MS Word. Энэ тохиолдолд харагдах эсвэл бусад үсгийн хэмжээ өөрчлөгдөнө. OS-ийн бусад тохиргоонууд нь төгс бус байдлаас ангид байх болно.

Би Word дээр компьютер дээрх фонтыг хэрхэн өөрчлөх вэ? Энэ нь иймэрхүү зүйл болдог:
- Видкрити
- Текстийг бичнэ үү.
- Засварлах шаардлагатай хэсгийг харна уу.
- RMB дээр дарна уу.
- Жагсаалт дээрх "фонт" дээр дарна уу.
- Дараах цэсийн зүйлээс бичих төрөл болон тодорхой масштабыг сонгоно уу.
- Өөрчлөлтөд тэвчээртэй байгаарай.
Үүнийг үсгийн фонтыг өөрчлөх эсвэл нэмэгдүүлэх гэж бас нэрлэдэг. Мөн Word цэсний самбарт нэмэлт параметрүүд байдаг.
Эдгээр бичвэрүүд нь компьютерийн дэлгэцэн дээр огт тохирохгүй байгаа тул тэдгээрийг харах нь чухал бөгөөд энэ сэдвээр бид нэмэлт гар ашиглан компьютер дээрх фонтыг хэрхэн өөрчлөх, нэмэгдүүлэх, Windows 7, 8-ийг тохируулах талаар сурах болно. Фонтын хэмжээ нь програмууд болон үйлдлийн системийн янз бүрийн элементүүдэд нэн тэргүүнд тавигдах болно. Өөр төрлийн хувьд бид текстийн хэмжээ болон Windows-ийн интерфейсийн бүх элементүүдийг өөрчлөх болно.
Програмууд болон бусад үйлдлийн системийн объектуудын үсгийн хэмжээг өөрчлөх
Бизнес эрхлэгчид текст засварлагч (Word), хөтчүүд (Opera, Google Chrome) болон бусад програмуудад компьютерийн дэлгэцэн дээрх фонтын хэмжээг өөрчлөх, нэмэгдүүлэх шаардлагатай тулгардаг.
Хэд хэдэн програмын хувьд текстийн хэмжээ програм ажиллаж байх үед болон тохируулга хийснээр бүтэн цагийн турш өөрчлөгддөг. Нэмэлт тохируулга хийхийн тулд текст дэх утгын өөрчлөлтийг тайлбарлах нь утгагүй юм, учир нь энэ үйл явц нь өөр өөр програмуудад ихээхэн ялгаатай байж болно. Та энэ програмын хувьд интернетээс энэ дискний талаарх мэдээллийг хялбархан олох боломжтой.
Бид гар, хулганыг ашиглан текстийн утгыг өөрчлөх үйл явцыг тайлбарлах болно, энэ нь ихэнх Windows програмуудад үнэн байдаг. Нэмэлт гар ашиглан компьютер дээрх фонтыг өөрчлөхийн тулд Ctrl товчийг дараад хасах тэмдгийг дарна уу (нэмэх тэмдгийн үсгийн хэмжээг нэмэгдүүлэх). Энэ хослолыг хөтөч дээр хийж болох бөгөөд зөөврийн компьютерт ч тохиромжтой.
Ctrl товчлуурыг суллахгүйгээр удаан дарах хамгийн түгээмэл арга бол текстийн хэмжээг нэмэгдүүлэхийн тулд дээш гүйлгэх, хэмжээг өөрчлөхийн тулд доош гүйлгэх явдал юм. Windows Explorer-ээс шалгана уу.

Та мөн Windows 7, 8-ын бусад элементүүдийн компьютер дээрх үсгийн хэмжээг өөрчлөх боломжтой. Энэ нийтлэлд ширээний дүрсний текстийн хэмжээг өөрчлөх талаар тайлбарласан болно.
Өмнөх заавар нь зарим болон бүх үйлдлийн системийн элементүүдийн үсгийн хэв маягийг өөрчилсөн. Доорх зааврыг дагаж дизайны нэмэлт сонголтуудыг хэрхэн олж авах талаар олж мэдээрэй.
Windows 7-ийн бүх элементүүд үсгийн хэмжээг өөрчлөхийг зөвшөөрдөггүй тул текстийн хэмжээг тохируулах шаардлагатай элементийг сонгоно уу. "Хэмжээ" талбарт тоон дээр дарж жагсаалтаас өөр утгыг сонгоно уу. Бүлэг элементийн тусламжтайгаар ийм байдлаар үүсгэсний дараа та нарийн тохируулга хийх болно.

Өө, "хар тамхины дүрс" үзэгдлийг үзээрэй. "Дэлгэц" параметрийг олоод сонгоно уу.

Цонхны доод хэсэгт фонт болон хүрээлэн буй элементүүдийн хэмжээг өөрчлөх боломжтой. 8.1 хувилбарт эдгээр параметрүүдэд хандахын тулд бүх дэлгэцийн масштабыг сонгох сонголтыг сонгоно уу. Дараа нь үсгийн элемент болон хэмжээг оруулна уу. Үүний дараа "зогсонги" товчийг дараад өөрчлөлтийн зогсонги байдлыг хүлээнэ үү.

Windows-ийн бүх объектын үсгийн хэмжээг өөрчлөх
Зааврууд нь компьютер дээрх үсгийн хэмжээг хэрхэн нэмэгдүүлэх, эсвэл нэг инч дэх цэгийн тоог өөрчлөх арга замыг хэрхэн өөрчлөхийг харуулах бөгөөд ингэснээр бусад бүх элементүүд том эсвэл жижиг харагдах болно. Эхлэхийн тулд та дэлгэцийг хэрхэн тохируулахаа мэдэх хэрэгтэй (дээр тайлбарласан). Windows 7, 8 нь Windows-д янз бүрийн хэмжээтэй байх болно (стандарт "дриблинг").
Компьютерийн дэлгэц дээрх үсгийн хэмжээг нэмэгдүүлэхийн тулд стандарт хэмжээнээс том хэмжээтэйг сонгоно уу. Дараа нь "хөлдөөх" товчийг дараад "одоо гарах" дээр дарна уу.

Та өөрийн koristuvach (өөрийн) тохиргоог суулгаж болно. Энд та "өөр фонтын хэмжээ" дээр дарж болно (дээрх дэлгэцийн зураг). Үргэлж "Хэмжээний сонголтууд" дээр дарна уу.
“Сонгох масштаб”-ын төгсгөлд өмнөх тохиргооноос сонгож хэдэн зуун объектын хэмжээг тохируулах, эсвэл шугаман дээрх хулганы товчийг дараад баруун тийш чирж өсгөж, өөрчлөх бол зүүн тийш чирнэ. Энд та нэг инч дэх пикселийн утгыг оруулж болно. Хамгийн их утга нь 500% байна. Хуучны программуудад текстийг харуулахад асуудал гарахгүйн тулд WindowsXP загварт масштабын сонголтуудыг тохируулах нь чухал юм.

Хүссэн харагдацыг сонгосны дараа OK, дараа нь "Зогс" болон "Одоо гарах" дээр дарна уу.
Бүртгэлээр дамжуулан компьютер дээрх фонтыг гараар өөрчлөх эсвэл томруулж болно. Эсвэл "Ширээний компьютер" хэсэгт очно уу (зураг дээр харуулав). Баруун талын самбараас та LogPixels параметрийг олох болно, үүнийг нээхийн тулд дараах товшилтуудыг ашиглана уу. "Арван" тооцооллын системийг сонгоод утгыг пикселээр оруулна уу. Дараа нь OK дээр дараад компьютераа дахин эхлүүлнэ үү.

Би пикселийг масштабаар харьцуулах лавлах хүснэгтийг толилуулж байна.
Хэрэв та зургандаа маш том хэмжээтэй тохируулсан бол зураг нь бүдэг, бүдэг харагдаж магадгүй. Үүн дээр товшоод тохирох хэмжээгээр тохируулна уу, эсвэл бүртгэлийн файлыг татаж аваад задлаарай. Рег файлыг ажиллуулахын тулд давхар товшиж, үүнтэй адил дарж (үүлэн бичлэгийг удирдахын тулд), дараа нь үүн шиг дарж, OK дарна уу. Үүний дараа Windows-г дахин эхлүүлнэ үү.
Та хэд хэдэн стандарт Windows 7, 8 болон програмын гарыг ашиглан компьютер дээрээ фонтыг хэрхэн өөрчлөх, томруулахаа мэддэг бөгөөд дэлгэц дээрх текстийн хэмжээг өөрчлөх боломжтой. Зөвлөмжийн хувьд vikorystuvat зөвхөн танд зориулагдсан болно.
Энэхүү материал нь манай уншигчдад Windows 7 үйлдлийн систем дэх фонтууд танил болсон Windows 7 үйлдлийн систем нь суулгасны дараа олон арван өөр өөр фонтуудтай. Эдгээр фонтууд нь суулгасан үйлдлийн системийн программуудаар тодорхойлогддог. Жишээлбэл, эдгээр фонтуудыг WordPad-д суурилагдсан текст засварлагч, мөн LibreOffice, Adobe Photoshop зэрэг алдартай програмуудад ашиглаж болно. Энэ материалыг уншсаны дараа та шинэ фонтуудыг бие даан суулгах талаар сурах болно, мөн Windows 7 цонхны фонтыг өөрчлөх боломжтой болно.Бид Windows 10 болон хуучин XP дээрх фонтуудын төрлийг товч тайлбарлах болно.
Шинэ фонтууд суулгаж байна
Суулгацыг харцгаая Windows 7. Бид эхлээд шинэ фонтуудыг мэдэх хэрэгтэй. Бид танд www.1001fonts.com вэб сайтад туслах болно, эндээс олж мэдэх боломжтой муургүй хэдэн арван фонт. Манай брэндийн хувьд бид нэрийн дор шинэ тэмдэгтүүдийг сонирхож байна Металл макабр.
Одоо бид Metal Macabre-ийн архивыг задалж, MetalMacabre.ttf файлыг нээнэ үү. Энэ файлын дараа цагаан толгойн болон тоон тэмдэгтүүдийг харах тусгай хэрэгсэл нээгдэнэ.
Энэ хэрэгслийн хувьд та Суулгах товчийг дарах хэрэгтэй. Энэ үйлдэл нь Metal Macabre-г систем дээр суулгана. Та хуучин ааваасаа Металл Макабрын суулгацуудыг үзэх боломжтой бөгөөд системд суулгасан бүх фонтыг эндээс олж болно. Та энэ фолдерыг интернетийн самбар дээр нээхээс гадна нэмэлт програмуудыг ашиглаж болно " Виконати» тушаалын фонтууд
Энэ тохиолдолд суулгасан бүх тэмдэгтийн багцыг үзэхээс гадна тэдгээрийг устгаж болно. Үндсэндээ энэ хавтас нь ".ttf" өргөтгөлтэй эх файлыг устгах болно.
Одоо суулгацыг харцгаая Windows 10. Үүний тулд бид www.1001fonts.com вэб сайтаас нэрийн дор шинэ фонт авах болно Загалмайлсан эцэг.

Загалмайлсан эцэг архивыг татаж аваад задласны дараа та The Godfather-v2.ttf файлыг харах болно. Үүний дараа загалмайлсан эцэг суулгах бараг ижил хэрэгсэл нээгдэнэ.
"Загалмайлсан эцэг"-ийн шинэ дүрүүдийг суулгах дараагийн бүх алхамууд нь Windows 7-д Металл Макабрыг суулгахтай төстэй тул Суулгах товчийг аюулгүйгээр дарж болно. Windows 7 дээрх Windows 10-д нэг хэрэгслийн шинэ сонголт бий. Vikoristuvati товчлол" Хэрэв та фонт бүхий хавтсанд жишээлбэл TheGodfather-v2.ttf-г суулгахдаа энэ хайрцгийг чагталвал энэ файлыг хуулахгүй, харин энэ файл дээр мессеж суулгах болно. Энэ бол жишээлбэл, ширээний компьютер дээр байрлах The Godfather-v2.ttf файл бөгөөд Windows 10-ийн Загалмайлсан эцэг фонт байх болно. Энэ файлыг устгасны дараа The Godfather Windows 10 дээр харагдахаа больсон. Энэ нь бас таныг гэсэн үг юм. самбараар дамжуулан фонтыг устгах боломжтой Фонт».
Одоо хуучин үйлдлийн системийн суулгацыг харцгаая Windows XP. Бид хэний төлөө шинэ Grinched дүрийг үнэлдэг.

Тиймээс бид эхний ээлжинд Grinched.ttf нэртэй файлыг ажиллуулна. Файлыг нээсний дараа бидний мэддэг програм гарч ирнэ.
Windows XP дээр энэ хэрэгсэл нь хуучин интерфэйстэй боловч үйл ажиллагааны зарчим нь адилхан. Windows XP хэрэгсэл нь "Суулгах" товчлууртай. Windows XP дээр шинэ тэмдэгт суулгахын тулд та Windows самбар руу орж Windows XP-г нээх хэрэгтэй Фонт" Нээгдсэн надбудова дотор та файлын цэсийг ашиглан " гэсэн зүйлийг олох хэрэгтэй. Фонт суулгах» болон йогоо нээнэ. Та манай өмнө татаж авсан Grinched.ttf файлыг сонгох ёстой.
Та мөн QUI самбараар дамжуулан Grinched.ttf-г үзэх боломжтой.
Windows 7 цонхны системийн фонтыг өөрчлөх боломжтой
Ерөнхийдөө фонт нь бүх Windows Explorer цонх болон суулгасан хэрэгслүүдэд сонгогддог. Segoe UI. Хамгийн гол нь Windows 7боломжтой, магадгүй фонт, өнгийг санаарайЭдгээр найман элемент:
- Асгарсан үзүүр;
- Алсын хараа цэсийн зүйл;
- Идэвхтэй цонхны гарчиг;
- Идэвхгүй цонхны гарчиг;
- Дүрс;
- Самбарын нэр;
- Мэдэгдэлийн мэдэгдэл;
- Цэсийн эгнээ.
Өөрчлөлтийн процесс нь өөрөө мал эмнэлгийн төвд явагддаг Өнгөт цонх" Та энэ цонхыг ширээний контекст цэсээр дамжуулан зарцуулж болно. Үүнийг хийхийн тулд идэвхтэй ширээний компьютер дээр хулганы баруун товчийг дараад " гэсэн зүйл рүү очно уу. Хувийн тохиргоо", доорх зурагт үзүүлсэн шиг.

Энэ үйлдэл нь биднийг ширээний компьютерээс хувийн тохиргооны самбар руу шилжүүлэх болно.

Жишээлбэл, бид стандарт тэмдэгтийн багцыг орлуулдаг. Segoe UIдээр Times New Romanэлементэд " Идэвхтэй цонхны гарчиг" Мөн бид Times New Roman-ыг 12 хэмжээтэй байрлуулж, улаан өнгөөр ижил өнгийг нэмсэн. Бидний өөрчлөлтийг шалгахын тулд стандарт тооны машиныг нээнэ үү.

Зураг дээр та одоо Times New Roman дээр хэрэглэгддэг "" улаан гарчгийг харж болно. Ингэснээр та тайлбарласан жагсаалтаас бусад бүх элементүүдийг өөрчлөх боломжтой.
Шинээр ийм өөрчлөлт хийхийг яаж оролдох вэ Windows 10, тэгвэл та юу ч авахгүй. Windows 10 дээр цонхны оронд " Өнгөт цонх» Користувачийг самбар дээр байрлуулсан бөгөөд та зөвхөн цонхны өнгийг өөрчлөх боломжтой.
Фонттой холбоотой асуудлыг засах
Компьютер дээрх хамгийн нийтлэг асуудал Windows 7, користувачуудын дунд түгээмэл байдаг шиг, e тэмдэгтийн буруу кодчилол. Жишээлбэл, кодчилол буруу байвал цэсэнд орос хэлний ердийн зүйлсийн оронд ойлгомжгүй иероглиф гарч ирж болно. Ийм асуудалтай програмыг доор харуулав.
Хамгийн нийтлэг асуудал бол Windows 7-тэй холбоотой байдаг Энэ нь бүртгэлийн тохиргоог өөрчилдөг суулгасан програмуудаар дамждаг. Windows 7-ийн англи хувилбарыг суулгахад мөн адил асуудал улам дорддог.Энэ асуудлыг засахад хялбар юм шиг байна. Үүнийг хийхийн тулд та хяналтын самбар руу очиж, набудовагийн талаар олж мэдэх хэрэгтэй. Хэл ба бүс нутгийн тохиргоо" Бүртгэлээ нээсний дараа та таб руу очих хэрэгтэй " Додатково».

Энэ бол блогт оруулсан хувь нэмэр " Юникод дэмждэггүй хэлний програм"Хэл нь англи хэл гэдэг нь ойлгомжтой. Бидний даалгаврыг биелүүлэхийн тулд орос хэлийг сонгоод компьютерээ дахин эхлүүлэхэд хангалттай.
Windows 10-д энэ асуудал ижил төстэй байдлаар шийдэгддэг.

Өөр нэг асуудал нэмэлт өөрчлөлт оруулах тухай мэдэгдэл: « Windows Font Cache Service үйлчилгээг эхлүүлж чадсангүй».

Энэ нь үйлчилгээ гэсэн үг FontCache zupinena, учир нь бид бүртгэлийн зөвшөөрлөөр дамжуулан эхлүүлэх боломжгүй. Энэ асуудал нь ихэвчлэн системийн фонт гэх мэт програмуудыг нээх үед эсвэл ихэнхдээ Microsoft Office багц дээр гарч ирдэг. Энэ асуудлыг шийдэхийн тулд та гаралтын хуудсан дээрх үйлчилгээг эхлүүлэх параметрүүдийг шинэчлэх хэрэгтэй. Үйлчилгээний самбарыг ажиллуул, тэндээс бидэнд хэрэгтэй зүйлээ олох боломжтой FontCacheТа хавсралт дахь services.msc командыг ашиглан нэмэлт тусламж авах боломжтой " Виконати" FontCache үйлчилгээг тохируулсан цонхыг доор харуулав.
FontCache параметрүүдийг шинэчилсний дараа асуудал арилах ёстой. Үйлчилгээг шинэчлэх үед асуудал гарахгүй бол та үүнийг доор тайлбарласан өгзөгөөр засах хэрэгтэй. FontCache үйлчилгээг ашиглахад тустай бүртгэлийн файл ямар программд хэрэгтэй вэ. Та FontCache.reg ашиглан бүртгэлээс файл бүртгүүлж болно. Та файлаа сонгосны дараа бүртгэлийн тохиргоогоо шинэчлэхийн тулд үүнийг нээнэ үү.

Та Windows 7 дээр үсгийн хэмжээг өөрчлөх боломжтой
Бүх дэлгэцийн агшингийн хэмжээг өөрчлөхийн тулд та цэсийн самбар руу очоод зааврыг дагах хэрэгтэй " Дизайн ба хувийн тохиргоо"-"". Шуудангийн хайрцагт очсоны дараа энэ цонх нээгдэнэ.
Энэ цонхонд бид үсгийн хэмжээг 100% -иас 125 болгон нэмэгдүүлэх боломжтойг харж болно. Хэрэв 25% -иар өсгөх нь хангалтгүй бол та зааврыг дагаж хэмжээг нь илүү нэмэгдүүлэх боломжтой " Илүү том үсгийн хэмжээ", цонхны зүүн талд байрладаг. Шилжилтийн дараа доор үзүүлсэн цонх гарч ирнэ.

Энэ цонх нь хэрэглэгчдэд фонтын хэмжээг 100 пикселээс 200 хүртэл нэмэгдүүлэх боломжийг олгодог. Энэ хадгалах арга нь монитор хол байгаа эсвэл хэрэглэгчийн харагдах байдал сул байвал ялангуяа тохиромжтой. Ийм хэмжээний өсөлтийн цорын ганц сул тал бол гуравдагч этгээдийн программуудын цар хүрээг нэмэгдүүлэхгүй байх явдал юм.
Бид уутыг дүүргэнэ
Энэ материалд бид Windows 7-ийн фонттой ажиллах бүх үндсэн зарчмуудыг багтаахыг хичээсэн. Үүнээс гадна бид Windows XP болон Windows 10-тэй ажиллах янз бүрийн талуудын талаар товч тайлбарлахыг хүсч байна. Мөн бид эдгээр асуудлуудыг хэрхэн засах талаар тайлбарласан. Би ихэвчлэн т тааралддаг. Танилцуулсан материал дээр үндэслэн бид уншигчдадаа Windows 7 үйлдлийн системтэй компьютер дээр фонттой ажиллах зарчмуудыг эзэмшихэд нь тусална гэдэгт итгэлтэй байна.
Сэдвийн талаархи видео
Үйлдлийн систем (OS)