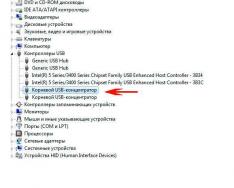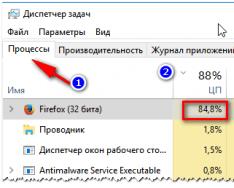Хэрэв та өөр компьютерт хандах эрхийг хэн нэгэнд өгөхийг хүссэн үедээ өөр компьютерт хандах эрхийг цуцлах шаардлагатай бол энэ зорилгоор тусгайлан алсын зайнаас хандах олон төрлийн програмыг ашиглаж болно. Эдгээр программуудын ихэнх нь хатуужуулсан компьютер нь байнгын IP хаягтай (цагаан IP) гэж үздэг. Энэ хаягаар бид энэ компьютерт шууд холбогдох боломжтой. Гэсэн хэдий ч ихэнхдээ гэрийн болон оффисын үндсэн компьютеруудын IP хаяг нь байнгын байдаггүй (IP цуврал гэж нэрлэдэг). Ихэнх алсаас нэвтрэх програмууд интернетээр дамжуулан ийм компьютерт холбогдох боломжгүй болно. Ийм баялаг програмуудаас гадна Teamviewer үйлчилгээ нь байнгын IP хаягтай эсэхээс үл хамааран компьютеруудыг холбох боломжийг олгодог. Үнэн хэрэгтээ энэ програм нь сервер дээр биш, өөрийн компьютер дээр ажилладаг энгийн бизнес эрхлэгчдийн дунд илүү алдартай болсон. Энэ статистик тодорхой, сарлаг koristuvatisya TeamviewerЭнэ бол интернетээр дамжуулан компьютертэй алсаас харилцах програмын үндэс суурь юм.
Teamviewer робот үйлчилгээний зарчим
Алсын хандалтын програмууд энэ зарчмыг баримталдаг. Компьютер холболт хийхээсээ өмнө холболтын нууц үг асуух болно. Нууц үгээ зөв оруулсны дараа хатууруулсан компьютер утастай компьютерт дэлгэцийн хэмжээ, хулганы курсорын байрлалыг хэлж, шинэ, жигд харагдах байдалд оруулах зургийг илгээдэг. Утастай компьютер нь цонхны оронд дэлгэцийн хөдөлгөөнийг харуулдаг бөгөөд курсорыг хөдөлгөж, хулгана, гарыг дарах боломжийг олгодог. Оролтын төхөөрөмжтэй хийсэн бүх заль мэхийг бусад гар, хулганаас авахгүйн тулд өгөгдлийг хүлээн авдаг хост компьютер руу илгээдэг. Энэ мэтчилэн компьютер дэлгэцээ байнга сольж, бага зэргийн өөрчлөлт хийх үед бүх пикселийн өөрчлөлтийг багцалсан өгөгдөл хэлбэрээр хадгалан утастай компьютерт илгээдэг. Энэхүү харилцан өгөгдөл дамжуулах нь тасалдалгүйгээр явагддаг бөгөөд энэ нь алсын компьютерын ард байгаа ажлын хамгийн их харагдах байдлыг баталгаажуулдаг. Бага хурдтай эсвэл найдваргүй интернет холболтоос болж өгөгдөл дамжуулах асуудал үүсэх нь ойлгомжтой бөгөөд энэ нь зураг царцах эсвэл товчлуур дээр дарахад хариу өгөх хугацаа удаашрах болно.
Ерөнхийдөө ийм программууд нь компьютеруудын хооронд холболт үүсгэх үе шатанд ажилладаг. Компьютерууд дотоод сүлжээнд байрладаг тул тэдгээрийн локал IP хаягийг олоход хэцүү байдаг. Хэрэв таны компьютер дотоод сүлжээнд байгаа бол харагдахуйц IP хаяг байхгүй тул хэн нэгэнд хандахыг хориглох арга байхгүй. Үүнийг даван туулахын тулд TeamViewer програм арай өөрөөр ажилладаг. Боол компьютер нь серверийн өвөрмөц танигч (ID) ашиглан TeamViewer үйлчилгээний сервертэй холболт үүсгэдэг бөгөөд мастер компьютер нь серверт холбогдож, холбогдохыг хүссэн компьютерийнхээ ID-г мэдээлдэг. Дараа нь сервер утастай компьютерийг өгөгдөлтэй холбодог. Ийм байдлаар сервер нь бие биенээсээ хамааралгүйгээр хоёр компьютерийг холбох зуучлагчийн үүрэг гүйцэтгэдэг.
TeamViewer-ийг суулгаж, ажиллуулна уу
Хэрэв танд жигд ажиллахын тулд TeamViewer програм хэрэгтэй бол та үүнийг эндээс татаж аваад суулгаж болно албан ёсны цахим хуудас. Мөн та каталогт байгаа програмын зөөврийн хувилбарт хурдан хандах боломжтой. Үүнийг хийхийн тулд та үүнийг "Утилитууд" хэсгээс сонгох хэрэгтэй.
Суулгаж, задласны дараа та зөөврийн програмуудын жагсаалтаас програмыг ажиллуулж болно.

Мэдээжийн хэрэг, програмыг мастер болон боол хоёр компьютер дээр ажиллуулах ёстой. Хөтөлбөрийн зөөврийн хувилбар нь программтай бүрэн цагаар ажиллахад хангалттай бөгөөд энэ нь солигдож буй нууц үгийг илчлэх боломжтой компьютерийн оператор байгаа эсэхийг хянах боломжтой юм. Хэрэв ард нь хүн байхгүй бол компьютерийг удирдах шаардлагатай бол ийм компьютер дээр зөөврийн хувилбар хангалттай биш юм. Teamviewer-ийг ашиглахын өмнө та албан ёсны вэбсайтаас шинэ суулгацыг хэвийн горимд хийж, суулгах явцад хүний хяналтгүйгээр нэвтрэх нууц үгийг тохируулах шаардлагатай болно.
Програмыг нээх үед цонхны доод хэсэгт заасан арилжааны бус аргыг ашиглан програмыг үнэ төлбөргүй ашиглах боломжтой. Мөн цонхны доод хэсэгт TeamViewer серверүүдтэй холбогдох мэдээлэл гарч ирнэ. Өдөр бүр ямар нэгэн шалтгаан гармагц "Бэлэн биш" гэсэн мэдэгдэл гарч ирнэ. холболтуудыг эргүүл."

Та онлайнаар амжилттай нэвтэрсний дараа "Холбоход бэлэн" гэсэн мэдэгдлийг харах ба ID болон нууц үгийн талбарт тоон утгууд гарч ирнэ.

Yakshcho Vi Kerovozhny comp'yuter мэддэг, дараа нь thamViewer ажиллуулах нь бага зэрэг илүү биш юм, krim сарлаг таны компьютерт Personi Personi ID, Bazha, Bazhny Kid Kidlok шалгаж байна. .
Алсын компьютерт холбогдож байна
Таны компьютер дээрх TeamViewer дээр харагдах ID болон нууц үгээ өгсний дараа та тэр төхөөрөмжтэй холбогдож болно. Үүний тулд TeamViewer програмыг нээж, Түншийн ID дүрс бүхий талбарт өөрийн компьютерийн ID-г оруулна уу. Дараа нь "Түнштэй холбогдох" товчийг дарна уу.

Хөтөлбөр нь алсын удирдлагатай системтэй холбогдохыг оролдох болно - хэрэв бүх зүйл зүгээр болвол энэ нь төгсгөлд гарч ирэх бөгөөд та мэдэгдлийн нууц үгээ оруулаад "Нэвтрэх" товчийг дарж болно.

Үүний үр дүнд та керамик компьютерын дэлгэцийг сольж, нэмэлт гар, хулганаар ашиглах чадвараа алддаг. Үүнээс гадна компьютерийн аудио төхөөрөмжөөс бага зэрэг дуу чимээ гарах болно. Төрөл бүрийн параметрүүдийг тохируулах, нэмэлт функцуудыг сонгохын тулд цонхны дээд хэсэгт тусгай самбарыг ашиглах боломжтой. Ихэнх тохиолдолд энэ самбарыг ашиглахгүйгээр интернетээр дамжуулан компьютерт алсаас хандах боломжтой. Тиймээс самбар нь алсын компьютерын дэлгэцийн хэсгийг бүрхэхгүй байхын тулд мэдрэгч асаалттай байгаа эсэхийг шалгаарай.

Алсын компьютер дээр шаардлагатай бүх үйлдлүүдийг хийж дууссаны дараа та энэ сессийг хаах товчийг дарснаар сессийг дуусгаж болно.

TeamViewer-ийн нэмэлт функцууд
Энэхүү шинэ хувилбарыг ашигласнаар TeamViewer програм нь олон төрлийн шинэ үйлчилгээг олж авдаг. Хөтөлбөрийн өмнөх хувилбарууд нь компьютер хооронд файл дамжуулах нэг нэмэлт функцээр тоноглогдсон тул програм нь одоогоор цөөн тооны үйлчилгээтэй байна:
Чат (текст харилцан яриа);
Видео (вэб камераар дамжуулан зураг харуулах);
Үзүүлэн зурах;
Керамик компьютерийн дэлгэцийн зургийг авах;
Керамик компьютерийн дэлгэцээс видео бичлэг хийх;
Файлд хандах хуваалцсан.
Зарим тохиолдолд эдгээр функцууд өөр байж болно. Шаардлагатай бол та алсаас хандах сессийн цонхны дээд хэсэгт байрлах самбараар дамжуулан тэдгээрт хурдан хандах боломжтой. Ийм зорилгоор бусад тусгай програмуудыг ашиглах нь ихэвчлэн хялбар байдаг. Жишээлбэл, Skype эсвэл бусад интернет мессенжер ашиглан чатлах, аудио/видео дуудлага хийх нь илүү хялбар байдаг.
Висновки
Энэ нийтлэл нь Teamviewer ашигладаг хүмүүсийн талаар шаардлагатай мэдээллийг агуулдаг. Энэ програмын олон төрлийн зөөврийн хувилбарууд нь алсын компьютерээс интернетээр дамжуулан хамгийн чухал ажлуудыг хийхэд хангалттай бөгөөд зөвхөн нэг зүйлээс бусад нь компьютерийн ард байхгүй компьютерт нэвтрэх боломжийг олгодог. Програмын стандарт суулгац нь энэ асуудлыг арилгадаг.
TeamViewer программд нэмэлт функцүүд байгаа нь түүний ажлын цар хүрээг өргөжүүлэх, анхны үзүүлбэр, текст, аудио болон видео яриа, керамик систем дээрх үйлдлүүдийн видео бичлэг хийх гэх мэт боломжийг олгодог. Арилжааны бус аргуудтай ажиллахад үнэ төлбөргүй байдаг эдгээр хөтөлбөрүүд нь чинээлэг интернет хөрөнгө оруулагчдын сонирхлыг татдаг.
Ганцхан хэлэхэд, амьдралынхаа туршид хүн бүр найзынхаа компьютер дээр мөнгө олох шаардлагатай бол ийм нөхцөл байдалд дэмий үрсэн боловч гэртээ харих боломжгүй байв. Энэ асуудал нь зөвхөн TeamViewer гэж нэрлэгддэг компьютерт алсаас хандах нэмэлт тусгай програм дээр ч тохиолддог. Энэ нийтлэлд TeamViewer-ийг хэрхэн суулгах, тохируулах, ашиглах талаар нарийвчлан авч үзэх болно. Хоёулаа ойлголцъё. Явцгаая!
TeamViewer - компьютерт алсаас хандах программ
Бид эхлээд энэ гайхалтай хэрэгслийг олж авах хэрэгтэй. Зөвхөн албан ёсны вэбсайтаас ажиллахыг зөвлөж байна; хаягдал, бусад төхөөрөмжөөс татаж авсан файлууд, та мөн олон тооны үнэгүй програмуудыг татаж авах боломжтой. Системийг гэмтээж болохгүй, зүгээр л дистрибьютерийн албан ёсны вэбсайтаас суулгагчийг татаж аваарай.
TeamViewer-ийн хамгийн том давуу тал нь энэ хэрэгслийг ямар ч зардалгүйгээр ашиглах боломжтой юм. Та арилжааны зорилгоор гацахгүй байгаа эсэхийг шалгаарай. Энэ юу гэсэн үг вэ? Энэ нь та ажлаасаа болон ерөнхийдөө гэрийн компьютертээ алсаас нэвтрэх боломжгүй гэсэн үг юм.
TeamViewer-ийг хэрхэн суулгахыг олж мэдье. Суулгацын файлыг ажиллуулсны дараа "Та хэрхэн үргэлжлүүлэхийг хүсч байна?" хэсгээс "Суулгах" хэсгийг сонгох шаардлагатай цонх гарч ирнэ. болон "хувь хүн / арилжааны бус vikoristannya" хэсэгт "Та TeamViewer хэрхэн vikoristovat хүсэж байна". Хөтөлбөрийг суулгах процессыг эхлүүлэхийн тулд "Зөвшөөрөх - Дуусгах" товчийг дарна уу.
Энэ хэрэгслийг компьютер дээрээ суулгасны дараа хаанаас олох талаар эргэлзэхгүйн тулд зөвлөмж бүхий цонх нээгдэнэ. Цонхыг хаасны дараа та програмыг бүхэлд нь зарцуулах болно.
TeamViewer-ийг використ гэж үзье. Бодит байдал дээр бүх зүйл маш энгийн. Таны компьютерийн ID болон нууц үг, таны ашиглахыг хүссэн компьютерт ч мөн адил. Найзынхаа компьютерт холбогдохын тулд та PC ID болон нууц үгээ олж мэдэх ёстой. Мэдээжийн хэрэг, тэр хүн энэ програмыг өөрөө суулгаж болно. Үүний дараа "Компьютерээ ашиглах" хэсэгт шаардлагатай өгөгдлийг оруулаад холбогдоно уу.

Алсын зайнаас холбогдсон компьютер дээр та бүх зүйл дээр ажиллах боломжтой, гэхдээ өөр хэрэглэгч хүссэн үедээ сессийг тасалдуулж болзошгүйг анхаарна уу. Гэсэн хэдий ч идэвхжсэн алсын машин руу нэвтрэх аргыг хаах гол функц нь та хэрэглэгчийн нэмэлт гар, хулгана ашиглан компьютерийг ажиллуулах чадварыг бууруулна. Та алсын компьютерээ дахин эхлүүлж, цааш үргэлжлүүлэн ажиллах нь маш хялбар юм.
TeamViewer-ийг өгөгдөл солилцоход ашиглаж болно. Програмын үндсэн цонхноос сонголтыг сонгосноор файл солилцож эхэлнэ. Цонхны нэг хэсгээс нөгөө рүү файл, хавтас зөөхөд л хангалттай. Зүүн талд нь таны машин, баруун талд нь хол байна.
Хэрэв та компьютертээ нэвтрэхийг хүсвэл "Холболтууд" цэс рүү очоод "Хяналтгүй хандалтыг тохируулах" хэсгийг сонгоно уу. Дараа нь нэр, нууц үгээ оруулаад "Би бүртгэл үүсгэхийг хүсэхгүй байна ..." гэсэн зүйлийг сонгоно уу. Эцэст нь дэлгэцэн дээр гарч ирэх ID болон нууц үгээ бичихээ мартуузай. Үнэр нь арьсанд зөөлөн байх болно.

Хэрэгслийг бүрэн устгахын тулд Суулгах самбар руу очоод "Суулгасан болон алсын програмууд" -ыг нээнэ үү. Устгагчийг ажиллуулахдаа "Бүх тохиргоог устгах" хайрцгийг шалгахаа бүү мартаарай.
Одоо та TeamViewer програм гэж юу болох, түүнийг хэрхэн ашиглахаа мэддэг болсон. Хэрэв энэ нийтлэл танд хэлэлцэж буй сэдвийн талаар мэдэх шаардлагатай бүх зүйлийг ойлгож, асуухад тусалсан бол сэтгэгдэл дээр бичээрэй.
TeamViewer нь компьютер болон сүлжээнд алсаас хандах хандалтыг хянах хурдан бөгөөд аюулгүй цогц шийдлүүдийг санал болгодог. Виднегал нэвтрэхийн тулд чанга бус функцүүдийн генералууд, Viddalen-аас асууж лавлахыг Пидитримагийн роботын онлайнаар явуулсан бөгөөд tsil нь TeamViewer-ийн жагсаалын хувьд бага нөөц юм. Корреспондентийн боломжтой хэрэгслүүд, үндсэн заавар, практик зөвлөмжүүдтэй танилцсаны дараа та TeamViewer-ийн бүх боломжуудын талаар мэдэх болно. Мэдээллийн технологийн хэлтэс эсвэл керамик үйлчилгээний дарга нар иж бүрэн шийдэл болох Wake-on-LAN, төхөөрөмжид хандах, бие даан ажиллах, програмыг хүлээн авах зэрэг зөн совингоор ойлгомжтой бүх функцийг захиалгаас хасдаг.
TeamViewer-ийг эхлүүлэх нь маш хялбар: зүгээр л програм хангамжийг суулгаж, хэрэглэгчийн нэр (арилжааны эсвэл хувийн сайт) оруулаад, компьютертээ нууц үг үүсгэж, бусад хэрэглэгчид ашиглахаар бичнэ үү. Суулгах процесс дууссаны дараа та TeamViewer үндсэн хуудас руу шилжих бөгөөд энэ нь алсын болон онлайн гэсэн хоёр табд хуваагдана. Энэ функцийг доор тайлбарласан янз бүрийн функцуудтай хослуулж болно.
TeamViewer бол компьютер хоорондын зайнаас нэвтрэх боломжийг тохируулах хамгийн дэвшилтэт програмуудын нэг юм. Гол давуу талууд нь энгийн, хүртээмжтэй байдал юм. Холболт нь шууд утгаараа хоёр үе шаттай: эхлээд та түншийн ID, дараа нь нууц үгээ оруулах хэрэгтэй. Энд хэд хэдэн нюансууд байдаг бөгөөд тэдгээрийг доор авч үзэх болно.
Хөтөлбөрийг эхлүүлэхэд компьютерт нэвтрэх шинэ нууц үг бий болдог гэдгийг та хялбархан тэмдэглэж болно. Нэг талаас, энэ нь хуучин хослолууд идэвхгүй болсон ч аюулгүй байдлыг дэмждэг. Нөгөөтэйгүүр, олон компьютер дээр программуудыг тогтмол ашиглахад тийм ч сайн ажиллахгүй.
Нууц үгээ өөрчлөхгүйгээр TeamViewer-ийг тохируулах хамгийн сайн арга юу вэ? Энэ үед мессеж эерэг байх болно. Статистик нь яаралтай тусламжийн үйлчлүүлэгчдэд хамгийн тохиромжтой аргыг авч үзэх болно.
Программуудыг тохируулах
Эхлэхийн тулд та холбогдохын өмнө компьютер дээрх ТВ үзэгчийн тохиргоог өөрчлөх шаардлагатай болно. Алсын зайнаас нэвтрэх програмыг ажиллуулна уу. Заавал биш бүс нутгийн бүртгэлээс өмнө нэвтэрнэ үү. Хэрэгслийн цэсийг нээнэ үү "Холболт".Дараа нь сонгоно уу "Налаштувати хяналтгүй нэвтрэх ...". Эвхэгддэг цэс дээр дарна уу "Амьд". TeamViewer-д байнгын нууц үг тохируулж, дахин оруулаад Үргэлжлүүлэх товчин дээрх LMB дээр дарна уу.  Цонхон дээрх үйлдлийг баталгаажуулна уу. Одоо програм нь одоо байгаа үүл дансаа компьютер дээрээ холбох эсвэл шинээр үүсгэхийг танд сануулж байна. Энэ хэсгийг алгасаж болно, энэ нь заавал байх албагүй. Хэнд зориулсан сонголтыг сонгох "Би алдаа гаргахыг хүсэхгүй байна ..."болон товшино уу "Амьд".
Цонхон дээрх үйлдлийг баталгаажуулна уу. Одоо програм нь одоо байгаа үүл дансаа компьютер дээрээ холбох эсвэл шинээр үүсгэхийг танд сануулж байна. Энэ хэсгийг алгасаж болно, энэ нь заавал байх албагүй. Хэнд зориулсан сонголтыг сонгох "Би алдаа гаргахыг хүсэхгүй байна ..."болон товшино уу "Амьд". Төгсгөлд нь тэд танд дамжуулж буй компьютерийн ID-г харуулах болно, та шинийг ашиглах хэрэгтэй. Зүгээр л дар "Дуусгах".
Төгсгөлд нь тэд танд дамжуулж буй компьютерийн ID-г харуулах болно, та шинийг ашиглах хэрэгтэй. Зүгээр л дар "Дуусгах".
Холболт
Тэгээд би TeamViewer-д байнгын нууц үг оруулмагц бүх зүйл тодорхой болсон. Алсын компьютерт холбогдох процессыг туулах шаардлагагүй. Эхлэхийн тулд та үндсэн компьютерт зориулсан програмыг суулгаж, ажиллуулах хэрэгтэй. Блок руугаа хүндэтгэл үзүүл "Керувати компьютер". Салбарт «
Түншийн ID"Та эхний алхам дээр гарч ирэх таних дугаарыг оруулах шаардлагатай.  Дараа нь та засах нууц үгээ оруулаад дарна уу "Нэвтрэх". Алсын хандалтыг бүрэн тохируулах боломжтой.
Дараа нь та засах нууц үгээ оруулаад дарна уу "Нэвтрэх". Алсын хандалтыг бүрэн тохируулах боломжтой.
Анхаарах зүйл: өмнө нь холбогдохын тулд компьютер дээрээ ажиллаж байгаа TeamViewer програмыг таслах шаардлагатай. Алсын зайнаас нэвтрэх тусгай үйлчилгээ үзүүлдэг.
TeamViewer компьютер дээр алсаас холболт суулгах програм нь холболтын доголдолд улам бүр түгээмэл болж байгааг хүн бүр мэддэг. Харамсалтай нь энэ нь олон шалтгаантай бөгөөд асуудлыг шийдэх бүх нийтийн аргыг бий болгох нь тийм ч хялбар биш юм. Энэ нийтлэлд бид TeamViewer өөр үйлчлүүлэгчтэй холбогдоогүй тохиолдолд асуудлыг шийдвэрлэхэд тань туслахыг хичээж байгаа бөгөөд энэ нь бага зэргийн алдаа юм.
TeamViewer дээрх робот
Асуудлыг хэрхэн шийдэх талаар танд бага зэрэг хэлэх болно, та TeamViewer-ээр дамжуулан компьютерт хэрхэн холбогдохыг шууд олж мэдэх болно, ингэснээр та зөв ажиллахгүй байж магадгүй бөгөөд энэ нь асуудал үүсгэх болно.
Одоо эхлэгчдэд бид програмыг өөрөө эхлүүлж байна, таны дансны ард та ID болон нууц үгээ "Удирдлагыг зөвшөөрөх" баганад оруулсан цонхыг харж болно, гэхдээ энэ нь тийм биш бөгөөд бүх зүйл дээр биш юм. энэ данс. Програмын дээд хэсэгт байрлах "Үзэгдэх керамик" таб дээр дарна уу.
Өөр компьютертэй холбогдохын тулд та "Keruvati Komputer" бүлгийг хүндэтгэх ёстой. Энд та холбогдож буй компьютерийнхээ ID-г оруулж, холболтын төрлийг (алсын зайнаас эсвэл файл дамжуулах) сонгоод "Түнштэй холбогдох" товчийг дарна уу. Төгсгөлд нь гарч ирсний дараа таны бусад компьютерийн хэрэглэгч танд хэлж магадгүй тул нууц үг оруулах шаардлагатай.
Таны бүх үйлдлүүдийн дараа холболт үүсч, та холбогдсон үйлдлийн системийн ширээний компьютер руу буцах болно. Хэрэв энэ зааврыг дагасны дараа та хүссэн үр дүндээ хүрч чадаагүй бол текстийн доор байгаа шийдлийг хайж үзээрэй.
Эхний шалтгаан: програмын хувилбар хуучирсан
TeamViewer нь алсын компьютерт холбогдохгүй байгаа шалтгаан нь програм хангамжийн хуучирсан хувилбартай холбоотой байж болох юм. Асуудлыг засахын тулд та програмын хуучин хувилбарыг устгаад шинийг татаж аваад суулгахад л хангалттай.
Эдгээр бүх заль мэхийг хийсний дараа дахин оролдоно уу - бүх зүйл зөв ажиллаж магадгүй юм.
Өөр нэг шалтгаан: галт хана
Windows TeamViewer хэрэглэгчид галт ханын асуудлаас болж өөр компьютерт холбогдож чадахгүй байна. Энэхүү системийн хэрэгсэл нь програмуудыг интернетэд нэвтрэхийг хориглох зорилготой юм. Үүний шалтгааныг ойлгохын тулд дараах алхмуудыг дагана уу.
Галт хана руу оч. Үүнийг хийхийн тулд "Эхлүүлэх" цэсийг нээгээд "Хяналтын самбар" товчийг дарна уу. Самбараас "Өндөр дүрсүүд" -ийг сонгоод жагсаалтаас "Windows Firewall" -ыг сонгоно уу.
Зүүн талын самбараас "Windows Firewall дахь програм эсвэл бүрэлдэхүүн хэсэгтэй харьцдаг зүйлсийг салгах" мөрийг олоод хулганы зүүн товчийг дарна уу.
Та гарч ирэхийг хүссэн цонхон дээр жагсаалтад байгаа програмуудын нэрийг олж мэдээд "Нийтийн" нүдийг чагтална уу. Энэ үйл явцыг доорх зураг дээр илүү нарийвчлалтай дүрсэлсэн болно.

Бүх залруулга хийсний дараа "Ok" товчийг дарж бүх өөрчлөлтийг баталгаажуулж, алсын компьютерт дахин холбогдохыг оролдоно уу. Асуудал нь хэрэв TeamViewer холбогдоогүй бол энэ нь үүсч магадгүй юм.
Гурав дахь шалтгаан: Интернет холболттой холбоотой асуудал
Хэдийгээр та TeamViewer-ээс өөр компьютерт хэрхэн холбогдохоо мэддэг ч холболттой холбоотой асуудал гарсаар байна. Таны интернет зөв ажиллахгүй байгаа олон шалтгаан байж болно. Үйлчилгээ үзүүлэгч буруутай байж магадгүй, эсвэл энэ нь механик гэмтэлтэй холбоотой байж магадгүй, үүнийг тодорхой хэлэх боломжгүй юм. Ямар нэг зүйл буруу байгаа эсэхийг мэдэхийн тулд компьютер дээрх интернет холболтыг хэрхэн шалгахыг бид танд хэлж чадна.
Самбарын баруун талд интернет холболтын заагч дээр дарна уу.
Гарч ирэх жижиг цонх нь таныг интернетэд холбогдсон эсэхээ хэлэх болно.

Заавар нь энгийн бөгөөд хоёр алхамтай. Хэрэв "Холбогдсон" гэсний оронд өөрөөр бичсэн бол үйлчилгээ үзүүлэгчтэйгээ утсаар холбогдож, одоогийн асуудлын сонголтыг харуулах боломжтой.
Дөрөв дэх шалтгаан: техникийн роботууд
Хэрэв та TeamViewer-ээр дамжуулан өөр компьютерт хэрхэн холбогдох талаар үргэлжлүүлэн бодож байгаа бол бид програмын серверүүдийн техникийн ажлыг үл тоомсорлож болно гэсэн үг юм. Хэн нэгэнтэй холбогдохын тулд та жижиглэнгийн худалдааны вэбсайт руу ороход л хангалттай - хуваарьт ажил хийгдэх үед вэбсайт дээр энэ талаар мэдээлэл байх болно гэдгийг санаарай. Хэрэв энэ нь үнэн бол та үг хэлэх хүртэл шалгах шаардлагагүй болно, сайт дээр та ойролцоогоор дуусах цагийг бичиж болно.
Тодорхой шалтгаан: програм хангамжийн алдаа
Холбогдсон програмуудын эвдрэлийн бүх боломжит шалтгааныг судалж үзээд эцэст нь програм өөрөө буруутай гэж үзэж болно. Ийм асуудлыг "татан буулгасан" учраас яагаад ийм зүйл болсон, үүнтэй юу холбоотой болох нь бүрэн тодорхойгүй байна. Ярихаасаа өмнө эхнийхтэй ижил шалтгаанаар: та програмыг устгаад, дараа нь худалдагчийн албан ёсны вэбсайтаас шууд татаж аваад компьютер дээрээ дахин суулгах хэрэгтэй. Энэ бүгдийг дуусгасны дараа бүх зүйл амжилттай болж магадгүй өөр худалдаачинтай дахин холбоо барина уу.

Висновок
Бид өөр дансанд холбогдсон үед програм нь төлбөрийг харуулах хамгийн түгээмэл таван шалтгааныг тодорхойлсон. Тэдгээрийн аль нэг нь танд тус болно гэдэгт би итгэхийг хүсч байна, гэхдээ харамсалтай нь статистикийн мэдээллээс илүү олон шалтгаан байгаа нь гарцаагүй.
Зөөврийн компьютерууд