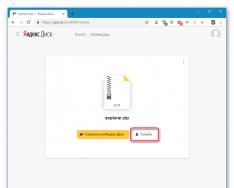Людмила Омельченко Дарья Шевякова ӨӨРИЙГӨӨ СУРГАЛТЫН СУДАЛГАА Санкт-Петербург "БХВ-Петербург" 2005 UDC 681.3.068+800.92Visual FoxPro 9 BBK 32.973.26-018.1 О-57 О.Нмелько, Ш.Н. – Санкт-Петербург: BHV-Петербург, 2005. – 608 х.: өвчтэй. ISBN 5-94157-632-3 Үзсэн Visual FoxPro 9.0 - өгөгдлийн сантай ажилладаг өдөр тутмын мэргэжлийн програмуудад зориулсан хүчирхэг багц програмууд. Анги, хүснэгт, бичлэг, хэлбэр, дуу авиа зэрэг үндсэн объектуудын тусламжтайгаар нэмэлт хэрэгслийг хөгжүүлэх, тэдгээрийг бүтээх нэгдсэн цөмийг тайлбарлав. Мэдээллийг экспортлох, импортлох, мөн вэб сервер дээр өгөгдлийг нийтлэх талаар ярилцдаг. Үйлчлүүлэгч-серверийн программуудыг хэрхэн хөгжүүлэх, үүсгэх, туршихыг харуулсан. Алдартай багцын одоогийн хувилбарын онцлог шинж чанарууд, түүнчлэн XML вэб үйлчилгээнүүдтэй ажиллах, бусад програмуудтай (Microsoft Visual Studio .NET болон Microsoft SQL Server 2000) харилцах нэмэлт боломжуудыг хүндэтгэдэг. Тоон хэрэглээ, дүрслэл нь практик дээр материалыг хурдан эзэмшиж, амжилттай эзэмшихэд тусална. Программистууд болон мэдээллийн сан хөгжүүлэгчдэд зориулсан UDC 681.3.068+800.92Visual FoxPro 9 BBK 32.973.26-018.1 Видео бэлтгэх бүлэг: Ерөнхий редактор Асст. Зорилго. Редакторын дарга Редакцийн редактор Компьютерийн зохион байгуулалт Редактор Хавтасны дизайн Толгой. үйлдвэрлэл Катерина Кондукова Игорь Шишигин Григорий Добин Наталья Довгулевич Наталья Караваева Виктория Пиотровская Игорь Цирулникова Микола Тверских лиценз VD № 02429 24.07.00. 03/18/05 хүртэл гарын үсэг зурсан. Формат 70 1001/16. Офсет друк. Оюун ухаан. пич. л. 49. 5000 хувь хэвлэгдсэн. Гэрээний дугаар "BHV-Петербург", 194354, Санкт-Петербург, st. Есенина, 5Б. 2004.11.11-ний өдрийн 77.99.02.953.D.006421.11.04 тоот бүтээгдэхүүний ариун цэврийн болон эпидемиологийн зөвшөөрөл. хүмүүсийн амьдрах, сайн сайхан байдлын эрхийг хамгаалах салбарыг Холбооны алба бүхэлд нь харж байна. DUP "Друкарня "Наука" 199034, Санкт-Петербург, 9-р эгнээ, 12 © Омельченко Л.Н., Шевякова Д.А., 2005 Петербург, 2005 Ерөнхий оруулгад бэлэн ил тод цааснаас боловсруулагдсан ... ... ... ................................ .............................. ................................ ............. 1 Сарлагтай хуур ном................................................ ... ................................... ............ ... .. 2 Энэ ном хэрхэн онгод орсон ................................ ...... ......... ................................... ...... ......... ............. 2 Номын тусгай элементүүд. ................................................... ...... ........................................... 3 РОЗДИЛ 1. VISUAL FOXPRO-той танилцана уу. ................................................... ...... ... 5 Өдөр тутмын харилцааны DBMS...................................... ...................... ................................................. ....... 7 Visual FoxPro объект .. .. ................................... ............ .. ................................................ ....... 10 Visual FoxPro 9.0-ийн шинэлэг зүйл................................... ............... .... .................. 12 ЗҮЙЛ 2. VISUAL FOXPRO-той РОБОТИК . ........ .... ................................. 15 Visual FoxPro-г эхлүүлж байна ........ .... ................................................ ............... .... ........................... ................ 15 Golovne Visual FoxPro цонх. ................................................... ...... ........................................... 15 Самбарын менежер ................................................. ................................................................ ........ 27 Довидкова систем Visual FoxPro ................................... ................ ................................. 30 ROZDIL 3. ТӨСЛИЙН ЯК ЗАСИБ НИЙТЛЭГ ЭЛЕМЕНТИЙН НЭМЭЛТ... .. ................................. ............ .. .... 39 Төсөлд зориулсан программ зохиох........................... ......................... .. ................................ .............. 39 Нэмэлт цэсээр дамжуулан төслийн менежмент................................ ...................... .. .......................... 45 Төслийн элементүүдийг удирдах................. .. .......................... ................... .. ................ 46 Використання мастер төслийг бүтээх явцад.... ................................ .. ................ .............. 47 РОЗДИЛ 4. ТӨСЛИЙН МЭДЭЭЛЛИЙН САН БҮТЭЭГДЭХҮҮН...... .. ................ ..................... 57 Төслийн мэдээллийн сан бүрдүүлэх.... .. ............... ................................ .. ................. ... 57 Төслийн үндсэн өгөгдлийн санг бий болгох...................... .. ............. ................................ .. ....... 61 Хүснэгт - мэдээллийн сангийн үндэс ................................... .. ............ ................................ 62 Хүснэгтийн дизайнерын цонх............. ................................................ .. ......... ................................... 68 Индекс............ ................................................... .. ........ ................................ .. ............ ................ 78 Хүснэгт хоорондын тэмдэглэл.................. .. ......... . ................................... . ............ ............ 82 Өгөгдлийн бүрэн бүтэн байдал...................... .. .............. ................................. . ......... ......... 85 IV Хэсэг 5. ӨГӨГДӨЛ ОРУУЛАХ, ЗАСВАРЛАХ МАЯГТ..... .......... ..... ................................ 89 Мастерын тусламжид зориулж бүтээлийг бүрдүүлэх. ................................................... ...... ....................... 90 Маягтыг эхлүүлэх................. ................................................................ ................. ................................. ............ 97 Хэлбэрийн объект. ................................................... ...... ................................................... ............ .......... 97 Хэлбэрийн объекттой холбоотой үйлдлүүд.................... ................................................................ .... 101 Маягтын талбарт мэдээлэл оруулах дарааллыг өөрчлөх ......... ........... 105 НЭГЖ 6. МАЯГТ ЗАСАГЧ....... ........................... ... ......................... .................109 Маягт зохион бүтээгчийн цонх....... ... ...................... ...................... ... .......................... ............ 109 Маягт үүсгэх...... ... ......................... ............... ... ................................ ............ ... .. 113 Маягтын параметрүүдийг тохируулах................................. ...................... ... ........................... ............. 114 Хурц хэлбэрийн Середовище. ................................................... ...... ................................................... ... 116 Маягтын параметрүүдийг тохируулах цаг тутамд дараалал................................... 122 Объект байрлуулах хэлбэрээр ................................................................... ........ ... ....................... 123 РОЗДИЛ 7. АМЬТАН БА НАЙЗУУДЫН ҮЗЭЛ........ ...... ................................................157 Энэ юун дуу вэ.. ....... ... ................................................... ... ... ................................................... . .. 157 Сайхан орчин бүрдүүлэх зөвлөмж...................................... ............ .. ................................................ 157 Оддын үүсэх онцлог........ .. ................................. ............ .. ........................... 158 Vikoristannya maistra бий болгохын тулд a нэг ширээний од...... .. ......................... 158 Бэлтгэсэн тайлангийн дүгнэлт...... . ................................................ .. .. ........ 168 Найз руугаа залгах................................. .. .. ................................ ............ ................................... 169 8-р БҮЛЭГ. ЗВИТИВИЙН ЗАГВАРЧИЙН НЭМЭЛТ ТУСЛАМЖТАЙ ЗВИТУГ БҮТЭЭГДСЭН. ................................................... ...... .........173 Цонх зохион бүтээгчийн цонх................................. ...... ................................................... ............ ..... 173 Талбар байрлуулах шуурхай мэдээлэх командууд........................... ............ 175 Гэрэл хурцлах дундыг тогтоох............................ ................................... .......................... ........ 179 Дэлхий дээрх объектуудын хүч ............ .... .................... ................................................ .. .............. ...................... 182 Оддын ойролцоох объектуудыг байрлуулах...... ...... ......... ................................... ...... ......... ............... 188 Толгойн хэсэг болон дэд багийн жагсаалтад нэмэх....... ...... ........ ................................ 200 Энгийн од бүтээх ...... ...... ................................... ...... ...... ........................... 201 Вильный хэлбэрээр ертөнцийг бүтээх нь...... ...... ................................... ...... ...... ............... 203 Хүснэгтийн тэмдэг үүсгэх................. ...... ..... ................................................ ...................... ............ 205 Дэлхий дээрх өгөгдлийг бүлэглэх...................... ...... ..... ...................................... ...... ...... ...... 207 Використання алдартай хүмүүстэй ................................... .... .. ................................. 211 Дууны талын зохион байгуулалт..... ...................................................... ... ......................................... 213 Ричоколонковы звіт.... ................................................. . ..... ......................................... 215 РОЗДИЛ 9. НИЙЛҮҮЛЭГ ӨГӨГДЛИЙН САН ДЭЭР ................................................... .... ...... ..........217 Асуулга үүсгэгч........................... ....... ...... ................................................ ....... ...... ............... 218 Үүссэн асуулгын хүснэгтийн талбаруудын жагсаалтыг бүрдүүлэх............ ............ ...... ... 221 Асуулга үүсгэгчийн табаар эрэмбэлэх...................... .............. ...... ......................... 225 Сонгосон оюун ухаан бичлэгийн ................................................................................... ............ ..... .......... 227 Баян хүснэгтийн оруулгууд................... ................. ..... ........................... ................. ..... ......... 233 Угаасан талбайнуудыг бүлэглэх............. ............ .......................... ................................. ........................... .. ... 237 Усан хангамжийн өөрчлөлт............ . .......................... ................................. . ... 241 V БҮЛЭГ 10. БҮЛЭГ 10. ЗААЛАН ХҮСНЭГТ БА ДУРАГЧЛАГА..... ......... 243 Хөндлөн хүснэгт... ................. ...................... ................................ ................. ........ ......................... 243 Өгөгдлийг экспортлох .............. ............. ................................. .............. ............. ....................... ......... 254 Побудова диаграмм. .............. ................................. ................ ............ ................................. ................ 254 СОНГОЛТ 11. НЭМЭЛТ ЦЭС....... ..................... .............. ............ .........261 Цэс үүсгэхэд бэлтгэж байна....... ................. ...................... ................................ ................. .............. .. .. 261 Цэс үүсгэхэд шаардагдах үйл ажиллагаа............ ............... ............ ................................ .. 262 Цэс зохион бүтээгчийг ажиллуулж байна....... ............... ................................ .............. ............................................. 262 Цэс үүсгэх.............. ............ ................................ ................................ ......... ....................... ............... 264 Хадгалах, цэс үүсгэх, эхлүүлэх.................................................................. ......... ................ 278 Эвхэгддэг цэс үүсгэх. ................... ........ ................................... ................... ...... ...... 279 РОЗДИЛ 12. ВИДАЛИЙН ӨМНӨХ НЭМЭЛТИЙН СИСТЕМИЙГ БҮТЭЭХ..... .......281 Би дараалан зогсоно...... ............ ................................ ................. ...................... ................................ ................. .... 281 Харилцах цонхны сонголт ................................................ ............ ....................... ....... 282 HTML форматаар урьдчилсан систем үүсгэх ............... ................................ ............. ........ 285 Використанная превидкова систем нэмэлтээр... ..................... ............ .............. 293 ИНЖЕНЕРИНГ 13 ТӨСЛИЙН МЕНЕЖМЕНТ, БҮТЭЭЛЧ НЭМЭЛТ............ 297 Төсөлд эрх бүхий байгууллагын ач холбогдол. ............ ............. ................................. .............. ................. 297 Төслийн параметрүүдийг тохируулах................................. .... ................................... ...................... ....................... 299 Төслийн үндсэн программыг суулгах .................... .... ................................... ................. 302 Vikoristannya Орхих сонголтууд. ......................... ......................... . ...................... ............ 303 Төслийг устгасан файлуудаас цэвэрлэх. ................................................... ...... ....................... 303 Побудова төсөл.................. ................................................................ ................. ........................... 303 Visual FoxPro бүрэлдэхүүн хэсгийн цомог . ................................................. ........................ .............. 306 ROZDIL 14. ҮЙЛДВЭРЛЭЛ, БЕРИГАНЫ ЖУРАМ, ТРИГГЕР, ТӨЛӨӨЛӨЛ ӨГӨГДЛИЙН ...................... ...................315 Өгөгдлийн оролтын найдвартай байдал бүртгэлтэй........................... ................. 315 Найдвартай байдал хүснэгтийн ижил талбарт өгөгдөл оруулах .......................... ........ 323 Wikoristannya өгөгдлийн илрэл. ................................ ............... .................... 325 15. ӨГӨГДӨЛ ОРУУЛАЛТЫН ӨРГӨТГӨЛ............ ................ .......337 Хүснэгтийн харагдац дахь маягт дахь өгөгдлийг харуулах................. ............. .......................... 337 Хавчаартай хэлбэрийг нугалах....... ............ ............................................. ...... ..................... 356 Маягт сонгох................ .................... ...................................................... ................................................... .. .. 360 цаг хэмжигч............................................. ....... ................................................. ............................................. 361 Жагсаалтад өгөгдөл нэмэх ................................................. ................................... .......................... 364 СЭДЭВ 16. АНГИЙН НОМЫН САН БОЛОН ACTIVEX-ИЙН БҮРДЭЛТҮҮД.................. ..367 Використанная ангийн номын сан.................... ................................ ................................ ................. 367 Vikoristaniya ActiveX-бүрэлдэхүүнүүд......... ................... ................................... .... 374 Объект хөтөч Wikimedia.... ............................................. .. ...... ............................ 390 РОЗДИЛ 17. СВИТ БҮТЭЭГДЭХҮҮНИЙГ ӨРГӨЖҮҮЛЭХ. .......395 Використання у звітах изавление даних........................... .......... ...................... 395 Шошго. ................................................... ...... ................................................... ............ ...... 396 Vikoristannya u zvіtakh vіdnosini "нэг баян" ...................... ....... .. ..... 404 VI ДҮГНЭЛТ БҮЛЭГ 18. ӨГӨГДЛИЙН ЧИГЛЭЛИЙН ТЭЛГҮҮЛЭЛТ. ...................409 Хүсэлтийн үр дүнг харуулах. ................................................... ...... ...................................... .... 409 Оруулсан үр дүнг HTML форматаар хадгалах ...................................... ...... ... Сонгох командын программ дахь 412 Використання ................................. ............ ...................... 414 ROZDIL 19. VISUAL ОБЪЕКТ ЧИГЛЭЛТТЭЙ ПРОГРАМЧЛАЛ.......... ......... ................................................... .......419 Використання классыв....................................... . ........ ................................................ ......... 419 Хадгалуулсан объектуудын Выкористання................................... ........ .................................. 434 Користувалницкагийн анги..... .............. ................................................. ................. ................................. 437 Ангийн талаарх мэдээллийг тоймлох шинэ даалгаварт өгөгдсөн дүрс...... .... 447 Маягт болон анги үүсгэгчид ашиглаж болох номын сангийн жагсаалтыг бүрдүүлэх ....... ...... .... ......................................... ...... 450 Үндэслэн маягт үүсгэх Користувалницкийн ангиудын тухай................................................ .... ...... ....... 450 Використання форми . ......... ...... ........................ 454 Zasib Class Browser ....... ...... ................................................. .... ...... ................................... 455 Хэрэгслийн мөр үүсгэх.. ...... ................................................. .... ...... ....................... 458 РОЗДИЛ 20. ОРОН НУТГИЙН НУТАГТ БАЯН АЖИЛ ........ ....... ...... ................................................ ...... ...... ..463 Tipi blockuvan................................. ...... ................................................................ ...... ...... .............. 463 Автомат блоклох...................... ......... ... ................................... ........ ...... ......... 463 Хүснэгтүүдийг гаднаас хаах, өөрчлөлтийг хаах.................. ............ ...... ............ 465 Ширээний түгжээ ................... ...................... ................................................ ......... ...... ................... 466 Бичлэг хаах............. ......... ... ................................... ........ ...... ........................... 466 Блоклох хүснэгт болон бичлэгийг нээх.. ......... ... ................................... ........ ...... ........ 468 Мэдээлэл бүхий сесс роботууд. ................................................... ........ .......................... ............. 469 Буфер сонголт .... ................................................. ................................................................ ..... 470 Гүйлгээний түүх. ................................................... ...... ...................................... 474 ROZDIL 21. ХОЛБОО БА ПРОВАДЖЕННЯ ТУХАЙ ECTIV, ЭКСПОРТ, ДАТА ИМПОРТЫН ТУХАЙ...................................................... ............ .... ........475 Visual FoxPro болон OLE объектууд................... . ..... ................................................. . .................... 475 OLE объектыг холбох................. ....... ... ................................................... ....... ... .............. 481 OLE объектыг засварлах.............. ............ . ................................... ............ .. ....... 484 OLE объектыг үзэх................. ............... . ................................... .............. ............ ................. 484 Выкорстання Объект хандалтат програмчлал............ ....... ............... 484 Visual FoxPro-с бусад програм руу өгөгдөл дамжуулах .................... ............ ................ ..... 486 Өгөгдлийг импортлох.............. ................... ...................... ................... ................. ................ ................... .. 488 Visual FoxPro-с Microsoft Word-ын өгөгдөл вики ..... ................ ........ 491 ROZDIL 22. ӨГӨГДӨЛ ИЛТГЭЛИЙН АЖИЛЛАГАА.. .... ............... 497 Выznachennaya dzherela ODBC өгөгдөл ................. ......... ... ................................... ..... 497 Нэрлэсэн холболт..... ... ................................ ............... ......... ................................ ..... 500 Холболтын бүтээгч.... ...... ................................. ...................... ............ ................................. ..... 500 Сонголтуудын харилцах цонхон дахь алсын илрэл ба холболтын параметрүүдийг тохируулах ...................... ............ ...................... ................................ ............ ... 503 Алсын зайн өгөгдлийн танилцуулга үүсгэх....................................... ..... ...................... ..... 505 ЛОНДОН VII Хүчтэй vikorystuvannya s'ednannya....... ...... ................. ......................... ....... ........ 513 Дотоод болон алсын өгөгдлийн хослол. ..................... 514 Налаштування подання нэмэлт толь бичгийн сангийн мэдээллийн .................... ................... 516 РОЗДИЛ 23. VISUAL FOXPRO-оос КЛИЕНТ-СЕРВЕРИЙН ПЛАТФОРМ руу ӨГӨГДӨЛ ШИЛЖҮҮЛЭХ...................................... ............. .......519 Vikoristannya maistra naroschuvannya SQL Server мэдээллийн сан руу өгөгдөл дамжуулахад ....... ...... ..... ... ................................... ............. ......... ..... 519 БҮЛЭГ 24. ВЭБ СЕРВЕР ДЭЭР ӨГӨГДЛИЙГ НИЙТЛЭХ....... .............. .......531 Maister Web Publishing ... ................. .................. ............... ......... ............. ............... 531 Вэб хуудасны параметрүүдийг мастерын тусламжтайгаар тохируулах ......... .............. ............. 535 Вэб хуудас үүсгэх ......... ........ ................. ................................... ............. .............. 539 Үүсгэсэн вэб хуудсыг засварлах............ ..... ............. ................................ ..... 543 ПАРАМЕТР 25. VISUAL FOXPRO ДАХЬ ҮЗҮҮЛЭГЧДҮҮДИЙГ ТОХИРУУЛАХ .... .................................545 Сонголтууд цонхны табын сонголтууд. ................. ................................... ........ ..... ................ 546 НЭМЭЛТ. VISUAL FOXPRO СУУЛГАХ ................................................... 573 Системийн өмнө Вимоги................................................ ...... ................................................... ............ ..... 573 Visual FoxPro суулгаж байна ................... ................ ................................. ...................... ....... 573 Visual FoxPro-г тохируулах ................ ................................ ........................... .......................... ....... 575 ТОЛЬ ............ ................................... .......................... .............................. .........579 СЭДВИЙН ҮЗҮҮЛЭЛТ....... ................................ ................................ .....................589 VIII УРТ ҮНЭ ЦЭНЭ Үлдсэн чулуулгийн хувьд Майкрософтоос дэмжлэг үзүүлж байгаа зүйлсийн талаар бага зэрэг алдаа үе үе гарч ирдэг. Visual FoxPro програм хангамжийн бүтээгдэхүүн. Тэгээд энд эелдэг бус хүмүүсийн ойртож байгаа нь өмхий үнэрийг илчилдэг. Өнөөдрийн Visual FoxPro 9.0-ийн шинэ хувилбар нь үүний шууд баталгаа юм. Өгөгдлийн сангийн шинэ системүүд гарч ирэхээс үл хамааран Visual FoxPro нь дэлхийн хамгийн алдартай програмуудын нэгийг алдах болно. Энэ нь юуны түрүүнд Майкрософт шинэ хувилбаруудыг бүтээхдээ өмнөх хувилбаруудаас мөнгө хэмнэж байгаатай холбоотой юм. Тиймээс таны бүтээсэн хөтөлбөрүүд ялалт байгуулж, цаашдаа ч байж чадна. Visual FoxPro нь харилцааны мэдээллийн сангийн удирдлагын бүх шинж чанарыг хэрэгжүүлдэг. Өгөгдлийн сан нь үндсэн түлхүүрүүд болон хүснэгт хоорондын холбоосоор дамжуулан мэдээллийн бүрэн бүтэн байдлыг хангадаг. Мэдээллийн сан доторх хүснэгтийн бичлэгийг нэмэх, устгах, өөрчлөхийг боловсруулахын тулд та хадгалагдсан триггер болон процедурыг сонгож болно. Visual FoxPro нь объектод чиглэсэн, визуал байдлаар програмчлагдсан хэл бөгөөд тайзны ард давхаргад байрладаг бөгөөд програм хангамжийн дизайн, хэрэгжилтийн өнөөгийн талуудад өөрчлөгдөж буй шинэ боломжуудыг байнга нэвтрүүлдэг. Visual FoxPro-г янз бүрийн түвшний бэлтгэлийн оюутнууд ашиглаж болно. Хэрэв та Visual FoxPro-г дөнгөж эзэмшиж эхэлж байгаа бөгөөд энгийн программыг хурдан боловсруулах шаардлагатай бол мэдээллийн сан, хүснэгт, програм, маягт, хариулт гэх мэтийг бий болгоход туслах болно. , энэ нь зөвхөн Visual FoxPro үндсэн ангиуд болон гадаад номын сангуудыг өөрчлөхөөс гадна үндсэн анги үүсгэх боломжийг олгодог. Энэхүү ном нь анхлан суралцагчдад Visual FoxPro 9.0-тэй танилцах болон энэ програм хангамжийн системтэй ажиллахад сонирхолтой юм. Энэ ном нь дууссан програмуудыг бий болгох бүх үйл явцыг тууштай тайлбарласан болно: мэдээллийн сан, түүний өмнөх хүснэгтийг бий болгох, өгөгдөл оруулах, хянах маягтуудыг зохион бүтээх, асуулга, дуудлага үүсгэх, түүнчлэн мэдээллийн сангийн мэдээллийг харуулах, боловсруулах бусад аргууд. Энэхүү ном нь танд танилцуулсан материалтай танилцахад туслах олон тооны чимэглэлийг агуулсан болно. 2 Үргэлжлүүлэх арга замууд Visual FoxPro-г ашиглаж эхэлмэгц хуваах дараалал нь энгийн өнцгөөс агуулах руу дараалан шилжих боломжийг олгоно.Энэ програм хангамжийн бүтээгдэхүүний шинэ мэдлэг. Хэрэв та Visual FoxPro-г мэддэг бол номыг дуустал нь унших шаардлагагүй болно. Номын туршид та аль хэсгүүдийг хамгийн их сонирхож байгааг харж, зөвхөн тэдгээрээс суралцах боломжтой. Номыг хурдан харснаар та маш их зүйлийг олж мэдэх боломжтой. Тэр таныг өлсөх үед таны нүдэнд харагдах онцгой мөчүүдийг төсөөлдөг. Энэ ном нь энгийнээс эхлээд ээдрээтэй хүртэлх материалын талаарх тууштай ойлголтыг ингэж илэрхийлдэг. Номын 1, 2-р бүлэг нь танилцуулга юм. Та Visual FoxPro-г хэрхэн эхлүүлэх, дэвшилтэт мэдээллийг хэрхэн үзэх, програмын үндсэн цонхны элементүүд болон өмнөх хувилбаруудтай харьцуулахад Visual FoxPro 9.0-ийн шинэлэг зүйлсийн талаар суралцах болно. 3-р хэсэгт та хөтөлбөрийн элементүүдийг нэгтгэх арга болох төслийн талаар суралцах болно. 4-р хэсгийг бөглөсний дараа та мэдээллийн сан, хүснэгт, индекс, түүний өмнөх хүснэгтүүдийн холбоосыг хэрхэн үүсгэх, мэдээллийн бүрэн бүтэн байдлыг тодорхойлох талаар сурах болно. 5 ба 6-р хэсгүүдэд маягт зохион бүтээгчийн тусламжтайгаар өгөгдөл оруулах, засварлах маягтуудыг бий болгох талаар тусгасан болно. 7 ба 8-р бүлгийг энгийн дуу авианы хөгжилд зориулав. 9-р хэсгийг уншсаны дараа та ямар ч төвөгтэй асуулт тавьж болно. 10-р бүлэгт хөндлөн огтлолын хүснэгт, диаграммыг хэрхэн бүтээх талаар танилцуулна. Маягт, товшилт, програмыг ажиллуулахын тулд програм нь цэстэй. 11-р хэсэгт ийм програмын цэсийг хэрхэн үүсгэх талаар тайлбарласан болно. Эхний арван нэгэн хэсгийг бөглөж, бүртгүүлсэн өргөдлөө сонгосны дараа та өөрөө програм үүсгэх боломжтой болно. Дараагийн хэсгүүд нь эхний хэсгүүдээс авсан мэдлэг дээр үндэслэсэн бөгөөд хэлбэр, үг, дуу авиа үүсгэх өргөтгөсөн аргуудад зориулагдсан болно. Хөтөлбөрийг HTML форматаар үр дүнтэй дуусгах системийг хэрхэн хөгжүүлэх талаар та 12-р хэсгээс сурах болно. 13-р хэсэгт файлд (exe) нэмсэн файл үүсгэх зэрэг төслийг удирдах нэмэлт алхмуудыг авч үзэх болно. 14-18-р хэсэгт мэдээллийн сангийн менежментийн дэвшилтэт боломжууд, баялаг хүснэгтийн хэлбэрүүд болон хариултуудыг бий болгох, ActiveX бүрэлдэхүүн хэсгийн маягтуудыг өөрчлөх талаар авч үзнэ. 19-р хэсэг нь өгөгдлийн санг удирдахад ашигладаг программыг боловсруулахад объект хандалтат хандлагын онцлогуудыг танилцуулах болно. Та тэдгээрийн үндсэн дээр анги, объект үүсгэж сурах болно. 20-р бүлэг нь орон нутгийн хил дээрх Visual FoxPro роботод зориулагдсан болно. Алхам 3 Visual FoxPro нь тусгаарлагдсан систем биш бөгөөд бусад Windows програмуудтай үр дүнтэй ажиллах боломжтой. 21-р хэсгийг уншсаны дараа та агуулахын объекттой (OLE) хэрхэн ажиллах, өгөгдлийг экспортлох, импортлох талаар сурах болно. ODBC драйверийг хэрхэн суулгах, өгөгдлийг алсаас харах, түүний параметрүүдийг хэрхэн тохируулах талаар та 22-р хэсгээс сурах болно. 23-р бүлэгт Visual FoxPro-с нэмэлт өргөтгөлийн мастер ашиглан клиент/сервер платформ руу өгөгдлийг хэрхэн дамжуулахыг заах болно. . Visual FoxPro нь мэдээллийн санд тохирох санамсаргүй мэдээлэл бүхий вэб хуудсыг боловсруулах чадвартай. Уг процедур нь 24-р хэсэгт байгаа. Visual FoxPro-тэй үр дүнтэй ажиллахын тулд та номын үлдсэн хэсэгт тохируулсан параметрүүдийг сурах хэрэгтэй. Энэхүү программ нь танд Visual FoxPro 9.0 суулгацыг танилцуулах болно. Энэ номонд Visual FoxPro нэр томъёоны тайлбар бүхий тайлбар толь орсон. Тус номонд онцгой байдлаар харагдсан олон тусгай оруулга байдаг. Мэдээлэл унших, хайхад хялбар болгох нэмэлт мэдээлэл байх болно: ДҮГНЭЛТ Та бусад үйлдлүүдийн үр дүнд хүргэдэг өв залгамжлалын талаар мэдэх хэрэгтэй. АНХААРУУЛГА Visual FoxPro-ийн боломжуудыг бүрэн ашиглахын тулд та маш олон заль мэх хийж болно. Буруунаас түрүүлэх нь асуудлыг даван туулахад тань туслах болно гэдгийг санаарай. Тэд юунаас айх, өршөөл үзүүлэхийн тулд юу хийх ёстойг хэлдэг. Ном нь өөр өөр төрлийн фонттой: шинэ нэр томъёог налуу үсгээр харуулсан; Гараас оруулах шаардлагатай текстийг тод налуу үсгээр харуулсан; цэсийн командууд, товчлууруудын нэр, таб, сонголт, пропорц, харилцах цонх, талбар гэх мэтийг тод үсгээр харуулсан; Функц, эрх мэдэл, арга, мэдээллийн сан, хүснэгт, талбар, хүснэгтийн нэрсийг monospace фонтоор харуулав. Нэмэх тэмдгээр холбогдсон хоёр товчлуур нь товчлууруудын хослол юм. Эхний товчлуурыг дарж, суллахгүйгээр нөгөө товчлуурыг дар. Дараа нь өшөө хорслоо орхи. Зохиогчид "BHV-Peterburg"-д олон жилийн турш ажилласанд талархаж байгаагаа илэрхийлж, номыг бэлтгэх, бичихэд туслах болно. 4-р боть 1 Visual FoxPro-тэй хийсэн үндсэн илтгэлүүд Манай бүс нутагт байнга гарч байгаа өөрчлөлтүүд нь компьютерийн шинжлэх ухаан, тооцоолох технологийн салбаруудад анхаарлаа хандуулахгүй байхын аргагүй юм. Арван жилийн өмнө мэдээллийн сантай ажиллахад мэргэжлийн програмистууд давамгайлж байв. Системүүд нь өөрсдийгөө энгийн хакер гэж үздэг байв. Ийм системд гол хувь нэмэр оруулагч нь Вийсково-аж үйлдвэрийн цогцолбор юм. Банк, хувьцаат компани, хувийн компаниуд бий болсноор мэдээллийн сан нь зогсонги байдлаас илүү өргөн болсон. Мэдээлэл нь зоосны үнэтэй гэдгийг хүмүүс ойлгодог. Энэ хог хаягдал, эсвэл гэнэтийн байдлаар нөхөн сэргээгдэх нь танд маш их зардал гарах болно. Энэ нь өөрөө мэдээллийн технологийн хурдацтай өсөлт, мэдээллийн сангийн удирдлагын систем (DBMS) хурдацтай хөгжиж байгааг тайлбарлаж болно. Өгөгдлийн сангийн удирдлагын анхны системүүд өнгөрсөн зууны 60-аад оны дундуур гарч ирсэн бөгөөд өгөгдлийн шаталсан загварыг дэмжиж байсан бөгөөд үүнд олон зуун өвөг дээдэс/суурь бичлэгүүдийн хооронд олдсон. Богино цагийн дотор мэдээллийн сангууд хуваагдаж, цус алдалтын нэлээд төвөгтэй загварыг тэдгээрийн үндэс болгон тавьсан. Эдгээр загвар бүр өөрийн гэсэн давуу болон сул талуудтай бөгөөд энэ нь харилцааны загварыг боловсруулахад гол үүрэг гүйцэтгэсэн. 1970 онд IBM-ийн судлаач доктор Э.Ф.Коддын өгүүлэлд дурдсанаар, харилцааны өгөгдлийн загвар нь мэдээллийг хадгалах, боловсруулах арга барилд хувьсгал хийсэн. Энэ загвар дээр үндэслэн өнгөрсөн зууны далаад онд анхны харилцааны мэдээллийн сангууд хуваагдсан байсан бөгөөд эдгээр нь өнөөгийн арилжааны DBMS-ийн стандарт гэж тооцогддог. Харилцааны мэдээллийн санд бүх мэдээллийг хүснэгтэд цуглуулдаг бөгөөд тэдгээрийн мөр, баганыг бүртгэл, талбар гэж нэрлэдэг. Эдгээр хүснэгтүүдийг relation1 гэж нэрлэдэг байсан тул загварыг харилцааны гэж нэрлэж эхэлсэн. Хүснэгт дэх бичлэгүүд давтагдахгүй. Тэдний өвөрмөц байдал нь 1-р байрыг анхдагч түлхүүрээр баталгаажуулдаг. Харилцаа гэдэг нь харилцааны өгөгдлийн загварын үндэс болсон үржвэрийн онолын математикийн нэр томъёо юм. Англи хэлэнд "харилцаа" гэдэг нь "харилцаа" гэсэн нэрнээс "харилцаа" гэсэн үгээр илэрхийлэгддэг. – Эд. 1-р бүлэг Бичлэгийг өвөрмөц байдлаар тодорхойлох талбаруудын 6 багц. Өгөгдлийн сангаас мэдээлэл хайхад хялбар болгохын тулд индексийг нэг буюу хэд хэдэн хүснэгтийн талбар дээр үүсгэдэг. Индексийн утгууд нь захиалгат хэлбэрээр хадгалагдаж, хүснэгтийн бичлэгт илгээгддэг. Өөр өөр хүснэгтүүд дэх холбогдох өгөгдлийн бүрэн бүтэн байдлыг автоматаар хадгалахын тулд үндсэн болон хоёрдогч түлхүүрүүдийг шинжилдэг. Олон холболтоос өгөгдлийг сонгохын тулд хүснэгтийг хадгалсан нэг буюу хэд хэдэн талбарын утгууд дээр үндэслэнэ. Жишээлбэл, олон улсын утасны гүйлгээний бүртгэлийн хүснэгтэд дараахь мэдээллийг агуулж болно: Тайлбар: Олон улсын утасны гүйлгээний бүртгэлийг бүртгэлийн дэвтэрийн өмнө он цагийн дарааллаар хүснэгт хэлбэрээр оруулна (Зураг 1.1). Арьс ширний эгнээ нь ижил бүтэцтэй бөгөөд найман талбайгаас бүрдэнэ. Энэ програм нь дараах талбаруудтай: Гэрээний дугаар, Үйлчилгээний код, Утасны дугаар, Үйлчилгээний огноо, Байршлын код, Үйлчилгээний үргэлжлэх хугацаа, Төрөл. Res. 1.1. Түлхүүр үгс: Харилцааны мэдээллийн санд талбаруудыг өөрчлөх боломжтой Өгөгдлийн төрөл байхгүй (тоон, мөр, огнооны төрөл гэх мэт), эс тэгвээс бичлэг бүрийн хувьд талбарын өгөгдлийн төрлийг өөрчлөхгүй. Өгөгдлийн сангийн чухал давуу талуудын нэг нь түүнд хадгалагдаж буй мэдээллийг сонгох явдал юм. Wikorist-ийн утас, хаягийн дэвтэрээс та захирагчийнхаа хочны утасны дугаарыг олох боломжтой. Гэсэн хэдий ч, олон улсын сарнайн бүртгэлийн дэвтэр дэх бичилтүүдийг он цагийн дарааллаар байрлуулсан тул та дуулах байр суурьтай сарнайгаар гарын үсэг зурсан үйлчлүүлэгчдийн жагсаалтыг олж авахад ихээхэн цаг зарцуулах шаардлагатай болно, эсвэл захиалагч нар тухайн газар амьдарч, төрийн сангийн мөнгөө утасны компанид авчирч өгнө.Компьютерийн мэдээллийн сан туслахаар ирдэг. Тэдгээр нь их хэмжээний мэдээлэл хадгалагдаж байгаагаас үл хамааран шаардлагатай мэдээллийг хайж олох өндөр түвшинг хангадаг. Ийм өгөгдлийн сангаас та товшихыг хүссэн параметрээ хайж болно. Нэмж дурдахад компьютерийн мэдээллийн сан нь илүү нягтралтай байдаг. Олон мянган бичлэгийг багтаах мэдээллийн сан нь нэг уян дискэнд багтах боломжтой. Өгөгдлийн сан үүсгэх, бүтцийг нь өөрчлөх, өгөгдлийг засварлах, сонгоход мэдээллийн сангийн удирдлагын системийг ашигладаг. Одоогийн харилцааны өгөгдлийн сангийн удирдлагын системд: Хүснэгт болон холбогдох хүснэгтүүдийн хооронд хүснэгт үүсгэх хэрэгслүүдийн багц; мэдээллийн сангийн удирдлагын дэлгэрэнгүй; Өгөгдлийн санд хадгалагдаж буй мэдээлэлд хандахаас татгалзах боломжийг олгодог хэрэглэгчийн интерфейсийг уучлаарай; мэдээллийн сан зэрэг нэмэлт өгөгдөл боловсруулах арга. Зураг дээр. 1.2 нь Visual FoxPro харилцааны мэдээллийн сангийн нэмэлт хоёр хүснэгтийг ашиглан хил дамнасан утасны системийн жишээг харуулав. Res. 1.2. ОХУ-ын болон ОХУ-ын дэлхийн тухай BLUE 1 8 REGION. 1.3. Îò÷åòà òàáëîîîîà, ñîääræàùèîîîðàöèþîîîîîî Ромын үг. 1.4. Өөрөөр хэлбэл, энэ тохиолдолд энэ талаар Visual FoxPro 9-ийг ашиглая. 1.5. Дэлхий ертөнцийн талаарх ерөнхий мэдээлэл DBMS-ийн энэхүү нэмэлт функцын тусламжтайгаар та дараахийг хийх боломжтой: DBMS-ийн нэмэлт функцийн хувьд та: Жишээ нь, та дууны ангийн бүх өөр өөр хэмжээтэй мэдээллийг ямар ч хугацаанд харуулах боломжтой; Хүснэгтийг бүхэлд нь эсвэл өөр өөр форматаар бичлэг, талбарыг сонгохгүйгээр харуул. Жишээлбэл, Зураг дээр. 1.3 нь утасны компанийн үйлчлүүлэгчдийн хаягийг агуулсан хүснэгтийн дууг харуулна. Зураг дээр. 1.4 Мэдээллийн хуудасны нэг хүснэгтээс үйлчлүүлэгчийн нэр, хочийг байршуулах хувилбаруудыг бий болгосон; Өгөгдлийн сангийн мэдээллийг график хэлбэрээр харуулах. Жишээлбэл, Зураг дээр. 1.5 нь үйлчлүүлэгчидтэй хийсэн олон нийт хоорондын хэлэлцээрийн тоог харуулсан; Үр дүнг томъёолохын тулд шаардлагатай тооцооллыг нэмж, хүснэгтээс өгөгдлийг сонгоно уу. Одоогоор хувийн компьютерт зориулсан арав гаруй алдартай DBMS байдаг. Уламжлал ёсоор Орос болон бусад улс орнуудын хамгийн дэвшилтэт мэдээллийн системүүдийн нэг бол Visual FoxPro DBMS бөгөөд Visual FoxPro 9.0-ийн шинэ хувилбар нь системийн чадавхийг өргөжүүлэх нэмэлт сайжруулалтыг агуулдаг. 10 Бүлэг 1 Visual FoxPro Visual FoxPro нь мэдээллийг хадгалах, харуулах, засварлахад ашиглагддаг хэд хэдэн бүрэлдэхүүн хэсгээс бүрдэнэ. Visual FoxPro-д бүх мэдээлэл нь хүснэгт, хүснэгт хоорондын бүртгэл, индекс, триггер, хадгалагдсан процедураас бүрдсэн мэдээллийн санд хадгалагддаг. Хүснэгт бүр нь өвөрмөц нэртэй бөгөөд тусдаа файлд хадгалагддаг бөгөөд нэр нь хүснэгтийн нэрний дараа бичигддэг. Үүсгэх файл нь DBF өргөтгөлтэй. Хүснэгт бүр нь өгөгдлийг цэгцлэх, шаардлагатай бүртгэлийг хурдан олоход зориулагдсан индексүүдтэй холбоотой байж болох ба нэг хүснэгтэд олон индекс байж болно. Санамж, Ерөнхий гэх мэт талбаруудын утгыг хадгалахын тулд тэдгээрийг файлуудын эргэн тойронд хадгална уу. Санамжийн хүснэгтийн талбарууд нь текст мэдээллийг агуулдаг бөгөөд ерөнхий төрлийн талбаруудыг дүрмээр бол давхар мэдээлэл болон Windows орчинд ажилладаг бусад програмуудыг хадгалахад ашигладаг. Visual FoxPro нь мэдээллийн сан дахь аливаа өөрчлөлтийг хариуцах үйл явдлуудыг төвлөрсөн байдлаар боловсруулах боломжийг олгодог триггерүүдийг хэрэгжүүлдэг. Мөн та мэдээллийн сангийн нэг хэсэг болох хадгаламжийн горимуудыг үүсгэж, хүснэгтийн тайлбарт ашиглаж, оруулсан өгөгдлийг шалгах, оруулгуудыг шалгах гэх мэтийг хийж болно. Мэдээллийн сан руу нэвтрэх, танилцуулга хийх боломжтой. өгөгдөл. Мэдээлэл илгээх нь өгөгдлийг хүснэгтэд нэгтгэж, нэг дор харуулах боломжийг олгодог. Та зөвхөн танд зааж өгөх хүснэгтийн талбаруудыг сонгож, нэг талбарт хэд хэдэн талбарыг нэгтгэж, дэд утгуудыг тооцоолж, шинэ хүснэгтийн талбарын нэрийг тохируулах боломжтой. Дүрмээр бол мэдээллийн сан дахь зүйлсийн тоо нь хүснэгтийн тооноос ихээхэн давж гардаг. Мэдээллийн санг ашиглахын хэрээр түүний хүчин чадал байнга нэмэгдэж байна. Мэдээллийн олон системд мэдээлэлд хандах хандалт, тухайлбал хянан үзэх, нэмэх, засварлах нь нэмэлт мэдээлэл хадгалах замаар хязгаарлагддаг. Энэ арга нь мэдээлэлд хандах хандалтыг хянах боломжийг олгодог. Маягт, хариулт, асуулга, программуудаас өгөгдлийг сонгохдоо хүснэгттэй ижил дүрмийг баримтална. Хүндэтгэлийн өмнө багтсан Redaguvannya хүндэтгэл, дуулах оюун ухаанд илүү байж болох юм. Жишээлбэл, энэ нь зөвхөн нэг хүснэгтийн үндсэн дээр бий болсон. Өгөгдлийг харуулах, засварлахын тулд та маягт, дуудлага, програм, програм ашиглах хэрэгтэй. Маягт үүсгэх, дуугарах, асуух үед бүтээгчид гацах болно. Тиймээс эдгээр бүрэлдэхүүн хэсгүүдийг ихэвчлэн дизайны объект гэж нэрлэдэг. Маягтыг агуулахын объект гэж нэрлэдэг, учир нь тэдгээр нь бусад объектуудаас (талбар, товчлуур, диаграмм, хүрээ, OLE бүрэлдэхүүн хэсэг гэх мэт) бүрддэг. гэх мэт), тэдгээрийг интерфейсийн объект гэж нэрлэдэг. Хүснэгтэд оруулсан өгөгдлийг харахын тулд маягтыг ашиглана уу. Мэдээллийг хүснэгтэд шууд оруулах боломжтой боловч зөв маягтыг ашиглах нь хамгийн үр дүнтэй оруулах арга юм. Маягт нь үйлдлүүд болон мэдээлэл оруулах хүснэгтийн бүх талбаруудыг агуулна. Маягт үүсгэхийн тулд та Vikoristovvati Master Form Creation эсвэл Form Designer ашиглаж болно. Маягтын шидтэн нь хүснэгтийн хэлбэрт харагдах хувь хүмүүсийн хоорондын хамаарал, өгөгдлийн дэлгэцийн төрөл, талбаруудыг байрлуулах дарааллыг харуулсан бүхэл бүтэн загваруудыг үүсгэж болно. Эвхэх хэлбэрийг бий болгохын тулд хэлбэр зохион бүтээгчийг ашигладаг. Мэдээллийн санд орсон бусад мэдээллийг хайж олно уу. Тухайлбал, барааны үнийн жагсаалт, худалдан авагчдын жагсаалт, агуулахын жагсаалт зэрэг орно. Мэдээллийг хэн нэгэнд дамжуулах ёстой тул дуудлага хийх, дуудлага хийх тохиолдол гардаг. Visual FoxPro дээр дуу авиа болон маягт үүсгэхийн тулд Sound Master болон Sound Designer програмыг ашиглана уу. Дууны мастерын тусламжтайгаар та одоо байгаа загвар дээр тулгуурлан хүчирхэг дууг хялбархан үүсгэж чадна. Дууны зохион бүтээгчийн дизайн нь өгөгдлийг илүү бүлэглэх, тооцооллын талбаруудыг байрлуулах зэрэг хангалттай төвөгтэй дуу чимээг бий болгох боломжийг олгодог. Нэг буюу хэд хэдэн хүснэгтээс өгөгдлийн тусгай сонголтыг бичнэ үү. Visual FoxPro-д та асуулга үүсгэхийн тулд асуулга зохион бүтээгч болон тусгай хэлийг Structured Query Language (SQL) ашиглаж болно. Хайлтын үр дүнг маягт дээр харуулах, Харах ба Диаграммд харуулах эсвэл заасан хүснэгтэд хадгалах боломжтой. Visual FoxPro программ дээр бичигдсэн програмууд нь объект хандалтат байдаг. Тэдгээрийн тусламжтайгаар та маягтанд дэд төрлүүдийг үүсгэж, объект үүсгэх, өөр өөр тооцоолол үүсгэх, мэдээллийн сан үүсгэх боломжтой. Таны ая тухтай байдлыг хангах үүднээс та номын санд програм нэмж болно. Visual FoxPro маягтуудыг үүсгэхийн тулд та зөвхөн үндсэн ангиудыг өөрчлөхөөс гадна анги үүсгэх боломжтой. Жишээлбэл, та өөр дэвсгэр өнгө, өгөгдлийг удирдах товчлууруудын стандарт багц бүхий маягтын ангиллыг тодорхойлж болно. Хөгжлийг стандартчилахын тулд арьсны үндсэн ангиллын нэг буюу хэд хэдэн ангийг сонгох шаардлагатай. Visual FoxPro ашиглан үүсгэсэн ангиудыг ангийн номын санд хадгалдаг. Үүсгэсэн нэмэлтийн бүрэлдэхүүн хэсгүүдийг нэгтгэхийн тулд жагсаасан бүх бүрэлдэхүүн хэсгүүдийг багтаасан төслийг бий болгодог. Төслийн дэмжлэг нь хөтөлбөрийг боловсруулах, түүнийг дэмжихэд тусална. Бүрэлдэхүүн хэсэг бүрийг тусдаа файлд хадгалах ба үндсэн бүрэлдэхүүн хэсгүүдийг агуулсан файлуудын нэрийг тусад нь зааж өгөх ба хүснэгттэй холбоотой объектуудыг агуулсан файлуудын нэрийг хүснэгтийн нэртэй нэгтгэдэг. Visual FoxPro нь байгаа объектын төрлөөс хамааран файл бүрт файлын өргөтгөлүүдийг автоматаар хуваарилдаг бөгөөд энэ нь объектыг танихад тусалдаг. Файлын өргөтгөлүүдийн жагсаалтыг хүснэгтэд үзүүлэв. 1.1. Бүлэг 1.1. Visual FoxPro Formulations-д хариу үйлдэл үзүүлэх чадвар Нэр хүнд prj, fpc, cat, pjx, pjt Ерөнхий frt Ерөнхий Бүлэг 1 12 Бүлэг 1.1 (томъёо) åò frx, frm Ïîçkova íàkêêà lbx, lbl Ìåsêêêà lbx, lbl ÏÏÏçkovà íàkêêà lbx, lbl Ìåñêþë àmêàmx Á. ìåí þ, prg, fxp, mpr, qpr bmp, jpg, gif, ico, dib, cur, ani wav visual FoxPro 9. 0 Visual FoxPro байнга хөгжиж байдаг. Өмнөх хувилбартай адил Visual FoxPro 9.0 нь системийн өргөтгөсөн функциональ чадавхид дахин нэг давхарга нэмж, алдааг боловсруулах, боловсруулах дунд интерфейст нөлөөлдөг тодорхой шинж чанаруудыг бууруулж, шинэ тушаалууд, үндсэн анги, функц, өргөтгөлүүдийг нэмсэн. илт байна. Шинэ хувилбар нь XML вэб үйлчилгээтэй ажиллах бүх боломжуудтай, мөн Microsoft Visual Studio.NET болон Microsoft SQL Server 2000-ийн үйл ажиллагааг багасгасан. Visual FoxPro нь хүснэгт бүтээгчийн сонголтуудыг өргөжүүлсэн. Хүснэгтийн талбаруудын хувьд та шинэ төрлийн өгөгдлүүдийг ашиглаж болно: давхар Blob болон текст Varbinary. Blob өгөгдлийн төрлийг өгөгдлийн блокийн талаарх мэдээллийг агуулсан бүтцэд ашигладаг. Энэ нь ASCII тэмдэгтүүд, эмхэтгэгдэж буй файлууд, байт урсгал зэрэг хоёр төрлийн мэдээллийг хадгалахад хэрэглэгддэг. Өгөгдлийн төрөл Varbinary нь арван зургаан утгатай. Энэ нь Тэмдэгтийн төрөлтэй төстэй боловч энэ төрлийн өгөгдлийн төрөл нь том орон зайг ач холбогдолгүй мэдээллээр дүүргэдэггүй. Логик илэрхийлэлд үндэслэн бүтээгдсэн, өгөгдлийн санд орсон чөлөөт хүснэгтүүд болон хүснэгтүүдийн аль алинд нь дүн шинжилгээ хийдэг Хоёртын индексийн шинэ төрөл гарч ирэв. Энэ индекс нь хамаагүй бага зай эзэлдэг тул хувьсах индексүүдийн урсгалыг нэмэгдүүлэх боломжийг танд олгоно. Объектууд хэлбэр шиг шинэ эрх мэдэлтэй байдаг. Танд юу байгааг харцгаая. Anchor power нь савны объектын 4 тал дээр объектын үнэмлэхүй, тодорхой байрлал, хэмжээсийг тогтоодог бөгөөд энэ нь объектын автомат байрлал, хэмжээсийг өөрчлөх гол асуудал юм.Хэрэв та маягт дээрх хэмжээсийг өөрчилвөл Resize сонголт гарч ирнэ. .. Visual FoxPro 13 програмын танилцуулга Label, Line, Shape объектуудын эргүүлэх чадвар нь доороос доош чиглэсэн текстийн том EditBox объектууд дээр шошгыг харуулах боломжийг олгодог. TextBox объектын автоматаар бөглөх чадвар нь тухайн талбарт оруулсан утгуудаа санах боломжийг олгодог бөгөөд шинэ утгыг оруулахдаа бичихийг хөнгөвчлөхийн тулд жагсаалтыг харуулна. Энэ хүч нь талбарт өгөгдөл оруулах үед гараар ялах ёстой бөгөөд энэ нь цөөн тооны сонголтууд байдаг гэсэн үг юм. ListBox объектын AutoHideScrollBar хүчин чадал нь бүх мөр харагдах үед гүйлгэх мөрийг нуух ба ListBox-т бүх мөр багтахгүй бол дахин харуулах боломжийг олгодог. CommandButton, OptionButton, CheckBox объектуудын PictureMargin болон PictureSpacing эрхүүд нь тухайн объектын ирмэг ба текстийн дагуух зургийн байрлалыг хадгалж байдаг. Анги болон маягтыг засварлах шатанд байгаа Grid объектын багана (Багана объект) болон толгойн (Header объект) MousePointer хүчин чадал нь энэ объектын талбарт ороход шаардлагатай төрлийн хулганы заагчийг тохируулдаг. SET PATH TO команд нь одоо ADDITIVE хүчин чадалтай болсон бөгөөд энэ нь одоо байгаа замд шинэ маршрут нэмэх боломжийг олгодог бөгөөд бүх маршрутын тоо 1024-өөс 4096 болж нэмэгдсэн. Төслийн менежер нь Mod ify (Өөрчлөх) командыг цуцлах чадвартай. Энэ номын сангийн ангид хамааралгүй эсвэл ангиудын номын санг сонгохдоо. Visual FoxPro 9.0 нь сонгосон ангийн номын сан бүхий Class Browser-ийг ажиллуулдаг. Хөгжүүлэгчид онгоцны зохион бүтээгчдийн хийсэн өөрчлөлтөд сэтгэл хангалуун байх болно. Дуут байрлах бүх объектын тохируулга (дууны орчинд объектын эргэлт, дизайны хэв маяг, гараа угаах, хамгаалалтыг өөрчлөх) эрх баригчдын нэмэлт харилцан ярианы цонхыг дагаж мөрддөг. Тайлангийн бүх параметрүүдийг (хуудасны зохион байгуулалт, тайланд толгой ба дэд хэсгийн хэсгүүдийг нэмэх, өгөгдлийг бүлэглэх, тайланд өөрчлөлт оруулах, тайланг ангийн харагдах байдалд хадгалах) мөн нэмэлт хэлбэрээр тохируулсан болно. харилцах цонх Report Properties (Би дуудаж байна Vlastivost). Өөрчлөлтүүд эрх баригчид болон арга барилтай холбоотой болсон. Шинэ эрх мэдэл, арга барилыг бий болгосноор ургац хураалтын дараа үнэ цэнийг өгөх боломжтой. Visual FoxPro-ийн өргөтгөсөн тохируулгын боломжууд, үүнд Tools цэсний Options командаар гарч ирдэг Options харилцах цонхноос хандах боломжтой. Файлын байршлын таб дээр заасан файлын бүлгүүдийн жагсаалтыг өргөжүүлсэн. Харах таб дээр Жагсаалтын дэлгэцийн тоо сонголт гарч ирэх бөгөөд энэ нь IntelliSense-ийн үед харуулах жагсаалтын хамгийн их тоог тохируулах боломжийг танд олгоно. Тайлан таб дээр тохируулж болох параметрүүдийн багцыг нэлээд өргөжүүлсэн. 14 Бүлэг 1 Бүлэг 2 Visual FoxPro-той хийх алхамууд Та Visual FoxPro 9.0-тэй ажиллаж эхлэх гэж байна. Таны ажилладаг олон зүйл (цэс, хэрэгслийн мөр, харилцах цонх) нь Windows-ийн үндсэн үйлдлийн системд танил байх болно. Visual FoxPro-г эхлүүлэх Windows-ын үндсэн цэснээс програмуудыг эхлүүлэхийн тулд дараах алхмуудыг хийнэ үү: 1. Дэлгэцийн доод талд байрлах Start товчийг дарна уу. 2. Нээгдсэн Windows-ын үндсэн цэснээс Programs командыг сонгоно. Энэ командын цэс гарч ирнэ. 3. Цэсээс Microsoft Visual FoxPro 9.0-ийг сонгоно. Дэлгэц дээр Visual FoxPro 9 цонх гарч ирнэ. 0 (Зураг 2.1). PORADA Visual FoxPro 9.0-г хурдан эхлүүлэхийн тулд та ширээний компьютер дээр товчлол үүсгэж, товчлууруудаа гартаа оноож болно. Дараа нь та Windows-ын аль ч цонхонд энэ товчлуурын хослолыг дарахад л хангалттай бөгөөд програм эхлэх болно. Нэмж дурдахад, програмуудыг ажиллуулахад хялбар болгохын тулд та Windows-ийн Quick Start самбар дээр Visual FoxPro дүрсийг байрлуулж ашиглаж болно. Зураг дээрх Visual FoxPro систем. Зураг 2.1 нь програмыг ажиллуулсны дараа харагдах Visual FoxPro толгой цонхыг харуулж байна. Та эдгээр үндсэн объектуудыг харж болно: цонхны гарчиг, цэсийн мөр, хэрэгслийн мөр, хэрэгслийн мөр, ажлын талбар, Тушаалын цонх, Даалгаврын самбарын менежер харилцах цонх. Гарчиг нь толгойн цонхны дээд хэсэгт байрлах ба гурван объектыг агуулна: Visual FoxPro дүрсүүдийн хуулбар, толгой цонхны гарчиг, цонхны дүрс. Цэсийн мөр нь шаталсан Visual FoxPro цэсэнд байрладаг. Цэсийн жагсаалт нь идэвхтэй цонхны төрлөөс хамаарна. 16 2-р бүлэг 2.1. Глобал Visual FoxPro 9.0 Visual FoxPro нь хэрэглэгчдэд мэдээллийн сан, маягт, асуулга, асуулгатай ажиллах олон хүчирхэг хэрэгслийн мөрүүдийг өгдөг. Эдгээр хэрэгслийн мөрөнд олон тооны товчлуурууд байдаг бөгөөд энэ багц нь тодорхой хэрэгслийн самбарын тэмдэглэгээнд хадгалагддаг. Visual FoxPro-г ажиллуулсны дараа дэлгэц дээр стандарт хэрэгслийн мөр гарч ирнэ. Үндсэн цонхны доод талд идэвхтэй цонхны зүсэх тээрэм, сонгосон хэрэгслийн товч эсвэл цэсийн зүйлийн товч тайлбарыг харуулсан зургийн шугам байна. Мөрд харагдах мэдээллийн төрөл нь идэвхтэй цонхны төрлөөс хамаарна. Жишээлбэл, маягт зохион бүтээгчийн цонхонд идэвхтэй форм объектын нэр мөрөнд гарч ирэх ба Browse горимд хүснэгтийг үзэхэд хаалттай хүснэгтийн нэр зүүн талд гарч ирнэ. мөр, мөрийн дугаар нь эгнээний дунд гарч ирнэ. робот горимд зориулсан бичих болон заагч . Visual FoxPro 9.0-д Task Panel Manager нь үйлдлийн ард байгаа үндсэн цонхонд харагдана. Та өдрийн турш нээгдсэн төсөл, мэдээллийн сангийн жагсаалт, урьдчилан боловсруулах системийг эхлүүлэх командууд, үүсгэсэн мэдээллийн сан, төслийн мастерууд, хөгжүүлэлтээс авч болох програмууд, мөн илгээх боломжтой. Интернет дэх сайтууд руу. Visual FoxPro 17-тэй хэрхэн ажиллах талаар эндээс үзнэ үү. Ажлын явцад Visual FoxPro-ийн үндсэн цонхонд форм үүсгэгч, хариулт, асуулга, төсөл болон бусад цонхнууд нээгддэг. Бүх үнэр нь толгойн цонхтой холбоотой охин компаниуд бөгөөд хаалттай үед хаагддаг. Нэмж хэлэхэд, хэрэв та Visual FoxPro-ээс гарахдаа ажиллаж байсан төслийн цонхыг хаагаагүй бол програм эхлэх үед цонхыг хаах хэрэгтэй болно. Толгойн толгойн толгойн нэр нь дүрс тэмдгийн шинж тэмдгээр, текст "Microsoft Visual Foxpro" I товчлуурууд Keruvannya товчлуурууд Rosems толгой vikn. Та дүрс бүхий дүрс дээр дарахад системийн цэс нээгдэж, толгойн цонхны хэмжээг өөрчлөх, шилжүүлэх командуудыг байрлуулах боломжтой болно. Хүснэгтэнд 2.1 нь системийн цэснээс ашиглах боломжтой командуудыг харуулж байна. Бүлэг 2.1. ОХУ-ын нэрийг дурдаж ü Бүгд Найрамдах Литва улсын нэрээр Visual FoxPro-ийн тусламжтайгаар Visual Fox Pro болон дэлхийн нөгөө өнцөгт FoxPro-той ижил газар, өөрөөр хэлбэл энд Windows байрладаг xPro бол таны амьдардаг газар юм Энэ бол Visual FoxPro RADA юм Visual FoxPro програмуудыг хурдан хаахын тулд үндсэн цонхны толгой хэсэгт байгаа програмын дүрсийн өөр хуулбар дээр давхар товшино уу. Толгойн цонхыг хурдан нээх/нээхийн тулд гарчгийн талбар дээр давхар товшино уу. Microsoft Visual FoxPro толгой цонхны текстийг өөрийн хэрэгцээ шаардлагаас хамааран Visual FoxPro толгой цонхонд өөр нэр өгөх эсвэл өөр газар нэрийг өөрчлөх замаар хялбархан өөрчилж болно. Үүнийг хийхийн тулд командын цонхонд дараах тушаалыг оруулна уу: ЦОНХНЫ ДЭЛГЭРИЙН ГАРЧИЙГ ӨӨРЧЛӨХ "Үндсэн цонхны шинэ гарчиг""
или
_SCREEN.caption = "Новый заголовок главного окна"
В правой стороне заголовка расположены кнопки управления окном. Их назначение
описано в табл. 2.2.
18
Ãëàâà 2
Òàáëèöà 2.2. Íàçíà÷åíèå êíîïîê óïðàâëåíèÿ îêíîì
Êíîïêà
Íàçâàíèå
Íàçíà÷åíèå
Ñâåðíóòü
Ñâîðà÷èâàåò ãëàâíîå îêíî FoxPro äî ðàçìåðà êíîïêè è ïîìåùàåò åå íà ïàíåëü çàäà÷ Windows
Âîññòàíîâèòü
îáðàòíî
Óìåíüøàåò ðàçìåð ðàçâåðíóòîãî îêíà, ïîçâîëÿÿ â äàëüíåéøåì èçìåíÿòü åãî
Ðàçâåðíóòü
Ðàçâåðòûâàåò ãëàâíîå îêíî Visual FoxPro âî âåñü ýêðàí
Çàêðûòü
Çàêðûâàåò ãëàâíîå îêíî Visual FoxPro, òåì ñàìûì ïðåêðàùàÿ
ðàáîòó ïðîãðàììû
Çíàêîìñòâî ñî ñòàíäàðòíîé ïàíåëüþ
èíñòðóìåíòîâ Visual FoxPro
В Visual FoxPro имеется большое количество панелей инструментов, используемых
при создании форм, отчетов и запросов. Подробно они будут рассмотрены в соответствующих главах. Сначала изучим стандартную панель инструментов (рис. 2.2),
которая используется во всех режимах работы.
Ðèñ. 2.2. Ñòàíäàðòíàÿ ïàíåëü èíñòðóìåíòîâ Visual FoxPro
Назначение кнопок стандартной панели инструментов описано в табл. 2.3.
Òàáëèöà 2.3. Íàçíà÷åíèå êíîïîê ñòàíäàðòíîé ïàíåëè èíñòðóìåíòîâ
Êíîïêà
Íàçâàíèå
Íàçíà÷åíèå
New (Íîâûé)
Ïîçâîëÿåò ñîçäàòü íîâûé ôàéë (ïðîåêò, áàçó äàííûõ,
òàáëèöó, çàïðîñ, ôîðìó, îò÷åò, êëàññ)
Open (Îòêðûòü)
Îòêðûâàåò ñóùåñòâóþùèé ôàéë
Save (Ñîõðàíèòü)
Ñîõðàíÿåò îòêðûòûé ôàéë
Print One Copy
(Ïå÷àòàòü îäíó êîïèþ)
Ïå÷àòàåò ñîäåðæèìîå àêòèâíîãî îêíà
Print Preview
(Ïðîñìîòð ïå÷àòè)
Îòêðûâàåò îêíî ïðåäâàðèòåëüíîãî ïðîñìîòðà ïå÷àòàåìîãî äîêóìåíòà
Cut (Âûðåçàòü)
Óäàëÿåò âûäåëåííûé òåêñò èëè âûäåëåííûå îáúåêòû è
ïîìåùàåò èõ â áóôåð
Copy (Êîïèðîâàòü)
Êîïèðóåò â áóôåð âûäåëåííûé òåêñò èëè âûäåëåííûå
îáúåêòû, íå óäàëÿÿ èõ
Paste (Âñòàâèòü)
Âñòàâëÿåò ñîäåðæèìîå áóôåðà. Äåéñòâèå ýòîé êíîïêè
çàâèñèò îò òîãî, â êàêîì èç ðåæèìîâ âû ðàáîòàåòå
Íà÷àëî ðàáîòû ñ Visual FoxPro
19
Òàáëèöà 2.3 (îêîí÷àíèå)
Êíîïêà
Íàçâàíèå
Íàçíà÷åíèå
Undo (Îòìåíèòü)
Îòìåíÿåò âûïîëíåííûå äåéñòâèÿ
Redo (Âîññòàíîâèòü)
Âîññòàíàâëèâàåò îòìåíåííûå äåéñòâèÿ
Run (Âûïîëíèòü)
Çàïóñêàåò íà âûïîëíåíèå
Modify Form
(Ìîäèôèöèðîâàòü ôîðìó)
Ïîçâîëÿåò ìîäèôèöèðîâàòü SÑX-ôàéë, ñâÿçàííûé
ñ äàííîé ôîðìîé
Databases
(Áàçû äàííûõ)
Ñîäåðæèò ñïèñîê îòêðûòûõ áàç äàííûõ
Command Window
(Êîìàíäíîå îêíî)
Îòêðûâàåò êîìàíäíîå îêíî
Data Session Window
(Îêíî ñåàíñà äàííûõ)
Îòêðûâàåò îêíî Data Session
Properties Window
(Îêíî ñâîéñòâ)
Îòêðûâàåò îêíî Properties (Ñâîéñòâà), èñïîëüçóåìîå äëÿ íàñòðîéêè ñâîéñòâ
Document View Window
(Îêíî ïðîñìîòðà
äîêóìåíòà)
Îòêðûâàåò îêíî Document View (Ïðîñìîòð äîêóìåíòà), â êîòîðîì îòîáðàæàåòñÿ ñïèñîê ïðîöåäóð,
ôóíêöèé îòêðûòîé â îêíå ðåäàêòîðà ïðîãðàììû
Class Browser
(Îáçîð êëàññîâ)
Îòêðûâàåò îêíî Class Browser (Îáçîð êëàññîâ),
ïðåäíàçíà÷åííîå äëÿ ðàáîòû ñ êëàññàìè
Object Browser
(Îáçîð îáúåêòîâ)
Îòêðûâàåò îêíî Object Browser (Îáçîð îáúåêòîâ),
ïîçâîëÿþùåå ïðîñìàòðèâàòü êëàññû, ñâîéñòâà,
ìåòîäû, ñîáûòèÿ è êîíñòàíòû âûáðàííûõ áèáëèîòåê
Task Pane (Ïàíåëü çàäà÷)
Îòêðûâàåò îêíî Task Pane Manager (Ìåíåäæåð
ïàíåëè çàäà÷)
Toolbox (Èíñòðóìåíòàðèé) Îòêðûâàåò îêíî Toolbox (Èíñòðóìåíòàðèé), ñîäåðæàùåå ýëåìåíòû, êîòîðûå èñïîëüçîâàëèñü
ðàçðàáîò÷èêîì ïðè ñîçäàíèè ïðèëîæåíèÿ
ЗАМЕЧАНИЕ
Если по внешнему виду кнопки вы не можете определить ее назначение, установите указатель мыши на кнопку. При этом под курсором появится всплывающая подсказка с ее наименованием, а в левой части строки состояния будет выведено краткое описание указанной
кнопки.
По умолчанию в главном окне программы Visual FoxPro всегда присутствует стандартная панель инструментов. Если она не отображается на экране, выполните следующие действия:
1. Выберите в меню View (Вид) команду Toolbars (Панели инструментов). Откроется
диалоговое окно Toolbars (рис. 2.3), в котором расположен список всех панелей
инструментов программы Visual FoxPro.
20
Ãëàâà 2
2. Установите флажки слева от наименований тех панелей, которые необходимо
разместить в главном окне.
3. Нажмите кнопку OK.
Используя флажки, расположенные в нижней части диалогового окна Toolbars (Панели инструментов), можно изменить вид кнопок панелей инструментов. Назначение этих флажков описано в табл. 2.4.
Òàáëèöà 2.4. Íàçíà÷åíèå ôëàæêîâ äèàëîãîâîãî îêíà Toolbars
Óñòàíîâêà ôëàæêà
Íàçíà÷åíèå
Color buttons (Öâåòíûå êíîïêè)
Êíîïêè íà ïàíåëè èíñòðóìåíòîâ ñòàíîâÿòñÿ öâåòíûìè
Large buttons (Áîëüøèå êíîïêè)
Óâåëè÷èâàåòñÿ ðàçìåð êíîïîê
ToolTips (Ïîäñêàçêà)
Âûâîäèòñÿ êðàòêîå îïèñàíèå êíîïêè ïðè óñòàíîâêå êóðñîðà íà íåå
Ðèñ. 2.3. Äèàëîãîâîå îêíî Toolbars
После установки Visual FoxPro стандартная панель инструментов размещается
в верхней части главного окна, но она, как и все остальные панели инструментов, может перемещаться в любое место экрана. Для этого нужно установить курсор
мыши в любое свободное от кнопок место на панели инструментов, нажать кнопку мыши и, не отпуская ее, переместить панель на новое место. Если поместить
панель инструментов не по краю главного окна Visual FoxPro, то можно изменять ее
размер (рис. 2.4).
Íà÷àëî ðàáîòû ñ Visual FoxPro
21
Ðèñ. 2.4. Ïàíåëü èíñòðóìåíòîâ ìîæíî ðàñïîëîæèòü
â ëþáîì ìåñòå ãëàâíîãî îêíà
Êðàòêèé îáçîð ìåíþ Visual FoxPro
При работе с Visual FoxPro можно использовать как кнопки панели инструментов,
так и строку меню, все команды которого являются иерархическими. При выборе
определенной команды открывается ее подменю.
При отсутствии в главном окне Visual FoxPro других открытых окон, строка меню
содержит пункты File (Файл), Edit (Правка), View (Вид), Tools (Инструменты),
Program (Программа), Window (Окно) и Help (Справка). При открытии окон в меню
добавляются команды, применимые только к объектам данного окна. Например,
при работе с таблицами в главное меню добавляется пункт меню Table (Таблица),
при открытии на экране формы в меню появляется пункт Form (Форма).
ЗАМЕЧАНИЕ
При выборе команды в строке состояния появляется ее краткое описание.
22
Ãëàâà 2
Âûïîëíåíèå êîìàíä ìåíþ
Выполнение команд меню в Visual FoxPro осуществляется стандартными для Windows
действиями. Перечислим возможные способы.
При использовании мыши достаточно установить курсор на пункт меню, содержащий выбираемую команду, и нажать кнопку мыши. Если команда содержит
подменю, следует выбрать в нем требуемую команду.
При использовании клавиатуры сначала нужно активизировать строку меню нажатием клавиши !} !}
Бүлэг 2. Visual FoxPro-той робот Коб
Та Visual FoxPro 7.0-г ашиглаж эхэлнэ. Таны ажилладаг олон зүйл (цэс, хэрэгслийн мөр, харилцах цонх) нь Windows-ийн үндсэн үйлдлийн системд танил байх болно.
Windows-ийн үндсэн цэснээс програмыг эхлүүлэхийн тулд дараах зүйлийг сонгоно уу.
- Дэлгэцийн доод хэсэгт байрлах Start товчийг дарна уу.
- Нээгдсэн Windows-ын үндсэн цэснээс Programs командыг сонгоно. Энэ командын цэс гарч ирнэ.
- Цэсээс Microsoft Visual FoxPro 7.0 командыг сонгоно (Зураг 2.1). Дэлгэц дээр Visual FoxPro 7.0 цонх гарч ирнэ (Зураг 2.2).
Visual FoxPro 7.0-г ажиллуулахад хялбар болгохын тулд та ширээний компьютер дээрээ товчлол үүсгэж, товчлууруудаа товчлол болгон зааж өгч болно. Дараа нь та Windows-ийн аль ч цонхонд байхгүй байгаа товчлуурын хослолыг дарахад л хангалттай бөгөөд програм эхлэх болно. Нэмж дурдахад, програмыг эхлүүлэхэд хялбар болгохын тулд та Windows Quick Start самбарыг (Small 2.1) дээр Visual FoxPro дүрсийг байрлуулж ашиглаж болно.
Зураг дээр. Зураг 2.2-т програмыг ажиллуулсны дараа харагдах Visual FoxPro толгой цонхыг харуулав.
Та цонхны гарчиг, цэсийн мөр, хэрэгслийн мөр, цэсийн мөр, ажлын талбар, тушаалын цонх гэсэн зургаан үндсэн хэсгийг харж болно.
Гарчиг нь толгойн цонхны дээд хэсэгт байрлах ба гурван объектыг агуулна: Visual FoxPro дүрсүүдийн хуулбар, толгой цонхны гарчиг, цонхны дүрс.
Зураг 2.1. Windows үндсэн цэснээс Microsoft Visual FoxPro 7.0-г ажиллуулж байна

Жижиг 2.2. Нүүр хуудас Visual FoxPro 7.0
Цэсийн мөр нь шаталсан Visual FoxPro цэсэнд байрладаг. Цэсийн жагсаалт нь идэвхтэй цонхны төрлөөс хамаарна.
Visual FoxPro нь хэрэглэгчдэд өгөгдлийн сан, маягт, асуулга, асуулгатай ажиллах олон төрлийн хэрэгслийн мөрүүдийг өгдөг. Эдгээр хэрэгслийн мөрөнд олон тооны товчлуурууд байдаг бөгөөд энэ багц нь тодорхой хэрэгслийн самбарын тэмдэглэгээнд хадгалагддаг. Visual FoxPro-г ажиллуулсны дараа дэлгэц дээр стандарт хэрэгслийн мөр гарч ирнэ.
Үндсэн цонхны доод талд идэвхтэй цонхны зүсэх тээрэм, сонгосон хэрэгслийн товч эсвэл цэсийн зүйлийн товч тайлбарыг харуулсан зургийн шугам байна. Мөрд харагдах мэдээллийн төрөл нь идэвхтэй цонхны төрлөөс хамаарна. Жишээлбэл, маягт зохион бүтээгчийн цонхонд идэвхтэй формын объектын нэр мөрөнд харагдах ба Browse горимд хүснэгтийг үзэх үед мөрийн зүүн талд нуугдсан хүснэгтийн нэр гарч ирнэ. , мөн эгнээний дундах дугаар гарч ирнэ. үнэн зөв бичлэг болон заагч горим робот.
Процессын явцад Visual FoxPro-ийн үндсэн цонх нь маягт үүсгэгч, хариулт, асуулга, төсөл болон бусад цонхнуудыг нээдэг. Бүх үнэр нь толгойн цонхтой холбоотой охин компаниуд бөгөөд хаалттай үед хаагддаг. Нэмж хэлэхэд, хэрэв та Visual FoxPro-ээс гарахдаа ажиллаж байсан төслийн цонхыг хаагаагүй бол програм эхлэх үед цонхыг хаах хэрэгтэй болно.
Үндсэн цонхны гарчгийг програмын дүрсүүдийн өөрчилсөн хуулбараар сольж, Microsoft Visual FoxPro-ийн текст болон товчлууруудын хэмжээг үндсэн цонхны хэмжээгээр өөрчилсөн. Та дүрс бүхий дүрс дээр дарахад системийн цэс нээгдэж, толгойн цонхны хэмжээг өөрчлөх, шилжүүлэх командуудыг байрлуулах боломжтой болно. Хүснэгтэнд 2.1 нь системийн цэснээс ашиглах боломжтой командуудыг харуулж байна.
Хүснэгт 2.1. Системийн цэсийн командын даалгавар
| Баг | Даалгавар |
| Шинэчлэх | Цонхны урд талын хэмжээг багасгаж эсвэл томруулсны дараа шинэчилнэ |
| Хөдлөх | Visual FoxPro толгой цонхыг идэвхжүүлж, курсорын товчлуурыг ашиглан зөөх боломжийг танд олгоно. |
| Розмир | Visual FoxPro толгойн цонхыг идэвхжүүлж, курсорын товчлууруудыг ашиглан хэмжээг нь өөрчлөх боломжийг танд олгоно |
| Згорнути | FoxPro толгойн цонхыг товчлуурын хэмжээгээр томруулж, Windows-ын taskbar дээр байрлуулна |
| Розгорнути | |
| Амаа тат | Visual FoxPro толгой цонхыг хаадаг |
Порада
Visual FoxPro-г хурдан хаахын тулд үндсэн цонхны толгой хэсэгт байгаа програмын дүрсийн өөрчлөгдсөн хуулбар дээр дарна уу.
Microsoft Visual FoxPro толгой цонхны текстийг өөрийн хэрэгцээ шаардлагаас хамааран Visual FoxPro толгой цонхонд өөр нэр өгөх эсвэл өөр газар нэрийг өөрчлөх замаар хялбархан өөрчилж болно. Үүнийг хийхийн тулд тушаалын цонхонд дараах тушаалыг оруулна уу.
ЦОНХНЫ ДЭЛГЭРИЙН ГЭРЧИЙГ ӨӨРЧЛӨХ " Шинэ толгой цонхны гарчиг"" !}!}
Або
SCREEN.caption = "Үндсэн цонхны шинэ гарчиг"
Толгойн баруун талд цонхон дээр байрлуулсан товчлуурууд байдаг. Тэдний утгыг хүснэгтэд үзүүлэв. 2.2.
Хүснэгт 2.2. Товчлуурын зорилго
| Нэр | Даалгавар |
| Згорнути | FoxPro толгой нь товчлуурын хэмжээ хүртэл багасч, Windows-ийн taskbar дээр байрлуулна |
| Шинэчлэх | Нээгдсэн цонхны хэмжээг өөрчилснөөр цаашид өөрчлөх боломжтой |
| Розгорнути | Visual FoxPro smut цонх нь бүхэл бүтэн дэлгэцээр анивчдаг |
| Амаа тат | Visual FoxPro толгойн цонхыг хааж, ингэснээр програмыг робот руу хуваарилна |
Visual FoxPro нь маягт, дуу авиа, асуулга үүсгэхэд ашиглаж болох олон тооны хэрэгслийн мөртэй. Дараах хэсгүүдэд бид тэдгээрийг илүү нарийвчлан авч үзэх болно. Та бүх үйлдлийн горимд ашиглах боломжтой стандарт хэрэгслийн самбартай (Зураг 2.3) нэн даруй танилцах болно.
Жижиг 2.3. Стандарт Visuai FoxPro хэрэгслийн самбар
Стандарт хэрэгслийн самбар дээрх товчлууруудын хуваарилалтыг хүснэгтэд үзүүлэв. 2.3.
Хүснэгт 2.3. Стандарт хэрэгслийн самбар дээрх товчлууруудын хуваарилалт
|
Нэр |
Даалгавар |
| Шинэ | Шинэ файл үүсгэх |
| Нээлттэй | Одоо байгаа файлыг нээнэ |
| Хадгалах | Хаагдсан файлыг хадгална |
| Нэг хувь хэвлэх | Идэвхтэй цонхны оронд өөр нэг цонх |
| Хэвлэх байдал | Хэлэлцэж буй баримт бичгийн өмнөх хянан үзэх цонхыг нээнэ. |
| Зүсэх (Виризати) | Зураг эсвэл объектын зургаас текстийг устгаж буферт байрлуулна |
| Сору (хуулбар) | Текст болон харсан объектуудыг устгахгүйгээр харааны буферээс хуулна |
| Буулгах | Буферын оронд оруулдаг. Эдгээр товчлууруудын үйлдэл нь таны аль горимд ажиллахаас хамаарна. |
| Буцаах (Скасувати) | Скасовуэ останну виконана дию |
| Дахин хийх (шинэчлэх) | Сонгосон үйл ажиллагааг шинэчлэх |
| Гүйх (Виконати) | Wikonanny эхлүүлсэн |
| Өгөгдлийн сан | Хамгаалагдсан мэдээллийн сангийн жагсаалтыг татаж авах |
| Тушаалын цонх | Командын цонхыг нээнэ |
| Мэдээллийн сесс цонх | Data Session цонхыг нээнэ |
| Properties цонх | Эрх баригчдыг тохируулахын тулд Properties цонхыг нээнэ үү. |
| Document ViewWindows | Програмын засварлагчийн цонхонд нээгдсэн процедур, функцуудын жагсаалтыг харуулдаг Баримт бичиг харах цонхыг нээнэ |
| Анги хөтөч | Ангиудтай ажиллахад зориулагдсан Class Browser цонхыг нээнэ |
| Объект хөтөч | Сонгосон сангуудын ангилал, хүч, арга, шинж чанар, тогтмолуудыг харах боломжийг олгодог Object Browser цонхыг нээнэ. |
Хүндэтгэл
Хэрэв та товчлуурын утгыг ойлгохгүй байгаа юм шиг байвал хулганы курсорыг товчлуур дээр байрлуулна уу. Курсорын доор эдгээр нэртэй заавар гарч ирэх үед мөрийн зүүн талд хуваарилагдсан товчлуурын товч тайлбар гарч ирнэ.
Visual FoxPro програмын үндсэн цонхон дээр дарахад дэлгэцээс устгаагүй бол стандарт хэрэгслийн мөр гарч ирэх бөгөөд хэрэв танд хэрэглүүрийн мөр хэрэгтэй бөгөөд дэлгэцэн дээр харагдахгүй байвал дараах зүйлийг сонгоно уу.
- View цэснээс Toolbars командыг сонгоно. Toolbars харилцах цонх (жижиг 2.4) нээгдэж, бүх Visual FoxPro хэрэгслийн мөрийн жагсаалтыг харуулна.
- Үндсэн цонхны ойролцоо байрлуулах шаардлагатай самбаруудыг нэрлэхдээ зүүн талын пропорцийг тохируулна уу.
- OK товчийг дарна уу.
Хэрэгслийн самбарын харилцах цонхны доод хэсэгт гарч буй пропорцийг ашиглан та хэрэгслийн товчлуурын харагдах байдлыг өөрчилж болно. Эдгээр баталгааны даалгаврыг Хүснэгтэнд тайлбарласан болно. 2.4.
Хүснэгт 2.4. Toolbars харилцах цонхны харьцааны хуваарилалт

Жижиг 2.4. Хэрэгслийн мөрүүдийн харилцах цонх

Жижиг 2.5. Хэрэгслийн мөрийг үндсэн цонхноос өргөжүүлж болно
Visual FoxPro-г суулгасны дараа стандарт хэрэгслийн мөр нь толгойн цонхны дээд хэсэгт байрлах боловч хэрэгслийн мөр болон самбарын арын хэсгийг дэлгэцийн эргэн тойронд хөдөлгөж болно. Үүнийг хийхийн тулд хулганы курсорыг хэрэгслийн самбар дээрх байршлын товчлууруудын ойролцоо байрлуулж, хулганы товчийг дараад тэдгээрийг суллахгүйгээр самбарыг шинэ байршилд шилжүүлнэ үү. Хэрэв та багажны мөрийг Visual FoxPro үндсэн цонхны ирмэг дээр байрлуулаагүй бол түүний хэмжээг өөрчилж болно (Зураг 2.5).
Visual FoxPro-тэй ажиллахдаа та бүх командууд нь шаталсан байдаг хэрэгслийн самбар болон цэсийн мөрүүдийг хоёуланг нь сонгож болно. Дууны командыг сонгоход түүний дэд цэс нээгдэнэ.
Visual FoxPro болон бусад нээлттэй цонхнуудын үндсэн цонхноос гадна виртуал (Файл), Засварлах, Харах, Хэрэгсэл, Програм, Windows, Тусламж гэсэн цэсийн зүйлийг сонгоно. Цонх нээгдэх үед тухайн цонхны объект руу очих командууд цэсэнд нэмэгддэг. Жишээлбэл, хүснэгтүүдтэй нэг цаг ажилласны дараа үндсэн цэсэнд Хүснэгт цэсийн зүйл нэмэгддэг бөгөөд дэлгэцэн дээр маягтыг нээх үед цэсэнд Form гэсэн зүйл гарч ирнэ.
Порада
Та командыг сонгох үед мөрөнд товч тайлбар гарч ирнэ.
Виконанни цэсийн командууд
Visual FoxPro цэсийн командуудын жагсаалт нь Windows-ийн стандарт үйлдлүүдийг ашигладаг. Та хулгана болон гарыг хоёуланг нь ашиглаж болно. Олон янзын боломжит аргууд байдаг.
- Хулгана сонгогдсон үед курсорыг цэсний зүйл дээр байрлуулж команд байрлуулж, хулганы товчийг дарна уу. Хэрэв команд нь дэд цэс рүү шилжих бол шаардлагатай командыг сонгоно уу.
- Хэрэв танд ганц гар байгаа бол эхлээд товчлуур дээр дарж цэсийн мөрийг идэвхжүүлнэ үү
эсвэл өөр . Дараа нь нэмэлт сумыг ашиглан шаардлагатай команд дээр тэмдэглэгээг байрлуулж, дарна уу . - Гол нь урсгалын чиглэлд зүүн гартай команд руу шилжихэд хэрэглэгддэг. Хэрэв та энэ товчлуурыг дарахад одоогийн команд зүүн талд байвал системийн цэс рүү шилжинэ. Цаашид товчлуур дээр дарж, цэсийн эгнээний баруун талын команд дээр заагчийг оруулна уу. Бусад түлхүүрүүдийг ижил аргаар боловсруулдаг.
- Хамгийн их ашиглагддаг командуудын хувьд та тэдгээртэй холбоотой тэмдэгтийн хослолоос бүрдсэн товчийг цээжилж болно.
Энэ бол багийн нэрний хажууд байгаа тэмдэг юм. Халуун товчлууруудыг унтраасан үед товчлуур дарах шаардлагагүй болно .
Цэсийг харах команд
Хэрэв цэсийн мөр идэвхтэй байгаа ч цэсийн командуудыг устгахгүй байхаар сонгосон бол эдгээр аргуудын аль нэгийг ашиглан түүнээс ангижрах боломжтой.
- Түлхүүрийг дар
. - VisualFoxPro үндсэн цонхны хаана ч байсан хулганаа дарна уу.
Хэрэв та дэд цэсэнд байгаа бол дараагийн түвшний цэс рүү буцахын тулд товчлуурыг дарна уу.
Виртуал цэсний командууд
Виртуал цэс (Файл) нь файлд хандахтай холбоотой командуудыг агуулдаг. Эдгээр тушаалууд нь янз бүрийн төрлийн шинэ файл үүсгэх, одоо байгаа файлуудыг нээх, хаах, хадгалах, устгах боломжийг олгодог.
Буцах команд нь бас маш хялбар бөгөөд урсгал засварлах сешн дээр үүсгэсэн файлд өөрчлөлт оруулах боломжийг танд олгоно.
Цэсний доод хэсэгт үлдсэн дөрвөн төслийн нэрийг харуулах бөгөөд тэдгээр нь нээгдэх бөгөөд ингэснээр тэдгээрийн аль нэгийг нь хурдан нээх боломжтой болно. Энэ цэсний үлдсэн команд нь Exit команд юм. Энэ нь командын цонхны QUIT командтай төстэй бөгөөд Visual FoxPro програмаас гарахад хэрэглэгддэг.
Цэсний командуудыг засах
Засварлах цэс нь олон Windows программ дээр байдаг. VisualFoxPro-д командын цэсийг маягт, хариулт үүсгэх, програмыг засварлахад ашигладаг.
Paste Special, Insert Object, Object, Links командууд нь зөвхөн Ерөнхий төрлийн талбарууд болон OLE объектуудад хамаарна. Бусад командуудыг засварлах явцад програм болон хүснэгтийн талбар болгон тохируулна.
Windows-ын бусад программуудад танигдаагүй, програмуудтай ажиллахад Visual FoxPro-д хуваарилагдсан Go to Line команд байж магадгүй. Нэмэлт командын хувьд та програмын текст дэх өгөгдсөн дугаартай эгнээ рүү очиж болно.
Идэвхжүүлдэг тэмдэгтийг (ихэвчлэн цэг, зай, нум) оруулсны дараа объектын нэр, эрх мэдэл, тушаал, функцийг оруулах үед Visual FoxPro List Members команд нь хүчинтэй утгуудын жагсаалтыг (эрх мэдэл, арга, үйлдэл) идэвхжүүлдэг. , болон объектууд) объект засварлагч дээр заасан.
Цэс дэх хамгийн сүүлийн сонголт бол Properties команд бөгөөд үүнийг сонгоход Properties Edit харилцах цонх нээгдэх бөгөөд энэ нь програмын файлуудыг хадгалах параметрүүдийг тохируулах, тэдгээрийн шинж чанар, хамгийн сүүлд засварласан огноо, дискэн дээр хадгалах боломжийг олгодог.
Цэсийн командуудыг харах
Харах цэсийн зүйл нь одоо байгаа нээлттэй файлыг үзэх командуудыг оруулах боломжийг танд олгоно. Хэрэв та файлыг харахгүй байгаа бол цэс нь зөвхөн нэг командыг агуулна: Toolbars. Энэ команд нь Visual FoxPro-тэй ажиллахад хэрэглүүрийн мөрүүдийн жагсаалтыг ашигладаг харилцах цонхыг нээнэ.
Дизайнер дээр ажиллах үед View цэс нь энэ робот горимд хэрэглэгдэх хэрэгслийн самбарыг харуулах командуудыг агуулдаг. Жишээлбэл, маягт зохион бүтээгч дээр ажиллахдаа цэс нь дараах самбаруудыг сонгох командуудыг агуулна: Өнгөт палитр, Байршил, Маягтын дизайнер, Маягтын удирдлага.
Нэг цагийн дараа би хүснэгтийг харах эсвэл маягтуудыг засах болно, цэс эсвэл цэсэнд нэмэлт тушаалууд байх болно. Жишээлбэл, хүснэгттэй ажиллах үед цэсэнд хэд хэдэн шинэ командууд гарч ирдэг. Edit, Browse командууд нь хүснэгтийг үзэх горимд оруулж, түүнд тохирох бичлэгүүдийг засварлана. Эдгээр хоёр тушаалын ялгаа нь хүснэгтийн оронд дэлгэцийн хэв маягт оршдог.
Цэсний командуудыг форматлах
Цэсний формат (Формат) нь фонтын шинж чанар, текст болон объектын зэрэгцүүлэх, объект хоорондын зайг тодорхойлсон командуудыг байрлуулна. Гэсэн хэдий ч цаг хугацаа өнгөрөх тусам өөр өөр бүтээгчидтэй ажиллах ба нэмэлт тушаалууд боломжтой болно.
Хэрэгслийн цэсийн командууд
Tse menu mist maistri ta sosobi nagodzhennya prog.
Эхний Tools цэс нь Wizards командыг нээх бөгөөд энэ нь Visual FoxPro шидтэний жагсаалтыг нээх болно. Maister бол кистувачевт хэлбэр, дуу авиа, хүснэгт үүсгэх гэх мэт янз бүрийн ажилд тусалдаг програм юм. Энэ тохиолдолд бүтээх үйл явц нь бүтээж буй объектын эзний хоол тэжээлээс хамаарна.
Debugger команд нь дибаг хийхэд зориулагдсан. Энэ нь Visual FoxPro Debugger харилцах цонхыг нээх бөгөөд та хувьсагчид, массивын элементүүд, талбарууд, Visual FoxPro функцээр эргүүлэх боломжтой утгуудыг харах боломжтой.
Component Gallery команд нь Visual FoxPro Component Gallery-тэй ажиллахын тулд Catalogs - Component Gallery цонхыг нээнэ. Coverage Provirtualr команд нь Wicon програмын талаарх мэдээллийг харах боломжийг олгодог. Run Active Document нь ажиллуулах идэвхтэй баримт бичгийг сонгох нэг харилцах цонхыг нээнэ.
Visual FoxPro 7.0 дээр Tools цэсэнд ObjectBrowser, IntelHSense Manager, TaskList, Document View гэсэн шинэ командууд бий.
Object Browser команд нь сонгосон сангуудын ангилал, хүч, арга, шинж чанар, тогтмолуудыг харах боломжийг олгодог нэг цонхыг нээнэ.
IntelliSense Manager команд нь засварлагчийн цонхонд оруулсан програмын бүтцийн синтаксийг шинжилдэг параметр тохируулах цонхыг нээнэ.
Даалгаврын жагсаалт команд нь товчлолын товчийг дарснаар дахин буцаж очих байршлыг цээжлэх боломжийг олгодог. Нэмж дурдахад, энэ тушаал нь Microsoft Outlook-тэй адил шаардлагатай ажлуудын жагсаалтыг оруулах боломжийг танд олгоно.
Document View команд нь нээлттэй байгаа програмын засварлагч цонхны процедур, функц, операторуудын жагсаалтыг харуулах харилцах цонхыг нээнэ. Жагсаалтаас ямар нэг элемент сонгохдоо засварлагчийн цонхон дээрх элемент рүү очих болно.
Үлдсэн цэсийн команд нь Tools - Options юм. Энэ нь танд Visual FoxPro тохиргоог тохируулахад тусална
Програмын цэсийн командууд
Програмын цэс нь программуудыг эмхэтгэх, эмхэтгэхтэй холбоотой командуудыг агуулдаг.
Windows цэсийн командууд
Windows цэс (Windows) нь нээлттэй цонхтой ажиллах командуудтай. Эдгээр командыг ашиглан та цонхыг цэгцлэх, шүүрэх, цэвэрлэх, нэг цонхноос нөгөө цонх руу шилжих боломжтой. Нэмж дурдахад энэ цэсийн командууд цонх нээгдэх бүрт идэвхжиж болно.
Windows цэсний Command Window команд нь Command цонхыг идэвхжүүлдэг бөгөөд энэ нь Visual FoxPro програмтай ажиллахдаа командуудыг өөрчлөх боломжийг олгодог.
Properties Window команд нь Properties харилцах цонхыг нээдэг бөгөөд энэ нь курсорын дүрс болон диаграммд харуулсан объектуудын хүчийг харах, өөрчлөх боломжийг олгодог.
Data Session цонхыг нээхийн тулд энэ сессийн бүх нээлттэй өгөгдлийн жагсаалт болон тэдгээрийн хоорондох оруулгуудыг хүснэгтэд харуулахын тулд (Зураг 2.6) Data Session командыг ашиглана.

Жижиг 2.6. Data Session цонх нь нээлттэй хүснэгтүүд болон тэдгээрийн хоорондох мөр бүхий ажлын хэсгүүдийг харуулдаг
Data Session цонхны төвд хүснэгт үүсгэх товчлуурууд байдаг. Properties товчлуур нь хүснэгтийн тэжээлийн түвшинг харах, өөрчлөх боломжийг олгодог цонхыг нээнэ. Хүснэгтийг нээхийн тулд шинэ ажлын талбарт Нээлттэй товчлуур байна. "Browse" товчлуур нь хүснэгтийг нээснээр түүнд агуулагдах бичлэгүүдийг харна. Data Session цонхны Close товч нь одоогийн ажлын талбар дахь хүснэгтийг хааж, Relations товч нь хаалттай хүснэгтүүдийн хоорондын харилцааг тодорхойлох боломжийг олгодог.
Тусламжийн цэсийн командууд
Тусламж - үндсэн цонхны үлдсэн цэс. Хүснэгт 2.5 Өөрийн цэсэнд байгаа командуудын жагсаалтыг харуул. Visual FoxPro 7.0 дээрх өөрчлөлтүүдийн жагсаалтыг програмын хамгийн сүүлийн хувилбараар шинэчилсэн.
Хүснэгт 2.5, Тусламж цэсний командын даалгавар
| Цэсний команд | Даалгавар |
| Microsoft Visual FoxProHelp (Dovidkova systemVisual FoxPro) | Visual FoxPro 7.0 дэвшилтэт системийн цонхыг нээнэ |
| MSDN хайлт | MSDN-ээс дэвшилтэт мэдээллийг хайж олох |
| Техникийн дэмжлэг | Microsoft-ын техникийн дэмжлэгийн талаарх мэдээллийг харуулна |
| Вэб дээрх Visual FoxPro (Вэб хуудас дээрх Visual FoxPro) | Microsoft Visual FoxPro вэб хуудсыг нээнэ. Энэ командын хувьд интернет холболт шаардлагатай. |
| Microsoft VisualFoxPro-ийн тухай (0 програмMicrosoft Visual FoxPro) | Microsoft Visual FoxPro-ийн тухай харилцах цонхыг нээдэг бөгөөд үүнд програмын зохиогчийн эрх, програмын хувилбарын дугаар, танигч, эх файлын нэр, зохиогчийн эрх байрладаг лавлах зэрэг мэдээлэл багтана. Энэ цонхонд та өөрийн компьютер болон системийн нөөцийн талаарх янз бүрийн мэдээллийг үзэх боломжтой |
Visual FoxPro-г ашиглаж дуусгахын тулд та үүнийг хаах ёстой. Яагаад эдгээр аргуудын аль нэгийг ашиглах хэрэгтэй вэ:
- Виртуал цэснээс Exit командыг сонгоно уу (Файл);
- VisualFoxPro үндсэн цонхны системийн цэснээс Close командыг сонгоно уу;
- үндсэн цонхны толгой дээрх Visual FoxPro дүрс дээр дарна уу;
- Командын цонхонд QUIT командыг оруулна уу.
Хэрэв та маягт, дуу болон бусад програмын объектыг хадгалаагүй бол Visual FoxPro таныг үүнийг хадгалахыг хүсдэг. Энэ зорилгоор зурагт үзүүлсэнтэй төстэй харилцах цонх дэлгэцэн дээр гарч ирнэ. 2.7.

Жижиг 2.7. Мэдээлэл хадгалахгүйгээр Visual FoxPro програмаас гарахыг оролдох үед гарч ирэх харилцах цонх
Үйлдлийг үргэлжлүүлэхийн тулд товчлууруудын аль нэгийг дарна уу (Хүснэгт 2.6).
Хүснэгт 2.6. Мэдээлэл хадгалахгүйгээр Visual FoxPro-ээс гарахыг оролдох үед гарч ирэх харилцах цонхны товчлууруудын хуваарилалт
Бусад системийн нэгэн адил Visual FoxPro дээр програм боловсруулахдаа програмчлалын функцууд, бусад командууд болон функцүүдийн чадавхийг хянах шаардлагатай байдаг. Visual FoxPro-ийн тусламжтайгаар уламжлалт нотолгооны системээс гадна баримт бичиг, тоон програмууд, мөн вэб сайтуудаас хэрэгтэй мэдээллийг олж авах боломжтой. Эдгээр бүх функцийг Тусламж цэснээс сонгож болно.
Ихэнх алдартай програмуудын нэгэн адил Visual FoxPro нь контекст мэдрэмтгий өнгөлгөөний системтэй тул та ямар ч арга замаар дуусгахыг алгасах боломжтой. Энэ зорилгоор та эдгээр аргуудын аль нэгийг хурдан ашиглаж болно.
- Тусламж цэснээс Microsoft Visual FoxPro тусламжийг сонгоно уу.
- дарна уу
Ямар ч үед Visual FoxPro-тэй ажиллах сесс. Тайлангийн систем нь одоогийн үйл ажиллагааны талаар мэдээлэл өгөхийг шаарддаг бөгөөд үүний үр дүнд тайлангийн хэсгийг сонгоно. - Харилцах цонхнуудын үйлдлүүд нь хэрэгслийн самбар дээр байрладаг эсвэл цонхонд Тусламжийн товчлуур байдаг. Хэрэв тэдгээрийн аль нэгэнд нь нэг цаг ажиллах үед Тусламжийн товчлуур дарагдсан бол Visual FoxPro энэ харилцах цонхыг ашигладаг хүмүүсийн талаар танд мэдэгдэх болно (жижиг 2.8).

Жижиг 2.8. Visual FoxPro-ийн дэвшилтэт систем нь одоогийн харилцах цонхтой хэрхэн ажиллахыг тааварладаг.
Зураг дээр. 2.9 нь Microsoft VisualFoxPro Help командын Help цэсийг сонгоход гарч ирэх Visual FoxPro 7.0 дэвшилтэт системийн цонхыг танилцуулж байна.
Бүхэл бүтэн газар нутгийг хоёр хэсэгт хуваадаг. Системийн дэвшилтэт цонхны зүүн хэсэгт шаардлагатай мэдээллээ олох боломжтой хэд хэдэн таб байна. Цонхны баруун талд сонгосон хэсгийн мэдээллийг харуулна.
Курсорын тусламжтайгаар та цонхны талбайн өргөнийг сонгож болно. Та эдгээр үйлдлийг хэний төлөө гарын үсэг зурах ёстой вэ:
- Курсорыг бүс хоорондын тусгаарлах хэсэгт байрлуул.
- Хэрэв курсор шулуун сум шиг харагдаж байвал хулганы зүүн товчийг дараад аль талбараа өргөжүүлж байгаагаас хамааран нөгөө тал руу шилжүүлнэ үү.
- Шаардлагатай талбайн хэмжээг тохируулсны дараа хулганы товчийг суллана.

Жижиг 2.9. Microsoft Visual FoxPro 7.0 системийн өмнөх цонх
Дэд системийн цонх нь үндсэн цэс болон хэрэгслийн мөрийг агуулдаг.
Системийн дэвшилтэт цонхны зүүн тал нь шаардлагатай мэдээллийг олоход хялбар болгох дөрвөн табыг агуулна (Хүснэгт 2.7).
Хүснэгт 2.7. Мэдээлэл олоход хялбар болгох табуудын зорилго
Урьдчилсан хөгжүүлэлтийн системийн табуудаас роботын тайланг харцгаая.
Дэд системийн цонхны эхний таб нь Replacement tab (div. Зураг 2.9). Энэ таб нь суурь мэдээллийг устгах хамгийн уламжлалт аргыг хэрэгжүүлдэг.
Орлуулах табыг анх нээхдээ дэд системийн хэсгүүдийг өөрчил. Арьсны хэсгийн нэрний өмнө пиктограмм гарч ирнэ. Хаалттай номын дүрсээр заасны дагуу бүх хэсгүүд эхлээд хаалттай байна.
Аль нэг хэсгийг нээхийн тулд курсорыг нээгдэж буй хэсэг дээр байрлуулж, хулганы товчийг дарна уу. Үүний үр дүнд дүрс нь нээлттэй ном шиг харагдах болно. Нээлттэй номын дүрс дээр хулганы товчийг дахин дарсны дараа хэсэг хаагдана.
Энэ хэсгийг хэсэг болгон хувааж болно (Зураг 2.10). Энэ загвар нь далд хуудас шиг харагдах дүрсийг харуулдаг. Шинэчлэх цонхны баруун хэсэгт дууны оронд сэдвийг харуулахын тулд гарчиг эсвэл дэлгэцийн дүрс дээр курсорыг байрлуулж, хулганы товчийг дарна уу.

Жижиг 2.10. Байршлын таб дахь шатлалын дагуу шилжсэнээр та шаардлагатай суурь мэдээлэл бүхий хэсгийг олох боломжтой
Шинэчлэлийн текстэнд мессеж байгаа тул та шинэчлэлтийн системийн товчлуурууд руу орохгүйгээр нэг хэсгийн сэдвийн дагуу шинэчлэлтийг дараалан сонгож болно.
Сэдвийн үзүүлэлтийн ард нотлох баримт хайхын тулд индикаторын системийн цонхны Үзүүлэлт табыг (жижиг 2. 11. ) нээнэ үү. Цонхны дээд хэсэгт хайлтанд хэрэглэгдэх түлхүүр үг оруулах зориулалттай өргөтгөсөн талбар байна. Үүний доор түлхүүр үгсийн жагсаалт, цагаан толгойн цаадах эрэмбүүд байна.
Оролтын талбарт оруулсан үсгүүдийн ертөнцөд түлхүүр үгсийн жагсаалтад хэсгүүд гарч ирэх бөгөөд эхний үсгүүд нь аль хэдийн оруулсан үсгүүдтэй нийлдэг.

Жижиг 2.11. Коб үсгийг хайх хэсэгт зориулсан Вказивник табыг тэдгээр гэж нэрлэдэг
Та зүгээр л түлхүүр үгсийн жагсаалтыг гүйлгэж, хэрэгтэй хэсгийг хараад Show товчийг дарна уу. Баталгаажуулалтын текст баруун цонхонд гарч ирнэ.
Дэлгэц таб дээрх мэдээллийг олохын тулд хайж олохыг хүссэн хуудсаа оруулна уу. Өгзөг болгон шинж чанаруудыг оруулсан (Зураг 2.11). Дэд систем нь заасан үсгээр эхэлсэн нэрсийн жагсаалтад нэрсийг харуулах үед тэдгээр нь өнгөөр эсвэл тодруулсан байдлаар харагдах болно. Сэтгэл ханасан даруйд хэсгүүдийн жагсаалт бүхий Found Sections цонх (жижиг 2.12) гарч ирнэ. Жагсаалтаас хүссэн сэдвээ сонгоод Show товчийг дарна уу. Сонгосон сэдвийн талаарх мэдээллийг дэд системийн цонхны баруун талд харуулах болно.

Жижиг 2.12. Харилцах цонх олдсон хэсгүүд
Түлхүүр үг, хэллэг хайхын тулд Хайлтын табыг ашиглана уу. Шукати оруулах талбарт хайлт хийх үг эсвэл хэллэгийг оруулна уу. Хэрэв та хэллэгийг мэдэх шаардлагатай бол дан эсвэл давхар хөлөнд байрлуулах шаардлагатай. Хайлт хийхдээ та "?" тэмдгийг ашиглаж болно. (нэг тэмдэгт өгөх) ба "*" (дурын тооны тэмдэгт өгөх).
Нэмж дурдахад, хөгжилтэй байхын тулд та хүснэгтэд жагсаасан логик илэрхийлэл, үгсийн нэмэлт, зогсонги байдал, логик операторуудыг хайж болно. 2.8.
Хүснэгт 2.8. Хайлтыг асуухад ашиглах логик операторууд
| Оператор | Хайлт хийхэд зориулсан өгзөг виразу | Үр дүн |
| БА | шинж чанарууд БА хэлбэрийн шинж чанарууд ба хэлбэр | Эдгээр нь доромжилсон үгсийн өшөөг авдаг цорын ганц маргаан юм |
| ЭСВЭЛ | шинж чанарууд OR хэлбэр эсвэл шинж чанарууд | хэлбэр | Эдгээр нь хоёр үгээр өшөө авах баталгаа байх шиг байна |
| ОЙРЛОХ | Properties NEAR хэлбэр | Эдгээр нь эхний үг нь найман үгийн хооронд өөр үгтэй хавсарсан дүгнэлтүүд юм |
| ҮГҮЙ | шинж чанарууд хэлбэр эсвэл шинж чанар БИШ! хэлбэр | Зөвхөн эхний үг орсон, NOT операторын дараа ороогүй үгийг оруулаагүй үгсийг сонгосон. |
Хайлт хийхэд бэлэн болсны дараа Хуваалцах товчийг дарна уу. Хэсгүүдийн хайлт гарч ирэх бөгөөд тэдгээрийн жагсаалт нь Хэсгийн хүснэгтийн Хайлтын таб дээр гарч ирнэ.
Хэсгийн хүснэгт нь гурван баганаас бүрдэнэ. Гарчиг хэсэгт судалгааны системийн олдсон сэдвүүдийн гарчиг, "Байршил" хэсэг нь судалгааны системийн сэдвүүдийн талаархи мэдээллийг агуулсан, "Зэрэглэл" хэсэг нь хайлтын элементийн орох давтамж юм.

Жижиг 2.13. Түлхүүр үг хайх
Үлдсэн сэдвүүдийн жагсаалтад эхний 500 сэдвийг өгөгдсөн оюун ухааныг хангахын тулд өргөжүүлэх болно. Хэсгийн хүснэгтийн агуулгыг цэгцлэхийн тулд та хүснэгтийн баганын гарчгийг сонгож болно. Үүнийг хийхийн тулд захиалахыг хүссэн хэсгийн гарчиг дээр дарна уу.
Олдсон сэдвүүдийн жагсаалтаас хүссэн сэдвээ сонгоод Show товчийг дарна уу. Эдгээр сэдвүүдийн талаарх мэдээллийг шинэчлэх цонхны баруун хэсэгт харуулах болно. Текст дэх дүгнэлт нь харагдахуйц үгс, хайлт хийх даалгавар байх болно (Зураг 2.13).
Пропорцын оролт дээр хайлтын параметрүүдийг тодорхойлохын тулд аливаа параметрийг суурилуулах явцад нэмэлт боломжуудыг өгдөг (Хүснэгт 2.9).
Хүснэгт 2.9. Хайлтын параметрүүдийг хуваарилах пропорцийг хуваарилах
Obrane таб (Зураг 2.14) нь дэд системд хамгийн их хайдаг сэдвүүдийн жагсаалтыг гаргах боломжийг олгодог бөгөөд тэдгээрийн сонголтыг хялбархан хийж болно.
Promovchannyam-ийн хувьд таб хоосон байна. Obrane таб дээр шинэчлэлтийн сэдвийг нэмэхийн тулд та дараах байдлаар нэвтрэх шаардлагатай.
- Vikorist дэд системийн цонхны бусад табуудыг энэ таб дээрээс өргөжүүлэхийг хүсч буй сэдвээ олоорой.
- Шинэчлэх цонхны баруун хэсэгт олсон мэдээллээ харуулна уу.
- Obrane таб руу очно уу. Шалгаж буй хүмүүсийн нэрсийг энэ табын Урсгал хэсгийн талбарт харуулав.
- Нэмэх товчийг дарна уу. Сонгосон сэдвүүдийн жагсаалтад үйлдвэрлэлийн өмнөх системийн урсгалтай сэдвүүдийн нэрс нэмэгдэх болно.
Үүний нэгэн адил, пренатал системийн шаардлагатай бүх хэсгийг энэ хэсэгт нэмнэ. Энэ табаас хэсгүүдийг устгахын тулд Харах товчийг дарна уу.

Жижиг 2.14. Ижил төстэй байдлын таб
Visual FoxPro дэвшилтэт систем нь нэмэлт хэрэгсэл боловсруулахад шаардлагатай их хэмжээний мэдээллийг өгдөг. Visual FoxPro-ийн талаарх сүүлийн үеийн мэдээг авахын тулд та Visual FoxPro үндсэн цонхноос үндсэн вэб хуудсыг шууд нээж болно. Үүний тулд Тусламж цэсэн дэх Вэб дээрх Microsoft (Вэб хуудас дээрх Visual FoxPro) командыг ашиглана уу.
Хүндэтгэл
Та интернетэд холбогдох боломжгүй тул вэб хуудсуудыг үзэх нь хэцүү байдаг. Нэвтрэхээс татгалзахын тулд та компьютер дээрээ модем суулгаж, орон нутгийн интернет үйлчилгээ үзүүлэгчдээ бүртгүүлэх хэрэгтэй.
Зураг дээр. 2.15 нь Microsoft-ын дэмждэг шинэ Visual FoxPro хуудсыг танилцуулж байна. Зүүн талд та Visual FoxPro-д зориулагдсан бусад вэб сайтуудаас олж болох хэсгүүдийг олох болно. Хэсгийн нэрэн дээр дарсны дараа та энэ хэсгийн мэдээллийг агуулсан вэб хуудас руу орохыг хүсэх болно.

Жижиг 2.15. Visual FoxPro мэдээллийн хуудас
Энд юу болж байгаа, яагаад бүх зүйлийг бичсэн талаар хэдэн үг хэлье. Үүнийг товчхон тайлбарлах нь үнэхээр чухал, гэхдээ би хичээх болно.
Дүрмээр бол ихэнх номыг Тусламжийн нийтлэлийг кино руу шилжүүлэх эсвэл "энэ товчийг дар, энэ зургийг дар, одоо энэ товчийг дар ..." гэсэн командын багцаар програмчлагдсан байдаг. Муу, хэрэггүй зүйл гэж хэлэх боломжгүй. Энэ хоёр туйлшралын хооронд шинээр ирсэн хүмүүс дутагдаж байгаа нь бүтэлгүйтсэн явдал юм. Тэгэхээр ном ч бай ямар нэг зүйлийг хааж байгаа бол хөдөлж байгаа ундааг гуйх хэрэгтэй.
Юуны тухай" бүтэлгүйтсэн"Власне явах уу?"
Эхлээд Розрив - Энэ бол нэр томъёо юм. Янз бүрийн нэр томъёоны утгыг эхэнд нь өгөөгүй (тэд бүх зүйл тодорхой байсан гэж хэлсэн), гэхдээ маш шинжлэх ухааны үүднээс өгсөн байдаг (зальтай мэргэнүүдэд юу ч өгөхгүй байсан нь дээр). Үүний үр дүнд цаашдын нийтлэлүүдийг уншихад энэ талаар юу хэлэх нь тодорхойгүй болсон.
Өөр нэг Розрив - зууханд юу хийх нь дээр вэ? Төлбөрийг ийм байдлаар хийх болно: хамгийн чухал даалгаврын хувьд бид үүнийг ингэж хийх болно, тэгээд л болоо. Бүү эргэлз, тайлбарлахыг хичээ, яагаад өөр арга байвал илүү дээр вэ? Үүний үр дүнд эхлэгч хүн нэг ажлыг хоёр биш, харин гурав, өөр аргаар хийж чадна гэдгийг мэдсэн үед түүний толгойд өөр тойруулга эхэлдэг. Энэ нь нэг туйлаас нөгөө туйл руу шилждэг.
Өөр нэг асуудал бол урд талын хоёртой холбоотой. Одоо FoxPro нь бусад хэлээр (ихэвчлэн Delphi эсвэл Basic хэл дээр) програмчлалын чиглэлээр гараа туршиж үзсэн хүмүүсийг татаж эхэлж байгаа бөгөөд эдгээр програмууд нь DOS-д зориулсан FoxPro дээр ажилладаг байсан бөгөөд тэд програмчлалын хэв маягийг бий болгохыг оролдож байна. сайн (эсвэл үгүй). ) Би Visual FoxPro дээр кино үзэж байгаа бөгөөд сэтгэл ханамжгүй (мэдрэмжээрээ, хараахан ойлгоогүй) асуудлуудын талаар аль хэдийн гайхаж байна: тэр ч байтугай номонд ийм боломжтой гэж бичсэн байдаг, гэхдээ бүү яв. замаасаа хол! Асуудал нь програмчлалын хэв маягтай холбоотой. FoxPro-д зориулсан Delphi-тэй сайн ажилладаг үйлдэл нь зүгээр л хүлээн зөвшөөрөгдөхгүй.
Би энэ "бүтэлгүйтлийг" нөхөж, FoxPro дээр програмчлах зөвлөмжийг тайлбарлахыг хичээх болно, тайлбарын хамт би энэ замаар ажиллах нь чухал гэж бодож байна.
FoxPro - tse mova, програмистын өршөөлийг тэвчих нь бүр ч өршөөлтэй байдаг: тэд өөрчлөлтийг өгөөгүй - юу ч биш, би өөрөө үүнийг хэлж байна; Хэрэв та ажлын байраа зааж өгөхөө мартсан бол зүгээр, би өөрөө хайж олохыг хичээх болно. Ихэнх тохиолдолд та FoxPro-д орохоо мартсан тохиолдолд өөрөө олж мэдэхийг оролдох болно.
Нэг талаас, энэ нь хөтөлбөрийн хувьд илүү сайн, хялбар амьдрал боловч нөгөө талаас, агуу төслүүдэд хүрэхийг оролдохдоо, ийм биеэ даасан байдлын үр дүнд FoxPro нь барьж авахад маш чухал хохирол амсах болно. .
Хамгийн өргөн хүрээтэй нэмэлт өөрчлөлтүүд нь алдартай хүмүүсийн өөрийгөө үнэлэх үнэлэмж. Хэрэв та процедурт ижил өөрчлөлт хийгээгүй бол FoxPro нь бусад процедурт заасан ижил өөрчлөлтийг олохыг оролдох бөгөөд өгөгдөлд байгаа бөгөөд хэрэв ийм өөрчлөлт байгаа бол түүнийг шинэ сэргээх I-д сонгох болно. Би тийм нарийн ширийн зүйлийг огт хардаггүй програмист биш
FoxPro хөгжүүлэгчдийн талд синтаксийг нэмэгдүүлэх хандлага аль хэдийн тодорхой болсон. Ийм программчлалыг бий болгох нь илүү хялбар бөгөөд туслах сангууд нь бага хүчин чармайлт шаарддаг. Хэдийгээр тренд байхаа больсон ч цаашид юу болохыг бид гайхах болно.
Нөгөөтэйгүүр, FoxPro нь ижил асуудлыг хэд хэдэн аргаар шийдвэрлэх боломжийг олгодог нь үнэхээр гайхалтай боловч хэрэв та "використвоватаас юу нь дээр вэ" гэсэн сэдвийг шийдвэл та хэзээ ч ижил програмтай байх болно. .
Үүний үр дүнд програмчлалын тодорхой дүрэм, зөвлөмжүүд гарч ирсэн бөгөөд үүнийг "ямар нэг байдлаар хий" гэсэн зарчмыг дагаж мөрдөх шаардлагагүй байдаг. Та бүгдийг нь устгаж, зүгээр л хэрэгтэй програм бичиж болно. Эдгээр зөвлөмжийн зорилго нь алдааны харагдах байдлыг өөрчлөх, програм бичих, засахад хялбар болгох явдал юм.
Төслийн файлуудыг эргүүлж байна
Гайхамшигтай тавиурын цаана төсөл нь файлуудын багц юм. Хоолыг буруутгаж байна - деі сарлагТэднийг татан буулгах уу? Хэрэв та намайг буруутгахгүй бол та бүрэн баталгаажсан (энэ нь ойлгомжтой!), эсвэл үнэн хэрэгтээ энэ нь бүр ч тодорхойгүй байна (мөн энэ нь яагаад чухал вэ?).
Гол дүрэмХэний төрх гарч ирж байна захажиллаж байгаа (өөрчлөгдсөн) файлууд болон өөрчлөгдсөн (өөрчлөгдөөгүй) файлууд. Энэ нь физик (янз бүрийн лавлахуудын ард) хэсгийнхээ өмнө бидэнд хүндэтгэлтэй ханддаг.
Энэхүү "тэгш бус байдлын" шалтгаан нь хавсарсан файлуудыг татаж авахад ноцтой асуудал байгаатай холбоотой юм. Випадковэ та ненавмиснэ. Хэрэв ажиллаж байгаа болон эмхэтгэсэн файлууд нэг директорт байрладаг бол буруу файлыг сонгох, өөрчлөхөд хялбар байдаг. Үүний үр дүнд FoxPro нэмэлт өөрчлөлтүүдтэй үргэлжлүүлэн ажиллах эсвэл эцэст нь ажиллахаа болино.
Өөр нэг шалтгаан нь ажлын файлуудыг хурдан хуулах боломж юм. Тэдгээрийг нэг лавлахад авсаархан тараасан тул та санаа зовох хэрэггүй, зүгээр л лавлахыг бүхэлд нь хуулж аваад юу хуулах, юу бүртгүүлэх талаар санаа зовох шаардлагагүй болно.
Хуулбарлах хэрэгцээг дор хаяж бүх ажлын файлын нөөц хуулбарыг үүсгэх хэрэгцээ (болон бусад шалтгаанууд) гэж тайлбарладаг. Програмчлалын мөн чанар нь файлуудыг өөрчлөх явдал юм. Мөн файлыг "өөрчлөх" боломжтой бөгөөд ингэснээр бага зэрэг алдагдах болно. Үүний дараа та энэ "өөрчлөлтийг" устгаад бүгдийг дахин эхлүүлэх хэрэгтэй. За, хэрэв та нөөц хуулбар хийвэл эхнээс нь эхлэхгүй. Юу дутагдаж байна вэ?
Төслийн файлуудыг FoxPro файл болгон хадгалах бас нэг чухал шалтгаан нь шаардлагатай ажлын файлуудыг олоход хялбар болгох явдал юм. Эдгээр нь FoxPro-ийн ажлын файлуудтай хамт бүлэглэгддэг тул шаардлагатай файлыг мэдэх нь илүү чухал болж байна.
Оже, төслөө бичээрэй FoxPro суулгасан лавлахад бүү хадгал. Отже, та төслүүддээ тусдаа лавлах үүсгэх хэрэгтэй.
Небажанолавлах нэр, хаана таны төсөл vikorist байна цэвэрлэгээ ба Оросын уран зохиол. Цэвэрлэгээг хүссэн програмчлалын түвшинд тохируулах хэрэгтэй (бүх хандалтын замд нэмэлт хөл шаардлагатай болно). FoxPro-г англи хэлээр ярьдаг сэтгүүлчдэд зориулж урьдчилан боловсруулсан бөгөөд бусад бүх хэл аль хэдийн "супербудова" болсон нь Оросын зохиолчдод тийм ч их сэтгэгдэл төрүүлдэггүй. Түүгээр ч барахгүй "Надбудова" гэсэн ишлэл нь ихэнхдээ бүр муруйсан байдаг. Оросын зохиолчид хаана чамд дурлахыг та мэдэхгүй.
Хамгийн тохиромжтой нь лавлах нэрийг найдвартай талаас нь биш DOS форматаар (8 хүртэлх тэмдэгт) өгөх нь дээр байх болно. 8 тэмдэгтээр байрлана - сайн, үгүй - аймшигтай зүйл биш.
Төслийн дундуур файлуудыг эргүүлэх
Дараагийн алхам бол төсөлд зориулж файлуудыг эргүүлэх үйл явц юм. Би чамд дахин хэлье Бүх файлыг нэг директорт оруулах нь буруу. Үүний шалтгаан нь алдах эрсдэл, нөөц хуулбар хийх хэрэгцээ, хайлтын нарийн төвөгтэй байдал юм. Төслийн чинь дунд аль хэдийн байна.
Бидний өмнө, обов'язковоДараа нь та мэдээллийн санг хадгалах лавлахыг харж болно. Дүрмээр бол энэ дэд санг "DATA" гэж нэрлэдэг. Энэ лавлах нь өгөгдлийн сангийн контейнер файл (DBC, DCT, DCX) болон өгөгдлийн хүснэгтийн файл (DBF, FPT, CDX) хэлбэрээр хадгалагддаг.
Бусад файлуудыг дэд директороор "тараах" боломжтой боловч өөр сонголтууд бас бий.
MicroSoft програмын хувьд файлуудыг төрлөөр нь хадгалахыг зөвлөж байна: Forms лавлах дахь маягтууд, Class лавлах дахь ангиуд гэх мэт. Гэсэн хэдий ч би файлуудыг логик шалтгааны улмаас хадгалахыг илүүд үздэг: үндсэн лавлах дахь програмын үндсэн файлууд, SPR директор дахь хөтчүүдтэй ажиллах файлууд, Баримт бичгийн лавлах дахь баримт бичигтэй ажиллах файлууд гэх мэт. Аль сонголтыг хүлээн зөвшөөрөх нь тийм ч чухал биш юм. Головный, ингэснээр таны файлууд олон директорт "тархагдана"
Үүний үр дүнд та төслийнхөө лавлах бүтцийг ойролцоогоор үүсгэх болно.
| C:\ProjVFP C:\ProjVFP\MainProj C:\ProjVFP\MainProj\Class C:\ProjVFP\MainProj\Data C:\ProjVFP\MainProj\Forms C:\ProjVFP\MainProj\Prg |
Энд каталог байна C:\ProjVFP- олон төслийг хэмнэх шалтгаанууд, учир нь та илүү ихийг бичих болно. Одоо, тодруулбал, лавлахаас эргэн төлөлтийн таны төсөл C:\ProjVFP\MainProj
Төслийн үндсэн лавлахын оронд
За, бид янз бүрийн дэд сангаас файлуудыг тараасан, гэхдээ төслийн үндсэн лавлах дунд юу дутагдаж байна вэ?
Толгойн лавлахын дундах тэнхлэг алга болсон, юуны түрүүнд, vlasna төслийн файл(өргөтгөлтэй файлууд P.J.X., P.J.T.), өөр аргаар, obov'yazkovo тохиргооны файл CONFIG.FPW (цевичайны текст файл, доороос гуравны нэг орчим) ба гуравдугаарт, нөөцийн файлууд FoxUser.DBF болон FoxUser.FPT Тодорхой төсөлд шаардлагатай бол бусад файлууд, эс тэгвээс энд хадгалахаас өөр зүйл байхгүй.
Бүх зүйл эндээс эхэлдэг тул төслийн файлыг ямар ч тохиолдолд лавлахтай ижил нэрээр нэрлэх нь зүйн хэрэг юм. Дараа нь өөрөө хий- төслийн файлыг нэрлэнэ үү MainProj.pjx(і MainProj.pjt)
Нөөцийн файл FoxUser.dbf болон FoxUser.fptТа тусгай нэгийг үүсгэх эсвэл үүсгэх боломжгүй, гэхдээ зөвхөн тохиргооны файлд тусгай оруулга үүсгэнэ үү (ямар төрлөөр үүнийг автоматаар үүсгэх болно).
Энэ нөөц файлыг төслийн лавлах руу чирэх шаардлага байна уу? Баруун талд байгаа нөөц файл нь FoxPro дунд нээгдсэн бүх цонхны координат, байрлалыг хадгалдаг. Энэ нь хэрэв та бүх төслүүдэд ижил нөөцийн файлыг ашигладаг бол энэ файл шаардлагатай хэмжээгээр "өргөтгөнө" гэсэн үг юм. Та төслийг гэртээ хуулсан ч гэсэн зураг алдагдахгүйн тулд нөөц файлыг авч явах хэрэгтэй. Хамгийн сайн хийх зүйл бол FoxPro лавлахаас хайхын оронд тухайн төсөлтэй ижил директорт байрлах нөөц файлыг үүсгэх явдал юм.
Энэ нь аливаа нөөц файлд дүн шинжилгээ хийж, нэмэлт функцээр олж болно гэсэн үг юм SYS(2005)
Тохируулгын файл CONFIG.FPW
Одоо тохиргооны файлын талаархи хамгийн чухал мэдээлэл CONFIG.FPW. Энэ бол маш чухал текст файл бөгөөд FoxPro-ийн тухай номнуудад ховорхон боддог зүйл юм. Энэ файлыг бие даан үүсгэх ёстой. Автоматаар үүсгэхгүй.
Дүрмээр бол та 2 тохиргооны файл үүсгэдэг - нэг нь төслийг үүсгэх, хөгжүүлэх үе шатанд, нөгөө нь үйлчлүүлэгчээс бэлэн EXE-г татаж авах үе шатанд. Үйлчлүүлэгчид нийлүүлсэн тохиргооны файлыг EXE-д оруулах эсвэл ажиллахгүй байж болно. Энэ тохиолдолд бэлэн EXE дээр FoxPro дунд програмын нэмэлт тохируулга хийх боломжтой.
Мэдээжийн хэрэг, төслийг үүсгэх, өөрчлөх үе шатанд шалгагдсан тохиргооны файл байж болно. Axis yogo zrazkovy zmіst
| CODEPAGE=1251 НӨӨЦ =FoxUser.dbf TITLE=Миний шинэ төсөл PATH =Өгөгдөл, Маягт, Анги, Prg COMMAND=ӨӨРЧЛӨХ ТӨСӨЛ MainProj.pjx |
CODE PAGE- Та Оросын өгөгдөлтэй ажилладаг тул энэ мөр заавал байх ёстой. Хэрэв энэ мөрийг заагаагүй бол орос хэлний тэмдэгтүүдийн автомат орчуулга гарахгүй байж магадгүй бөгөөд тэдгээрийн оронд зарим тэмдэглэгээг харуулах болно.
НӨӨЦ- Энэ сонголт нь FoxUser.dbf файл нь нөөцийн файлын үүрэг гүйцэтгэж, зааврын дагуу директорт хуваарилагдсаныг хэлнэ. Хэрэв тийм файл байхгүй бол автоматаар үүсгэгдэх болно. Зарчмын хувьд та нөөц файлд ямар ч нэрийг оруулж болно, гэхдээ төөрөлдөхгүйн тулд хүлээн зөвшөөрөгдсөн стандартыг дагаж мөрдөөрэй.
TITLE- Энэ сонголт нь стандарт "Microsoft Visual FoxPro"-ийн оронд FoxPro үндсэн цонхны толгой текстийг тохируулдаг. Гарчгийн текстийг таб руу оруулах шаардлагагүй.
ЗАМ- Өөр нэг маш чухал тохиргоо. Урсгалын лавлахаас өмнө файлуудыг (тодорхой директоруудад) хянадаг хүмүүсийн талаар FoxPro-г харна уу. Тусгаарлагчийн хувьд та зүгээр л хэн нэгэнд, эсвэл хүнтэй толбоны бэлгэдлийг зааж болно. Нэвтрэх замын тайлан нь арай доогуур байна.
ТУШААЛ- Энэ сонголт нь FoxPro дунд програмыг нээх үед дуусгавар болох командыг зааж өгнө. Харамсалтай нь COMMAND сонголтыг зааж өгөх боломжгүй. Тэдний нэгээс цөөн байх болно. Хэрэв та FoxPro дунд програмыг ажиллуулж байх үед хэд хэдэн тушаал оруулах шаардлагатай бол тэдгээрийг тусгай PRG файлд бичих ба сонголт дараах байдалтай байна.
| COMMAND=DO Start.prg |
Дараа нь FoxPro нь үлдсэн нээлттэй төслийг "цээжлэх" бөгөөд FoxPro төв арьсанд байгаа үед үүнийг нээхийг зөвлөж байна. Хэрэв та нэг төсөлтэй ажиллаж байгаа бол олон төсөлтэй ажиллаж байгаа бол энэ нь ашигтай. Та FoxPro дунд программ дээр үлдсэн нээлттэй төслийг автоматаар нээх горимыг идэвхжүүлж болно: Үндсэн цэсийн зүйл Багаж хэрэгсэл -> Сонголтууд-> Хавчуурга Харах-> Шувууг цэг дээр нь аваарай "Сүүлчийн төслийг эхлүүлэхэд нээх"товчлуурын ард тохиргоог хадгална уу "Өгөгдмөл болгож тохируулах". FoxPro-г ажиллуулахдаа "шаардлагатай" төслийг сонгохын тулд тохиргооны файлаас COMMAND сонголтыг сонгосон.
Тохиргооны файл нь маш олон янзын тохируулгатай байж болох ч ихэнх өөрчлөлтийг хийх шаардлагагүй. Жишээлбэл, ихэнх SET багууд төслийг сайжруулахад тусалдаг байдлаар зохион байгуулагдсан байдаг. Тобто. Тэдний тохиргооны файлыг дахин тохируулах талаар ажиллах нь зүгээр л утгагүй юм.
Эхийн ул мөр зам дээр байна, тэгэхээр Vikoryst тохиргооны файл нь FoxPro дунд програмыг ажиллуулахад л нэг удаа шинэчлэгддэг. Хэрэв та тохиргооны файлд өөрчлөлт оруулсан бол FoxPro хөдөлгүүрийг дахин ажиллуулсны дараа л үнэр алга болно.
Төслийг хэрхэн нээх вэ
Би тохиргооны файлын лавлахыг заагаагүй гэдгийг анхаарна уу. Зарчмын хувьд та ялалтын сонголтыг ашиглаж болно ӨГӨГДМӨЛЭнэ нь иймэрхүү зүйл:
| ӨГӨХДӨЛ =C:\ProjVFP\MainProj |
Гэсэн хэдий ч хулгай хийх арга бий. Төслийг нээхийн тулд ширээний компьютер дээр шаардлагатай дэлгэрэнгүй мэдээлэл бүхий товчлол үүсгэнэ үү (VFP6-аас бага бол энэ нь адилхан)
Тушаалын мөр
"C:\Program Files\Microsoft Visual Studio\Vfp98\VFP6.EXE" -T -C"C:\ProjVFP\MainProj\config.fpw"
Цэвэрлэгээний лавлах"C:\ProjVFP\MainProj"
Эхлүүлэх түлхүүрүүдийг "-TC" гэж бичиж болно. "-T" товчлуур нь FoxPro орчныг эхлүүлэх үед дэлгэцийн логог харуулах шаардлагагүй, "-C" товчлуур нь түүний дараа тохиргоонд нэвтрэх шинэ арга замыг зааж өгдөг товчлууруудыг хэлдэг. файлыг нэг дор ажиллуулж байгаа нь FoxPro дундын програмыг эхлүүлэх үед викоризмын шинж тэмдэг юм. Энд та тохиргооны файлын нэрийг яг таг зааж өгч болно, эсвэл алдагдахгүйн тулд хүлээн зөвшөөрөгдсөн стандартыг дагаж мөрдөөрэй. Дараагийн алхамд та процессын лавлахыг зааж, удирддаг бөгөөд энэ нь таны төслийн файл нэмэгдэх директор юм.
Хэрэв та олон төсөлтэй ажилладаг бол төсөл тус бүрт товчлол үүсгэж, тэдгээрийн эргэн тойронд тохиргооны файлуудыг үүсгээрэй. Мөн шошгыг ажлын ширээн дээр байгаа саванд хийнэ.
Төслийн файлд хандах маршрутууд
Тиймээс, хэрэв та дээрх бүх зөвлөмжийг дагаж мөрдсөн бол та дараах дүгнэлтэд хүрч байна: FoxPro орчныг эхлүүлэхэд директор нь сан болгон суулгаж, файл өөрөө төслөөс устгагдана, төслийн бусад бүх файлууд. дэд сангуудад байрладаг.
Төслийн ажлын файлууд руу хэрхэн хандах вэ?
Хэрэв та тохиргооны файлд PATH сонголтыг зааж өгсөн бол төслийн бүх файлыг урсгалын санд байрлуулахын тулд үүнийг хийх болно, жишээлбэл:
| MyTable.dbf АШИГЛАХ MyForm.scx ХЭЛБЭР ҮҮ |
Бие махбодийн хүснэгтэд байгаа хүмүүсээс үл хамааран MyTable.dbfаавын гэр бүлд байх "ДАТА", болон маягтын файл MyForm.scxаавд "Маягтууд" FoxPro нь тохиргооны файлын PATH сонголтод зааж өгөх замаар шаардлагатай файлуудыг олж ажиллуулна.
Тохируулсан тохиргооны файл дахь хандалтын замыг сонгох (эсвэл төслийн эхлэлийн файлд) нь энгийн тохиолдолд төслийг нэг директороос нөгөө рүү хялбархан шилжүүлэх боломжийг олгодог. Мэдээллийн талаар ижил зүйлийг хэлж болно. Хүснэгтүүдийг тайван оруулаарай Өгөгдлийн орчинМаягтууд болон хариултуудыг шилжүүлэхгүй бөгөөд ингэснээр үйлчлүүлэгчээс хүснэгтүүд бусад лавлах сангуудад байх болно. Даалгаврууд нь тэдгээрт нэвтрэх боломжийг олгодог тул үнэрүүд нь олдсон хэвээр байх болно.
Мэдээжийн хэрэг, энэ нь нэвтрэх замд энгийн оруулга хангалтгүй байх нөхцөл байдал юм. Жишээлбэл, хэрэв та өөр өөр мэдээллийн санд хамаарах ижил нэртэй олон хүснэгттэй нэгэн зэрэг ажилладаг бол. Ийм тохиолдолд үнэмлэхүй хандалтын primus бичээсийн янз бүрийн аргыг ашигладаг (би тэдгээрийг энд харахгүй). Гэсэн хэдий ч ихэнх тохиолдолд PATH холболт нь бүрэн хангалттай юм шиг санагддаг.
Нэмж дурдахад, таны төслийн файлуудыг нөөц хуулбар (эсвэл зүгээр л хуулах) үүсгэх үйл явцыг хялбаршуулсан болно. Мөн FoxPro руу ажлын файл байршуулах боломж багассан.
Өгөгдлийн сан
Агуу пуужингийн ард, нэр томъёоны дагуу "өгөгдлийн сан"бүх өгөгдлийн нийлбэр, түүнчлэн эдгээр мэдээллийн бүрэн бүтэн байдал, хэт их бус байдлыг хангах дүрэм, хил хязгаарыг ойлгох. Заримдаа өөрийнхөөрөө амьдрах нь ашигтай байдаг, гэхдээ FoxPro-д энэ нэр томъёог ихэвчлэн хүний хувьд ойлгодог.
Өгөгдлийн сан- өргөтгөлтэй энэ файл DBC, мөн үүнтэй холбоотой файлууд нь эдгээр нэртэй, мөн өргөтгөлүүдтэй DCX ба DCT
Энэ нэр томъёог тодорхойлох нь илүү зөв байх болно "basi danih сав". Өргөтгөлийн нэрс (англи хэлний эхний үсэг) төстэй байх болов уу гэж би сэжиглэж байна Өгөгдлийн сангийн контейнер). Америкчуудын нэрнээс болж чингэлэг гэдэг үг алга болсон бололтой.
FoxPro 2.x-ийн хувилбаруудад "өгөгдлийн сан" гэсэн нэр томъёог ойлгодог хүмүүс ойлгодог. "ширээ"Учир нь эдгээр хувилбаруудад DBC файл хараахан байгаагүй. Ихэнхдээ үл ойлгогдох, үл ойлгогдох зүйлүүдийг буруутгадаг.
Үндсэндээ, өргөтгөлүүдийг өөрчлөхгүй бол DBC файл нь DBF файлтай адил байна (FoxPro-д дүн шинжилгээ хийдэг бусад ихэнх файлууд шиг). DCT нь санах ойн талбаруудын файл (FPT нэрийг өөрчлөх), DCX нь бүтцийн индекс файл (CDX нэрийг өөрчилдөг) бололтой. Энгийн DBF файлд зөвхөн 28 байт толгой шаардлагатай (хамгийн чухал нь эхний байт нь дарааллын дугаар 0). Өгөгдлийн сангийн файлд энэ байт нь 3 байтаар дүүрсэн (DBF файлд байхгүй). Тобто. Тэнд бичигдсэн тэмдэгтийн ASCII код 4-өөс багагүй (утга 7), харин DBF файлд 3-аас багагүй байна.
Өгөгдлийн сангийн файлын фрагментууд нь анхны DBF файл бөгөөд та үүнийг хүснэгт хэлбэрээр нээж, оронд нь харж болно.
| MyBase.dbc-г ДАХИН АШИГЛА |
Файлын өргөтгөл болон AGAIN сонголтыг үргэлж зааж өгнө үү. FoxPro өргөтгөлийг нэмэхгүйгээр таны DBF өргөтгөлийг дэмжих нь чухал юм. Өгөгдлийн сангийн файлыг OPEN DATABASE командын тусламжтайгаар энэ сонголтгүйгээр нээхийн тулд AGAIN сонголтыг хийх шаардлагатай бөгөөд та цуцлах тухай мэдэгдлээс татгалзах болно.
Ихэнх тохиолдолд FoxPro-ийн өмнөх хувилбаруудад мэдээллийн сангийн файлыг хүснэгт хэлбэрээр нээснээр та шаардлагатай мэдээллээ хурдан авах боломжтой. Жишээлбэл, ямар мэдээллийн сангийн хүснэгтүүд "MyField" нэрний ард талбар үүсгэдэг вэ? Энэ зорилгоор SQL нь ойролцоогоор одоогийн байршил руу бичих болно
| SELECT a.ObjectName; MyBase.dbc-с a; INNER JOIN MyBase.dbc b ON a.ObjectID=b.ParentID; ХААНА a.ObjectType="Хүснэгт" ба b.ObjectType="Field" ба ; b.ObjectName=PADR(LOWER("MyField"),128) |
Гэсэн хэдий ч би INDBC(), DBGetProp(), ADBObjects() гэх мэт мэдээллийн сангийн файлтай ажиллахдаа ийм "хакер" заль мэх, стандарт функцуудыг ашиглахыг зөвлөдөггүй.
Өгөгдлийн сангийн файлын нэр
Өгөгдлийн сангийн файл нь Windows системийн бусад файлуудын нэгэн адил 128 хүртэлх тэмдэгт, зай, орос тэмдэгт, тоо болон бусад тусгай тэмдэгтүүдийг агуулж болно. Гэсэн хэдий ч, FoxPro-тэй ажиллах ажлыг хялбаршуулахын тулд би нэрлэсэн мэдээллийн сангийн файлд дараах солилцоог хийхийг зөвлөж байна
Roztashuvannya файлын мэдээллийн сангийн өгөгдөл
Энэхүү зөвлөмжийн үндэслэлийг хэсэгчлэн гаргасан
. Товчхондоо, гол зүйл бол өөр тохиолдолд өгөгдлийн файлыг шаардлагагүй хадгалах эрсдэл, улмаар өгөгдөл алдагдах эрсдэл нэмэгддэг. Энэ нь шаардлагатай файлуудыг хайх, нөөц хуулбар үүсгэхэд хялбар болгодог.
Үндсэндээ та өгөгдлийн сангийн файлыг нэг директорт тайрч, нөгөө директорт шинэ DBF файл оруулах боломжтой. Энэ нь төслийг боловсруулах үйл явцыг хялбаршуулдаг. Жишээлбэл, хамгийн энгийн тохиолдолд нөөц хуулбар үүсгэх нь өөр байршилд ажиллаж буй файлуудтай энгийн хуулсан лавлах юм. Хэрэв ажлын файлууд өгөгдлийн сангийн файлд нэмэгдсэн бол та мөн хоёр санг хуулах хэрэгтэй болно. Кодыг эмхэтгэх боломжтой.
Нөгөө талаас, мэдээллийн сангийн файлын хэмжээ (илүү нарийвчлалтай, DCT файл - санах ойн файл) нь хүснэгтүүдийг оруулахаас өмнө мэдээллийг хадгалах тул хэмжээ нь нэмэгдэх болно. Хүснэгтүүд нь өгөгдлийн сангийн файлтай ижил директорт байрладаг бөгөөд энэ нь ердөө л боломжгүй юм. Шударга байдлыг хангах үүднээс мэдээллийн санд хүрэх өгөгдлийн зам нь энэ мэдээллийн санд багтсан хүснэгтийн толгой хэсэгт хадгалагддаг гэдгийг тэмдэглэх нь зүйтэй. Гэсэн хэдий ч ширээний хэмжээ нь урсдаггүй, энэ усан замын доорх хэсгүүд нь түүний оршин тогтнохоос үл хамааран тогтмол газар байх нь үргэлж харагддаг.
Өгөгдлийн сангийн файлын засвар үйлчилгээ
Vlasna-д мэдээллийн сангийн файлын засвар үйлчилгээ нь тогтмол "цэвэрлэгээ" шаарддаг. Өгөгдлийн сангийн файлын фрагментүүд нь анхны DBF хүснэгт бөгөөд үүнээс устгагдсан нь хүснэгтийн адил 2 үе шаттайгаар үүсгэгддэг: эхэндээ бүртгэлийг зөвхөн устгасан гэж тэмдэглэсэн боловч физик байдлаар устгагдахгүй. Мөн физик мэдээллийн хувьд өгөгдлийн сангийн файлыг багцлах шаардлагатай.
Энэ өгөгдлийг задлах үе шатанд мэдээллийн санг өөрчлөхийн тулд тусгай цэсийн зүйлийг ашигладаг: үндсэн цэсийн зүйл Өгөгдлийн сан->Өгөгдлийн санг цэвэрлэх. Үнэн хэрэгтээ энэ цэсийн зүйл нь тушаал юм БАГЦөгөгдлийн сангийн файлын хувьд энэ нь мэдээллийн санд онцгой хандалт шаарддаг ( горимд байна ОНЦГОЙ ). Хэрэв мэдээллийн сан горимд нээлттэй бол ХУВААЛЦСАН, энэ цэсийн зүйл боломжгүй болно.
Өгөгдлийн сангийн файлыг өмнө нь устгасан бүртгэлээс цэвэрлэхээс гадна энэ үйлдэл нь бүх "процедурын хэмнэлт" хадгалагдсан DCT файлын хэмжээг үр дүнтэй өөрчилдөг. Тиймээс хадгалагдсан процедурт өөрчлөлт оруулсны дараа мэдээллийн санг цэвэрлэх нь чухал юм.
Үйлчлүүлэгчийн бүртгэлийн үе шатанд өгөгдлийн санд объектуудыг динамикаар нэмж, устгаснаар л мэдээллийн санг цэвэрлэх хэрэгцээ үүсдэг. Жишээлбэл, та бүтээдэг Орон нутгийн харагдацбаг SQL VIEW ҮЗҮҮЛЭХ. Эсвэл та өөрт байгаа хүч чадлаараа өөрчлөгддөг DBSetProp(). Эсвэл та хүснэгтүүдийг өөрчилнө үү ХҮСНЭГТИЙГ ӨӨРЧЛӨХ.
Энэ тохиолдолд мэдээллийн санг цэвэрлэх нь нэмэлт үндсэн командаас хамаарна БАГЦойролцоогоор иймэрхүү
| МЭДЭЭЛЛИЙН САНГ MyBase-д ТОХИРУУЛАХ ӨГӨГДЛИЙН САНГ ХААХ MyBase ӨГӨГДЛИЙН САНГ НЭЭЛТТЭЙ MyBase ӨГӨГДЛИЙН САНЫГ MyBase багцад нээнэ үү. |
Энэ бол нэлээд нууц схем гэдэг нь тодорхой бөгөөд бүрэн хэмжээний нэмэлт өөрчлөлт оруулахад зайлшгүй шаардлагатай олон тооны буцаалтууд байдаг.
Хэрэв та үйлчлүүлэгчийн шатанд өгөгдлийн сангийн файлыг өөрчлөхгүй бол мэдээллийн сангийн файлыг цэвэрлэх шаардлагагүй болно.
Та яагаад мэдээллийн сангийн файлыг vikorize хийх шаардлагатай болсон бэ?
Мөн өмнө нь FoxPro 2.x дээр ажиллаж байсан программуудыг байнга, нягт суулгах шаардлагатай байдаг бөгөөд энэ файл ердөө байхгүй байсан. FoxPro өөрөө ямар ч мэдээллийн сангүйгээр үнэгүй хүснэгтүүдтэй ажилладаг. Нэн даруй хэлье - энэ нь шаардлагатай! Одоо би яагаад гэдгийг тайлбарлахыг хичээх болно.
Жишээлбэл, DBF файлд зарчмын хувьд 10 тэмдэгтээс илүү урттай талбарын нэр байх боломжгүй, гэхдээ мэдээллийн санд оруулаагүй тохиолдолд талбарын нэр 128 тэмдэгт хүртэл байж болно. Дүрмүүдийн аль нь ч (ДҮРЭМ), тохиргооны цаана байгаа утгууд (DEFAULT), триггер гэх мэт нь DBF файлыг мэдээллийн сангийн файл болгон ашиглах боломжгүй. Бүр тодруулбал тэд автоматаар ялах боломжгүй.
Жишээлбэл, "гүйлгээ" гэх мэт үйлдлийг зөвхөн мэдээллийн санд багтсан DBF хүснэгтийн дунд хийж болно. Зарчмын хувьд энэ үйл явцыг үнэгүй хүснэгтээр зохион байгуулж болох боловч чухал ач холбогдолтой хүчний хөтөлбөрөөс ашиг тус хүртэх болно. Шинэ Local View гэх мэт гайхамшигт объект - FoxPro 2.x программчлахад энэ объектыг автоматаар ажиллуулахын тулд хичнээн их хэрэгтэй вэ!
Гэсэн хэдий ч мэдээллийн сангийн файлыг ашиглах нь програмистын амьдралыг ихээхэн хөнгөвчлөх болно