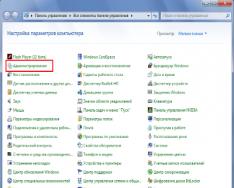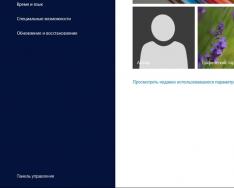Windows 10 дээр WiFi чиглүүлэгчийг хялбархан үүсгэхийн тулд танд дараахь зүйлс хэрэгтэй болно.
- Windows 10
- WiFi адаптер.
- Интернет байгаа эсэх.
Статистик нь програм дээр ADSL холболт байгааг харуулсан. Гэхдээ үнэндээ та юу ч сонгож болно: PPPoE, өөр адаптераас Wi-Fi гэх мэт.
Командын мөрөөр (cmd) Wi-Fi түгээлтийг тохируулахын тулд дараах тушаалуудыг ашиглана уу.
- netsh wlan хост сүлжээний горимыг тохируулсан=зөвшөөрөх
- netsh wlan тохируулсан хост сүлжээний горим=зөвшөөрөх ssid=FastWifi түлхүүр=12345678 keyUsage=байнгын
Wi-Fi сүлжээг тохируулах журам дараах байдалтай байна.
Юуны өмнө та Wi-Fi чиглүүлэгчээ юу ашиглаж байгааг шалгах хэрэгтэй. Жишээлбэл, зөөврийн компьютер дээр виртуал WiFi адаптер нь зөвхөн Bios-тэй холбогдож болно. Зөөврийн компьютер дээр та ажилдаа шилжихийн тулд Fn+Fx эсвэл Fn+F3 товчийг хурдан дарж болно. Эсвэл та "Тоолуур" дүрс дээр дарж, бусад хил хязгаар байгаа эсэхийг шалгах замаар илүү хялбар шалгаж болно. Хэрэв тийм бол энэ нь бүх зүйл сайхан байна гэсэн үг (энэ тохиолдолд тэд хандалтыг дарааллаар нь хуваарилахыг хүсдэг).
Хязгаарт тасралтгүй нэвтрэхийн тулд дахин холбогдох шаардлагатай. Та "ping" командыг оруулах шаардлагатай консол эсвэл дурын хөтөч ашиглан ашиглаж болно. Тиймээс бид интернетийг түгээх чадвартай хүн рүү шилждэг.
Дараагийн алхам бол "Чилүүлэлт" гэх мэт ямар WLAN үйлчилгээ ажиллаж байгааг олж мэдэх явдал юм. Та дараах байдлаар нэвтэрч болно: Хяналтын самбар, дараа нь Захиргаа руу очно уу." Стандарт үйлчилгээний суулгацууд автоматаар эхэлнэ. Гэсэн хэдий ч нягтлан бодогчид компьютерийг оновчтой болгосны дараа алдааг арилгана. Энэхүү оновчлолын сонголтоор хакерууд үйлдлийн системийг гэмтээж, интернетийг түгээхийг оролддог.
Робот үйлчилгээг нээсний дараа та администраторын бүрэн эрх бүхий cmd.exe командыг ашиглан Windows консолыг эхлүүлэх ёстой. Хамгийн сайн сонголт бол үйлдлийн системийн цэснээс WinX-г нээх явдал юм. "Тушаалын мөр (администратор)" гэж шинээр тохируулсан. Та үүнийг Win + X ашиглан нээж болно.
Windows 10 үйлдлийн системийн консолыг нээгээд дараахыг оруулна уу:
netsh wlan set hosted network made=ssid-г зөвшөөрөх=winap түлхүүр=123456789 keyusage=persistent
Энэ тушаал нь дараах параметрүүдтэй дартгүй цэг үүсгэдэг:
- Надад winap байна;
- Нууц үг 123456789.
Цаг хэмнэхийн тулд та энэ нийтлэлээс тэдгээрийг хуулж болно. Зураг дээр иймэрхүү харагдаж байна:

"winap" болон "123456789" гэж та Wi-Fi-д хандахдаа ашиглахаар сонгосон хэрэглэгчийн нэр, нууц үгээ оруулж болно. Энэ нь таны аюулгүй байдлыг бузар муугаас хамгаалах төдийгүй нэвтрэх нууц үгээ мартахгүй байх явдал юм.
Энэ тохиолдолд дронгүй бүсэд нэвтрэх нууц үг нь 8-аас илүүгүй тэмдэгтээс бүрдэх ёстой бөгөөд өвөрмөц байхын тулд кирилл үсгийг оруулах шаардлагагүй гэдгийг анхаарна уу.
Роботыг дуусгасны дараа та дронгүй интернетийг тарааж үзээрэй. Энэ консолд дараахыг оруулна уу:
netsh wlan хост сүлжээг эхлүүлнэ
netsh wlan хост сүлжээг үзүүлэв
Үлдсэн хэсэг нь интернетийн хүртээмж, хүртээмжийг илэрхийлдэг. Та үнийг зургаас харж болно: 
Мөрүүдийг шалгаж дууссаны дараа хөтчийн vikoryst самбар болох Windows 10-ийн "Тоолуурын холболтууд" руу очно уу.

Энэ аппликешнд "Ethernet" нь саадтай байна. Энэ тохиолдолд "Дотоодын сүлжээгээр холбогдох нь 3 winap" нь хандалтын цэг юм. Та ажлын байрандаа гутлаа солих хэрэгтэй болно. Шинэ нэр нь ямар нэгэн зүйлд андуурагдахгүйн тулд сумгүй мөрөнд шинэ нэр өгөхийг зөвлөж байна.

Үүний дараа "Windows ICS" руу орж интернет холболтоо өргөжүүлнэ үү. Үүнийг хийхийн тулд холболтыг заана уу (зураг дээр "Ethernet"), дараа нь "Power"-ийн дараа хулганы баруун товчийг дараад "Access" таб руу очно уу. Дараагийн алхам бол ICS-ийг асааж, траффик түгээхийг хүссэн хүнтэй WiFi "winAP" руу холбогдох явдал юм.

Бүх алхмуудыг хийсний дараа WiFi сүлжээнд холбогдож шалгана уу: та интернетийг өөр газар хуваалцаж болно. Та консол дээр команд оруулж болно
netsh wlan shaw hostednetwork
Энэ нь таны интернэт дэх түгээлтээс ашиг хонжоо хайгчид хэр их ашиг олж байгааг харуулж байна.

Сарлаг керувати хандалтын цэг
Виконуючи дууг хандалтын цэг болгон ашиглаж болох ба та:
netsh wlan hostadnetwork-ыг зогсооно
Энэ тушаалыг wifi сүлжээний робот руу илгээнэ.
netsh wlan хост сүлжээний горимыг тохируулсан=хаалгах
Энэ тушаал нь системээс хандалтын цэгийн өгөгдлийг бүрэн устгадаг. Процесс дээр ажиллах шаардлагагүй бөгөөд урвуу процессыг шилжүүлэхгүй.
netsh wlan хост сүлжээг эхлүүлнэ
Энэ тушаал нь сүлжээг автоматаар эхлүүлэхийг тохируулдаг. Энэ зэрэглэлээр та авто-завантаженягийн цэгт хүрнэ. Түүнээс гадна үүнийг cmd скрипт болгон бичиж болно. Энэ ул мөрийг үүсгэхийн тулд та үүнийг администратороор ажиллуулах ёстойг зааж өгөхөд л хангалттай (өөрөөр бол үүнийг хийх боломжгүй болно), дараа нь скриптийг автомат нэвтрэлтэнд нэмнэ үү.
Анхаарна уу: Windows-ийн 10-р хувилбарыг суулгахын өмнө дронгүй сүлжээнд нэвтрэх шаардлагатай бөгөөд үүнийг суулгах шаардлагатай. Үгүй бол хандалтын цэгийн функцээс үл хамааран интернет холболт байхгүй болно.
Интернетийг ийм байдлаар тарааж эхлэхийн тулд танд 5 минутаас илүүгүй хугацаа шаардагдах нь дамжиггүй. Гэсэн хэдий ч нэмэлт тусгай програм ашиглах шаардлагагүй. Сүлжээг холбох энэ арга нь WiFi чиглүүлэгчийг ямар ч асуудалгүйгээр үүсгэж, интернетийг богино хугацаанд түгээх боломжийг олгодог. Энэ тохиолдолд та үүнийг ямар ч аргаар ашиглаж, түүндээ хүрч чадна. Хэрэв хандалтын цэгийг өнөөдөр суулгахаар төлөвлөж байгаа бол хамгийн сайн сонголт бол чиглүүлэгч нэмэх явдал юм. Тиймээс, энэ сонголт нь ажлын аялалын үеэр эсвэл шаардлагатай бол сард олон удаа ашигладаг хүмүүст тохиромжтой.
Боломжит асуудлууд
Дрон сүлжээгүй Wi-Fi нь ямар нэгэн дэмжлэггүйгээр үр дүнгүй болох нь тогтоогдсон тул Windows 10 системийг үйлдлийн системд оруулаагүй тул асуудлыг шийдэж байгаа нь тодорхой болсон. Миний бодож байгаа хамгийн алдартай асуудлуудын зарим нь:
- WiFi чиглүүлэгчийн драйверууд - та тэдгээрийг дахин суулгах хэрэгтэй.
- Асуудал нь чиглүүлэгч өөрөө юм.
- Үйлдлийг буруу хийсэн байж болзошгүй.
- Хандалтыг олгодог бүх үйлчилгээ идэвхгүй болсон байх магадлалтай.
- Таны компьютерт вирус байгаа бөгөөд таны ажлыг сүйтгэж магадгүй юм.
Жишээлбэл, үйлдлийн системийг эхлүүлэх үед Wi-Fi чиглүүлэгчийн драйвер таныг виртуал адаптерийн горимоос гарахыг хүсэхгүй байж магадгүй юм. Хэрэв Windows 10 суулгасан бол үйлчилгээ тэр тохиргоонд хэвээр байх болно.
Дронгүй сүлжээнд WiFi чиглүүлэгчийн хандалтын цэгийг үүсгэх, тохируулах журам нь Windows-ийн өмнөх хувилбарууд, түүний дотор 8 ба 8.1 хувилбартай ижил байж болно.
Та Друкарын өршөөлийг мэдэх үү? Текстийг хараад Ctrl+Enter товчийг дарна уу
Ихэнх зөөврийн компьютерууд нь Wi-Fi адаптертай байдаг. Мөн та ширээний компьютер дээрээ USB Wi-Fi адаптер нэмж, ашиглах боломжтой. Гол санаа нь бүх зүйл зөв тохируулагдсан тохиолдолд таны компьютер олон төрлийн утасгүй Wi-Fi сүлжээнд холбогдох боломжтой.
Гэсэн хэдий ч олон худалдаачид Windows 10-д шинэчлэгдсэн ч Wi-Fi сүлжээ байхгүй гэдэгт итгэлтэй байна. Олон худалдаачид Wi-Fi сүлжээг холбохоос өмнө боломжтой сүлжээнүүдийн жагсаалтад харагдахгүй байгаа гэдэгт итгэлтэй байна. дараа нь нарийн тааруулсан
Windows 10-ийн бусад хэрэглэгчид өмхий үнэрийг дронгүй арга хэмжээ гэж тодорхойлох боломжгүй гэж шаарддаг бөгөөд энэ тохиолдолд өмхий үнэрийг ядаж өмнө нь тодорхойлж болох нөхцөл байдал бий, тэгэхгүй бол би устгаж байна. Windows 10-ийг шинэчилсний дараа олон баян хүмүүс Wi-Fi-тай холбоотой асуудалтай тулгардаг.
Хэрэв та зөөврийн компьютер эсвэл Wi-Fi адаптертай бол WLAN картны драйверуудтай холбоотой асуудлыг авч үзье. Windows үйлдлийн системийн хамгийн сүүлийн үеийн драйверууд. Windows 7, 8 эсвэл 8.1-д ихэнх хувилбаруудад Windows-ийн драйверын хэсгүүдийг үйлдлийн системийн шинэ хувилбар руу шинэчлэх шаардлагагүй байдаг тул асуудал гардаг. Хэрэв драйверууд буруу эсвэл эвдэрсэн бол WLAN карт таны компьютерт зүгээр л ажиллахгүй байж магадгүй юм.
Wi-Fi адаптерууд нь өөрийн гэсэн бүс нутгийн тохиргоотой байдаг тул та боломжтой сүлжээнд холбогдох боломжгүй. Эдгээр бүс нутгийн тохиргоонууд нь танай бүс нутгийн давтамжийн хүрээнээс гадуур байгаа Wi-Fi сувагт холбогдох боломжгүй байх үүднээс хийгдсэн. Хэрэв таны Wi-Fi холболт хашаатай сувгуудын аль нэгэнд байрладаг бол холбогдох боломжгүй болно.
Windows 10 дээр Wi-Fi түгжрэлийг хайхад шалтгаанаас үл хамааран асуудлыг засах аргуудыг харцгаая. Гэхдээ дохионы бүсэд байгаа бөгөөд шугам чинь өнгөлөн далдлаагүй л бол эхлээд үсрэх нь таны үүрэг юм. Аюулгүй байхын тулд чиглүүлэгчээ дахин эхлүүлнэ үү.
Windows 10 холболтонд харагдахгүй байгаа Wi-Fi-г хэрхэн засах вэ
Арга No1 Wi-Fi адаптер драйверуудыг шинэчлэх
- Товчлуурын хослолыг дарна уу Win + R.
- Хоосон мөрөнд бичнэ үү devmgmt.mscдараа нь Enter дарна уу.
- Wi-Fi-д зориулсан драйверуудаа олохын тулд "Завсрын адаптерууд" табыг нээнэ үү. Хэрэв та Wi-Fi адаптераа татаж аваагүй бол драйвер суулгаагүй тул "Бусад төхөөрөмжүүд" таб дээрээс олох болно.
- Адаптер дээр хулганы баруун товчийг дараад "Драйверыг шинэчлэх" гэснийг сонгоно уу.
- Драйверуудыг автоматаар хайхыг сонгоно уу.
Драйверуудыг суулгасны дараа боломжтой холболтоос Wi-Fi хамгаалалт хэрэгтэй эсэхийг шалгана уу. Ихэнх тохиолдолд энэ асуудал нь устгасан эсвэл хуучирсан драйверуудаас болж үүсдэг.
Арга No2 Wi-Fi адаптерийн драйверуудыг татаж авах
Хэрэв драйверуудыг шинэчлэх нь асуудлыг шийдэж чадаагүй бол драйверуудыг хуучин хувилбар руу шинэчлэх шаардлагатай байж магадгүй юм. Үүнийг хэнд зориулж олох вэ:
- Өмнөх аргад үзүүлсэн шиг Төхөөрөмжийн менежерийг дахин нээнэ үү.
- Wi-Fi адаптераа олоод хулганы баруун товчийг дахин дарна уу.
- Энэ удаад "Властивости"-г сонго.
- "Жолооч" таб руу очно уу.
- "Татаж авах" товчийг дарна уу.
Боломжтой нисгэгчгүй нислэгийн хүрээг харахыг хичээ. Драйверуудын хуучин хувилбарыг ашигласнаар таны ажил илүү сайжирч магадгүй юм.
Арга No3 Wi-Fi адаптерийг салгаад компьютераа дахин эхлүүлнэ үү
Энэ аргыг ашигласнаар та Wi-Fi адаптерынхаа бүх драйверуудыг устгаад бүрэн суулгаж болно. Үүнийг хэнд зориулж олох вэ:
- "Төхөөрөмжийн менежер" рүү дахин очно уу.
- Wi-Fi адаптераа олоод хулганы баруун товчийг дарна уу.
- "Харагдах байдал" -ыг сонгоно уу.
- Төхөөрөмжийн менежерийг хааж, компьютерээ дахин эхлүүлнэ үү.
Таны системийг бүрэн дахин суулгасны дараа энэ нь шинэ, бидний тохиолдолд алсын зайнаас эзэмшигчдэд зориулсан хамгийн сүүлийн үеийн драйверуудыг автоматаар татаж авах болно. Үүний дараа Windows 10 дээр Wi-Fi холболт байгаа эсэхийг шалгаж үзээрэй.
Гэсэн хэдий ч, хэрэв PC-г дахин суулгаснаас хойш драйверийг дахин суулгаагүй бол төхөөрөмжийн менежер дэх төхөөрөмжийн тохиргоог гараар шинэчлэх боломжтой. Үүнийг хэнд зориулж олох вэ:
- Товчлуурын хослолыг дарна уу Win + R, хоосон мөрөнд devmgmt.msc гэж оруулаад Enter дарна уу.
- Цэсний мөрөнд "Үйлдэл" гэсэн зүйлийг олоод сонгоно уу.
- Дараа нь "Тоног төхөөрөмжийн тохиргоог шинэчлэх" хэсгийг сонгоно уу.
Төхөөрөмжийн менежерт энэ сонголтыг сонгосны дараа таны Wi-Fi адаптерийн драйверуудыг автоматаар суулгах болно. Wi-Fi адаптераасаа дронгүй хянах боломжтой эсэхийг шалгаж үзнэ үү.
Зарим Windows 10 нь ашиглах боломжтой эсвэл холболтын талаар танд мэдэгддэг бөгөөд ийм мэдэгдэл нь системийг суулгаж, шинэчилсэний дараа, түүнчлэн яаралтай ажиллагааны үед гарч ирдэг.
Эдгээр аргууд нь чиглүүлэгчийн тохиргоог зөв хийсэн, интернетийн холболтод ямар ч асуудал байхгүй тул тохиромжтой.
Хэрэв системийг шинэчилсний дараа холболтууд өдөр бүр хийгдсэн бол та дараах зүйлийг хийх шаардлагатай болно.
- Өөрийн эрх мэдлийн үйл ажиллагаанд шаардлагатай бүх протоколууд идэвхжсэн эсэхийг шалгана уу. Яагаад гарыг дарах вэ? "Windows+R" мөн оруулна уу ncpa.cplгарч ирсэн цонхон дээр.
- дарна уу « БОЛЖ БАЙНА УУ » .
- Руу явах "Властивости"
Та энэ контекст цэснээс интернетэд холбогдох хэрэгтэй.

- Хэвийн үйл ажиллагааны хувьд хамгийн багадаа протоколыг асааж болно IP4. Юуны өмнө бүх протоколуудыг идэвхжүүлэхийг зөвлөж байна.
- Протоколын хайрцгийг шалгана уу IP4.
- дарна уу "БОЛЖ БАЙНА УУ"
.

Дээр дурдсан шалтгаанаас гадна таны галт хана холболтыг хааж болзошгүй. Энэ тохиолдолд та жижиглэнгийн вэбсайтаас устгах vikory болон албан ёсны хэрэгслүүд зэрэг бүх програмыг бүрэн устгах шаардлагатай болно. Үүний дараа компьютерээ дахин эхлүүлж, интернет байгаа эсэхээ өөрчилнө үү.
Үр ашиггүй Wi-Fi драйверууд нь холболтгүй байх шалтгаан байж болно. Хэдэн арван жилийн турш Windows өөрөө тэдгээрийг байнга шинэчилж, шинээр суулгаж болно.
Энэ тохиолдолд та адаптер үйлдвэрлэгчийн вэбсайтаас драйверуудыг суулгах хэрэгтэй болно.

Тэмдэглэл: Хэрэв ижил драйвер хэвийн ажиллаж байсан ч одоо ажиллахгүй байгаа бол та асаах товчлуур дээр дарж буцааж эргүүлж болно.
Асуудлыг шийдвэрлэх өөр нэг арга бол эдийн засгийн горимыг ашиглах явдал юм. Эхлэхийн тулд танд хэрэгтэй болно:

Дахиад нэг алхам, учир нь ердийн аргууд тус болоогүй - та оруулах протоколыг шалгах хэрэгтэй IP4эрх баригчид Wi-Fi-тай тул тохиргоог эргүүлээрэй. Танд хэнд хэрэгтэй вэ:

Мөн холбогдсон inode-тэй холбоотой асуудлыг шийдэхийн тулд та протоколыг идэвхжүүлж болно. IP6.

Дээр дурдсан командуудаас гадна та хамгийн нийтлэг асуудлуудыг шийдвэрлэхэд туслах нэмэлт тохируулга хийж болно. Тэдгээрийг дарааллаар нь бичиж, арьсан дээр дар "Оруулах" .
Үүний дараа системийг дахин эхлүүлнэ үү.
Windows 10-д Wi-Fi-тай холбоотой асуудлыг шийдвэрлэх өөр нэг арга бол FIPS стандартыг дагаж мөрдөх явдал юм. Ирэх өдрүүдийг ариусгаснаар яллах боломжтой.

Тиймээс, эдгээр зааврыг дагаж та Wi-Fi холболттой холбоотой асуудлаа шийдэж чадна гэж найдаж байна.
Wi-Fi нь стандарт биш, харин сумгүй арга хэмжээ бөгөөд өргөн хүрээг хамарсан өргөтгөлийн өсөлт юм. Нэмж дурдахад Wi-Fi модулиуд нь бугуйн утаснаас эхлээд татаж авах боломжтой зурагт, хөргөгч хүртэлх бүх гар утас, ухаалаг технологиор тоноглогдсон. Энэ нөхцөл байдал нь Windows 10 үйлдлийн системтэй зөөврийн компьютер дээр Wi-Fi-г хэрхэн холбохтой төстэй юм.
Windows 10 дээр Wi-Fi хэрхэн холбох вэ
Windows 10 үйлдлийн системтэй зөөврийн компьютер дээр Wi-Fi-г холбохын тулд та дронгүй маршрутыг удирдах зориулалттай тусгай товчлуурыг дарах хэрэгтэй. Энэ товчлуур нь системийн огнооноос холгүй дэлгэцийн баруун доод буланд байрлах командын самбар дээр байрладаг. Энэ тохиолдолд товчлуур нь улаан загалмайтай нэгэн зэрэг гарч ирэх бөгөөд энэ нь дронгүй горимд холбогдохын өмнө Wi-Fi модулийг асаах ёстой гэсэн үг юм. Үүнийг хийхийн тулд Тохиргооны самбар дээрх товчлуурыг дараад "Wi-Fi" товчийг дарна уу.
Wi-Fi товчийг дарсны дараа улаан загалмай алга болж, Wi-Fi товчлуур өөрөө ногоон өнгөтэй болно. Холболт хийх боломжтой Wi-Fi сүлжээнүүдийн жагсаалт мөн гарч ирнэ.

Командын самбар дээрх Wi-Fi товчлуурыг ашиглахад танд асуудал гарахгүй нь тодорхой байна. Энэ сонголтын хувьд та юу ч оруулах шаардлагагүй бөгөөд та шууд холбогдох боломжтой. Үүнийг хийхийн тулд Тохиргооны самбар дээрх Wi-Fi товчийг дараад гарч ирсэн Wi-Fi сонголтуудын жагсаалтыг сонгоно уу. Холбогдохоосоо өмнө аль жагсаалтын хязгаарыг мэдэх шаардлагатай бөгөөд үүн дээр дарна уу.

Үүний дараа сонгосон видеоны нэрнээс "Холбох" товч болон "Автоматаар холбогдох" сонголт гарч ирнэ. Хэрэв та Windows 10-г эхлүүлэх үед зөөврийн компьютерээ энэ цэг рүү автоматаар холбохыг хүсвэл "Автоматаар холбогдох" сонголтыг сонгоод "Холбох" товчийг дарна уу. Хэрэв та энэ сүлжээнд нэг л удаа холбогдохыг хүсвэл "Холбох" товчийг дарна уу.

Хэрэв та Wi-Fi-г нууц үгээр сонгосон бол "Холбох" товчийг дарсны дараа шууд холболт үүснэ. Хэрэв Wi-Fi сүлжээ хулгайлагдсан бол танаас Wi-Fi сүлжээний утгыг оруулахыг хүсэх болно. Холбогдохын тулд нууц үгээ оруулаад "Дараах" товчийг дарна уу.

Холболтын дараа танаас компьютерийг захад байрлах бусад төхөөрөмжтэй тодорхойлохыг хүсэх болно. Энд Windows 10 нь зөвхөн гэр болон ажлын Wi-Fi холболтод зориулагдсан ийм тусдаа барилга байгууламжийг санал болгож байна. Энэ бол зөв зөвлөмж, учир нь та гэр, ажлынхаа сүлжээнд холбогдсон тул ингэж дарна уу. Хэрэв та зочид буудал, ресторан гэх мэт сүлжээнд холбогдсон бол бид "Үгүй" дээр дарна уу. Интернет холболтын талаар санаа зовохгүй байхын тулд орон нутгийн хилийн дунд зөвхөн хоол хүнс авах боломжтой.

Та Windows 10 зөөврийн компьютерээ Wi-Fi-д холбож дууссаны дараа хөтчөө ажиллуулж, интернет ашиглаж байгаа зүйлээ шалгах боломжтой. Та одоо ямар түвшинд холбогдож байгаагаа харах боломжтой. Даалгаврын самбар дээрх Wi-Fi товчийг дарахын тулд боломжтой холболтуудын жагсаалтыг харна уу.

Wi-Fi сүлжээнээс ямар ч холболтод өгөх заавар нь "Холбогдлоо" гэж бичих бөгөөд хэрэв энэ сүлжээ нууц үгээр хамгаалагдсан бол сүлжээний заавар нь "Холбогдсон, хулгайлагдсан" гэж бичнэ.
Windows 10 дээр Wi-Fi товчлуур байхгүй
Зарим хэрэглэгчид Windows 10 зөөврийн компьютерын хяналтын самбарт Wi-Fi товчлуур байхгүй гэж гомдоллодог. Энэ асуудал нь дараах шалтгаантай холбоотой байж болно.
- Wi-Fi модулийн драйверуудыг суулгаагүй байна. Зарим тохиолдолд Wi-Fi сүлжээгүйгээр ажилладаг боловч ихэнхдээ драйверуудыг суулгах шаардлагатай байдаг. Үүнийг хийхийн тулд та зөөврийн компьютер үйлдвэрлэгчийн вэбсайт руу орж, зөөврийн компьютерийнхээ загварын талаарх мэдээллийг агуулсан хуудсыг хайж, Windows 10-д зориулсан Wi-Fi драйверуудыг татаж авах хэрэгтэй. Үүний дараа та зөөврийн компьютер дээрээ драйверуудыг суулгаж, дахин суулгах хэрэгтэй. -суулгах.
- "Bezrotova Merezha" адаптерийг Windows 10-д суулгасан.Энэ сонголтыг шалгахын тулд та "Тоолуурын холболтууд" -ыг нээх хэрэгтэй. Windows 10 дээр та үүнийг "Интернет ба Интернет - Аюулгүй байдал ба хандалтын хяналтын төв - Адаптерийн тохиргоог өөрчлөх" гэсэн замыг дагаж хийж болно. Windows-R товчлуурын хослолыг дарж, "ncpa.cpl" командыг оруулах нь илүү хялбар байдаг. "Merzhnі холболтууд" цонхонд та "Безротов межа" холболтыг мэдэж, тэдгээрийг байгаагаар нь унтраах хэрэгтэй.

- Wi-Fi нь зөөврийн компьютер дээрх нэмэлт товчлуурт холбогдсон.Зөөврийн компьютерын хайрцаг дээр Wi-Fi-г асаах, асаах тоног төхөөрөмж эсвэл мэдрэгчтэй товчлуур байдаг. Ийм товчлуур байхгүй тул тэдгээрийг орлох товчлуурын хослол байж болно, жишээлбэл, Fn+F2 товчлуурын хослол. Энэ сонголтыг шалгахын тулд товчлуурыг (товчлуурын хослол) дараад Wi-Fi-г идэвхжүүлэхийн тулд эргүүлнэ үү.
- Та сумны шугамтай холбогдсон байна.Хэрэв зөөврийн компьютер нэмэлт кабельд холбогдсон бол Windows 10-ийн үндсэн самбар дээрх Wi-Fi товчлуур гарч ирэхгүй. Энэ асуудлыг шийдэхийн тулд "Хэлхээний холболтууд" цонхноос кабелийг салгах эсвэл утасгүй холболтыг салгахад л хангалттай.
- Wi-Fi модуль холбогдоогүй эсвэл алдаатай байна.Хэрэв юу ч тус болохгүй бол таны зөөврийн компьютер дээрх Wi-Fi модуль идэвхгүй эсвэл алдаатай байж магадгүй юм. Энэ асуудлыг шийдэхийн тулд та үйлчилгээний төв рүү очих хэрэгтэй болно.
Windows 10-ийн стандарт боломжуудаас гадна нэмэлт програм хангамжаас гадна интернетэд түгээх хэд хэдэн арга байдаг. Ийм журмын явцад эхлэгчдэд маш олон асуудал, бэрхшээл тулгарч магадгүй бөгөөд тэдгээрийн ихэнхийг нь судалж, шийдвэрлэхийг хичээх болно.
WIFI түгээх боломжийг шалгаж байна
Таны компьютер Wi-Fi түгээх боломжтой эсэхийг шалгахын тулд танд дараах зүйлс хэрэгтэй:
Wi-Fi хяналтын стандарт Windows 10 хэрэгсэл
Өмнө нь Windows 7, хамгийн сүүлийн хувилбар 8, эсвэл 10-ын анхны хувилбар суулгасан зөөврийн компьютер дээр wifi түгээхийн тулд командын мөрийг ашиглах шаардлагатай байсан. Windows 10-ийн шинэ хувилбарууд гарснаар энэ журам илүү хялбар болсон. Энэ нь одоо нэмэлт "Мобайл халуун цэг" функцтэй болсон. Эдгээр хэрэгслүүд нь стандарт бөгөөд нэмэлт програм суулгах шаардлагагүй.
Windows 10 vikoryst консолд зориулсан wi-fi түгээх
Консол (тушаалын мөр) байгаа үед wifi түгээхийг оролдох нь хамгийн сайн арга юм. Энэ сонголт нь хамгийн эртний бөгөөд найдвартай бөгөөд хэрэв зөв хийгдсэн бол хамгийн бага хохирол учруулах болно.
Таны хийх ёстой хамгийн эхний зүйл бол консол болон тушаалын мөрийг асаах явдал юм. Үүнийг хийхийн тулд Windows 10-ийн эхлүүлэх товчлуурын хажууд байрлах хайлтын системд "cmd" гэж оруулна уу. Хайлтын жагсаалт дээрх хар дүрс нь бидэнд хэрэгтэй "Тушаалын мөр" юм.
Чухал! Та үүнийг администраторын эрхээр суулгах ёстой. Тиймээс, дээр нь товшоод, цэсийг дараад "Администратороор ажиллуулах" гэснийг товшино уу.

Эхлүүлсний дараа тусгай тохиргоог оруулах шаардлагатай:

- амьтанд өгсөн тушаал нь wifi-г түгээх боломжийг олгодог бөгөөд үүсгэгдэж буй хандалтын цэгийн шаардлагатай нэр (SSID) болон нууц үгийг (KEY) тохируулдаг;

- Тухайн сүлжээнд хувийн хандалтыг зөвшөөрсөн эсэх, интернет холболт холбогдсон эсэхийг шалгах нь чухал хэдий ч цэгийг эхлүүлэх боломжийг танд олгоно. Wifi цэгийг автоматжуулахын тулд та тусгай скрипт үүсгэж, автоматаар эхлүүлэх боломжтой. Компьютерийг асаасны дараа скрипт болон wifi холболтын цэг автоматаар эхлэх болно;

- үүсгэсэн Wi-Fi холболтын статусыг хянах шаардлагатай бөгөөд шинэ гадаад төхөөрөмжид холбогдсоны дараа тэдгээрийн тоо хэмжээ, боломжтой бүх мэдээллийг (нэр, сүлжээний хаяг) тодорхойлох боломжтой;

- хандалтын цэгийг ажиллахаар тохируулж, нэмэлт цэгээс эхэлнэ;

- Энэ тушаал нь тархсан хязгаарт холболтыг идэвхжүүлэх эсвэл хязгаарлах боломжийг танд олгоно.
Windows 10 үйлдлийн системтэй зөөврийн компьютер дээр зөөврийн Wi-Fi хандалтын цэгийг тохируулах
Windows 10 суулгасан зөөврийн компьютертэй бол виртуал хандалтын цэгийг хэрэгжүүлэх нь бүр ч хялбар байдаг, учир нь бүх зөөврийн компьютерууд нь самбарт холбогдсон Wi-Fi адаптертай байдаг. Ихэнх зөөврийн компьютер дээр ийм адаптерууд нэг дор хоёр суваг дээр ажилладаг. Эхнийх нь wifi хандалтын цэгт холбогдоход хэрэглэгддэг бол нөгөө нь wifi холболтоор интернетийг хуваалцахад хэрэгтэй. Энэ тохиолдолд зөөврийн компьютер нь давталтын үүрэг гүйцэтгэдэг бөгөөд энэ нь туузны радиусыг өргөжүүлэх боломжийг олгодог.
Windows 10 үйлдлийн системтэй зөөврийн компьютер дээр түгээлтийг асаахад wifi төхөөрөмжид шаардлагатай драйверуудыг татаж авах, шинэчлэх шаардлагагүй. Үүнийг үйлдлийн системийн дистрибьюторууд хийдэг бөгөөд суулгах явцад шаардлагатай бүх шинэ драйверуудыг офлайн горимд суулгаж суулгана.
Консол (командын мөр), гар утасны халуун цэг эсвэл гуравдагч талын програмуудаар дамжуулан цэгийг үүсгэж, эхлүүлэх боломжтой.
Windows 10 дээр Wi-Fi-г удирдах
Хүчтэй системүүд
Хэрэв зөөврийн компьютер дээр Wi-Fi түгээх нь нэмэлт тусгай програмуудыг ашиглан хэрэгжсэн бол тараагдсан Wi-Fi, тэр үед холбогдсон гаджетуудыг (төхөөрөмжүүдийг) удирдах боломжгүй юм. Арьсны программ нь өөрийн гэсэн интерфэйстэй бөгөөд энэ нь таны үүсгэсэн сүлжээнд хичнээн төхөөрөмж холбогдсон, мөн эдгээр төхөөрөмжүүдийг асаах эсвэл нэвтрэх цэгийг идэвхгүй болгох шаардлагатай үед хянах боломжийг олгодог. Тохиромжтой болгохын тулд та эдгээр програмуудыг Windows-ээс нэгэн зэрэг эхлүүлэхийг тохируулах боломжтой бөгөөд ингэснээр та асаасан компьютерийнхээ Wi-Fi хэсэгт суулгах бүх алхмуудыг давтах шаардлагагүй болно.
Хөдөлгөөнт цэгээр дамжуулан өргөтгөсөн Wi-Fi-тай бол сүлжээний нэр, нууц үгийг өөрчлөх товчлуурын доор холбогдсон төхөөрөмжүүдийн тоо гарч ирнэ. Тэнд та хэдэн төхөөрөмж холбогдсон байгааг хянах боломжтой (стандарт тохиргоо нь 8 холболт), тэдгээрийн сүлжээний нэр, MAC хаяг, сүлжээний IP хаягийг өөрчлөх боломжтой. Та энэ холболтыг зөвхөн командын мөрөөр удирдах боломжтой.
Консол командууд
Wi-Fi-г хялбар удирдахын тулд Windows 10 нь түгээлтийг эхлүүлэх, бүх Wi-Fi түгээлтийг түр зогсоох эсвэл бүрмөсөн цуцлах, эдгээр үйлдлийг автоматжуулах, мөн эдгээр хандалтын гаджетуудыг хүлээн авах хэмжээг хянахад туслах хэд хэдэн тушаалтай байж болно. цэг. Компьютер асаалттай үед сүлжээг эхлүүлэх үйл явцыг автоматжуулах, консолын байнгын үйлдлээс өөрийгөө хамгаалахын тулд та дараахь зүйлийг хийх боломжтой.
- доорх дэлгэцийн агшинд байгаагийн оронд текст баримт бичгийг үүсгэх;



Windows 10-д зориулсан гар утасны халуун цэг
Windows 10-ийн чухал шинэчлэлтийг гаргасны дараа Wi-Fi түгээлтийг автоматжуулах Windows функцтэй болсон.
Юунд хэрэгтэй вэ:
- Windows 10-ийн хамгийн сүүлийн хувилбарыг суулгах эсвэл шинэчлэх;
- Зөөврийн компьютерын арын хэсэгт очихын тулд доод булангийн хэсэгт доорх зурган дээрх дүрс дээр дарж, гарч ирсэн төгсгөлд " гэсэн гарчигтай араа дээр дарна уу. Бүх параметрүүд";




Бусад төхөөрөмж дээрх эдгээр бүх үйлдлүүдийн дараа болгоомжтой үүсгэсэн хаалт гарч ирнэ. Та үүнтэй холбогдож болох бөгөөд дэлхийн сүлжээг нэмэлт үйлдэл хийхгүйгээр ашиглах боломжтой болно.
Бид Vikory болон гуравдагч талын програмуудыг ашиглан виртуал чиглүүлэгч үүсгэж болно
Боломжгүй тул та Windows 10-ийн шинэ хувилбарыг сайжруулж, нэмэлт программ хангамж ашиглан интернетийг түгээх боломжтой. Яагаад дараах програмуудыг ашиглах хэрэгтэй вэ:


Эдгээр үйлдлүүдийн дараа таны гаджетууд дээр Wi-Fi холболт эхэлсэн гэж харагдах бөгөөд та одоо дурын холболтод холбогдох боломжтой. Гэсэн хэдий ч эдгээр Wi-Fi хандалтын цэгүүдээс интернетэд холбогдох боломжгүй хэвээр байна. Дараа нь хяналтын самбарын доод хэсэгт байрлах богино залгааны холболтын дүрс дээр дарж, цэсний төгсгөлд байгаа жижиг дүрс дээр дарах шаардлагатай болно.

Тохиргооны төв хэсэгт очоод "Адаптерийн параметрүүдийг өөрчлөх" жагсаалтаас зүүн гараараа сонгоно уу. Төгсгөлд нь сум болон сумгүй холболтыг олох боломжтой.

Та интернетэд холбогдох боломжийг олгодог холболтуудыг олж мэдэх хэрэгтэй. Туслахын тулд баруун талд байгаа баавгай товчийг дараад дэд цэс дээр дараад "Эрчим хүч"-ийг сонгоно уу. Өдрийн төгсгөлд та "Хандалт"-ыг сонгоод бидний үүсгэсэн wifi сүлжээнд хувийн хандалтыг зөвшөөрөх баруун гартай юм шиг харагдаж байна. Эдгээр бүх үйлдлүүдийн дараа та бүх холбогдсон гаджетууд (төхөөрөмжүүд) дээр интернетэд холбогдох боломжтой болно.

Боломжит засвар, алдаа
Wifi цэгийг зохион байгуулж, функцийг шалгах:
- хилийн адаптер - магадгүй галд эсвэл өдөр бүр, та үүнийг үйлчилгээний төвд аваачиж өгөх эсвэл сумгүй шинэ адаптер худалдаж авах хэрэгтэй;
- драйверууд - хэрэв wifi холболтын цэгийг зохион байгуулах боломжгүй бол эсвэл програмыг үүсгэх үед алдаа (засах) талаар анхааруулж байвал та драйверуудыг албан ёсны вэбсайтаас татаж аваад суулгах хэрэгтэй. Дараа нь шинэ, дараа нь жолооч нарын хуучин хувилбаруудыг туршиж үзээрэй;
- холбогдсон Интернэт холболт - энд утастай холболттой бол утас, модем, утасгүй холболттой бол орооцолдсон байж болно. Эхлэхийн тулд та үйлчилгээ үзүүлэгч рүүгээ залгах хэрэгтэй;
- тайзны ард нэвтрэх – wifi-г үүсгэснээс хойш ажиллаж байгаа боловч бүхэл бүтэн ертөнц рүү нэвтрэх боломжгүй байгаа тул үүсгэсэн wifi холболтод хөшигний ард нэвтрэх эрхийг зөв хуваарилсан эсэхийг шалгах шаардлагатай.