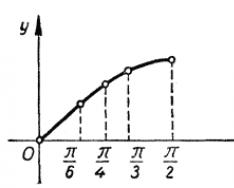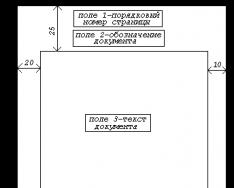У Windows 7 найголовнішим процесом у ОС є Svchost.exe. Дуже часто користувачі ПК з Windows 7 зустрічаються із проблемою, коли цей процес сильно вантажить процесор. Завантаження процесорних ядер може сягати від 50 до 100 відсотків. Svchost.exeє хост-процесом, який відповідає за запуск служб групи з динамічних бібліотек DDL. Тобто система з допомогою цього хост-процесу запускає групу служб, створюючи у своїй зайвих процесів. Такий підхід знижує навантаження на процесор та оперативну пам'ять. Якщо система гальмує та Svchost.exe сильно вантажить процесор – це означає, що ОС неправильно працює. Така поведінка системи може спричинити шкідливу програму, а також неполадки в самій ОС. Щоб розібратися з цією проблемою, у цьому матеріалі ми розглянемо всі способи вирішення задачі із сильним завантаженням процесора, викликаним процесом Svchost.exe.
Перші кроки вирішують проблему з процесом Svchost.exe
Якщо у вас виникла ситуація, коли хост-процес Svchost.exe сильно навантажує процесор, то не слід відразу думати, що це вірус. Крім вірусу, винуватцем цієї проблеми може бути сама ОС. Нижче ми розглянемо список проблем, а також методи їх виправлення:
Відновлюємо нормальну роботу процесора за допомогою антивірусу
Якщо вищезазначені способи не допомогли, то, швидше за все, ваша Windows 7 заражена вірусом. Зазвичай зараження вірусом відбувається ззовні. Тобто через інтернет чи через зовнішній накопичувач даних. Якщо у вас стоїть добрий антивірус, то швидше за все вірус не пройде. Але трапляються випадки, коли антивіруси не бачать нові версії вірусів і пропускають їх. Якщо ваш комп'ютер заражений, процес хост Svchost.exe буде вантажити процесор до 100 відсотків, а також в імені користувача ви побачите не системні імена «LOCAL» і «NETWORK SERVICE», а зовсім інше ім'я.

Щоб позбавитися вірусу в системі, потрібно запустити повну перевіркукомп'ютера в Windows 7 для пошуку шкідливих програм. Нижче розглянемо приклад запуску повної перевірки комп'ютера за допомогою антивірусу Comodo Internet Security. Також перед запуском будь-якого антивірусу для перевірки ОС оновіть його антивірусну базу. Рухаємося далі та запустимо антивірус Comodo Internet Security.

У головному вікні антивіруса перейдемо до нижньої вкладки. Сканування», після чого з'явиться меню, в якому можна вибрати варіанти сканування.

У нашому випадку потрібно вибрати пункт « Повне сканування». Цей варіант просканує повністю вінчестер, виявить шкідливу програму та знешкодить її. Нижче показано вікно сканування Comodo Internet Security.

В інших антивірусних програмах принцип запуску повної перевірки ПК максимально схожий на розглянутий. Тому якщо у вас проблема з хост-процесом Svchost.exe, сміливо запускайте повну перевірку ПК.
Для цього прикладу ми недарма обрали антивірус Comodo Internet Security. У цьому антивірусі є вбудований модуль під назвою KillSwitch(нині цей модуль входить до складу безкоштовного набору утиліт COMODO Cleaning Essentials, завантажити який можна).
Цей модуль є диспетчером завдань, який володіє розширеним функціоналом. Наприклад, KillSwitch може зупинити дерево процесів та повернути назад зроблені зміни після цього.

Також особливістю KillSwitch є перевірка запущених процесів на довіру. Тобто якщо процес недовірений, KillSwitch знайде його і вкаже це в третій колонці. Оцінка». Ця особливість KillSwitch допоможе швидше визначити проблему, пов'язану з Svchost.exe і завантаженням процесора.
Ще варто згадати, коли вірус заражає сам антивірус або надійно маскується від нього, внаслідок чого його не бачить встановлений антивірус. У цій ситуації на допомогу користувачеві прийде завантажувальний диск. Цей диск є портативною операційною системою, заснованою на Linux, яка вантажиться з нього. Після завантаження з цього диска користувач зможе запустити перевірку ПК прямо із завантаженої операційної системи.

Така перевірка повинна знайти та знешкодити віруси, які змушують Svchost.exe вантажити процесорні ядра. Найбільш відомими вірусами, які вантажать процесор за допомогою Svchost.exe, є:
- « Virus.Win32.Hidrag.d- являє собою вірус, написаний на C++. Потрапивши до системи, він здійснює заміну Svchost.exe. Після цього він шукає файли з розширенням *exe і заражає їх. Вірус є нешкідливим, він не шкодить системі та не краде інформацію. Але постійне зараження файлів з розширенням *exe сильно вантажить процесор.
- « Net-Worm.Win32.Welchia.a» - цей вірус є інтернет-хробак, який навантажує процесор шляхом інтернет атак.
- « Trojan-Clicker.Win32.Delf.cn» - примітивний троян, який реєструє в системі новий процес Svchost.exe для відкриття певної сторінки у браузерітим самим навантажуючи систему.
- « Trojan.Carberp» - небезпечний троян, який також маскується під Svchost.exe. Основним призначенням цього вірусу є пошук та крадіжка інформації великих торгових мереж.
Сильне завантаження процесора через Windows Update
На комп'ютерах з ОС Windows 7 часто спостерігається ситуація, коли процес Svchost.exe вантажить процесор та пам'ять через центр оновлень. Щоб перевірити, що саме центр оновлень вантажить пам'ять та процесор, потрібно зайти до « Диспетчер завдань» і за допомогою Svchost.exe перейти до служб, якими він керує. Приклад такого переходу показано на зображенні нижче.

Після такого переходу має відкритися вікно зі службами, де буде виділено службу. wuauserv».

Саме ця служба відповідає за скачування та встановлення оновленьна сімку. Виправити цю проблему досить просто.
У вікні служб диспетчера завдань можна повністю зупинити wuauserv або в панелі керування вимкнути перевірку оновлень.

Але відключення служби «wuauserv» — негарний вихід із цієї ситуації.
При відключенні цієї служби порушується безпека ОС загалом, оскільки встановлення оновлень через центр оновлень буде вимкнено.
Вирішити це завдання можна встановленням оновлень вручну. Щоб не завантажувати десятки оновлень із сайту www.microsoft.com і потім довго їх встановлювати, найкраще скористатися набором оновлень UpdatePack7R2. Розробником цього набору є « simplix», який також відомий під цим ніком та є модератором на форумі www.oszone.net. Завантажити цей набір можна на сайті http://update7.simplix.info. На даний момент на сайті викладено останню версію під номером 17.12.15. Після завантаження набору можна розпочати встановлення оновлень. Для цього запустимо інсталятор.

У вікні натиснемо кнопку Встановити. Після цього розпочнеться процес встановлення оновлень.

Цей процес може зайняти багато часу і залежить від кількості вже встановлених оновлень. Оновлювати таким офлайновим способом Windows 7 можна постійно, оскільки автор проекту постійно випускає нові набори. Також після завершення інсталяції оновлень ви можете заново запустити центр оновлень. Цього разу проблема із завантаженням пам'яті та процесора має зникнути, оскільки у цих оновленнях міститься виправлення.
Інші способи вирішення проблеми із завантаженням процесора через Svchost.exe
У цьому розділі ми опишемо способи, які в деяких випадках допомагають вирішити проблему зі Svchost.exe, а також збільшують загальну продуктивність та стабільність системи. Нижче наведено список із докладним описом кожного із способів:
- Дуже часто допомагає вирішити проблему процесу Svchost.exe, навіть коли він заражений вірусом, звичайний відкат ОС за допомогою точки відновлення. Але цим способом можна скористатися лише в тому випадку, якщо захист системи увімкнено.
- При тривалому використанні різних встановлених програм Windows 7 накопичує на жорсткому диску дуже багато сміття. Під сміттям маються на увазі тимчасові файли, що створюються при використанні різних утиліт. Наприклад, файли історії браузера. В цьому випадку на допомогу прийдуть спеціальні утиліти для очищення ОС. Найбільш популярною серед них є програма CCleaner.
- Також радимо провести дефрагментаціюяка може підвищити загальну продуктивність системи. Дефрагментація хоч і не вирішить проблеми з процесом Svchost.exe, але значно прискорить його, тим самим послабивши навантаження на процесор. Одним із найкращих дефрагментаторів є утиліта Defraggler, яка, крім своєї основної функції, ще вміє дефрагментувати системні файли.
- Очищення реєструтакож допомагає вирішити наше завдання. Для очищення реєстру, як і у способі вище, підійде утиліта CCleaner, яка швидко видалити старі ключі реєстру, що заважають правильно працювати Svchost.exe
- Також для всіх запущених процесів, включаючи Svchost.exe, важливим фактором є справна оперативна пам'ять. При несправної пам'ятісистема та запущені процеси можуть поводитися нестабільно. Виходом із цієї ситуації буде заміна оперативної пам'яті на справну пам'ять. Перевірити пам'ять на справність можна за допомогою вбудованого засобу діагностики Windows 7.
Висновок
У цьому матеріалі ми досить розглянули проблему, пов'язану із сильним завантаженням процесора через процес Svchost.exe. Виходячи з цього, наші читачі, напевно, зможуть вирішити цю проблему та забезпечити нормальну роботу комп'ютера.
Відео на тему
Одна з найпоширеніших причин, з яких гальмує комп'ютер - це завантаження процесора, причому іноді незрозумілими додатками і процесами.
Нещодавно на одному комп'ютері знайомого довелося зіткнутися з «незрозумілим» завантаженням ЦП, яке часом доходило до 100%, хоча ніяких програм, які могли б так завантажити його, відкрито не було (до речі, процесор був досить сучасний Intel inside Core i3). Проблему вдалося вирішити переустановкою системи та встановленням нових драйверів (але про це далі…).
Власне, вирішив, що подібна проблема досить популярна і буде цікава широкому колу користувачів. У статті наведу рекомендації, завдяки яким можна самостійно розібратися, чому процесор завантажений, і як знизити навантаження на нього. І так…
Щоб дізнатися, скільки відсотків завантажений процесор, відкрийте диспетчер завдань Windows.
Кнопки: Ctrl+Shift+Esc (або Ctrl+Alt+Del).
До речі, дуже часто проблема виникає наступного плану: працювали ви, наприклад, в Adobe Photoshop, потім закрили програму, а вона в процесах залишилася (або з деякими іграми так постійно відбувається). У результаті ресурси вони «їдять», причому не малі. Через це комп'ютер починає гальмувати. Тому дуже часто перша рекомендація в таких випадках - перезавантажити ПК (бо в цьому випадку такі програми будуть закриті), ну або зайти в диспетчер завдань і зняти такий процес.
Важливо!Особливу увагу зверніть на підозрілі процеси: які сильно вантажать процесор (понад 20%, а ви ніколи не бачили подібний процес раніше). Докладніше про підозрілі процеси була нещодавно стаття:
При налаштуванні одного з комп'ютерів зіткнувся з незрозумілим завантаженням ЦП – навантаження є, процесів немає! Нижче на скріншоті показано, як це виглядає у диспетчері завдань.

З одного боку дивно: включена галочка "Відображати процеси всіх користувачів", серед процесів нічого немає, а завантаження ПК стрибає 16-30%!
Щоб побачити всі процеси, які вантажать ПК - запустіть безкоштовну утиліту Process Explorer. Далі відсортуйте всі процеси навантаження (стовпчик CPU) і подивіться, чи немає там підозрілих «елементів» (деякі процеси диспетчер завдань не показує, на відміну від Process Explorer).

У моєму випадку винуватцем виявились системні переривання (Hardware interrupts and DPCs). До речі, скажу, що виправити часом завантаження ПК, пов'язане з ними - справа досить клопітна і складна (до того, іноді вони можуть вантажити процесор не тільки на 30%, а й на 100%!).
Справа в тому, що ЦП вантажиться через них у кількох випадках: проблеми з драйверами; віруси; жорсткий диск працює над режимі DMA, а режимі PIO; проблеми з периферійним обладнанням (наприклад, принтер, сканер, мережні карти, флеш та HDD накопичені тощо).
1. Проблеми з драйверами
Найчастіша причина завантаження ЦП системними перериваннями. Рекомендую зробити наступне: завантажити ПК у безпечному режимі та подивитися чи немає навантаження на процесор: якщо її немає – дуже висока причина саме у драйверах! Взагалі, найпростіший і найшвидший спосіб у цьому випадку - це перевстановити систему Windows і потім встановлювати по одному драйверу і дивитися, чи не з'явилося завантаження ЦП (як тільки з'явитися - ви знайшли винуватця).
Найчастіше виною тут мережні карти + універсальні драйвера від Microsoft, які встановлюються відразу при встановленні Windows (вибачаюсь за тавтологію). Рекомендую завантажити та оновити всі драйвери з офіційного сайту виробника вашого ноутбука/комп'ютера.
- Встановлення Windows 7 з флешки
- Оновлення та пошук драйвера
2. Віруси
Думаю, особливо поширюватися не варто, що може бути через віруси: видалення файлів та папок з диска, крадіжка персональної інформації, завантаження ЦП, різні рекламні банери поверх робочого столу тощо.
Тут нічого нового не скажу - встановіть сучасний антивірус на ПК:
Плюс інколи перевіряйте комп'ютер сторонніми програмами (які шукають рекламні модулі adware, mailware та ін.): докладно про них тут.
3. Режим роботи жорсткого диска
Режим роботи HDD також може позначитися на завантаженні та швидкодії ПК. Взагалі, якщо жорсткий диск працює не в режимі DMA, а в режимі PIO - ви відразу це помітите моторошними гальмами!
Як це перевірити? Щоб не повторюватися, див. статтю: 3__HDD_-_PIODMA
4. Проблеми з периферійним обладнанням
Відключіть все від ноутбука або ПК, залиште мінімум (мишка, клавіатура, монітор). Також рекомендую звернути увагу на диспетчер пристроїв, чи не буде в ньому встановлених пристроїв із жовтими або червоними значками (це означає або немає драйверів, або вони працюють неправильно).
Як відкрити диспетчер пристроїв? Найпростіший спосіб – відкрити панель керування Windows та вбити в пошуковий рядок слово «диспетчер». Скріншот нижче.


3. Питання №3 — причиною завантаження процесора може бути перегрів та пил?!
Причиною, за яким процесор може бути завантажений і комп'ютер почне гальмувати, може бути його перегрів. Зазвичай, характерні ознаки перегріву, такі:
- посилення гулу кулера: кількість обертів за хвилину зростає через це шум від нього дедалі більше. Їли у вас ноутбук: то провівши рукою поруч із лівою стороною (зазвичай там організований на ноутбуках вихід гарячого повітря) - ви зможете помітити, наскільки повітря сильно видується і наскільки воно гаряче. Іноді - рука не терпить (це не є добре)!
- гальмування та уповільнення роботи комп'ютера (ноутбука);
- відмова завантажуватися з помилками, що повідомляють збої в системі охолодження і т.д.
Дізнатися про температуру процесора, можна використовуючи спец. програми (про них докладніше тут: .
Наприклад, у програмі AIDA 64, щоб переглянути температуру процесора, потрібно відкрити вкладку «Комп'ютер/датчик».

Як дізнатися, яка температура для вашого процесора критична, а яка нормальна?
Найпростіший спосіб – подивитися сайт виробника, там завжди вказується ця інформація. Досить складно дати загальні цифри різні моделі процесорів.
Взагалі, у середньому, якщо температура роботи процесора не вища за 40 гр. Ц. — все нормально. Вище 50гр. Ц. може вказувати на проблеми в системі охолодження (наприклад, велика кількість пилу). Втім, для деяких моделей процесорів така температура – звичайна робоча. Особливо це стосується ноутбуків, де через обмежений простір складно організувати хорошу систему охолодження. До речі, на ноутбуках і 70 гр. Ц. може бути нормальною температурою при навантаженні.
Докладніше про температуру процесора:
Чищення від пилу: коли, як і скільки разів?
Взагалі, чистити від пилу комп'ютер чи ноутбук бажано 1-2 рази на рік (хоча багато залежить від вашого приміщення, у когось пилу більше, у когось менше…). Раз на 3-4 роки бажано ще замінити термопасту. І та й інша операція нічого складного не представляє і її можна виконувати і самостійно.
Щоб не повторюватися, наведу пару посилань нижче.

Як почистити комп'ютер від пилу та замінити термопасту:

Процесор є ключовим елементом у ПК, через нього відбувається обробка даних. Будь-яка програма чи програма навантажує процесор у тому чи іншою мірою. Чим менше навантажений процесор, тим швидше та стабільніше працює система (швидко відкриваються файли, папки, програми). Тому дуже важливо, щоб процесор не був навантажений на 100% і мав вільні ресурси для обробки потрібних завдань.
Основні причини максимального завантаження
Причин максимального завантаження ЦП на 100% у Windows XP, 7, 8, 10 може бути кілька і в кожній свої шляхи вирішення. Найбільш поширена причина– це споживання певною програмою чи службою всіх ресурсів процесора. Так само це можуть бути збої в роботі служби, через що вона починає вести себе не стабільно.
Багато хто не надає великого значення чистці ПК від пилу та заміні термопасти, що призводить до перегріву, тим самим даючи велике навантаження на ЦП.
Щоб точно переконатись, у чому причина великого навантаження процесора, потрібно провести низка діагностичних маніпуляційна її виявлення.
Визначаємо програму, що навантажує процесор
Щоб знизити навантаження на ЦП, можна скористатися Диспетчером завдань. Потрапити до нього можна різними способами: натиснути одночасно Ctrl+Shift+Esc або Ctrl+Alt+Delete або зайти через меню пуск у контекстне меню панелі завдань і там вже знайти диспетчер. 
Коли диспетчер завдань відкритий, перейдіть на вкладку « Процеси», в якій будуть відображені процеси та служби системи. Для зручності їх можна відсортувати, натиснувши зверху на стовп. ЦП» або « Процесор» (У різних версіях Windows по-різному).
І після цих маніпуляцій можна побачити, яка програма чи служба навантажує ЦП. Найчастіше буває, що "важкі" програми (які споживають велику кількість ресурсів ПК) після закриття залишаютьзалишкові служби або не коректно завершені програми, тим самим впливаючи на працездатність комп'ютера. Дуже часто таким "грішать" браузери. Крім цього, часто відео у високій якості, з якими просто не справляється ПК, можуть вантажити і гальмувати роботу.
Вирішити це можна, клацнувши ЛКМ (лівою кнопкою миші) по додатку, який споживає ЦП і натиснути « Зняти завдання», Тим самим видаливши програму з ресурсів ПК. Тут слід бути обережними, бо є вірогідністьзавершити якусь системну службу і тоді доведеться вручну перезавантажувати комп'ютер.
Завантаження процесора без причини
Буває, що в стандартній утиліті «Диспетчер задач» не видно процесів, які навантажують ЦП, але процесор все одно завантажений на 100 відсотків без причини. У таких випадках можна звернутися до стороннім програмам.
Завантажте та запустіть програму AVZ. Перейдіть до «Сервіс/Диспетчер процесів» там будуть показані всі процесизапущені на комп'ютері. Головне перевага AVZ у тому, що програма позначає системні процеси зеленим кольором. Тобто. слід придивитися чи немає процесу svchosts.exe, який забарвлений у чорний колір. 
Якщо ж ніяких сторонніх процесів не виявлено, можна спробувати вимкнути автоматичне оновлення Windows.
Щоб вимкнути оновлення, потрібно потрапити у вкладку « Служби», найпростіше натиснути Win+R, у вікні, що настає, написати services.msc і натиснути «Ок». У вікні знайти рядок « Центр оновленняWindows», клацнути на ній двічі мишкою і вибрати "Тип запуску" - Вимкнена, і нижче натиснути кнопку "Зупинити". Потім зберігаємо налаштування та перезапускаємо ПК.
Навантаження на ЦП через перегрівання
Ключовим параметром стабільної роботи комп'ютера є його температура. Якщо ЦП починає перегріватися, то користувач помічає нестабільну роботу системи, зависання, синій екран і раптові вимикання ПК. 
Щоб дізнатися температуру ЦП, слід скористатися сторонніми програмами, наприклад Aida 64 .
Перегріватись комп'ютер може за декільком причин:
- Забруднення. Комп'ютер або ноутбук вимагає постійного очищення (раз на 6-12 місяців), тому що за час використання в ньому накопичується пил, який погіршує роботу кулерів та теплопередачу радіатора, тим самим сприяючи перегріву.
Рішення: віднести комп'ютер в сервісний центр для його очищення або самостійно відкрити бічну кришку і акуратно, але ретельно видалити весь пил, що накопичився. (Якщо ви власник ноутбука, то доведеться нести до сервісного центру)
- Несправності кулера. Головним завданням кулера є безперервна подача холодного повітря на радіатор для охолодження ЦП. У разі несправності комп'ютер починає сильно перегріватися. Переконатися в несправності можна самостійно, слід відкрити бічну кришку комп'ютера і подивитися, чи нормально обертається кулер (чи немає якихось скрипів, потріскування)
Рішення: Якщо кулер дійсно несправний, слід негайно звернутися до сервісного центру для його заміни.
- Висока температура у приміщенні. Ця проблема дуже актуальна в літню пору року, вдома та на вулиці спека, отже, кулер затягуватиме гаряче повітря. Через це його ефективність у плані охолодження суттєво падає.
Рішення: Можна самостійно відкрити бічну кришку комп'ютера та направити туди звичайний вентилятор. Для ноутбуків випускають спеціальні підставки із охолодженням.
Застарілий ПК
Нові технології дуже швидко крокують уперед, комп'ютерна сфера одна з таких. Щодня виходять оновлення для різних програм і з кожним роком стандартні програми починають споживати все більше ресурсів.
Якщо під час запуску стандартної програми(браузер, paint, перегляд фотографій) завантаження ЦП стає 50% або 100% і не зменшується, то швидше за все настав час оновлювати конфігурацію ПК.
Програми в автозавантаженні
Багато хто користується ПК роками без переустановки Windows та очищення її від програм. З часом та встановленням тих чи інших програм автозапуск системи забивається і при завантаженні ОС завантажуються програми, якими людина вже давно не користується. Через це може бути постійно завантажений ЦП, щоб уникнути цього слід очистити «Автозавантаження»
Існує популярна утиліта CCleaner, за її допомогою можна прибрати програми, Якими давно не користуєтеся, залишивши лише найактуальніші та антивірус. 
Після тривалого використання системи вона починає гальмувати, виникають різні проблеми, які користувачі не завжди в змозі вирішити. Однією із основних причин повільної роботи ПК є завантаження процесора на 100 відсотків. І тут не завжди зрозуміло, через що ця проблема виникає.
Є дві причини – апаратнаі програмна. Друга, звісно, з'являється набагато частіше, тому з неї і почнемо. Там можуть бути і віруси, і невідомі процеси, що завгодно. У цій статті намагатимуся допомогти розібратися із завантаженням процесора на 100%.
Якщо є підозри на те, що процесор вантажиться на 100 відсотків
Зайдіть до диспетчера пристроїв (поєднання клавіш Esc+Shift+Ctrl) і зайдіть на вкладку «Продуктивність». У розділі ЦП є, як графік, який дасть зрозуміти, наскільки сильно вантажиться процесор, а також рядок «Використання». Якщо навантаження все ж таки в 100 відсотків, то варто вживати заходів.
Проблема програмного типу
При відкритті диспетчера завдань потрібно знайти той процес, який вантажить процесор. Це може і будь-яка програма, встановлена на ПК, або вірус. Можливо, у вкладці «Процеси» ви не знайшли нічого, тоді перейдіть на вкладку «Подробиці»Там показані всі запущені процеси, і спробуйте знайти той, який найбільше навантажує ЦП. Якщо ви не знаєте, що завершити, рекомендую звернутися до досвідченого фахівця.

Звичайно, за допомогою диспетчера завдань не завжди можна знайти потрібний процес, тоді на допомогу приходить стороння утиліта Process Explorer. Запустіть її та проведіть сортування процесор із завантаження (CPU) і дивимося, що він нам видає.
Завантажити Process Explorer: https://technet.microsoft.com/ru-ua/bb896653.aspx

Іноді може показуватися реальний винуватець навантаження, і тоді ви можете його без проблем закрити, а є й інша ситуація, коли саме системний процес вантажить ЦП. Часто це може бути процес системних переривань і позбутися цього не завжди легко. Звичайно, іноді допомагає просте перезавантаження.
Системні переривання можуть виникати з кількох причин: віруси, проблема з жорстким диском та драйверами, проблеми з принтерами, сканерами та будь-якими іншими приєднаними до комп'ютера пристроями.
Драйвера
Перевірити, чи справді причина в драйверах можна наступним чином: завантажитися в безпечному режимі і перевірити завантаження ЦП, якщо не 100%, тоді точно пустують драйвера. Ви можете спробувати видалити драйвер відеокарти і перевірити навантаження, якщо невдача, то доведеться видаляти взагалі все. Хоча це досить ризикований процес, який у результаті все одно передбачає перевстановлення системи.
Проблема через віруси
Віруси здатні багато на що, і завантаження процесора не виняток. Вони можуть навіть ховатися під виглядом системних процесорів, тому звичайний користувач навіть не зрозуміє. Спробуйте використовувати кілька утиліт для перевірки ПК на віруси, я дам кілька посилань на такі програми і як ними користуватися.
Проблема із жорстким диском
Загалом таке буває не часто, але цей пункт для підстрахування я теж опишу. У жорстких дисках є два режими роботи DMAі PIO. Перший має на увазі роботу безпосередньо з ОЗУ, а другий застарілий і задіє під час роботи процесор. Звичайно, якщо жорсткий диск працює у вас в режимі PIO, потрібно переключитися. Я цій статті описано, як це зробити.
Проблема з периферією
Найпростіший спосіб перевірити, чи периферійні пристрої є винуватцями завантаження ЦП – відключити все по порядку. А ще зайдіть у диспетчер пристроїв та перевірте, чи на всіх пристроях встановлені драйвера. Якщо там горять жовтий трикутник або червоний значок, то через відсутність драйверів, можливо, виникала така проблема.
Потрапити до диспетчера пристроїв можна так: натискаємо клавіші Win+Rі вводимо туди команду devmgmt.msc .
Якщо бачите відсутність драйверів на якихось пристроях, проведіть їх оновлення прямо з диспетчера пристроїв, або скористайтеся сторонніми утилітами.
Апаратні проблеми завантаження процесора на 100%
Впоратися з апаратними проблемами трохи складніше, ніж з програмними, особливо недосвідченим користувачем. Але ми постараємося.
Частою виною навантаження є перегрів. А як ви думаєте, через що він виникає? Швидше за все через погану систему охолодження або пилу.
Для початку перевіримо за допомогою AIDA64або будь-якої іншої подібної утиліти процесора. У AIDA64 відкрийте вкладку «Комп'ютер»та перейдіть до розділу Датчики.

У цьому випадку розумним буде насамперед перевірити систему охолодження процесора. Відкрийте корпус комп'ютера або ноутбука і бажано почистити всі компоненти. Для чищення використовуйте щітку та пилосос. Чистити часто не обов'язково, але хоча б 2 рази на рік потрібно. На процесорі обов'язково змінюємо термопасту приблизно раз на 3 роки.

Звісно, описані методи не вирішують повною мірою проблему з процесором. До апаратних проблем можна навіть віднести пошкодження процесора, що буває рідко, але єдиною рекомендацією в цьому випадку його заміна. На ноутбуці це буває проблематично, оскільки вони часто заміні не підлягають. Загалом досліджуйте та при виникненні питань задавайте їх у коментарях.
Багато користувачів стикаються з навантаженнями процесора або диска при запущеному браузері. Здебільшого навантаження невеликі, але бувають моменти, коли значення піднімаються до 100 відсотків. Таку ситуацію може викликати як один активний браузер, так і будь-який із запуску (Яндекс, Google Chrome, Opera, Mozilla). Сьогодні ми розповімо, які кроки потрібно зробити насамперед для зменшення завантаження.
Причини
Джерел такого навантаження може бути безліч. В першу чергу варто сказати про банальні речі - дуже велика кількість активних вікон (в одному дивимося фільм, в іншому обробляємо фото, йде завантаження файлу і т.д.). Високе завантаження також викликають віруси (рекламні трояни, викрадачі), які, в принципі, зараз орієнтовані на такі програми. Не варто відкидати і оптимізацію самої системи - застаріла збірка Windows часто починає збоїти. У будь-якому випадку джерел може бути багато, тому варто виконати стандартні операції.
Виправляємо 100% навантаження
Операції щодо зниження завантаженості можна умовно поділити на два етапи – прості та складні дії. Під простими діями розуміється перезавантаження, очищення, оновлення. Починайте з простих кроків, нехай не всі будуть дієвими, але вони точно не зайві в оптимізації роботи. Якщо прості речі – перезавантаження браузера та ПК не допомагають, потрібно зробити таке.
Очищення браузера та операційної системи

Перевіряємо параметри системи

Висновок
Якщо браузер все одно вантажитиме процесор до 100% - потрібно буде його видаляти, мабуть його пакети десь збоять. Можна стандартно знести програму та почистити залишкові папки в CCleaner (опція Очищення – Реєстр). Завантажувати новий інстал потрібно лише з офіційних ресурсів. У поодиноких випадках, ваше "залізо" вже просто не тягне конфігурацію таких програм, тому тут необхідно відкотити версію браузера на більш ранню. Але тут треба пам'ятати головне – старі версії не підтримують безліч технологій (HTML5, відеокодеки тощо).
Провайдери