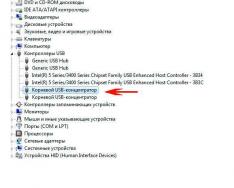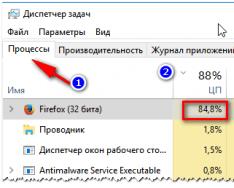Технологія Wi-Fi дуже широко використовується в житті сучасної людини, оскільки дозволяє легко та швидко вирішувати проблему з підключенням до мережі Інтернет без використання звичайних дротів. Особливо це актуально у разі використання ноутбуків, виходити в Інтернет за допомогою яких можна в будь-якому зручному місці завдяки наявності вбудованого Wi-Fi адаптера.
Саме тому ситуація, коли не працює Wi-Fi на ноутбуці, призводить до значних незручностей і навіть деяких проблем. Причин, через які на портативному комп'ютері може працювати Wi-Fi, існує досить багато. Найсерйозніші з них вирішити самостійно без допомоги фахівців просто нереально, але є досить багато і таких, які цілком можна усунути і своїми силами. Розглянемо їх.
Проблема в ноутбуці чи роутері?
Досить поширеною проблемою того, що ноутбук перестав підключатися до WiFi мережі, є проблема не з самим ноутбуком, а з налаштуваннями роутера, який роздає мережу. Таким чином ноутбук може бути налаштований правильно, але Wi-Fi все одно не включається саме тому, що йому нема до чого підключитися.
Щоб виключити ймовірність того, що проблема пов'язана саме з цим, слід спробувати підключитися до мережі з будь-якого іншого пристрою, який має Wi-Fi адаптер – з іншого ноутбука, смартфона, планшета тощо.

Якщо і з іншого гаджета не працює вай фай, то проблема криється саме в Wi-Fi роутері, що роздає Інтернет. Якщо ж підключення виконано успішно – проблема саме у ноутбуці і перед її вирішенням спочатку потрібно визначити – чому перестав працювати Wi-Fi.
Апаратне увімкнення адаптера
На підставі такої діагностики можна точно визначити, що проблема виникла саме з вини ноутбука. Коли на ньому не працює вайфай, можна спробувати скористатися кількома способами.
Перший з них – перевірити, чи увімкнено адаптер бездротового з'єднання на ноутбуці. Практично всі сучасні моделі мають світлові індикатори роботи модуля WiFi і для його апаратного включення є спеціальні комбінації клавіш.

Зазвичай індикатор, що світиться, свідчить про включення модуля. Якщо ж індикатор зовсім не світиться або світить червоним, значить не працює вай фай саме через адаптер бездротової мережі. Його необхідно увімкнути.
Найчастіше такі індикатори розташовуються прямо на клавіатурі, бічній чи передній панелі корпусу пристрою. Іноді зустрічається їх розташування на корпусі монітора або біля тачпада.

Щоб увімкнути модуль такої мережі, слід натиснути комбінацію клавіш Fn та одну із системних F1-F12. Конкретна комбінація залежить від виробника ноутбука. Зазвичай, на потрібній клавіші розташовується відповідний значок антени. Якщо його немає, то для включення вайфай слід спробувати натиснути стандартну для конкретної моделі комбінацію:
Fn+F3 для Acer;
Fn+F2 для Asus, Dell чи Gigabyte;
Fn+F5 на пристроях Fujitsu;
Fn+F12 на ноутбуках HP.

Після натискання відповідних клавіш перевіряємо, чи індикатор роботи модуля бездротового з'єднання засвітився або перестав він горіти червоним. Після цього слід знову спробувати підключитись до мережі. Якщо це не допомогло – переходимо до наступного кроку.
Програмне включення
Коли перестав працювати вайфай і апаратне його включення не дає позитивних результатів, потрібно здійснити також його програмне включення, що здійснюється прямо з операційної системи, під управлінням якої працює ноутбук.
Щоб здійснити програмне включення WiFi, який перестав працювати, на Windows 7, 8 або 10, потрібно виконати таку послідовність дій:
1. На панелі повідомлень, що знаходиться біля годинника, вибирається значок статусу мережевих підключень;
2. З списку, що відкрився, вибирається пункт «Центр управління мережами та загальним доступом» або «Мережеві параметри» залежно від версії операційної системи;

3. Наступний крок – Зміна параметрів адаптера.
 Серед переліку всіх існуючих підключень необхідно звернути увагу на колір піктограми «Бездротове з'єднання». Якщо у вас не працює WiFi і бездротовий адаптер вимкнено, значок з'єднання не буде підсвічений. У такому разі на його іконці клацаємо правою кнопкою мишки, з контекстного меню, що відкрилося, вибираємо пункт «Включити». При цьому колір іконки з'єднання має змінюватись.
Серед переліку всіх існуючих підключень необхідно звернути увагу на колір піктограми «Бездротове з'єднання». Якщо у вас не працює WiFi і бездротовий адаптер вимкнено, значок з'єднання не буде підсвічений. У такому разі на його іконці клацаємо правою кнопкою мишки, з контекстного меню, що відкрилося, вибираємо пункт «Включити». При цьому колір іконки з'єднання має змінюватись.

При цьому адаптер бездротової мережі вмикається, залишається знайти у списку доступних бездротових мереж потрібну та підключитися до неї.
Якщо ж після таких дій Wi-Fi, який перестав працювати, продовжує не діяти, потрібно переходити до наступного методу вирішення проблеми.
Встановлення та оновлення драйвера
Досить часто бездротове з'єднання вайфай не включається через відсутність драйвера або в тому випадку, коли він сильно застарів. Щоб визначити наявність встановленого драйвера, необхідно з контекстного меню значка «Мій комп'ютер», який знаходиться на робочому столі або в меню «Пуск», вибрати пункт «Властивості». Далі у вікні з меню зліва вибирається команда «Диспетчер пристроїв».
У новому вікні зі списком підключених пристроїв необхідно знайти назву мережного бездротового адаптера ноутбука. Зазвичай його назва - "Бездротовий мережевий адаптер" або "Wireless Network Adapter", разом з яким повинен бути вказаний виробник пристрою: Realtek, Atheros, Qualcomm або щось інше.

Знайшовши потрібний пункт і натиснувши на ньому правою кнопкою миші, з контекстного меню вибирається «Властивості». У вікні, що відкриється при цьому, має бути присутнім пункт «Пристроїв працює нормально». Але навіть якщо є відмітка про нормальну роботу пристрою, це далеко не є гарантією того, що встановлена правильна версія драйвера і Wi-Fi включається коректно. Щоб перевірити його, у вікні з властивостями бездротового пристрою переходимо на вкладку Драйвер і звертаємо увагу на пункти Дата розробки та Постачальник.

У тому випадку, якщо постачальником є Microsoft або дата розробки програми відстає від поточної на кілька років - переходимо на офіційний сайт виробника ноутбука і завантажуємо свіжу офіційну версію драйвера.
Те саме потрібно робити і в тому випадку, якщо серед списку встановлених пристроїв не виявилося бездротового адаптера.
Якщо ж у списку пристроїв модуль бездротового зв'язку присутній, але позначений жовтим знаком оклику, це означає, що пристрій відключено, в результаті чого мережа і перестала працювати. У такому разі, відкривши вікно властивостей пристрою, потрібно натиснути кнопку "Задіяти".

Ще однією причиною, чому на ноутбуці перестав працювати вайфай, може бути задіяний режим економного споживання енергії, який запобігає роботі бездротового з'єднання. Щоб вимкнути його, потрібно зробити таке:
1. Відкрити панель керування;
2. Вибрати піктограму «Електроживлення»;


3. У вікні вибрати режим «Висока продуктивність» або «Збалансований».


Зовнішні перешкоди сигналу
Варто також відзначити, що бездротова мережа, що не працює, може також бути результатом не тільки проблем з ноутбуком. Сигнал бездротового з'єднання залежить від деяких зовнішніх факторів, які можуть послаблювати його. Стеля, стіни, підлога тощо перешкоди значно погіршують якість сигналу точки доступу та ноутбука.

Як відомо, якість сигналу на персональному комп'ютері відображається у вигляді кількох позначок – чим більше їх, тим якіснішим є сигнал. Якщо рівень бездротового з'єднання відображається у вигляді 1 або 2 позначок, то можна і не намагатися використовувати WiFi – у такому разі він не працюватиме нормально.
У цьому випадку вам потрібно перенести роутер ближче до вашого робочого місця, перенести робоче місце ближче до Wi-Fi роутера або купити новий більш потужний роутер.
Інші причини проблем із роботою Wi-Fi
Описані вище причини проблем з функціонуванням адаптера бездротової мережі зустрічаються найчастіше і усунути їх можна і самотужки.
Варто відзначити, що все це – програмні способи вирішення проблеми, які вирішаться шляхом встановлення, переустановки або оновлення драйвера пристрою, а також здійснення деяких операцій з ОС.
Але часто проблема з роботою модуля бездротового з'єднання криється і в апаратних помилках. Що це за помилки? Це проблеми, пов'язані безпосередньо з самою платою, найчастіше – її фізичні ушкодження.
Для усунення подібних проблем потрібно буде розбирати ноутбук. Варто зазначити, що виконувати такі дії можна лише у разі наявності певних навичок у цій галузі. Якщо ж таких навичок немає – краще довірити роботу професіоналам.

Одним із найпоширеніших фізичних ушкоджень є непідключений провід антени до модуля безконтактного зв'язку. Така проблема зустрічається з ноутбуками, які були в ремонті або якщо їх власник самостійно чистив систему охолодження від пилу. У подібних випадках про антену іноді просто забувають, у результаті адаптер не зможе встановити з'єднання навіть біля самого джерела сигналу. Для усунення такої проблеми потрібно просто підключити до Wi-Fi модуля його антена.
Іноді причиною того, що Wi-Fi перестає працювати, є звичайний перегрів мережевої карти. Найчастіше це є результатом того, що ноутбук стоїть на тій чи іншій м'якій поверхні. Вся справа в тому, що в нижній частині пристрою розташовуються отвори, крізь які потрапляє всередину холодне повітря, що охолоджує всі плати комп'ютера. Перекривши ці отвори, система перегріється, що може призвести до виходу з експлуатації певних комплектуючих.
Ще однією причиною перегріву пристрою, що нерідко зустрічається, є пил, який може запобігати надходженню холодного повітря в систему охолодження.

Саме тому, щоб не зіткнутися з подібними проблемами, рекомендується здійснювати очищення від пилу ноутбука хоча б один раз на один рік: у такому випадку можна буде уникнути ремонту портативного ПК внаслідок перегріву його вузлів.
У запущених випадках бездротовий адаптер може навіть згоріти. У такому разі допоможе лише його заміна на новий. Визначити таку проблему можна за допомогою диспетчера пристроїв, де модуль просто перестане відображатися. При спробі встановити драйвер для бездротової мережі з'явиться повідомлення про те, що відповідний пристрій не встановлено в системі.
Якщо нічого не допомогло
Якщо жодна з порад, наведених вище, не допомогла, можна скористатися простим, але водночас найчастіше дієвим рішенням: перезавантажити і комп'ютер, і бездротовий роутер. Зверніть увагу, після перезавантаження роутер включається до 5-10 хвилин, перш ніж почне роздавати мережу. Наберіться терпіння. Також, незважаючи на думку багатьох скептиків, іноді вирішити проблеми з бездротовою мережею допомагає функція діагностики проблем, яка є в операційній системі Windows.
Таким чином, вище було перераховано більшість існуючих рішень проблем, пов'язаних з тим, що на ноутбуці перестав працювати Wi-Fi. Практично всіма такими методами та рекомендаціями може скористатися кожен, хто зіткнувся з подібною проблемою, тому що для цього не потрібні спеціальні навички.
Якщо ж нічого не допомагає, і бездротова мережа не почала працювати, залишається лише один вихід – вирушити за допомогою до якісного сервісного центру, де можуть вирішити будь-які проблеми з ноутбуком.
Якщо стаття не допомогла вирішити вашу проблему і Wi-Fi все одно не працює пишіть у коментарях, постараюсь допомогти.
Дуже часто трапляються випадки, коли Wi-Fi на ноутбуці сам відключається. Зараз ми розберемося, чому пропадає інтернет через Wi-Fi, і як вирішити цю проблему. Якщо ви зайшли на цю сторінку, то у вас, швидше за все, виникла така проблема. Підключаємо свій ноутбук до Wi-Fi, інтернет працює, але іноді сам пропадає. Тут один важливий момент: Wi-Fi не відключається зовсім, а просто переходить у статус "Без доступу до інтернету", або "Обмежено" (і з'являється жовтий знак оклику). Та й інтернет не працює. Хоча бувають випадки, коли комп'ютер повністю відключається від бездротової мережі. Така проблема не рідкість на Windows 7, Windows 8 і Windows 10. Так що не важливо, яка операційна система встановлена на вашому ноутбуці.
Як правило, зникає підключення до Wi-Fi періодично, або після виходу зі сплячого режиму. Трапляються випадки, коли інтернет перестає працювати на кілька секунд, а потім знову з'являється. У будь-якому випадку це створює безліч незручностей. Доводиться чекати, перезавантажувати ноутбук, обриваються завантаження файлів, перегляд фільмів тощо.
Важливий момент! Ми розглянемо рішення, коли інтернет вимикається лише на одному ноутбуці. Тобто інші пристрої, які підключені до вашого роутера продовжують нормально працювати. Якщо ж інтернет пропадає на всіх пристроях, як по Wi-Fi, так і кабелю, то це вже проблема у Wi-Fi роутері, або якісь неполадки у інтернет-провайдера.
Якщо ж у вас проблема спостерігається лише на одному комп'ютері, то зараз ми спробуємо вирішити її.
Чому Wi-Fi з'єднується на ноутбуці?
Основні причини розриву з'єднання з роутером:
- Перешкоди на каналі, де працює ваша Wi-Fi мережу. Або слабкий сигнал бездротової мережі.
- Вимкнення Wi-F адаптера для економії енергії (Wi-Fi зникає при виході зі сплячого режиму)
- Нестабільна робота драйвера Wi-Fi адаптера.
- Проблеми у роботі роутера
Показувати буду на прикладі Windows 7. Якщо у вас Windows 8.1, або Windows 10 і так само пропадає інтернет кожні 5 хвилин (Може бути частіше, або рідше), то ці поради вам підійдуть. Що стосується Windows 10, то там зараз повно проблем із драйверами. Тому, при розриві з'єднання в "десятці", я б спочатку радив експериментувати з драйверами бездротового адаптера і спробував виконати рекомендації з цієї статті: .
Вимкнення Wi-Fi через перешкоди та слабкий сигнал
Наша домашня бездротова мережа працює на певному каналі. Як правило, в радіусі є ще багато інших сусідніх мереж, які можуть створювати перешкоди. Перешкоди можуть бути також від інших побутових приладів. А у зв'язці з не дуже стабільним сигналом бездротової мережі це може призводити до відключення інтернету на ноутбуці. Може з'являтися жовтий знак оклику "без доступу до інтернету", і через якийсь час знову працювати.
Так само, відключення може відбуватися через поганий сигнал, коли ви відходить далеко від роутера, а на ноутбуці, де відображається сила сигналу, залишається один-два поділки. У таких випадках з'єднання може зникати взагалі. Якщо інтернет постійно обривається в тих кімнатах, де слабкий сигнал Wi-Fi мережі, то нам потрібно посилити сигнал нашої мережі, щоб зв'язок був більш стабільним. Про це писав у статті: .
Що стосується проблем із перешкодами, то тут потрібно експериментувати з каналом, на якому працює ваша мережа. Можна спробувати за допомогою спеціальної програми знайти найвільніший канал і задати його в налаштуваннях роутера. Або просто задати якийсь статичний канал у налаштуваннях роутера. Як це зробити, я докладно описував в інструкції: Якщо у вас стоїть статичний канал, то поставте Auto.
Ось так виглядає зміна каналу на роутері Tp-Link:
Зверніть увагу, за яких умов відбувається відключення від Інтернету. Це може бути, наприклад, переміщення по будинку, або тільки в певних місцях (кімнатах). Тоді буде простіше знайти причину та усунути її.
Що робити, якщо інтернет зникає після виходу зі сплячого режиму
Це відбувається тому, що в режимі сну Windows відключає Wi-Fi адаптер для економії електроенергії. А при виході з режиму сну, адаптер вже не може нормально працювати, і потрібно перезавантажувати ноутбук. Також проблеми часто спостерігаються при роботі ноутбука від батареї. Нам потрібно заборонити відключення бездротового адаптера, і встановити максимальну продуктивність при роботі від батареї та електромережі.
Давайте спочатку налаштуємо схему електроживлення. Натисніть клавіші Win+R. Скопіюйте команду control powercfg.cplу рядок "Відкрити", та натисніть на кнопку Ok.

З'явиться вікно із планами електроживлення. Раджу обрати Збалансований. Далі, натисніть напроти цього плану на посилання Налаштування плану електроживлення.

Далі відкриваємо Змінити додаткові параметри живлення. Шукаємо розділ Параметри адаптера бездротової мережі, відкриваємо його, та встановлюємо Максимальна продуктивністьпри роботі від мережі та від батареї. Натискаємо Застосуватиі Ok.

Забороняємо відключення Wi-F адаптера для економії енергії
Багато електроенергії відключення адаптера нам не заощадить, а ось проблеми у його роботі можуть виникнути. Тому потрібно заборонити Windows вимикати адаптер.
Натисніть Win+Rскопіюйте команду mmc devmgmt.mscта натисніть Ok.

Відкриється диспетчер пристроїв. Знайдіть та відкрийте вкладку Мережеві адаптери. Потім, натисніть правою кнопкою миші на Wi-Fi адаптер (у його назві мають бути слова "Wi-Fi", "Wireless")та виберіть Властивості.

Перейдіть на вкладку Управління електроживленням, і зніміть галочку з пункту Дозволити вимкнення цього пристрою для економії енергії. Натисніть Ok.

Перезавантажуємо ноутбук, і перевіряємо як працюватиме інтернет через Wi-Fi.
Інтернет може пропадати через проблеми з драйвером
Якщо драйвер Wi-Fi адаптера застарілий, або встановлено невідповідний драйвер, можуть виникати різні проблеми в роботі бездротового з'єднання. Відкрийте диспетчер пристроїв, як я показував вище (натискаємо Win+R і виконуємо команду mmc devmgmt.msc). Відкрийте вкладку Мережеві адаптери. Знайдіть бездротовий адаптер (У назві будуть "Wi-Fi", 802.11n, або "Wireless"). Біля адаптера може бути жовтий знак оклику. Це означає, що пристрій працює неправильно.

Навіть якщо піктограми попередження немає, спробуйте оновити драйвер на цей адаптер. Можливо, це вирішить проблему з вимкненням Wi-Fi. Тільки оновлюйте не через диспетчер пристроїв (система скаже, що оновлення не потрібно), а скачайте драйвер із офіційного сайту виробника вашого ноутбука. Обов'язково для вашої моделі та вашої операційної системи. Завантажте та встановіть драйвер. Докладніше про встановлення драйвера я писав у статті.
Ще, можна спробувати вибрати одну з встановлених версій драйвера, видалити драйвер, або відкатити його. Більш детально всі ці дії я описував на прикладі Windows 10 окремій статті: .
Що робити, якщо інтернет періодично зникає на всіх пристроях?
Якщо у вас підключення до Інтернету пропадає одночасно на всіх підключених пристроях, то проблема вже в роутері. Писав про це на початку статті. На комп'ютерах статус підключення стає "без доступу до інтернету".

А на мобільних пристроях (Смартфони, планшети)Інтернет просто перестає працювати. І після таких збоїв потрібно завжди перезавантажувати роутер, тільки після цього інтернет знову починає працювати. Причому такі обриви зазвичай трапляються в моменти, коли на роутер йде велике навантаження: щось завантажуємо (особливо з торентів), дивимося онлайн відео, граємо в онлайн ігри, підключаємо ще якісь пристрої до Wi-Fi і т. д. І в основному, така проблема спостерігається на дорогих маршрутизаторах.
Це зрозуміло, вони просто не витримують навантаження і "падають". Рятує лише перезавантаження. У мого друга точно така (який від провайдера Киевстар). Після підключення смартфона та ноутбука, все працює добре. Тільки включаєш перегляд онлайн відео, через деякий час інтернет пропадає.
Що можна зробити:
- Підключити інтернет без роутера безпосередньо до комп'ютера і перевірити роботу. Щоб виключити обриви на стороні провайдера.
- Оновити прошивку роутера це дуже часто допомагає. У нас є інструкції для всіх популярних виробників маршрутизаторів.
- Відключити на пристроях торент клієнти (якщо такі є). Вони створюють навантаження, через яке пропадає інтернет.
- Якщо у вас інтернет через 3G/4G USB модем, який підключений до роутера, такі обриви відбуваються швидше за все на стороні провайдера.
- Та й покупка потужнішого роутера.
Ніби нічого не пропустив. Пишіть у коментарях, як вам вдалося позбутися цієї проблеми.
Роутери та точки доступу з Wi-Fi – невід'ємний атрибут користувача домашнього та мобільного інтернету ось уже 10 років. Одного разу швидкість роботи Wi-Fi-мережі може сильно знижуватися, інколи ж бездротове з'єднання зникає зовсім і надовго.
Основні причини порушення роботи Wi-Fi-мережі
Проблеми з бездротовим доступом до інтернету можуть бути пов'язані з різними причинами: збоями роутера, неправильними налаштуваннями комп'ютера або смартфона, перешкодами від обладнання, що знаходиться поруч, і т. д. Порушити роботу можуть і віруси, і навіть дії хакерів. У всіх випадках потрібно виявити причину несправності та спробувати її усунути – спочатку самостійно, а якщо не виходить, то звернувшись до професійних комп'ютерників.
Wi-Fi мережу видно пристроям, але вони не підключаються до неї
Причин, через які з'єднання з Wi-Fi-мережею може бути, кілька.
Мережа Wi-Fi не видно пристроїв
Причин, через які мережа Wi-Fi не видно з гаджета або ПК, кілька.

Wi-Fi на ПК або планшеті не працює після переустановки Windows
Причин кілька – від апаратних до програмних.

Відео: не працює WI-Fi після оновлення Windows 10
Ноутбук або планшет підключено до Wi-Fi, але інтернету немає
Причини пов'язані з тим, що на роутері немає доступу до Інтернету.

Інтернет через Wi-Fi є, але відключається сам собою
Причин також може бути кілька.
- Неналежна якість інтернет-підключення. Якщо у провайдера ненадійний канал зв'язку або він у битві за перше місце в списку найбільш популярних операторів переборщив із чисельністю клієнтів, швидкість у окремо взятих користувачів буде дуже низькою, з'єднання - часто перепідключатися через перевантаження обладнання, а трафік, що входить, - зависати. Раніше цим страждали стільникові провайдери - на початкових етапах розвитку зони покриття 2G/3G/4G попит за умов обвального зниження ціни 1 МБ трафіку далеко випереджав будівництво та запуск нових об'єктів мережі.
- Зависання оперативної пам'яті роутера (перевантаження буфера даних). Допоможе його перезапуск.
- Пристрій перегрівся – у будь-якій сучасній техніці є захист від перегріву мікросхем. Перегрітися може як ЦП/ОЗУ роутера або точки доступу, так і будь-який з його мікроконтролерів, що обробляє дані, що надходять / LAN або Wi-Fi. Доцільно вимкнути роутер як мінімум кілька хвилин.
У разі поганого сигналу 3G/4G та високої швидкості інтернету одночасно перегрітися може і 4G-модем, що використовується з роутером. Користувачі Android-смартфонів і планшетів (абоненти Yota), що роздавали щодня до 40 ГБ по Wi-Fi (у 2000-х - це мобільники Nokia і Motorola, підключені кабелем або Bluetooth), розповідають про випадки, коли пристрій нагрівався як чайник і відключалося через кожні годину-дві скачування/роздачі торентів на ПК. Аналогічне відбувається і з роутерами.
Wi-Fi не працює через збоїв у прошивці та вірусів
Якою б не була простою, дружньою та захищеною прошивка (мікропрограма) роутера – від збоїв у роботі та вірусів сам роутер не захищений. Вірусні технології порушували роботу гаджетів Apple, Android та Symbian. Вірусний код проникав у картомати, банкомати та системи контролю доступу на об'єктах, що охороняються з інтернетом, виводив з ладу прошивку в USB-модемах. Не застраховані і маршрутизатори – ні чисто бездротові від «Білайн» або Yota, ні домашні ZyXEL і TP-Link, ні точки доступу Cisco, ні чисто кабельне обладнання, яке використовується на об'єктах, де будь-який бездротовий елемент заборонено правилами безпеки.
Збої в програмному забезпеченні можуть виникнути як через невмілу перепрошивку (за незнанням або випадковістю скидається харчування в момент оновлення мікропрограми у флеш-пам'яті роутера), так і зносу самої мікросхеми флеш-пам'яті (навіть зайти в налаштування роутера неможливо - недовантаження сторінок веб- інтерфейсу у браузері).
Вірусна активність виражається в перепрограмуванні налаштувань роутера: зміна IP DNS на значення сервера-шкідливого доступу, підстановка примітивних паролів або вимкнення налаштувань безпеки Wi-Fi, перемикання протоколів дротових і режиму роботи стільникових мереж і т. д. Щоб це виправити, зробіть таке.

Іноді вірус змінює файл прошивки безпосередньо перед завантаженням у роутер. Рішення – видалити віруси з ПК, застосовуючи всі засоби аж до форматування накопичувача (зрозуміло, перенісши перед цим цінні дані на інші носії) та завантажити офіційну версію прошивки заново із сайту виробника.
Повільна швидкість інтернету через Wi-Fi
Причини пов'язані як з якістю доступу до мережі, так і з параметрами зв'язку Wi-Fi.
- Низька швидкість кабельного чи стільникового провайдера за тарифом. Якщо у компанії «Ростелеком» та її дилерів швидкість не обмежена, то в стільникових мережах, наприклад, у «Мегафоні» або МТС, після певного числа гігабайт трафіку на місяць швидкість падає до 64 (або 128) кбіт/с. Змініть тариф та провайдера.
Компанія МТС обмежує швидкість з'єднання на тарифі «Хайп» після витрати абонентом 7 Гб мобільного трафіку на місяць
- Нестабільна робота мереж LAN Ethernet 10/100. Відчути, як швидкість через пошкоджений кабель провайдера, що йде від оптичного терміналу в під'їзді в квартиру, різко «просіла», можна, переглядаючи кіно в (Ultra) HD-форматі онлайн: відтворення фільмів, вчора ще стабільне, «гальмує» кожну секунду , підвантажуючи дані. Кілька років тому виною був сам провайдер, але зараз швидкість все того ж «Ростелекому» у абонентів зросла настільки, що 95% часу вона буде нормальною, за винятком вечірнього годинника, коли навантаження максимальне. При постійних «гальмах» онлайн-відео зі 100% впевненістю можна підозрювати несправність або кабелю, або самого роутера.
При несправності кабелю чи роутера швидкість з'єднання різко падає
- Навантаження буфера даних роутера. Перезапустіть його.
- Ви надто далеко відійшли від пристрою. Насправді швидкість Wi-Fi залежно від відстані між роутером та гаджетом/ПК, а також від рівня сигналу Wi-Fi на самому гаджеті коливається в сотні разів – від 1 до 300 Мбіт/с, так влаштована технологія Wi-Fi. Якщо в одній кімнаті швидкість складає 150-300 Мбіт/с, то в сусідній вона може бути вже від 11 до 54 Мбіт/с, а в під'їзді або на вулиці опуститися до 1 Мбіт/с. На підключення по кабелю (довжина кабелю LAN до 250 м) перебої з Wi-Fi не вплинуть.
Вибирайте автоперемикання швидкості за технологією Wi-Fi
Останній пункт вимагає пояснення. Справа в тому, що швидкість Wi-Fi перемикається роутером та гаджетом автоматично. Навіть якщо ви примусово увімкнете максимальну (802.11n або 150 Мбіт/с), то відійшовши до сусідньої кімнати, ви можете втратити з'єднання з інтернетом - вхідний та вихідний трафік «зависнуть», перестануть відкриватися сайти та працювати месенджери, навіть такі прості, як ICQ , оскільки не ввімкнеться більш низькорівнева швидкість (802.11g, або 54 Мбіт/с).
Різні типи Wi-Fi мереж підтримують різну швидкість передачі даних
Перевірте автовибір швидкості в установках роутера.
Порада для експериментаторів: без гостроспрямованих антен і підсилювачів не розташовуйте далеко від роутера.
Відео: як швидкість провайдера «ріжеться» роутером по Wi-Fi
Інші помилки з Wi-Fi та їх вирішення
Повний перелік помилок у роботі Wi-Fi не обмежується збоями лише ретранслятора Wi-Fi або проблемами на стороні провайдера.
Мережевий кабель не підключено
Мережевий кабель провайдера, підключений у гніздо WAN, може бути не підключений як до роутера, так і в терміналі під'їзду. Причини такі:
- пошкоджені дроти кабелю;
- зламаний фіксатор конектора RJ-45, що утримує кабель у гнізді LAN;
- відключена електрика (термінал не має автономного живлення);
- несправність інтерфейсу LAN у терміналі та/або в роутері (вигоряння мережного обладнання на всій ділянці від наведень електромережі, випадково накинутого мережного дроту, статичного розряду при торканні матеріалів або удару блискавки у зовнішні кабелі);
- несправна мережна картка LAN у ПК або ноутбуці (буває, що адаптер у Windows визначився як робочий пристрій, але пізнати підключення неможливо);
- віруси на ПК, що перевантажили продуктивність Windows (відображення неправильного статусу з'єднання або підключення із запізненням за хвилини та години).
З'єднання вже використовується або не налаштовано
Помилка 651 повідомляє про те, що модем або виділена вже використовується або не настроювалася.
Якщо роутер не налаштований або вже використовується іншими процесами, видається помилка 651
Потрібно видалити та переналаштувати ваше з'єднання. Інструкція підходить для Windows 7/8/10 – робота з майстром налаштування мережевих підключень в останніх версіях нічим особливим не збагатилася.
- Дайте команду «Пуск – Панель управління – Центр управління мережами та загальним доступом».
Центр налаштувань мереж готовий до роботи (Windows 7/8/10)
- Виберіть створення нового підключення до мережі.
Щоб створити нове підключення, виберіть опцію підключення до мережі
- Виберіть швидкісне з'єднання.
На кроці вибору типу підключення задайте роботу за протоколом PPPoE
- Введіть ім'я з'єднання, логін, пароль, позначте запам'ятовування пароля. Бажано увімкнути використання цього з'єднання іншими користувачами (якщо проблема загальна для всіх).
Після натискання кнопки «Підключити» з'єднання з Інтернетом буде встановлено. У разі збереження проблеми зверніться до підтримки провайдера. У найгіршому випадку допомагає переустановка Windows.
Нескінченне отримання IP-адреси від роутера
Не отримавши хоча б тимчасову IP-адресу з DHCP-діапазону нумерації IP-адрес роутера, гаджет або ПК не зможе вийти в мережу. І це властиво не тільки Wi-Fi-з'єднанням - присвоєння IP комп'ютера або мобільного пристрою закладено ще під час створення TCP/IP.
Якщо пристрій завис на етапі отримання IP-адреси, необхідно перевірити налаштування роутера
Потрібна перевірка IP-налаштувань роутера.
Перевірка налаштувань Wi-Fi
Зробіть таке.
- Перезапустіть роутер.
Щоб не витягати адаптер живлення з розетки, двічі натисніть кнопку вимкнення
- Дайте команду «DHCP - DHCP-налаштування», перевірте, чи увімкнена функція DHCP і який діапазон адрес призначений для сторонніх пристроїв.
Перевірте, чи увімкнено шифрування WPA2/TKIP і призначено відомий вам ключ
- Перейдіть до пункту «Фільтрація за MAC-адресами» і перевірте, чи налаштування фільтра MAC-адрес відключено, а опція «Приймати запити від пристроїв, чиї MAC-адреси у списку не значаться» (Allow the stations specified by any enabled entries in he list to access) – встановлена.
Фільтр MAC-адрес часто вносить плутанину, коли вимоги до безпеки Wi-Fi не настільки жорсткі
- Збережіть налаштування, натискаючи на кожній сторінці кнопку «Зберегти», і спробуйте перепідключитися.
Може знадобитися повторний перезапуск роутера.
Перевірка служб та підключень у Windows
Переконайтеся, що всі важливі для роботи мережі служби, адреси та протоколи задіяні правильно. За мережеві можливості Windows відповідають такі служби:
- DHCP-клієнт;
- DNS-клієнт;
- служба автоналаштування WLAN;
- веб-клієнт;
- допоміжна служба IP;
- маршрутизація та віддалений доступ;
- сервер.
Зробіть таке.

Підключення роутера або кабельного модему до мережі порушено
ADSL-модеми, популярні у 2000-х роках, активно витісняються ONT-модемами (мережевий оптичний термінал) – ці пристрої підтримують швидкість інтернету до 1 Гбіт/с (за технологією GPON), яка відрізняється від пропускної спроможності ADSL-модему у 10 разів. Вже зараз «Ростелеком» та місцеві провайдери надають швидкість інтернету близько 35–100 Мбіт/с.
Виною зниження швидкості Wi-Fi може бути не лише занижена зовнішня швидкість на найдешевшому з доступних тарифів, а й ушкодження оптичних кабелів на ділянці ONT-модем – будинкова стійка-термінал – найближчий вузол провайдера. Може також зашкодити LAN-кабель на ділянці роутер - ONT-модем.
Роутер в режимі точки доступу виступає як роздавач LAN/Wi-Fi
Діагностику всієї підмережі роутера (сам роутер та його зовнішній кабель) користувач може провести і сам. У разі пошкодження кабелів та обладнання, включаючи ONT-модем, телефон, IPTV-приставку та кабелі у під'їзді слід скористатися допомогою технічних фахівців того самого «Ростелекому». Це пояснюється також і тим, що, якщо кручена пара можна відновити/замінити самостійно, то інструментарію для зрощування пошкоджених ВОЛЗ у абонента може не виявитися.
Відео: планшет не підключається до Wi-Fi - оглядова лекція
Вирішення проблем з Wi-Fi вдома і на роботі не викликає особливих труднощів. У багатьох випадках користувач розбереться самостійно. Допомога фахівця потрібна лише у випадках, коли проблеми виникають за провайдера.
Бездротові технології, у тому числі WI-FI, давно і щільно увійшли в наше життя. Важко уявити сучасну оселю, в якій люди не користуються кількома мобільними пристроями, підключеними до однієї точки доступу. За такого стану речей часто виникають ситуації, коли Вай-Фай відключається «на найцікавішому місці», що викликає відомий дискомфорт. Інформація, подана в цій статті, допоможе вирішити цю проблему.
Бездротове з'єднання може обриватися з різних причин та за різних умов. Найчастіше Вай-Фай пропадає при виході ноутбука зі сплячого режиму. Бувають ситуації і з обривами зв'язку під час роботи, причому, у більшості випадків, для відновлення з'єднання потрібне перезавантаження ноута або роутера.
Причин, через які виникають такі збої, кілька:
- Перешкоди на шляху проходження сигналу або значне видалення точки доступу.
- Можливі перешкоди в тому каналі роутера, який включено домашня бездротова мережа.
- Неправильні налаштування плану електроживлення (у разі сплячого режиму).
- Збої у роботі WI-FI-роутера.
Причина 1: Віддаленість точки доступу та перешкоди
Почали ми з цієї причини не дарма, тому що саме вона найчастіше призводить до відключення пристрою від мережі. Як перешкоди у квартирі виступають стіни, особливо капітальні. Якщо на шкалі сигналу відображаються лише два поділки (або взагалі один), це наш випадок. За таких умов можуть спостерігатися тимчасові дисконекти з усіма витікаючими – урвищами завантажень, зупинки відео та іншими. Така ж поведінка може спостерігатися і при віддаленні від роутера на велику відстань.
Зробити у цій ситуації можна таке:
- Якщо можливо, переключіть мережу на стандарт 802.11n в налаштуваннях роутера. Це дозволить збільшити дальність покриття та швидкість передачі даних. Проблема полягає в тому, що не всі пристрої можуть працювати у такому режимі.
- Придбати пристрій, який може функціонувати, як репітер (повторювач або «подовжувач» WI-FI сигналу) і розмістити в зоні слабкого покриття.
- Перебратися ближче до роутера або замінити його більш потужною моделлю.
Причина 2: Перешкоди
Перешкоди на каналі можуть викликати сусідні бездротові мережі та деякі електроприлади. При нестабільному сигналі від роутера часто призводять до обривів з'єднання. Варіантів рішення два:

Причина 3: Налаштування енергозбереження
Якщо у вас потужний роутер, всі налаштування виконані правильно, сигнал стабільний, але ноутбук втрачає мережу при виході з режиму сну, то проблема криється в налаштуваннях плану електроживлення Windows. Система просто відключає адаптер на період сну та забуває включити його назад. Для усунення цієї проблеми потрібно виконати ряд дій.
- Переходимо в "Панель управління". Зробити це можна, викликавши меню «Виконати»поєднанням клавіш Win+Rі ввівши команду

- Далі виставляємо відображення елементів у вигляді дрібних значків та вибираємо відповідний аплет.

- Потім йдемо за посиланням «Налаштування плану електроживлення»навпаки активованого режиму.

- Тут нам знадобиться посилання з назвою "Змінити додаткові параметри живлення".

- У вікні відкриваємо по черзі "Параметри бездротового адаптера"і «Режим енергозбереження». Вибираємо у випадаючому списку значення «Максимальна продуктивність».

- Додатково потрібно зовсім заборонити системі відключати адаптер, щоб уникнути додаткових проблем. Робиться це в «Диспетчері пристроїв».

- Вибираємо наш пристрій у гілці «Мережні адаптери»та переходимо до його властивостей.

- Далі, на вкладці управління живленням, знімаємо галку навпроти пункту, який дозволяє відключати пристрій для економії енергії, і натискаємо ОК.

- Після виконаних маніпуляцій ноутбук слід перезавантажити.
Ці налаштування дозволяють тримати бездротовий адаптер завжди увімкненим. Не турбуйтеся, що електроенергії він споживає зовсім небагато.
Причина 4: Проблеми з роутером
Такі проблеми визначити досить просто: зв'язок пропадає на всіх пристроях разом і допомагає тільки перезавантаження роутера. Це відбувається через перевищення максимального навантаження на нього. Тут два виходи: або знизити навантаження, або придбати потужніший пристрій.
Такі ж симптоми можуть спостерігатися в тих випадках, коли провайдер примусово скидає з'єднання за підвищеного навантаження на мережу, особливо якщо використовується 3G або 4G (мобільний інтернет). Тут складно щось порадити, хіба що мінімізувати роботу торентів, оскільки саме вони створюють максимальний трафік.
Висновок
Як бачите, проблеми з відключенням WI-FI на ноутбуці не є серйозними. Достатньо виконати необхідні налаштування. Якщо ж у вашій мережі багато споживачів трафіку, або велика кількість приміщень, необхідно подумати про купівлю репітера або потужнішого роутера.
WiFi – це унікальна технологія бездротового зв'язку, яка має неймовірну популярність у всьому світі. Зараз дуже мало людей, які віддають перевагу звичайному дротовому Інтернету. Підключення та налаштування вай фай не складають великої праці. Але навіть у такій досконалій системі іноді виникають помилки, через які вай фай перестає працювати. Найпоширеніша - це проблема з підключенням роутера вай фай.
Деякі люди стикаються з такою ситуацією, коли роутер включений у мережу і працює, але не роздає: комп'ютер не може розглянути доступну мережу. Чому ж так виходить? Причин виникнення може бути кілька:
відсутність встановлених мережевих драйверів;
помилки апаратного типу;
довільне вимкнення з'єднання з комп'ютером - очевидно, чому в такому випадку пристрій не працює, як потрібно;
несправність вай фай модуля;
несправність вай фай роутера.
Мають місце й інші неполадки, але перераховані вище є найчастішими причинами, через які пристрій не працює. Тому ми наголосимо саме на них.
Проблема з драйверами для мережевих пристроїв
Тестування драйвера WiFi модуля здійснюється у «Диспетчері пристроїв». Цей розділ знаходиться в меню "Пуск". Потрапити до розділу можна також через ярлик "Мій комп'ютер", натиснувши праву кнопку миші.
У диспетчері можна побачити всі пристрої, підключені до комп'ютера. Нас цікавитиме мережне обладнання. Необхідно перейти на гілку із мережними драйверами. Якщо гілка відсутня, це означає, що на комп'ютері не встановлено драйвера для адаптера wifi.
Якщо гілка є, на одному з мережевих пристроїв може горіти знак «!». Це означає або відсутність або неправильне функціонування одного з драйверів. Кожна з проблем легко вирішується за допомогою переустановки ПЗ. Зазвичай програмне забезпечення знаходиться на доданому до комп'ютера диску. Адаптер wifi для диспетчера пристроїв може називатися Wireless Network Adapter. Також все необхідне можна завантажити з Інтернету, скориставшись мобільним підключенням (якщо інше недоступне зараз).
Як перевірити стан бездротового з'єднання
Якщо з драйверами все гаразд, то наступним кроком буде перевірка бездротового з'єднання. Воно може бути просто відключено. На різних операційних системах тестування проводиться по-різному. Але все зводиться до одного: потрібно потрапити до «Центру управління мережами».
Існує універсальний метод. Потрібно натиснути Win+R, після чого з'явиться вікно з рядком. У рядку потрібно набрати команду control panel та натиснути Enter. Це відкриє панель управління. Тут заходимо до «Мережі та Інтернету», потім до «Центру управління мережами та загальним доступом». У «Центрі» нас буде цікавити розділ «Змінити параметри адаптера», розташований ліворуч. Натискання туди дозволить побачити стан всіх підключень, що є на комп'ютері.
«Бездротове з'єднання» — ось те, що буде для нас важливим. Якщо ярлик не кольоровий, а сірий, це означає, що сигналу немає. Запустити підключення можна подвійним натисканням лівої кнопки миші. Після старту комп'ютер починає шукати всі доступні з'єднання.
Якщо вони не з'явилися, можна спробувати виконати системну діагностику. Вона проводиться через «Центр керування мережами» та пункт «Змінити параметри адаптера». На ярлик «Бездротового з'єднання» необхідно клацнути правою кнопкою миші. У вікні необхідно натиснути поле «Діагностика». Комп'ютер проводить тест самостійно. На основі результату перевірки користувач отримує пораду щодо подальших дій.
Що робити, якщо виникає апаратна помилка
Апаратна помилка означатиме проблему безпосередньо в мережі. Одним словом, якщо комп'ютер не бачить адаптер для підключення до вай-фай, це означає, що цей пристрій wifi не функціонує. Існує дві основні причини:
пристрій зламався;
виникла проблема із драйверами wifi.
Другий варіант був описаний нами. Однак якщо драйвера вай фай є, а комп'ютер продовжує не бачити адаптер, це означає поломку. Однією з найпоширеніших причин поломки є згоряння пристрою.
Причиною згоряння може бути перегрівання, якщо комп'ютер тривалий час працює на максимальному режимі своїх можливостей. Якщо ми маємо справу з ноутбуком, то тут подібне трапляється ще частіше, тому що багато користувачів забувають пристрій на м'якій поверхні, що перекриває доступ до отвору, через який надходить повітря для охолодження. Ця проблема вирішується звичайною заміною комплектуючих на аналогічні.
Варто мати на увазі, що відсутність досвіду в самостійних маніпуляціях з комп'ютерами може призвести до згубних наслідків. Тим більше це стосується ноутбуків, які мають складнішу конструкцію. Найкращим виходом із стану буде звернення до сервісного центру, там точно визначать причину, через яку пристрій не працює.
До помилок підключення апаратного типу відноситься також відключена антена. Найчастіше така проблема виникає у ноутбуках чи стаціонарних комп'ютерах, які піддавалися чищенню чи якомусь ремонту. Фахівець, який здійснював процедуру, міг просто забути підключити пристрій, або він підключив його неправильно. Це унеможливлює нормальне функціонування адаптера, який не працює нормально і не може нормально ловити сигнал, що роздається роутером, навіть будучи поруч із джерелом.
Досить рідкісний випадок – це забивання пилом клем антени. Так порушується внутрішній контакт. Вирішення проблеми – це чистка.
Чому вай фай роутер не роздає інтернет
Проблеми з підключенням, описані вище, стосуються несправностей у самих комп'ютерах. Але часто мають місце проблеми, пов'язані з тим, як працює (або, точніше, швидше не працює) роутер і не роздає Інтернет.
Основних проблем дві:
неможливість встановити бездротове з'єднання;
відсутність доступу за наявності підключення.
Перераховані збої можна легко вирішити самостійно, не вдаючись до спеціалістів.
Як вирішити проблему підключення до бездротового з'єднання
Тестування того, як роутер працює, починається з перевірки стану індикаторів, розміщених на зовнішній панелі роутера. При нормальному функціонуванні світлодіод біля малюнка антени горітиме постійно або блиматиме. Якщо ж світіння немає зовсім, це означає, що на маршрутизаторі не запущено бездротовий модуль. На певних моделях існує окрема кнопка, яку може випадково вимкнути один із членів сім'ї.
Відсутність кнопки трохи ускладнює вирішення проблеми. Необхідно зайти до розділу «Бездротова мережа», розташованого у веб-інтерфейсі роутера. В англомовному меню цей розділ називається "Wireless". Тут є галочка навпроти вікна "Включити" (в англомовному - "Enable"). Клацання мишки може вирішити проблему.
Цілком можливо, що коли пристрій не роздає Інтернет, несправність пов'язана з радіоканалом, що використовується. Більшість моделей роутерів мають функцію автоматичного налаштування. Якщо вона відсутня, можна спробувати встановити 1-й чи 6-й канал. Саме вони мають підходити для нашої країни.
Буває так, що стає неможливим підключитися до бездротової мережі, оскільки мережа видає повідомлення про неправильно набраний пароль. Варто перевірити параметри безпеки у веб-інтерфейсі. Встановлений тип шифрування має бути AES. Загальний стандарт захисту – WPA2-PSK.
Як вирішити проблему, якщо немає доступу за наявності підключення
Досить часто буває так, що підключення починає здійснюватися, але процес триває довго. Статус показує повідомлення «Отримання IP». Через деякий час з'єднання обривається.
Це означає, що мережеві клієнти не можуть отримати адресу через вимкнений DHCP-сервер. Це можна перевірити через налаштування в локальній мережі. Знадобиться розділ LAN, де навпроти параметра DCHP має стояти галочка.
Проблеми з доступом можуть виникати через некоректну роботу DNS-серверів. Неправильне призначення їх для мережевих клієнтів або повна відсутність призначення, а також нестабільна робота серверів – ось три основні причини.
Розв'язання задачі усунення полягає в наступному. Потрібно користуватися громадськими DNS. Їх надають Яндекс та Google. У першому випадку потрібно прописати в налаштуваннях 77.88.8.8, а для Google це значення 8.8.8.8. Дані вводяться в комп'ютері у властивостях протоколу Інтернет будь-якої з версій TCP/IP.
Висновок
Все перераховане вище – це неприємності, позбутися яких можна самостійно. У будь-яких інших ситуаціях краще звернутися в техпідтримку провайдера або до професійних майстрів.
IPad