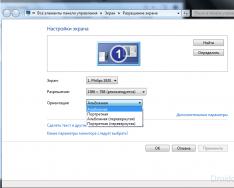Як поставити нуль в екселе? При складанні звітів в Excel буває необхідність у порожніх осередках проставити нулі або навпаки вимагають прибрати нульові значення. Як кажуть, «господар – пан» або «будь-яка примха за ваші гроші». Але виявляється, у багатьох це викликає велику скруту. Все залежить від налаштування програми. Вона або проставляє нулі, де треба і не треба, або зовсім їх не ставить. Тому сьогодні й розглянемо ці два питання.
Забираємо або ставимо нулі в Microsoft Excel 2003
Для цього заходимо до меню Сервіс,і вибираємо в самому низу Параметри.
Відкриється однойменне вікно Параметри.

На вкладці Видв панелі Параметри вікна, в середньому стовпці встановлюємо галочку на параметр Нульові значення. Тепер всі ваші нульові значення в осередках відображатимуться.
Так само можна прибрати нулі в екселе. Для цього достатньо зняти галочку цього параметра, і нулі не будуть відображатися.
Як поставити або прибрати нулі в Microsoft Excel 2007
Клацніть мишкою по різнокольоровій піктограмі програми у верхньому лівому кутку.
У меню, що відкрилося, в самому низу клацніть мишкою по кнопці ПараметриExcel.

У вікні, що відкрилося ПараметриExcelперейдіть на вкладку Додатково, і у великому вікні праворуч знайдіть і поставте галочку навпроти запису – .
у Microsoft Excel 2010
Так само, як і в Excel 2007, тільки спочатку відкриваємо меню Файл, Переходимо на Параметри, а потім - Додатково – Показати параметри для наступного листа- Заберіть, або поставте галочку на пункті - Показувати нулі в осередках, які містять нульові значення.
Значення, що відображаються в осередках електронних таблиць програми Microsoft Office Excel, часто формуються в результаті виконання записаних у них формул. Підсумком обчислень може бути нульове значення, показувати яке в осередку неугодно. Нуліне покращують загального сприйняття результатів, тільки якщо в інших осередках колонки формули виводять текстові, а не числові значення. Вирішити це можна кількома способами.
Вам знадобиться
Інструкція
1. Щоб вимкнути відображення нульових значень у всіх осередках відкритого аркуша документа Excel, скористайтесь однією з установок у загальних налаштуваннях табличного редактора. Ці налаштування відкриваються через основне меню – у версії 2010 для доступу до нього натисніть кнопку «Файл», а у версії 2007 для цього передбачена кругла кнопка Office. Клацніть у меню за пунктом "Параметри" (версія 2010) або натисніть кнопку "Параметри Excel" (версія 2007).
2. Виберіть у списку «Додатково» та прокрутіть список налаштувань до напису «Показати параметри для подальшого аркуша». Заберіть позначку у написі «Показувати нулі в осередках, які містять нульові значення», та натисніть кнопку OK.
3. Інший спосіб дозволяє заховати нульові значення не в кожному аркуші, а в довільно обраній групі осередків. Виділіть потрібну область таблиці і клацніть виділення правою кнопкою миші. У спливаючому меню виберіть рядок «Формат осередків», а у лівій колонці вікна, що відкрилося, клацніть по нижньому рядку – «Всі формати».
4. У полі під написом "Тип" введіть таку послідовність знаків: “0;-0;;@” (без лапок). Якщо ненульові значення виділеної області повинні відображатися з деяким числом знаків пізніше комою, пізніше будь-якого нуля в цьому записі додайте відповідну кількість нуликів, відокремивши їх комою. Скажімо, щоб задати точність до сотих цей запис має виглядати так: "0,00; -0,00;; @". Після цього натисніть OK і нулі перестануть відображатися.
5. Третій метод не прибирає нульові значення, а забарвлює їх у колір фону осередку і цим робить помітними. Цей метод використовує умовне форматування - виділіть потрібну колонку або комплект колонок і клацніть по кнопці з таким найменуванням в групі команд «Жанри». У списку, що вивалився, перейдіть в розділ «Правила виділення осередків» і виберіть рядок «Рівне».
6. У ліве поле форми, що з'явилася, введіть нуль, а в списку правого поля виберіть «Користувачський формат». Відкриється діалог «Формат осередків», на вкладці «Шрифт» якого вам потрібний список, що випадає нижче напису «Колір» – розкрийте його і в таблиці кольорів виберіть відтінок фону осередку (зазвичай – білий). Натисніть OK в обох відкритих діалогах, і завдання буде вирішено.
На жаль, сьогодні робота з комп'ютером все ще не відбувається на ярусі віддачі уявних наказів, а інформація, що отримується в результаті, приблизно незмінно викрита у форму текстів. Ми проводимо більшу частину свого «комп'ютерного часу», читаючи та створюючи тексти з підтримкою різноманітних програм. Тому фраза «розмір має значення» дуже затребувана стосовно текстів на екрані комп'ютера.

Інструкція
1. Якщо вам заважає надто величезний шрифтвеб-сторінок в браузері, то зменшити його можна натиснувши клавішу ctrl і, не відпускаючи її, покрутивши коліщатко миші в напрямку на себе - таким чином ви зміните масштаб сторінки, в тому числі і використаних в ній шрифтів. Такий же результат дає натискання клавіші зі знаком мінус при утримуваній клавіші ctrl.
2. Якщо великий шрифтНеобхідно замінити більш дрібним у тексті документа Word, то почніть із виділення необхідного його фрагмента. Якщо потрібно зменшити розмір кожного тексту, то виділення можна використовувати поєднання клавіш ctrl + a. Після цього розкрийте в меню програми список «Розмір шрифта» у групі команд «Шрифт» на вкладці «Основна» та виберіть менше числове значення. Дозволено замість випадаючого списку натиснути клавіші ctrl + shift + p – воно відкриває окреме вікно з налаштуваннями шрифта, в якому теж можна змінювати його розмір.
3. Якщо потрібно зменшити великий шрифтперегляду текстів у Word, нічого не змінюючи у форматах самого документа, це можна зробити зменшенням масштабу. У цьому текстовому процесорі можна робити це так само, як і в браузері - обертаючи коліщатко миші на себе при натиснутій клавіші ctrl. Крім того, у правій нижній частині вікна відкритого документа (в рядку стану) розташований повзунок, за допомогою якого теж можна змінювати масштаб відображення документа.
4. Позбутися занадто величезного шрифта, що використовується операційною системою для написів у графічному інтерфейсі ОС, можна зміною роздільної здатності екрана. У ОС Windows Vista і Windows 7 для цього потрібно клацнути правою кнопкою по «шпалери» на робочому столі і в контекстному меню віддати перевагу рядку «Роздільна здатність екрана». Після цього клацніть по кнопці «Роздільна здатність» і за допомогою повзунка встановіть потрібне значення. Після цього натисніть кнопку «Застосувати».
Excel дає можливість виготовляти різні обчислення, зокрема аналітичні. Програма дозволяє створювати свої формули чи використовувати вбудовані функції. Але часто буває потрібно зберегти підсумковий результат в «стабільному» вигляді. Або ви просто не хочете, щоб інший користувач бачив формули, за якими проводилися розрахунки. У таких випадках використовуйте збереження як значень.

Інструкція
1. Якщо вам необхідно прибрати формулув одному певному осередку, встановіть на неї курсор мишки та натисніть ліву клавішу. У рядку функцій (відразу під панелями інструментів) висвітиться формула, за якою обчислюється значення комірки.
2. Натисніть праву клавішу миші. Виникнути контекстне меню. Активуйте в ньому пункт "Копіювати", навколо комірки має виникнути пунктирна рамка. Ще раз клацніть правою клавішею. У новому списку виберіть рядок «Особлива вставка». Відкриється нове віконце з варіантами вставок. Лівою кнопкою мишки позначте пункт «значення» або «значення та формати чисел». Після цього натисніть кнопку "ОК". Ви побачите, що в рядку функцій замість формули виникло число-підсумок.
3. Можна змінювати формули на значення відразу в декількох осередках. Для цього заздалегідь необхідно виділити ці комірки, а потім повторити події, описані в кроці 2.
4. Для того щоб змінити формули на значення в кожному рядку або стовпці, необхідно спочатку виділити всю відповідну область. Для цього підведіть курсор до верхньої межі аркуша з найменуваннями (літерами) стовпців або лівої межі з номерами рядків і встановіть його на потрібному ярусі так, щоб курсор перетворився на темну стрілку. Після цього натисніть на ліву кнопку миші та побачите, що кожен рядок (стовпець) підсвічений. Виконайте алгоритм з п.2 цієї інструкції.
5. Якщо необхідно зберегти всі обчислення на аркуші у вигляді значень, підведіть курсор до верхнього лівого кута аркуша. Коли ви побачите, як підсвітиться кутовий квадратик, натисніть ліву кнопку миші. У результаті виділиться кожна робоча область. Повторіть послідовність кроків 2.
Зверніть увагу!
Після збереження файлу зі «значеннями» ви зможете відновити формули, якими проводилися розрахунки. Тому краще, на кожен випадок, зробити копію початкового файлу і зберегти без формул її.
Точка та кома можуть виконувати функції роздільника розрядів у числах, записаних у форматі десяткового дробу. У більшості англомовних країн як такий роздільник застосовується точка, а в Росії - кома. З цим часто буває пов'язана необхідність заміни крапок на коми в табличному редакторі Microsoft Office Excel.

Вам знадобиться
- Табличний редактор Microsoft Office Excel.
Інструкція
1. Якщо в налаштуваннях вашого табличного редактора точка задана як десятковий роздільник, то змінити це можна в одному з розділів панелі установок Excel. Щоб дістатися до неї, розкрийте меню програми. Це можна зробити, натиснувши клавішу Alt, і потім її – кнопку «Ф». У меню Excel 2010 пункт «Параметри» розміщено у передостанній рядок списку команд, а Excel 2007 кнопка «Параметри Excel» перебуває у нижньому правому куті меню.
2. Виберіть рядок «Додатково» у лівій колонці панелі налаштувань і в розділі «Параметри редагування» виявіть рядок «Застосовувати системні роздільники». Якщо в чекбоксі у написі відмітка стоїть, то необхідне вам поле «Розмежувач цілої та дробової частини» редагувати немислимо. Заберіть її, поставте кому в текстове поле та натисніть кнопку OK для фіксації метаморфози в налаштуваннях редактора.
3. Якщо потрібно замінити точку коми в певному осередку електронної таблиці, зробити це можна кількома способами. Спочатку виділіть потрібну комірку, потім увімкніть режим її редагування - натисніть клавішу F2 або дворазово клацніть цю клітинку. Перемістіть курсор введення до точки та замініть її комою. Це ж можна зробити не в комірці, а в рядку формул - там для включення режиму редагування достатньо одного клацання.
4. Для тотального заміщення комами всіх точок у всіх осередках електронної таблиці використовуйте діалог пошуку та заміни. Для його виклику передбачені «пекучі клавіші» Ctrl + H і пункт «Замінити» у списку, що випадає, кнопки «Виявити і виділити» – вона розміщена в групу команд «редагування» на вкладці «Основна».
5. У полі «Виявити» діалогу пошуку та заміни поставте крапку, а кому – у поле «Замінити на». Якщо використання цієї операції тільки на нинішньому аркуші документа буде достатньо, натисніть кнопку «Замінити все» і Excel розпочне виконання команди. Для заміни на всіх аркушах відкритого документа натисніть кнопку «Параметри», встановіть значення «у книзі» у списку, що випадає, у написі «Шукати» і лише пізніше цього клацніть по кнопці «Замінити все».
Побачити формулу, розміщену в комірку електронної таблиці Microsoft Office Excel можна, якщо включити режим редагування. Відображається вона у рядку формул відкритого листа. Втім, зрідка буває необхідно подивитися алгоритм обчислення значень не в окремому осередку, а у всіх клітинах таблиці. В Excel передбачена ймовірність заміни відображення значень у рядках і колонках формулами, що їх обчислюють.

Вам знадобиться
- Табличний редактор Microsoft Office Excel 2007 чи 2010.
Інструкція
1. Запустіть табличний редактор, завантажте документ, формулиякого вас хвилюють, і відкрийте у ньому необхідний аркуш.
2. Перейдіть на вкладку Формули в меню Microsoft Excel. Потрібна вам кнопка розміщена в групу команд «Залежності формул», але ніякого напису на ній не відображено, а по картинці розпізнати призначення не так просто. Орієнтуйтесь на напис «Впливають комірки» – необхідна піктограма розміщена правіше, а при наведенні на неї покажчика миші спливає підказка із заголовком «Показати формули» та коротким поясненням призначення. Клацніть по цій кнопці, і Excel замінить значення формулами в тих осередках, де ці формулиє. При цьому буде змінено форматування всіх колонок - вони стануть набагато ширшими.
3. Щоб повернути таблицю до вихідного вигляду, клацніть по цій же піктограмі вдруге. Можна спробувати замість кнопки для включення і вимкнення режиму відображення формул використовувати комбінацію зі службової кнопки Ctrl і кнопки з тильдою ~ (у російській розкладці - літера Ё). Довідкові матеріали Microsoft стверджують, що така комбінація має працювати, але це не так.
4. Якщо вам потрібно не разове включення, а безперервне відображення формул замість значень у поточному аркуші або в кожному документі, змініть відповідну установку в налаштуваннях табличного редактора. Для цього спочатку в основному меню програми виберіть пункт "Параметри" (Excel 2010) або клацніть на кнопку "Параметри Excel" (Excel 2007).
5. У колонці з переліком розділів виберіть рядок «Додатково», а потім прокрутіть довгий список налаштувань до половини. Трохи нижче за середину є сегмент з найменуванням «Показати параметри для подальшого аркуша». Виберіть потрібний аркуш або кожен документ у списку, що випадає, поруч із цим написом, а після цього поставте мітку в полі «Показувати формули, а чи не їх значення». Натисніть OK та формуливідобразяться в осередках електронної таблиці.
Значення, що відображаються в осередках електронних таблиць Microsoft Office Excel, часто формуються в результаті виконання записаних у них формул. Результатом обчислень може бути нульове значення, показувати яке в комірці небажано. Нулі не покращують загального сприйняття результатів, якщо в інших осередках колонки формули виводять текстові, а не числові значення. Вирішити це завдання можна кількома способами.
Вам знадобиться
- Табличний редактор Microsoft Office Excel 2007 чи 2010.
Інструкція
У математиці поділ на нуль – неможливий! Одним із способів для пояснення цього правила є аналіз процесу, який показує, що відбувається, коли одне число поділено на інше.
Помилка поділу на нуль в Excel
Насправді операція поділ це насправді теж як і віднімання. Наприклад, розподіл числа 10 на 2 є багаторазовим відніманням 2 від 10-ти. Багаторазовість повторюється до тих пір, поки результат не буде дорівнює 0. Таким чином необхідно число 2 віднімати від десяти рівно 5 разів:
- 10-2=8
- 8-2=6
- 6-2=4
- 4-2=2
- 2-2=0
Якщо ж спробувати поділити число 10 на 0, ніколи ми не отримаємо результат дорівнює 0, тому що при відніманні 10-0 завжди буде 10. Безкінечна кількість разів віднімань нуля від десяти не приведе нас до результату =0. Завжди буде один і той же результат після операції віднімання =10:
- 10-0=10
- 10-0=10
- 10-0=10
- ∞ нескінченність.
У кулуарах математиків кажуть, що результат розподілу будь-якого числа на нуль є «не обмеженим». Будь-яка комп'ютерна програма при спробі поділу на 0 просто повертає помилку. В Excel ця помилка відображається значенням в осередку #ДІЛ/0!.
Але при необхідності можна уникнути помилки поділу на 0 в Excel. Просто слід пропустити операцію поділу, якщо в знаменнику знаходиться число 0. Рішення реалізується за допомогою приміщення операндів в аргументи функції =ЯКІ():

Таким чином, формула Excel дозволяє нам «ділити» число на 0 без помилок. При розподілі будь-якого числа на 0 формула повертатиме значення 0. Тобто отримаємо такий результат після розподілу: 10/0=0.
Як працює формула для усунення помилки поділу на нуль
Для роботи коректною функція ЯКЩО вимагає заповнити 3 її аргументи:
- Логічне умова.
- Дії або значення, які будуть виконані, якщо в результаті логічна умова повертає значення ІСТИНА.
- Дії або значення, які будуть виконані, коли логічна умова повертає значення брехня.
У даному випадку аргумент з умовою містить перевірку значень. Чи є 0 значення осередків у стовпці «Продажі». Перший аргумент функції ЯКЩО завжди повинен мати оператори порівняння між двома значеннями, щоб отримати результат умови в якості значень ІСТИНА або БРЕХНЯ. У більшості випадків використовується як оператор порівняння знак рівності, але можуть бути використані й інші наприклад, більше або менше. Або їх комбінації - більше або дорівнює> =, не дорівнює! =.
Якщо умова в першому аргументі повертає значення ІСТИНА, тоді формула заповнить комірку значенням другого аргументу функції ЯКЩО. У цьому прикладі другий аргумент містить число 0 як значення. Значить, осередок у стовпці «Виконання» просто буде заповнений числом 0, якщо в осередку навпроти зі стовпця «Продажі» буде 0 продажів.
Якщо умова в першому аргументі повертає значення БРЕХНЯ, тоді використовується значення третього аргументу функції ЯКЩО. У цьому випадку - це значення формується після дії розподілу показника зі стовпця «Продажі» на показник зі стовпця «План».
Формула для поділу на нуль чи нуль на число
Ускладнимо нашу формулу функцією =АБО(). Додамо ще одного торгового агента з нульовим показником у продажу. Тепер формулу слід змінити на:
Скопіюйте цю формулу у всі осередки стовпця «Виконання»:

Тепер незалежно де буде нуль у знаменнику або в чисельнику формула працюватиме так, як потрібно користувачеві.
Ви можете самі настроїти відображення нульових значень у комірці або використовувати в таблиці набір стандартів форматування, які вимагають приховувати нульові значення. Відображати та приховувати нульові значення можна різними способами.
Приховування та відображення всіх нульових значень на аркуші
-
Показувати нулі в осередках, які містять нульові значення.
Виберіть Файл > Параметри > Додатково.
В групі
Приховування нульових значень у виділених осередках
Ці дії приховують нульові значення у виділених осередках за допомогою числового формату. Приховані значення відображаються лише у рядку формул і не виводяться на друк. Якщо значення в одному з цих комірок зміниться на ненульове, воно буде відображатися в комірці, а формат значення буде схожий на загальний цифровий формат.
Відображення прихованих значень.
Виділіть комірки із прихованими нульовими значеннями.
Ви можете натиснути клавіші CTRL+1або на вкладці Головнаклацнути Формат > Формат осередків.
Для використання числового формату, визначеного за умовчанням, виберіть Число > Загальнийта натисніть кнопку ОК.
Приховування нульових значень, повернутих формулою
На вкладці Головна Умовне форматуваннята виберіть "Правила виділення осередків" > "Рівне".
У лівому полі введіть 0 .
У правому полі виберіть Користувальницький формат.
В полі Формат осередкувідкрийте вкладку Шрифт.
В списку Колірвиберіть білий колір та натисніть кнопку ОК.
Відображення нулів у вигляді пробілів або тире
Для вирішення цього завдання скористайтеся функцією ЯКЩО.

Якщо осередок містить нульові значення, для повернення порожнього осередку використовуйте формулу, наприклад:
ЯКЩО(A2-A3=0;"";A2-A3)
Ось як читати формулу. Якщо результат обчислення (A2-A3) дорівнює "0", нічого не відображається, у тому числі і "0" (це вказується подвійними лапками ""). Інакше відображається результат обчислення A2-A3. Якщо вам потрібно не залишати комірки порожніми, але відображати не "0", а щось інше, між подвійними лапками вставте дефіс "-" або інший символ.
Зміна відображення помилокВ полі Форматвстановіть прапорець Для помилок відображати
Зміна відображення порожніх осередківВстановіть прапорець Для порожніх осередків відображати
Виберіть звіт таблиці.
На вкладці Аналізв групі Зведена таблиця Параметрита виберіть пункт Параметри.
Перейдіть на вкладку Розмітка та формат
Потреба відображати нульові значення (0) на аркушах не завжди. Чи вимагають стандарти форматування чи власні переваги відображати чи приховувати нульові значення, є кілька способів реалізації всіх цих вимог.
Щоб відобразити в осередках нульові значення (0), встановіть прапорець Показувати нулі в осередках, які містять нульові значення.
Щоб відобразити нульові значення у вигляді порожніх осередків, зніміть прапорець Показувати нулі в осередках, які містять нульові значення.
Виберіть Файл > Параметри > Додатково.
В групі Показати параметри для наступного листавиберіть аркуш, після чого виконайте одну з наведених нижче дій.
Ви можете натиснути клавіші CTRL+1або на вкладці Головнаклацнути Формат > Формат осередків.
В полі Типвведіть 0;-0;;@
Примітки:
Приховані значення відображаються лише у рядку формул або комірці, якщо ви редагуєте її вміст. Ці значення не друкуються.
Щоб знову відобразити приховані значення, виділіть комірки, а потім натисніть клавіші CTRL+1або на вкладці Головнав групі Осередкинаведіть вказівник миші на елемент Форматта виберіть Формат осередків. Щоб застосувати цифровий формат за замовчуванням, у списку КатегоріяВиберіть Загальний. Щоб знову відобразити дату та час, виберіть відповідний формат дати та часу на вкладці Число.
Виділіть комірку, що містить нульове (0) значення.
На вкладці Головнав групі Стиліклацніть стрілку поруч із елементом Умовне форматування, наведіть вказівник на елемент Правила виділення осередківта виберіть варіант Рівно.
У лівому полі введіть 0 .
У правому полі виберіть Користувальницький формат.
У діалоговому вікні Формат осередківвідкрийте вкладку Шрифт.
В полі КолірВиберіть білий колір.
Для виконання цього завдання використовуйте функцію ЯКЩО.
приклад
Функція ЯКЩО.
Приховування нульових значень у звіті зведеної таблиці
На вкладці Параметрив групі Параметри зведеної таблиціклацніть стрілку поруч із командою Параметрита виберіть пункт Параметри.
Перейдіть на вкладку Розмітка та формат, а потім виконайте наведені нижче дії.
В полі Форматвстановіть прапорець Для помилок відображати. Введіть у поле значення, яке потрібно виводити замість помилок. Щоб відобразити помилки у вигляді порожніх осередків, видаліть з поля весь текст.
Встановіть прапорець Для порожніх осередків відображати. Введіть у поле значення, яке потрібно виводити у порожніх комірках. Щоб залишитися порожнім, видаліть із поля весь текст. Щоб відобразити нульові значення, зніміть цей прапорець.
Потреба відображати нульові значення (0) на аркушах не завжди. Чи вимагають стандарти форматування чи власні переваги відображати чи приховувати нульові значення, є кілька способів реалізації всіх цих вимог.
Відображення та приховування всіх нульових значень на аркуші
Приховування нульових значень у виділених осередках за допомогою числового формату
Ці дії дозволяють приховати нульові значення у виділених осередках. Якщо значення в одній із осередків стане ненульовим, його формат буде аналогічним загальному числовому формату.
Виділіть комірки, що містять нульові значення (0), які потрібно приховати.
Ви можете натиснути клавіші CTRL+1або на вкладці Головнав групі Осередкиклацнути Формат > Формат осередків.
В полі Типвведіть 0;-0;;@
Примітки:
Приховування нульових значень, повернутих формулою, за допомогою умовного форматування
Виділіть комірку, що містить нульове (0) значення.
На вкладці Головнав групі Стиліклацніть стрілку поруч із кнопкою Умовне форматуваннята виберіть "Правила виділення осередків" > "Рівне".
У лівому полі введіть 0 .
У правому полі виберіть Користувальницький формат.
У діалоговому вікні Формат осередківвідкрийте вкладку Шрифт.
В полі КолірВиберіть білий колір.
Використання формули для відображення нулів у вигляді пробілів або тире
Для виконання цього завдання використовуйте функцію ЯКЩО.
приклад
Щоб цей приклад було простіше зрозуміти, скопіюйте його на порожній лист.
Копіювання прикладу
Виділіть приклад, наведений у цій статті.
Важливо:Не виділяйте заголовки рядків чи стовпців.

Виділення прикладу у довідці
Натисніть клавіші CTRL+C.
В Excel створіть порожню книгу чи аркуш.
Виділіть на аркуші комірку A1 і натисніть клавіші CTRL+V.
Важливо:Щоб приклад правильно працював, його потрібно вставити в комірку A1.
Щоб переключитися між переглядом результатів та переглядом формул, що повертають ці результати, натисніть клавіші CTRL+` (знак наголосу) або на вкладці Формулиу групі "Залежності формул" натисніть кнопку Показати формули.
Скопіювавши приклад на порожній аркуш, ви можете налаштувати його так, як вам потрібно.
Щоб отримати додаткові відомості про використання цієї функції, див. функцію ЯКЩО.
Приховування нульових значень у звіті зведеної таблиці
Натисніть на звіт зведеної таблиці.
На вкладці Параметрив групі Параметри зведеної таблиціклацніть стрілку поруч із командою Параметрита виберіть пункт Параметри.
Перейдіть на вкладку Розмітка та формат, а потім виконайте наведені нижче дії.
Зміна способу відображення помилок.В полі Форматвстановіть прапорець Для помилок відображати. Введіть у поле значення, яке потрібно виводити замість помилок. Щоб відобразити помилки у вигляді порожніх осередків, видаліть з поля весь текст.
Зміна способу відображення порожніх осередків.Встановіть прапорець Для порожніх осередків відображати. Введіть у поле значення, яке потрібно виводити у порожніх комірках. Щоб залишитися порожнім, видаліть із поля весь текст. Щоб відобразити нульові значення, зніміть цей прапорець.