Kurulmuş Linux Darphanesi Virtualbox'ta
Bugün hakkında konuşacağız Linux kurulumu Virtualbox sanal makinesinde Nane. Son sürümde Virtualbox'a Windows Xp, 7, 8 nasıl kurulacağını anlattım.
Özellikle hiçbir şeyi umursamadığımızı belirteceğiz. Windows kurulumu Yanlış yaptığın şeye Xp LinuxMint OS'yi Virtualbox'a kurun o zaman bana yardım etmem için bana yardım etmeyi öğren.
Virtualbox'ın ne olduğunu bilmiyorsanız, o zaman Virualbox dağıtımına gidin ve Virtualbox'ın ne olduğunu, çoğu zaman ihtiyacınız olduğunu ve kurulumu hakkında en baştan görün.
Bir ISO görüntüsüne ihtiyacımız olursa, linuxMint görüntüsünü yüklemeye çalışacağım. Eksen zaten iki kayalık dağılımdır ve sadeliği nedeniyle popülerlik sıralamasında bir sıra alır vb. Bizim için nnm-club.ru adresinden yoga ve nnm'de LinuxMint 17.1'in kendisini alın.

32 bit işletim sistemi seçin. İhtiyacın varsa 64 al. 32-bit işletim sisteminin kendisine ihtiyacım var.
LinuxMint 17 kaybolduktan sonra (çalışma stilinde zavantazhuvav) adında bir dosya göreceksiniz. linuxmint-16-kde-dvd-32bit.iso- şaraba ihtiyacımız var!

Şimdi Virtualbox'ımızı görüyoruz ve onu geliştirmek için çalışıyoruz. sperma Yeni bir araba yapalım. Yapılandırmanızı seçin, parametreleri ayarlayın. RAM koymanızı tavsiye ederim - en az 1042. En iyi 2048. Winchester 8gb ve > .



![]()
Şimdi sabitleme diskimiz oluşturulurken 5-7 arasında kontrol ediyoruz. İnce ayar LinuxMint'e geçmek istiyorsak, Virtualbox'ı kurmadan önce birkaç ince ayar yüklememiz gerekiyor.

İşlemciyi kurun - PAE/NX'i açın.

Programda, bir 3D güçlendirme yükleyin ve hatalar için MB cinsinden bir video koyun. Ne kadar akıllı, o kadar iyi.

Artık makinemiz ile LinuxMint kurulumunun başlaması için resim eklemek yeterli değil. Kimin için Nosy'ye gidin. De Controller IDE, basın doğru anahtar fare, seç çekiliş ekle optik diskler - Resmi seçin, LinuxMint'imizin ISO görüntüsünü seçin



Biraz daha düşük gibi nasıl hissettin, o zaman her şey doğru

Şimdi akıllıca oluşturulmuş sistemimize başlayalım

Agtomatic önyükleme göründüğünde... Enter'a basın ve ilk seçeneği seçin
Sanal makine, ana işletim sisteminize zarar verme korkusu olmadan deneyler için harika fırsatlar sunan mucize bir programdır. VirtualBox size Windows'a aşina olan Linux ekibini tanıma fırsatı verir.
Ale, kural olarak, koristuwacham Windows sanal makineler hakkında çok az şey biliyorum ve onlara gösterirseniz, nasıl pratik yapılır sanal makine, kokuşmuş chomp.
?
Linux'u VirtualBox'a kurmak, sanal makinenin kendisini kurmakla başlar. Bu amaçla küçük bir program kullanın, ancak en iyisi VirtualBox'tır.
Vaughn bezkoshtovna'dır, ancak Rus arayüzü de işlevseldir. indirmek için Gerçek Box, perakendecinin web sitesine gidelim (ve Oracle şirketi bir aldatmaca değil) ve muhtemelen bizim için bir sürüme ihtiyacım olacak - VirtualBox'ı Alın. Kurulan programların sorun yaratmayacağını düşünüyorum çünkü orada hile yok.
Şimdi sanal makinemize yükleyebileceğimiz bir Linux imajına ihtiyacımız var. Hangi Linux'u seçmeli? Seni virishuvati. Koleksiyonun arayüzü Windows arayüzüne benzer olduğu için Linux Mint kurmak istiyorum. Linux Mint'i edinin.
Linux'u .iso formatında kurduktan sonra sanal makine üzerinde yoga kurulumuna geçebilirsiniz. VirtualBox'ta Linux nasıl kurulur? Yak zavzhd, basit! Bi sihirbaz gibi ellerimin arkasına dikin. Kurulu sanal makineyi başlatma:
Soldaki "Yeni bir sanal makine oluştur" düğmesine basıyoruz üst kod. Sonra ustanın bitirme emrini yerine getirdik. Her aşamada saygı göstermiyorum, onlardan çok basitim, sadece yeni başlayanlar için en uygun olana saygı göstereceğim.
Yeni sanal makinemize bir isim vermeyi seçiyoruz, ben ona sadece "Linux" diyorum ve makinenin tipini belirliyoruz - burada sadece Linux'u koyuyoruz. Sessizce uzakta.
boyutu seçin operasyonel bellek, bayatlık, ana bilgisayarda ne kadar paranız olduğuna bağlı olarak. 4 GB'ım var, bu yüzden 1 GB görebiliyorum. Hadi gidelim.
"Yeni bir sanal sabit disk oluştur" öğesini ve kabartmalı olarak "Oluştur" öğesini seçiyoruz.
İlk noktayı seçiyoruz, taşlar en basiti. Sanal makinenizin sabit diskini taklit eden bir dosya oluşturmuş olacaksınız. Gerekirse yogayı başka bir bilgisayara aktarabilir ve orada çalıştırabilirsiniz. Sessizce uzak...
"Dinamik ..." öğesini seçiyoruz Disk, daha uygun olan doldurma dünyasında genişleyecektir. Sessizce uzak...
Burada sanalın maksimum boyutunu seçiyoruz sabit disk 8-15 gigabayt yeterli olacaktır. Yavaşça oluşturun...
Her şey, sanal makine yeni işletim sistemine dahil olmaya hazır. "Nalashtuvannya" yılan balığı düğmesine basıyoruz ve yeni bir küçük penceremiz var.
"Nosії" (levoruch) sekmesine gidin, ardından CD-DVD simgesine tıklayın ve ardından disk simgesine (sağ elle) tıklayın ve buna aldığınız Linux'un ISO görüntüsünün yolunu seçin. Bundan sonra Tamam'a basılır. Vіkno yok olur ve sanal makinede bizim tarafımızdan oluşturulan bir sanal makine belirir. "Çalıştır" düğmesine basın ve seçtiğiniz işletim sistemini kurun.
PARTİ! Sanal makinenin kurulumundan sonra kurulum benim için başlamak istemedi, bir af çıktı: Önyükleme yapılamıyor - lütfen CPU'nuza uygun bir çekirdek kullanın.
Bu sorunu çözmek kolaydır: sanal makine ayarlarına girmeniz, Sistem - İşlemci sekmesine gitmeniz ve PAE / NX'i Etkinleştir'in yanındaki kutuyu işaretlemeniz yeterlidir.
Ancak sistem zaten geri yüklendiyse durmayacaktır. Linux'un kendisinin zihni anlamadığı gerçeğinde, de vin eğildi ve yenisine takılıp kalmadı gerekli sürücüler bir sanal makine ile tam entegrasyon için. Sorunu çözmek kolaydır: Programda bulunan konuk işletim sistemi eklentilerini yüklemeniz yeterlidir. Sanal makinemizi kimin için başlatıyoruz ve menüye gidiyoruz. Uzantıyı konuk işletim sistemine geri yükle öğesini biliyoruz.
Linux'unuza monte edildiğinde ve disk görüntüsüne basmak. Bir araba başlatma diskiniz varsa, komut dosyası kendi kendine çalışır ve bir parola girmeniz gerekir. Ale tse olmayabilir. Aynı şekilde sanal makine CD romunda ve Ctrl + L tuşlarına basarak diske giden yolu merak ediyorum.
Şimdi terminali çalıştırıyoruz ve aşağıdaki komutu çalıştırıyoruz:
sudo sh /media/VBOXADDONS_4.2/autorun.sh
CD'den kendi yolunuz olacak, onun için tam yolunuzu yazmayacağım, sadece bu prensibi takip edin. Ek bir güncellemenin yüklenmesinden sonra sanal makineyi sıfırlamak gerekir.
Ayrıca programın web sitesine de gidebilirsiniz. konuk eklentilerin ISO görüntüsünü indirin, sisteme yoga monte eden. Peki, tüm sürecin yapıldığı anlaşılmaz videolar için:
Yemek olacak - yorumlara yazın, elimden geldiğince yardımcı olmaya çalışacağım. Golovna deney yapmaktan korkmayın, çünkü sadece deneylerde insanlar doğru kanıtı elde eder!
4 Per 2013 tarihinde yayınlandı 18:06 © Basitçe Linux | Linux, Android ve Windows hakkında her şey.VirtualBox (Oracle VM VirtualBox) - ücretsiz program zasib için sanallaştırma işletim sistemleri Microsoft Windows, Linux, FreeBSD, Mac OS X, Solaris/OpenSolaris, ReactOS, DOS ve daha fazlası. VirtualBox'ın küresel olarak erişilebilir ilk sürümünün 2007'de piyasaya sürülmesinden sonra, oldukça kısa bir saat içinde, yazılım ürünü sanallaştırmanın en popüler paketlerinden biri haline gelen, sadece maliyetsizliğin değil, ale ve yüksek üstünlüğün sesi, victoria'nın sadeliği, kişisel olmayan ulusal dil desteği, rezalet gelişmiş sistemler(Yazma sırasında, makaleler - yalnızca ingilizce dili) ve çapraz platform.
Basitçe, VirtualBox paketin tamamıdır Uygulama programları, sistem servisleri sanal kutunun işletim sisteminin ortasındaki yeni bilgisayarı taklit eden sürücü. Üzerinde sanal bilgisayar(Sanal makine), bu ortamda oluşturulan, pratik olarak bir işletim sistemi (konuk işletim sistemi) kurabilir ve ana sisteme paralel olarak bükebilirsiniz. Yani örneğin Windows'lu gerçek bir bilgisayarda, Linux ailesinden bir işletim sistemine sahip bir sanal makine (VM - Sanal Makine) kurabilirsiniz ve tüm işletim sistemi bir gecede kurulabilir. Ayrıca, sistemler arasında ayarlama yapmak mümkündür. yerel hatlar, burun değişikliği yoluyla veri alışverişi, klasörler Ve böylece, hat içi sanal makine istasyonu (ve istasyon işletim sistemine kurulur) sabitlenebilir ve gerekirse, saatin bir noktasında - tüm istasyona en son giriş vykonat.
Bu yazıda yüklü olanın poposu görülüyor VirtualBox'ta ince ayar yapmak içinde Windows ortamları 7 ve Linux Mageia'yı yeni bir sanal makineye kurun.
Oracle VM Virtualbox'ı Windows 7'ye Kurmak
Belirli bir işletim sistemi için VirtualBox'ın yeni bir sürümü proje tarafında talep edilebilir.
Ameliyathaneler için VirtualBox yükleyicisi Windows sistemleri- Windows 7 ortamı olan vicoon dosyasını yönetici olarak çalıştırmanız gerekmektedir. pochnetsya standart yüklü yazılım güvenliği:
VirtualBox'ın daha fazla kurulum süreci ileride görülecektir:

Tse, yüklerken ağ sürücüleri VirtualBox, yayınlanacak çit ve merezhi'ye zamanında dahil edilecek. Örneğin, kuruluma paralel olarak, medyan disk ile veri alışverişi tamamlanır ve şarap bir af ile sona erer. Robot ölçü içinde çalışmazsa adaptörler kısa süreliğine devreye alınır ve basma butonu kurulumunun devamına izin verilmesi gerekir. Evet. Aksi takdirde işi daha az kaynakla tamamlamak gerekir. Ayrıca Windows güvenlik sistemi, yeni yazılımın yüklenmesine izin vermek için onay isteyebilir:

"Güvendiğinizden emin olun" kutusunu işaretlemeniz gerekir. yazılım Oracle Corporation" ve düğmesine basın Sokmak.
Kurulum tamamlandıktan sonra VirtualBox ana program modülü başlatılacaktır:
Bir Oracle VM Virtualbox sanal makinesine Linux kurulumu
Linux veya başka bir işletim sistemi yükleme işlemi iki bölümden oluşur:
Konuk işletim sisteminin kurulumu için bir sanal makinenin oluşturulması kurulacaktır.
Kurulum dağıtım kiti ile dzherel kurulumu ve kurulum sürecinin başlatılması.
Sanal bir makineye yeni bir işletim sistemi kurma işlemi, gerçek bir makineye kurulum sırasında pratik olarak hiçbir şeyi etkilemez - VM, kurulum diskinden ve yükleyicinin talimatlarından uzakta yakalanır. Dzherelo saldırısı sanal makinenin ayarları tarafından belirlenir (Kilit için saldırı sırası bir disket, CD-ROM, sabit disk, Merezha).
Başta VirtualBox'ı başlatma ana program penceresi, yeni bir VM oluşturmak için "Oluştur" etkin düğmesiyle görüntülenir:

Genel olarak, Linux Mageia gibi bir konuk işletim sistemiyle derinlemesine tanışmak için aynı ayakkabıların takılması gerekli değildir. Sanal makineyi hemen kapatmaya devam edebilirsiniz - düğmesine basın Yaratmak. Bundan sonra, yeni bir sanal makine oluşturma süreci başlatılacak ve aşağıdaki ana parametreleri belirtmeniz gerekecek:
Bir sanal makinenin adı. Bağlı olarak, yenisinden önce sanal makinenin dosyaları ile bir dizin oluşturulacaktır. Zamovchuvannyam için "C:\Kullanıcılar\CoristuWatch\VirtualBox VM'leri\" .
Sanal makineye kurulacak işletim sisteminin türü. Bu vipadka'da - Linux
OS sürümü. Bu durumda Mageia, Linux Mandriva'nın bir çatalıdır. Seçim Mandriva'dır.

Kilitler, kokuşmuş kokular için istenen diğer parametreler kaldırılabilir ve böylece gerçek bir makinenin konfigürasyonunu değiştirmek de mümkündür ve sanal bir makineye kurulu işletim sisteminin tipi ve versiyonu da mümkündür. . Ve gerekirse, örneğin sanal makine tarafından görülen operasyonel bellek miktarını, diskin boyutunu ve türünü artırabilirsiniz.

İşte sanal makinenin 1024 MB operasyonel belleğinin poposu ve 512 MB önerilerin değiştirilmesi. Belleği gördüğünüzde, konuğun işletim sisteminin gerçek її obyagını ve minimum yardımını sağlamak gerekir. Bu öğeyi seçmenin zorluğunu suçlamak için programın önerilen değerlerine güvenin. Gerçek ve sanal makineler arasındaki yanlış rozpodіl bellek, her ikisinin de üretkenliğinde düşüşe neden olabilir.
Bir sanal makinenin sabit diski (sanal sabit disk) dinamik veya sabit hale getirilebilir. dinamik disk tüm amaç için değil, ilk kısım için yaratılmıştır ve işlem sırasında gerekirse artırılır veya kurulur veya çalışır, bu da sabit sürücüde yerden tasarruf etmenizi sağlar. Konuk işletim sisteminin maksimum swid kodu açısından, sanal bir sabit sürücüyü sabitlemeyi seçmek daha iyidir.

Fiziksel olarak, sanal bir sabit disk gerçek bir dosyadır. dosya sistemi. Bu dosya bir dizi formatta gösterilebilir:

Yeni bir sanal makine oluşturma işlemine atanan daha fazla parametre, oluşturma tamamlandıktan sonra değiştirilebilir:

Araç çubuğundaki düğme aktif hale geldi Nalaştuvati. Bir sanal makinenin ince bir şekilde özelleştirilmesi sadece bir konudur ve konuk işletim sistemini tanıma aşamasında bunlara özel bir ihtiyaç yoktur. VM'yi başlatmadan önce bunu yapmaya başlayabilirsiniz - düğmeye basın koşmak. Başlangıçta, Victoria hakkında bir not göreceksiniz. Klavye otomatik depolama

Sanal makineyi açtığınızda, klavyeden giriş gerçek program için değil onun için değiştirilecektir. Kilitleme için, klavyenin girişini gerçek ve sanal makineler arasında değiştirmek için sağ Ctrl çalınır.
Oskіlki konuk sistemi henüz kurulmadı, kurulum diskinden almanız gerekiyor. Bir sonraki heyecan verici hazırlıktan harika bir CD/DVD kazanabilirsiniz. takılabilir burun veya bir disk görüntüsü. VirtualBox, sanal makineye aşağıdaki gibi bir görüntü dosyası bağlamanıza izin verir: sanal sürücü burundan. Kurulum disklerine ek olarak seçeneklerin çoğundan, ISO-9660 formatındaki görüntü dosyalarına (uzantılı dosyalar) bakılarak yararlanılır. aynı). VirtualBox, görüntüyü bir CD'ye yazmadan yapmanıza ve böyle bir dosyayı, iso görüntüsüne dayalı olarak kurulu ortamdan sanal bir sürücü olarak doğrudan sanal makineye bağlamanıza olanak tanır.

Görüntü dosyası Mageia-2-i586-DVD.iso sanal sürücü olarak bağlanacak diski kur Mageia-2. Düğmeye basıldığında Devam et Yakalama sanal sürücüden gösterilecek ve Mageia yakalama menüsü görüntülenecektir.

Kuruluma devam etmek için, öğesini seçin. Mageia 2'yi yükleyin. Kurulum sürecinde bir dil seçebilir, yılı bir lisansla onaylayabilir, kurulacak sistem için bir dil (çağrı - Avrupa - Rusya) ve klavye düzeni seçebilirsiniz. Daha sonra diskin düzenini, bölümlerin biçimlendirilmesini, ek kurulum kablolarının belirlenmesini ve çalışma masasının grafiksel ortasını seçmek için koristuvachevi proponuetsya'yı seçeceğiz.
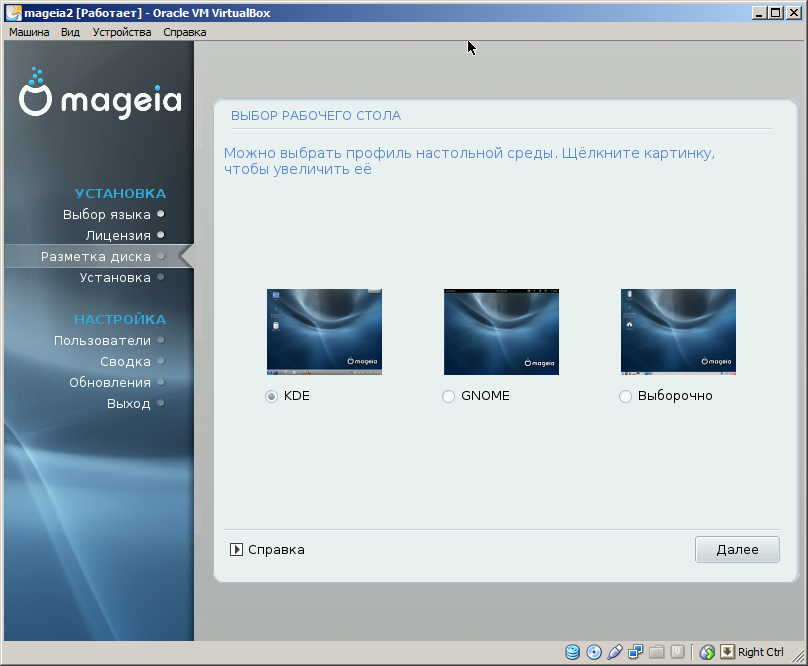
Grafik ortamının seçimi, kural olarak, kurulan sistemin özel avantajları ve tanınması ile belirlenir. Galip gelenin kilitlenmesi için orta KDE(kısa versiyon K Masaüstü Ortamı). Linux'taki en kapsamlı grafik kabukları cüceі KDE. Zovni, kokuları benzer oldukları açısından zengin, ancak KDE'nin umut verici ve başarılı olması, ayrıca iyileştirmeler açısından katlanabilir ve sahip olma açısından daha güçlü olması önemlidir, grafik orta. KDE ara yazılımından Linux hakkında bilgi edinmeye başlayabilirsiniz. Nadal, sistemin kurulumundan sonra, ortadakini hatırlayabiliyor ya da grafik kabuğunun lansmanına bakmaya başlıyor, örneğin sistemin fırlatma zamanını değiştiriyor.
Grafik ortamının belirlenmesinden sonra Mageia kurulumu açıklanacaktır. Kurulum kılavuzuna, ekranın sol kısmındaki akış aşamasının yorumları ve adları eşlik eder. Halefine benzeyen Linux Mandriva gibi Linux Mageia'nın kötü bir şekilde Ruslaştırılmadığını ve en akıllı Linux dağıtımlarından biri olduğunu belirtmek gerekir, bu nedenle sistemin kurulumu, kural olarak, günlük zorluklar anlamına gelmez. ilk öğrendiğinde.
Kurulum işlemi sırasında sistem yöneticisinin (koristuvach) şifresini ayarlamanız gerekecektir. kök), ben o şifreyi istiyorum harika koristuvach ve ekran ayarları. Sonuç olarak, kurulum tamamlandıktan sonra kurulu ana bileşenlerin arkasındaki bağlantı görüntülenir.
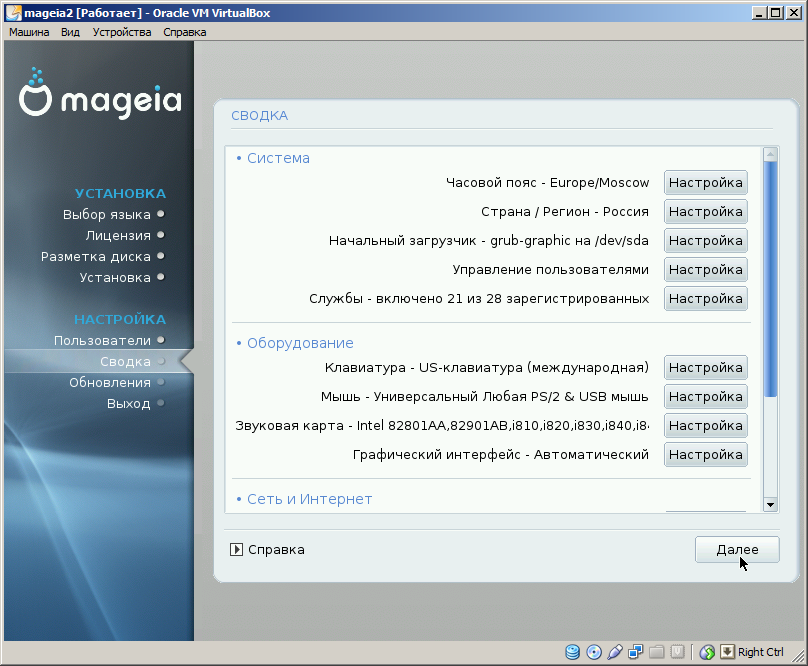
Kurulum tamamlandıktan sonra yapılandırılmakta olan tüm parametreler değiştirilebilir. İnternete erişim sağlamak adına Mageia güncellemesini kurma şansına da sahip olabilirsiniz.
Vinyatkovo'nun VirtualBox'ın temel gücü, bir sanal makinenin akış durumunu (sanal makinenin oluşturulması) ve görüntünün oluşturulma anını kaydetme yeteneğidir. Sessiz vipadkіv için, sistem yapılandırmasının güvenli olmayan kurulumu gerçekleştirilirse veya aflar yeniden kurulumları ihtiyaç noktasına getirebilirse, işaretin görünürlüğü, kelimenin tam anlamıyla tek bir tıklamayla sanal makinenin çalışma kampını döndürmenizi sağlar. Bazhano, iyi kurulmuş bir "temiz" sistemin bir işareti oluşturmak için Linux sistemini baştan sona değiştirir. Virtualbox menüsü "Makine" - "İşareti başlat" veya "Ana Bilgisayar + T" (sağ CTRL + T) yardımı için işareti köklendirin. Koristuvacha-pochatkіvtsya'yı (tek tek) yanlış kampa götürmek yanlışsa, o anda sanal bir makinenin kampını kolayca taşımanıza izin verir.
Genel olarak, KDE'nin grafik ortamı sezgisel olarak anlaşılabilir ve şaşırtıcı olan açısından zengindir.Windows ailesinin işletim sistemlerinin çalışma tarzı. Ancak otorite eylemleri suttivimidir. Linux ile aynı anda 4 sanal çalışma masası ve bir grup benzer eklenti olan "kіmnati" adı verilen kazanabilirsiniz. Koristuvach, bir cilt çalışma masası için bir çalışma ortamı oluşturabilir ve daha sonra günün panelinde alkışlama ihtiyacı için bunlar arasında geçiş yapabilir. Eğer sıcaksa, o zaman Narazi tsey zasіb znahoditsya dorobok i aşamasında, ayrıca koristuvach Linux için pratik іnteresu olmaz. Sol alt köşede, robotun "Başlat" düğmesi gibi aynı olarak tanınan Mageia logolu eklentileri başlatmak için bir düğme vardır. Windows tablosu. Butona basıldığında tıklanan menü üç bölümden oluşmaktadır:
Tüm doğru parametreler için önemli olan sistem ayarlarını değiştirmek, programları kurmak ve kaldırmak, Mageia Kontrol Merkezi. Başladığınızda, yönetici ayrıcalıklarına sahip olmanız gerekir - koristuvach şifresini girin kök :

Bir sanal makine, tıpkı gerçek bir makinenin kaynakları gibi kaynaklara erişim verilerek temel bir yerel alana entegre edilebilir. Ancak, tsomu vipadku'daki deyakі nalashtuvannya'nın değişmesi gerekiyor. І Kurulu işletim sisteminin güvenliğini değiştirmekten çok, erişimїї merezhevyh kaynaklarına kadar. Bu görevi gerçekleştirmenin en basit ve en etkili yolu, değiştirmektir. eskrim Bu şekilde, sanal makine, gerçek yerel ağ aralığındaki IP adresine göre küçüktür ve sanal ağ bağdaştırıcısı için VirtualBox bağlantı türünü ayarlarken, ağ köprüsü modunu geçersiz kılmak için adres çeviri modunu (NAT) değiştirin:

Bu modda sanal ortamda oluşturulan tüm çerçeveler doğrudan gerçek bağdaştırıcıya iletilecektir. Bir sanal bağdaştırıcıya atanamayacak kadar fazla IP adresleri yerel ağ aralığından otomatik olarak veya hatta DHCP - sunucu veya manuel olarak. Dağıtımdaki Mageia Yönetim Merkezi ile iletişime geçebilirsiniz. Merezha ve İnternet - Merezhevy merkezi. vibrati dantel adaptörü ve "Nalashtuvati" düğmesine basın:

Gerekirse, Mageia Bakım Merkezi'nin yardımı için başka hizmetler kurulabilir - "Program Bakımı" tarafından dağıtılır ve "Güvenlik" - "Kişisel Güvenlik Duvarı Kurulumu" içindeki kurulum yoluyla bunlara erişime izin verilir.
Linux'un bazı lezzetlerini denemek istiyorum. Büyük bir işletim sisteminde hareket etme ihtiyacı, aynı fikirde daha fazla sayıda hamle yapılmadan önce gerçekleştirilir. Windows'u görmeden Linux'u denemek için sanal bir makineye Linux kurabilir ve yeni sisteminizi güvenli bir ortamda test edebilirsiniz.
Bu yazımızda sanal bir makineye Linux kurmayı biliyoruz. Örneğin, bir Virtual Box sanal makinesi ve popüler bir Linux dağıtımı olan Ubuntu kullanıyoruz.
İhtiyacınız olan koçan için ISO dosyası bir Linux dağıtımından. Siteyi ve zavantazhuemo'yu kimler için ziyaret ediyoruz kalan sürüm Ubuntu 12.10'u yazarken Ubuntu.
Ayrıca Oracle Virtual Box programına da ihtiyacımız var. Ayrıca resmi siteden tamamen ücretsiz olarak alabilirsiniz.
Virtual Box programını çalıştırın ve "Oluştur" düğmesine tıklayın.

Kimden sonra birlikte çalışacağız, bunun için yeni bir sanal makine oluşturacağız. Bir sonraki pencereye gitmek için makinenin adını, işletim sistemi türünü ve kabartmalı "İleri"yi belirtebilirsiniz.

Bir sonraki vіknі vkazuєmo obsag işletim belleğinde, sanal makineniz için kullanılabilecek. Vibranium birimi, bilgisayarınızdaki gerçek operasyonel belleği geçersiz kılmaktan sorumlu değildir. Kural olarak, 1024 megabayt yeterlidir.

Hadi, yaratılışı telaffuz et yeni zhorsky sanal makine için disk. Her şeyi kilitler için bırakıp devam ediyoruz.


Önümüzdeki yüzyılda Dinamik veya Sabit disk seçimi yapmak gerekiyor. Burada da standart değer atlanır ve "Sonraki" kabartılır.

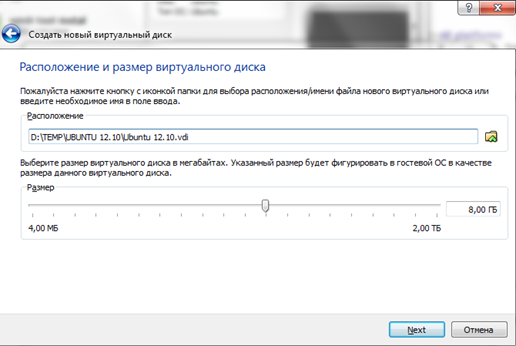
Sanal makine oluşturma işleminin tamamlandığı her şey, Linux'u kurmadan önce ilerleyebilirsiniz.
Virtual Box penceresinde oluşturulan sanal makineyi seçin ve "Start" butonuna tıklayın. İlk başlatmanın Master'ı gerekliyse, o zaman ISO dosyasının Linux dağıtımına yerleştirilip yerleştirilmeyeceğinin belirtilmesi gerekir. Hangisi için klasör resimlerinden butona tıklayın ve ISO dosyasını seçin.

Dağıtım kiti seçilirse sanal makine yeniden yapılandırılacak ve Linux kurulumu geri yüklenecektir. Birkaç saniye kontrol edin, ekrandaki rıhtımlar görünmeyecek ve Ubuntu'yu kurmanızı isteyecektir.

Vіknі'da Rus dilini seçiyoruz ve "Ubuntu Yükle" düğmesine basıyoruz.
Geriye kalan görevimiz, Linux'u en az desteğin olduğu yola basitçe kurmak ve kurulum saati için ince ayarlarla hayatımızı zorlaştırmamaktır. Pencerenin "Devam" düğmesi üzerinde bir damgası vardır.


Kurulan her şey yükseldi. Yükleyici dosyaları kopyalarken, saat dilimini, klavye düzenini ve diğer ayarları yapabiliriz.

vіknі stavlennya'da oblіkovogo kaydı adınızı ve şifrenizi girin. Ayrıca burada "Otomatik olarak oturum aç" öğesini seçebilirsiniz, bu durumda işletim sisteminin meşgul olduğu saat için parola girmeniz gerekmeyecektir.

Bundan sonra, kurulum tamamlanana kadar biraz daha gereklidir.

Kurulum tamamlandıktan sonra sanal makine yeniden başlatılacak ve işletim sistemi çalışmaya hazır olacaktır.
Bazen işletim sisteminin bir arkadaşı olarak Linux'u değiştirmeniz gerekir, ancak eski işletim sistemini bir daha göremezsiniz, bilgisayarı değiştiremezsiniz, işletim sistemini değiştirmek için - uzun ve zor. Ne iş todi? Uzun zamandır karar verilmiş ve bu sanal bir makine.
Oracle VirtualBox gibi bir program, güneşli bir günde çeşitli işletim sistemlerini çalıştırmak için sanal bir makinedir. Windows olabilir, Linux dağıtımı, Android, OS X veya Chrome OS olabilir. Linux'u bugün yükleyin. Kolay ve etkilenmemiş.
Sanal konusunda defalarca makaleler yayınladık. Sanal Kutu makineleri. Durma ekseni:
Ne istiyorsun?
Robottan önce, öncelikle VirtualBox'ın kendisi, farklı bir şekilde bir ISO Linux görüntüsü gereklidir. İlk olan, farklı olan kesinlikle maliyetsizdir. Ayrıca resmi sitelerden güvenle indirebilirsiniz. Sim posilannyam için VirtualBox indir. İster kendi web siteniz olsun, ister ISO imajını kolayca öğrenebileceğiniz bir Linux dağıtımı seçebilirsiniz.
Bir sanal makine bağımsız olarak kolayca kurulabilir, orada katlanabilir bir şey yoktur. Ve eksen VirtualBox üzerinde Linux nasıl kurulur, rapora bakalım.
Sanal bir işletim sistemi kurmak üç ana aşamadan oluşur: kurulum, kurulum ve başlatma.
Sanal makinenin oluşturulması
Linux için hangi aşamada sanal bir ek oluşturuyoruz. Makinemizin özellikleri işletim sistemi için yeterli olabilir, ancak çok cömert değil - Windows için yeterli olması gerekir.
VirtualBox'ı açın. Vgorі "Oluştur" yazarak levoruch.
Sonunda görünmek için, binanın adını (isterseniz) girmeniz, işletim sisteminin alt sürümünü veya işletim sisteminin alt sürümünü seçmeniz gerekir. İşletim sisteminin türünü belirttiği için adı mümkün olduğunca iyi verin. Örneğin, "Linux Fedora". Şu anda VirtualBox'ın kendisinde iki nokta var.

İsterseniz bunları manuel olarak ayarlayabilirsiniz. İşletim sistemini kuracağız Linux dağıtımı fötr şapka. Bunun için diğer öğe için "Linux" ve üçüncüsü için "Fedora" seçin.
VirtaulBox, tüm işletim sistemleri için özelleştirilebilir. Linux Fedora bunlardan biridir. Bu nedenle, önümüzdeki haftalarda (“Bellek boyutunu seçin”, “Sabit sürücüyü belirtin”, “Türünü belirtin”, Depolama biçimini belirtin, “Dosya adını ve boyutunu belirtin”) sadece “İleri”ye basın.
Sanal makine kurma
Kurulum aşamasında bir disk yerleştiriyoruz sanal disk ovid z Linux Fedora, makinemizin bildiğini schob, işletim sistemini zvіdki kurun. Sadece aklımızda her şey sanaldır, diski açın. Yakaladığımız bir ISO görüntüsü ve sanal bir DVD.
"Nalashtuvannya" ya gidin. Orada, sağ elinizle "Hayır" ı seçin, ardından boş IDE denetleyicisine tıklayın, ardından - diskin sonundaki sürücüyü yendi. Orada "Optik diskin görüntüsünü seç" maddesine ihtiyacımız var.

Vіknі pohukaєmo shukaєmo ISO dosyası. Seçtiğimizi biliyoruz.

Bachimo, artık IDE denetleyicisi (DVD) boş olmadığına göre, yenisinin Linux Fedora'lı bir diski var.

başlatmak
Başlangıç aşamasında, VirtualBox üzerinde Linux kurulumuna geçeceğiz. Fedora'yı kurduğunuzda görünün, 3 seçenek vardır: Fedora Live - kurulum yapmadan işletim sistemine girin (alternatif olarak, bir diske ihtiyacınız vardır); Sorun giderme - sorunların zirvesi; bu yüklü. Çıkmak için Tab tuşuna basmak gerekir. Biz ne yapıyoruz.

Fedora size tekrar soracak - diskten çalıştırın veya yine de kurun. Yüklenebilir, ardından "Sabit Sürücüye Yükle"yi seçin.

Dali mov o temel ayar- Klavye, tarih, kurulum yeri. Fedora için kullanışlı olan, kurulum yeri otomatik olarak belirlenir. Ubuntu'da olduğu gibi manuel olarak bölmek gerekli değildir. Fedora'yı ilk deneyenler için - yakraz. Tek kelimeyle, "Restore edilmeye başlanmasının" eşiğinde.

Kurulum yükseldi. Aşağıda ilerlemeyi görebilirsiniz. Vgorі noktası, yakі'nın yeniden doldurulması gerekiyor.
Linux'ta dili ayarlayın kök şifre. Yoga yapın, böylece kurulum tamamlanır.

Her şey, Linux bir sabit diskte. Artık “DVD” (ISO dosyası) çizilebilir. Bunun için "Nalashtuvannya", "Nosії", "Drive", "Vuluchity disk sürücüsü".

Linux Fedora'yı diskler olmadan çalıştırın. Sadece "Başlat" a basın. Yakshcho vie, yaratmak için sonuna kadar bir koristuvach yaratmadı.


İki önemli nokta:
- Sistemden çıkış yaparsanız, Shut Down aracılığıyla Linux'u taklit etmek kültürel açıdan önemlidir. Bazen, aslında, ölümcül olmadan sanal bir makineyi taklit edebilirsiniz.
- Entegrasyon ve entegrasyon olmayan iki robot ayı modu oluşturun. Bunları "Makine" menüsünde ayarlayabilirsiniz. Ayıyı entegre modda döndürmek için "Ctrl" yazın.
Sanal makine, ana sistemin çalışmasını kesintiye uğratmadan işletim sistemlerinin yeni sürümlerini test etmenin kolay bir yoludur. Uzun zamandır kendime lanet ediyorum. Ana işletim sistemim OS X olduğu için kendim için Parallels Desktop'ı seçtim.

Ancak sanal bir makinenin özü hiçbir şekilde değişmez - yeni şeyler öğrenmek için daha basit, daha akıllı ve daha mantıklı (genellikle sezgisel düzeyde). Katlanamayan bir bachit gibi ayakkabıları deneyin.
İşletim sistemleri (OS)

