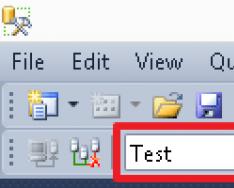Tünaydın. Günlerce ekstra para karşılığında USB ses kartlı yeni bir kulaklık satın aldım. Satın almaktan çok memnun kaldım ancak vinil ile bağlantıda herhangi bir sorun yok. Bu, kulaklıkların veya hoparlörlerin farklı bir ses kartına bağlanması gibi durumlara göre değişiklik gösterebilir. Ancak, Windows'un çıkış aygıtları arasında sorunsuz arayüz oluşturmak için herhangi bir yerleşik bileşene sahip olmadığı ve artık ses aygıtları için kontrol paneline gitmeniz gerektiği ortaya çıktı.
Yine de hiç kolay olmadı ve alternatif seçenekler aramaya başladım. Arama motorunda biraz zaman harcadıktan sonra, bunu küçük bir yardımcı programın yanında geçirdim. DefSound. Kurulum gerektirmez ve başlatıldıktan sonra ses kartını tepsiden yeniden karıştırmanıza olanak tanır, ancak programın içerdiği tek şey bu değildir. Küçük manipülasyonlara ek olarak, bir veya başka bir ses kartını seçmek için kısayol tuşlarını kullanabilirsiniz ve ben de bunu arıyordum. Şimdi size onları nasıl doğru şekilde eğiteceğinizi anlatacağım. Çalışmaya başlamadan önce gereksiz tüm görüntü cihazlarını kapatmanızı tavsiye ederim, size zarar verebilirler.
1) Programla birlikte arşivleri resmi web sitesinden indirin veya. Örneğin yardım için paketi açıyorum. 32 ve 64 bit sistemler için iki dosya çıkarılır. İşletim sisteminize uygun olanı seçin.

2) Dizinde DefSound klasörünü oluşturun:
C:\Users\*koristuvach'ı kullanıyorum*\AppData\Roaming\Microsoft\Windows\Start Menu\Programs
Bu, Başlat menüsünde yeni bir klasör oluşturmak içindir. Ve burada yardımcı programın kendisine iki kısayol ekliyoruz. Sizlerin yararına diyoruz.
Elbette etiketleri nereye yerleştirdiğiniz önemli değil. Onları Puska'dan, kırıklardan kesmek özellikle zordur. Çalışma masanıza gitmek isteyebilirsiniz veya gidecek bir yer de bulabilirsiniz.

3) Etiketlerden birine sağ tıklayın ve “Güç”ü açın. “Kısayol” sekmesine tıklayın. Burada Nesne alanına birkaç parametre eklememiz gerekiyor. Sonuç olarak, bir dizi saldırgan görünüm ortaya çıkabilir:
*yardımcı program dosyasına gider* *ek numara* *etkinleştirilecek işlev*
De, " Bir oda ekleyeceğim“Cihazımda anladığım kadarıyla ses kontrol paneline cihazın seri numarasını (bağlantılar ve bağlantılar dahil) önce “0”, diğerini “1” vb. gireceğim.
Ve dahil etme işlevi aşağıdaki listeden seçilir:
ALL - her şey için standart cihaz;
CON - sistem sesleri için standart cihaz;
MMEDIA - multimedya cihazları (müzik, video vb.);
SES standart bir iletişim cihazıdır.
Ayrıca ekran görüntüsünde gösterildiği gibi iki cihazım açık ve kısayolları aynı parametrelere ayarlıyorum.


4) Şimdi hayatı gözden geçirelim ve ses kartları arasında geçiş yapmak için kısayol tuşlarını ayarlayalım. Bu amaçla etiket otoritelerinin bu katkısına “İsveç Vikliği” parametresi uygulanmıştır. Hoparlörleri karıştırmak için Ctrl+Alt+1 tuşlarını ve kulaklıkları karıştırmak için Ctrl+Alt+2 tuşlarını ayarladım. Tüm değişiklikler için Tamam'ı tıklayın.


Artık bir tuşa bastığınızda aynı ses kartını aktif hale getiriyorsunuz. Benim düşünceme göre, aynı derecede kullanışlı.
Bu kadar. Eminim bu makaleyi ilginç bulmuşsunuzdur, arkadaşlarınıza bundan bahsetmek için aşağıdaki düğmelerden birine basın. Ayrıca sağ taraftaki alana e-postanızı girerek site güncellemelerine abone olun.
saygınız için teşekkür ederim :)
Windows ile aktif ses aygıtları arasındaki iletişimin standart yöntemleri manuel değildir. Versiyondan versiyona konfor sağlanamıyor. “Oluşturma Cihazları”nı açmanız, ses cihazları listesinden seçim yapmanız ve talimatları izlemeniz gerekir. Cihazları ses karıştırıcı penceresinde de değiştirebilirsiniz. Bu tür kararlar pratiklik ve estetik açıdan tartışmalıdır.
Kurulabilir ve özelleştirilebilir Ses Değiştirici
Ses Değiştirici – ses cihazlarının kaynağın hızına göre ücretsiz olarak değiştirilmesi. Oluşturulduğunda distribütörler ambalajdan şikayet etmediler: Program güzellik açısından çekici değil, aksi takdirde onu hızla unutacaksınız, bu nedenle arayüzü kullanma şansınız olmayacak.
Audio Switcher'ı resmi web sitesinden indirin. İndirme işlemi tamamlandıktan sonra arşivi .ZIP formatında açın ve tek AudioSwitcher.exe dosyasını yerel konumunuza kopyalayın. Kurulum tamamlandı! Dosyayı çalıştırın, program simgesi sistem tepsisinde görünecektir. Sonuna sağ tıklayın, Tercihleri Aç'ı seçin ve gelişmiş ayarlamalar yapın.
Windows başladığında Başlat kutusunun işaretlenmesi önerilir. Bu işlev, Windows'ta oturum açtığınızda programların otomatik olarak başlatılmasını sağlar. Tepsideki Varsayılan Oynatma Aygıtını Göster simgesi işaretlenerek önerilir. Üçüncü simge aktif cihazın simgesini görüntüler. Programın başlatma saatini tahmin etmemesi için Başlatmayı Belirle simge durumuna küçültüldü.
Ön kurulumu tamamladıktan sonra Playback sekmesini açın ve kurulum için hangi cihazın kullanılacağını belirtin. Artık yalnızca iki tıklamayla kulaklıklar ve hoparlörler arasında geçiş yapabilirsiniz:
- bildirim alanındaki Ses Değiştirici simgesine sağ tıklayın;
- Dökülme listesinden gerekli cihazı seçin.

Ses Değiştirici, kısayol düğmelerinin kullanımını destekler. Cilt cihazı için güç kaynağını kullanabilir veya aralarında geçiş yapmak için bir yatak odası seçebilirsiniz.

Yakın gelecekte perakendeciler Audio Switcher 2.0'ı piyasaya sürmeyi planlıyor. Yeni sürüm, kullanıcılara gelişmiş bir arayüz, farklı kelimelerin çevirisi, JavaScript tabanlı komut dosyaları desteği, otomatik robotik programları özelleştirme yeteneği (örneğin, film izlerken hoparlörleri açma ve müzik başlatırken açma) olanağı sağlayacak. kulaklıklar) ve renkler ve temalar tasarımı. Program otomatik olarak güncellendiğinden 2.0 sürümünün yayınlanmasını kaçırmak zor olacaktır.
Yüksek Tanımlı Ses standardını destekleyen ses kartlarının yalnızca cihaza hangi jakların bağlı olduğunu belirlemekle kalmayıp aynı zamanda çok sayıda ses akışını aynı anda oluşturabildiği/kaydedebildiği bir sır değil. Bu işlevsellik konusunda aceleci olmamak utanç verici. Günümüzde bilgisayarla çalışırken konfor düzeyini önemli ölçüde artırabiliyoruz.
Ses kartının arka paneline bağlı hoparlörlerimiz ve ön paneline bağlı bir kulaklıklı mikrofon setimiz olması mümkündür. Sistem uygulamalarının ve işlemcilerin seslerinin hoparlörlerden, Skype'tan gelen seslerin ise kulaklıktan çalınmasını istiyoruz. Bize ne gibi avantajlar sağlanacak? Skype'ta arama yaparken, sesi duymamak için kulaklığınızı hızlı bir şekilde bağlamanıza veya hoparlörlerinizi kapatmanıza gerek kalmayacak.
Windows 7'yi kurma
Bunun için ses kartı sürücüsünü ayarlamamız gerekiyor ön ve arka panellerden bağımsız sinyal işleme. Yaklaşan etkinliklere göz atın:
butona basın Başlangıç ve seç Kontrol Paneli :
Karavan panelinde ses kartı yöneticisini bulabilirsiniz. Bizim vipadka'da bu var Realtek HD Yöneticisi :

Açılan pencerede Realtek HD Yöneticisi yazıya basın Cihazın ek kurulumu :

Seslendirme için iki farklı sinyalin eşzamanlı seslendirme modunu seçin. Cihazı kaydetmek için tüm giriş jaklarının altındaki І modu. Basmak TAMAM Paradan tasarruf etmek için şunları ayarlayın:

Şimdi ses kartını tüm seslerin duyulacağı şekilde ayarlamamız gerekiyor. hazırlanmak için aracılığıyla yaratıldı hoparlörler. Basmak Sağ Sistem tarihinin yanındaki ses seviyesi ayarlama simgesine tıklamak için fare düğmesini kullanın ve öğeyi seçin Uzantılar oluşturuldu:

Butona tıklayarak aynı bilgilere tıklayabilirsiniz. Başlangıç Açık Kontrol Paneli ve boğazına bastırdım Ses.
Pencerede Ses depozitoyla Yaratılış, açıldığında listedeki öğeyi görün Hoparlörler ve düğmeye basın Dinlenmek için(düğmenin kendisi, yanındaki sağ ok değil). koyacağınız şey bu Hoparlörler yakostі'da öncelikli gelişme, Daha sonra. Prodüksiyondaki tüm sesler hoparlörlerden gelecektir. resim:

Şimdi listedeki öğeye bakın Realtek HD Ses 2. çıkış(“ikincil çıkış” ön paneldeki çıkıştır) ve tuşuna basın. ok elbisenin arkasındaki düğmeyle sipariş verin. Görünen menüden seçin Temizlik için kravatı takın. Tim siz kendiniz sisteminizin iletişim için bir kulaklık kullandığını belirttiniz:

Bu şekilde, biraz daha alçakça davranmak suçtur:

Şimdi standart cihaz ayarlanmışsa düğmeye basın TAMAM pencereyi kapatmak için Ses.

Pencerede Kurulum seçilebilir bölüm Sesi ayarlama. Burada mikrofon seçimi sonucunda şunları seçmemiz gerekiyor:
- aktif mikrofon olarak: kulaklık mikrofonu, ön panele bağlantılar. Ön paneldeki mikrofon girişi (Pembe):

- hoparlörler gibi: tekrar ön panele bağlanan bir kulaklık - cihazlar listesinden seçilir 2. çıktı:

- Giriş çağrısı sinyalini iletmek için bir cihaz olarak hoparlörleri seçin.
Not. Bu noktada ne istersen Dzvinok Bir kulaklık seçebilirsiniz. Ancak bilgisayara girdiğiniz anda ding'i hissetmeyebilirsiniz.
Biraz daha düşük gibi davranmak suçtur. Her şey çözüldükten sonra tuşuna basın. Kaydetmek zastosuvannya nalashtuvan için.

Artık promosyonlara ilişkin tüm sesler (müzik, video, sistem sesleri ve tarayıcıdan gelen sesler) hoparlörler aracılığıyla çalınıyor ve Skype aracılığıyla seslendiriliyor zavzhdi Kulaklıkla zaman.
Benzer şekilde, o anda hangi cihazın seçili olduğuna bakılmaksızın, herhangi bir programdan istediğiniz cihaza ses çıkışı sağlayabilirsiniz. Örneğin, bir diskotekteki dizüstü bilgisayar DJ'i için, sesin kulaklığa verilmesini ve yalnızca AIMP programından gelen sesin hoparlörlere gönderilmesini seçmek mantıklıdır. Bu durumda, müziğin yanı sıra gündelik ses yığınlarının da hissedilmesi pek mümkün değildir.
Windows XP için ayarlamalar
Ses kartı yöneticisini açmak için Görev panelindeki Realtek simgesine çift tıklayın (RealtekHD Manager başlığımızın altında).
Depozitoda Mikser iyileştirme alanında yaratılış simgeye basın Kurulum:

Teğmen atayın Birden fazla iş parçacığının oluşturulmasını azaltın.
Basmak TAMAM ayarları kaydetmek için:

Bundan sonra oluşturulacak cihazı seçebilirsiniz. Bu sayede, ses çıkışı ayarlanmayan programların yanı sıra ses çıkışının ayarlandığı tüm programlardan ses çıkışı sağlanır. Birincil ses sürücüsü:

Benzer şekilde birden fazla akışın kaydedilmesini de etkinleştirebilirsiniz.
Simgeye basın Kurulum alanda Kayıt:

Teğmen yükle Birden fazla akışın kaydını kapatın.
Basmak TAMAM: